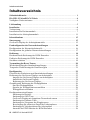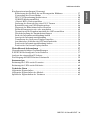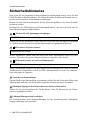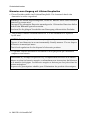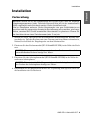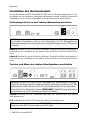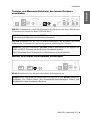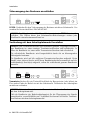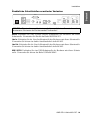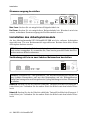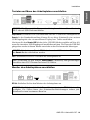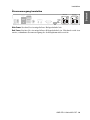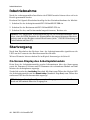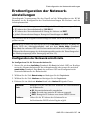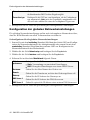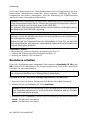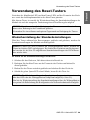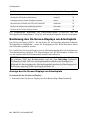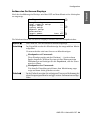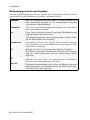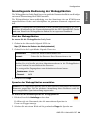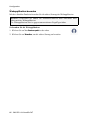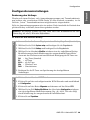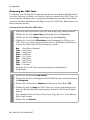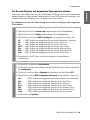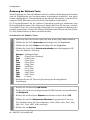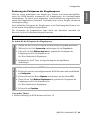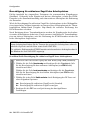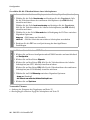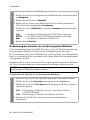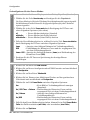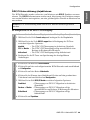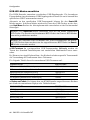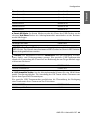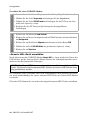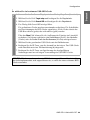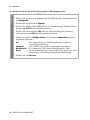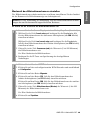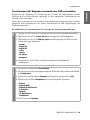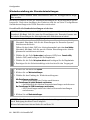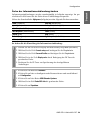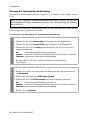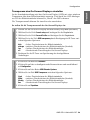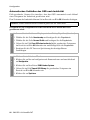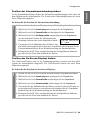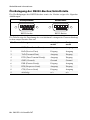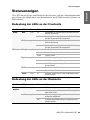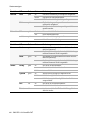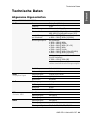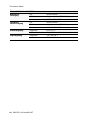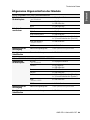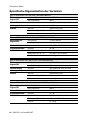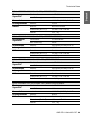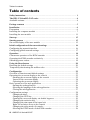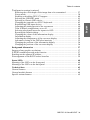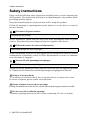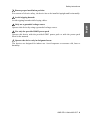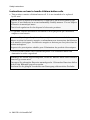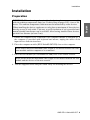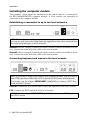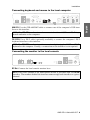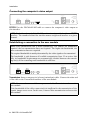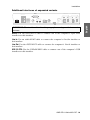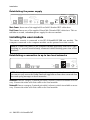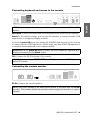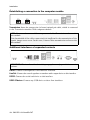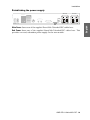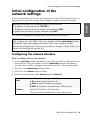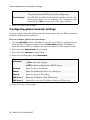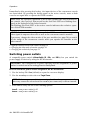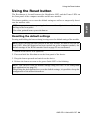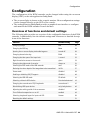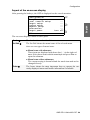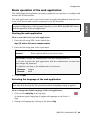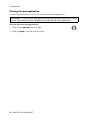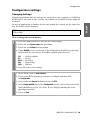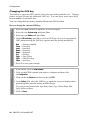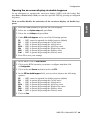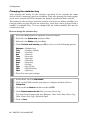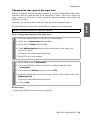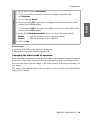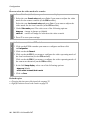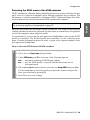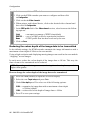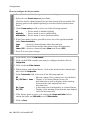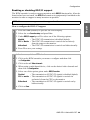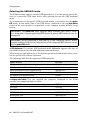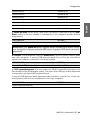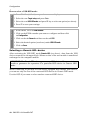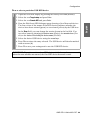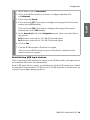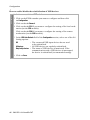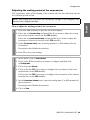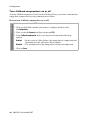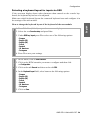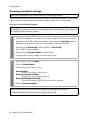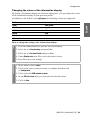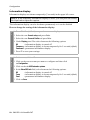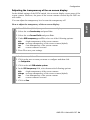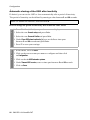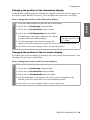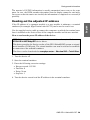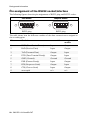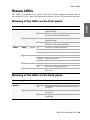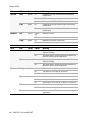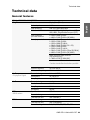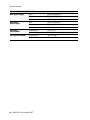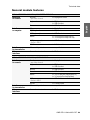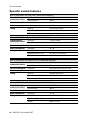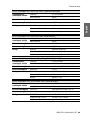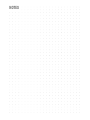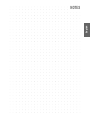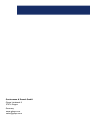G&D DP1.2-VisionXG Installation and Operating Guide
- Typ
- Installation and Operating Guide

Guntermann & Drunck GmbH
www.gdsys.com
G&D DP1.2-VisionXG-CAT
A9100270-2.03
Installation und Bedienung
DE
EN Installation and Operation

Zu dieser Dokumentation
Diese Dokumentation wurde mit größter Sorgfalt erstellt und nach dem Stand der
Technik auf Korrektheit überprüft.
Für die Qualität, Leistungsfähigkeit sowie Marktgängigkeit des G&D-Produkts zu
einem bestimmten Zweck, der von dem durch die Produktbeschreibung abgedeck-
ten Leistungsumfang abweicht, übernimmt G&D weder ausdrücklich noch still-
schweigend die Gewähr oder Verantwortung.
Für Schäden, die sich direkt oder indirekt aus dem Gebrauch der Dokumentation
ergeben, sowie für beiläufige Schäden oder Folgeschäden ist G&D nur im Falle des
Vorsatzes oder der groben Fahrlässigkeit verantwortlich.
Gewährleistungsausschluss
G&D übernimmt keine Gewährleistung für Geräte, die
nicht bestimmungsgemäß eingesetzt wurden.
nicht autorisiert repariert oder modifiziert wurden.
schwere äußere Beschädigungen aufweisen, welche nicht bei Lieferungserhalt
angezeigt wurden.
durch Fremdzubehör beschädigt wurden.
G&D haftet nicht für Folgeschäden jeglicher Art, die möglicherweise durch de n
Einsatz der Produkte entstehen können.
Warenzeichennachweis
Alle Produkt- und Markennamen, die in diesem Handbuch oder in den übrige n
Dokumentationen zu Ihrem G&D-Produkt genannt werden, sind Warenzeiche n
oder eingetragene Warenzeichen der entsprechenden Rechtsinhaber.
Impressum
© Guntermann & Drunck GmbH 2022. Alle Rechte vorbehalten.
Version 2.03 – 05.10.2022
Firmware: 1.1.000
Guntermann & Drunck GmbH
Obere Leimbach 9
57074 Siegen
Germany
Telefon +49 (0) 271 23872-0
Telefax +49 (0) 271 23872-120
https://www.gdsys.com
sales@gdsys.com
i · G&D DP1.2-VisionXG-CAT

G&D DP1.2-VisionXG-CAT · ii
Deutsch
FCC Statement
The devices named in this manual comply with Part 15 of the FCC Rules. Opera-
tion is subject to the following two conditions: (1) the devices may not cause harm-
ful interference, and (2) the devices must accept any interference received, including
interference that may cause undesired operation.
NOTE:
This equipment has been tested and found to comply with the limits for a
Class B digital device, pursuant to Part 15 of the FCC Rules. These limits are
designed to provide reasonable protection against harmful interference in a resi-
dential installation.
This equipment generates, uses and can radiate radio frequency energy and, if not
installed and used in accordance with the instructions, may cause harmful inter-
ference to radio communications. However, there is no guarantee that interfer-
ence will not occur in a particular installation.
If this equipment does cause harmful interference to radio or television reception,
which can be deter-mined by turning the equipment off and on, the user is encour-
aged to try to correct the interference by one or more of the following measures:
Reorient or relocate the receiving antenna.
Increase the separation between the equipment and receiver.
Connect the equipment into an outlet on a circuit different from that
to which the receiver is connected.
Consult the dealer or an experienced radio/TV technician for help.

Inhaltsverzeichnis
iii · G&D DP1.2-VisionXG-CAT
Inhaltsverzeichnis
Sicherheitshinweise .......................................................................................... 1
Die DP1.2-VisionXG-CAT-Serie ..................................................................... 4
Verfügbare Gerätevarianten ............................................................................... 4
Lieferumfang .................................................................................................... 5
Installation ....................................................................................................... 6
Vorbereitung ...................................................................................................... 6
Installation des Rechnermoduls .......................................................................... 7
Installation des Arbeitsplatzmoduls .................................................................. 11
Inbetriebnahme ............................................................................................... 15
Startvorgang ................................................................................................... 15
On-Screen-Display des Arbeitsplatzmoduls ....................................................... 15
Erstkonfiguration der Netzwerkeinstellungen ................................................. 16
Konfiguration der Netzwerkschnittstelle ........................................................... 16
Konfiguration der globalen Netzwerkeinstellungen ........................................... 17
Bedienung ....................................................................................................... 18
Konkurrierende Bedienung des KVM-Extenders ............................................... 18
Exklusive Bedienung des KVM-Extenders ........................................................ 18
Steckdose schalten ........................................................................................... 19
Verwendung des Reset-Tasters ....................................................................... 20
Wiederherstellung der Standardeinstellungen ................................................... 20
Temporäre Deaktivierung der Netzfilterregeln .................................................. 21
Konfiguration ................................................................................................. 22
Übersicht der Funktionen und Standardeinstellungen ....................................... 22
Bedienung des On-Screen-Displays am Arbeitsplatz .......................................... 23
Anzeige des On-Screen-Displays am Arbeitsplatz ........................................ 23
Aufbau des On-Screen-Displays .................................................................. 24
Bedienung des On-Screen-Displays ............................................................. 25
Grundlegende Bedienung der Webapplikation .................................................. 26
Start der Webapplikation ............................................................................ 26
Sprache der Webapplikation auswählen ...................................................... 26
Webapplikation beenden ............................................................................ 27
Konfigurationseinstellungen ............................................................................. 28
Änderung des Hotkeys ............................................................................... 28
Änderung der OSD-Taste ........................................................................... 29
On-Screen-Display mit doppeltem Tastendruck starten ................................ 30
Änderung der Exklusiv-Taste ...................................................................... 31
Änderung der Zeitspanne der Eingabesperre ............................................... 32
Berechtigung für exklusiven Zugriff des Arbeitsplatzes ................................ 33
Änderung der Videobetriebsart der Arbeitsplätze ......................................... 34
Auswahl des EDID-Modus des KVM-Extenders ......................................... 36

Inhaltsverzeichnis
G&D DP1.2-VisionXG-CAT · iv
Deutsch
Konfigurationseinstellungen (Fortsetzung)
Reduzierung der Farbtiefe der zu übertragenden Bilddaten ......................... 37
Verwendung des Freeze-Modus ................................................................. 38
DDC/CI-Unterstützung (de)aktivieren ....................................................... 40
USB-HID-Modus auswählen ..................................................................... 41
»Generic HID«-Gerät auswählen ................................................................ 43
Änderung des Scancode-Sets einer PS/2-Tastatur ....................................... 45
Reinitialisierung von USB-Eingabegeräten ................................................. 46
Wartezeit des Bildschirmschoners einstellen ............................................... 48
Fallback-Kompression ein- oder ausschalten ............................................... 49
Tastaturlayout für Eingaben innerhalb des OSDs auswählen ....................... 50
Wiederherstellung der Standardeinstellungen ............................................. 51
Farbe der Informationseinblendung ändern ................................................ 52
Anzeige der Informationseinblendung ........................................................ 53
Transparenz des On-Screen-Displays einstellen ........................................... 54
Automatisches Schließen des OSD nach Inaktivität .................................... 55
Position der Informationseinblendung ändern ............................................ 56
Position des On-Screen-Displays ändern ..................................................... 56
Weiterführende Informationen ....................................................................... 57
Unterstützung beliebiger Grafikauflösungen ..................................................... 57
E-EDID-Weiterleitung mit Cache-Funktion ..................................................... 57
Auslesen der eingestellten IP-Adresse .............................................................. 58
Pin-Belegung der RS232-Buchse/Schnittstelle .................................................. 59
Statusanzeigen ............................................................................................... 60
Bedeutung der LEDs an der Frontseite ............................................................. 60
Bedeutung der LEDs an der Rückseite ............................................................. 60
Technische Daten ........................................................................................... 62
Allgemeine Eigenschaften ............................................................................... 62
Allgemeine Eigenschaften der Module ............................................................. 64
Spezifische Eigenschaften der Varianten .......................................................... 65

Sicherheitshinweise
1 · G&D DP1.2-VisionXG-CAT
Sicherheitshinweise
Bitte lesen Sie die folgenden Sicherheitshinweise aufmerksam durch, bevor Sie das
G&D-Produkt in Betrieb nehmen. Die Hinweise helfen Schäden am Produkt zu ver-
meiden und möglichen Verletzungen vorzubeugen.
Halten Sie diese Sicherheitshinweise für alle Personen griffbereit, die dieses Produkt
benutzen werden.
Befolgen Sie alle Warnungen oder Bedienungshinweise, die sich am Gerät oder in
dieser Bedienungsanleitung befinden.
Trennen Sie alle Spannungsversorgungen
Stellen Sie vor der Installation sicher, dass das Gerät von allen Stromquellen getrennt
ist. Ziehen Sie alle Netzstecker und alle Spannungsversorgungen am Gerät ab.
Disconnect all power sources
Before installation, ensure that the device has been disconnected from all power
sources. Disconnect all power plugs and all power supplies of the device.
Débranchez toutes les sources d'alimentation
Avant l'installation, assurez-vous que l'appareil a été débranché de toutes les sources
d'alimentation. Débranchez toutes les fiches d'alimentation et toutes les alimenta-
tions électrique de l'appareil.
Vorsicht vor Stromschlägen
Um das Risiko eines Stromschlags zu vermeiden, sollten Sie das Gerät nicht öffnen oder
Abdeckungen entfernen. Im Servicefall wenden Sie sich bitte an unsere Techniker.
Ständigen Zugang zu den Netzsteckern der Geräte sicherstellen
Achten Sie bei der Installation der Geräte darauf, dass die Netzstecker der Geräte
jederzeit zugänglich bleiben.
Lüftungsöffnungen nicht verdecken
Bei Gerätevarianten mit Lüftungsöffnungen ist eine Verdeckung der Lüftungsöff-
nungen unbedingt zu vermeiden.
VORSICHT:
Risiko elektrischer Schläge!
CAUTION:
Shock hazard!
ATTENTION:
Risque de choc électrique!
!

Sicherheitshinweise
G&D DP1.2-VisionXG-CAT · 2
Deutsch
Korrekte Einbaulage bei Geräten mit Lüftungsöffnungen sicherstellen
Aus Gründen der elektrischen Sicherheit ist bei Geräten mit Lüftungsöffnungen nur
eine aufrechte, horizontale Einbauweise zulässig.
Stolperfallen vermeiden
Vermeiden Sie bei der Verlegung der Kabel Stolperfallen.
Geerdete Spannungsquelle verwenden
Betreiben Sie dieses Gerät nur an einer geerdeten Spannungsquelle.
Verwenden Sie ausschließlich das G&D-Netzteil
Betreiben Sie dieses Gerät nur mit dem mitgelieferten oder in der Bedienungsanlei-
tung aufgeführten Netzteil.
Betreiben Sie das Gerät ausschließlich im vorgesehenen Einsatzbereich
Die Geräte sind für eine Verwendung im Innenbereich ausgelegt. Vermeiden Sie
extreme Kälte, Hitze oder Feuchtigkeit.
!
!
!

Sicherheitshinweise
3 · G&D DP1.2-VisionXG-CAT
Hinweise zum Umgang mit Lithium-Knopfzellen
Dieses Produkt enthält eine Lithium-Knopfzelle. Ein Austausch durch den
Anwender ist nicht vorgesehen!
This product contains a lithium button cell. It is not intended to be replaced
by the user!
Ce produit contient une batterie au lithium. Il n'est pas prévu que l'utilisateur
remplace cette batterie.
VORSICHT:
Es besteht Explosionsgefahr, wenn die Batterie durch einen falschen
Batterie-Typ ersetzt wird.
Entsorgen Sie gebrauchte Batterien umweltgerecht. Gebrauchte Batterien dürfen
nicht in den Hausmüll geworfen werden.
Beachten Sie die gültigen Vorschriften zur Entsorgung elektronischer Produkte.
CAUTION:
Risk of explosion if the battery is replaced by an incorrect battery type.
Dispose of used batteries in an environmentally friendly manner. Do not dispose
of batteries in municipal waste.
Check local regulations for the disposal of electronic products.
ATTENTION:
Il y a danger d'explosion s'il y a remplacement incorrect de la batterie.
Mettre au rebut les batteries usagées conformêment aux instructions du fabricant
et de manière écologique. Les batteries usagées ne doivent pas être jetées dans les
ordures ménagères.
Respectez les prescriptions valables pour l'élimination des produits électroniques.

Die DP1.2-VisionXG-CAT-Serie
G&D DP1.2-VisionXG-CAT · 4
Deutsch
Die DP1.2-VisionXG-CAT-Serie
Die KVM-Extender der DP1.2-VisionXG-CAT-Serie bestehen aus einem Rechnermodul
und einem Arbeitsplatzmodul.
An das Rechnermodul (DP1.2-VisionXG-CAT-CPU) schließen Sie den zu bedienenden
Rechner und optional einen Arbeitsplatz an. Den entfernten Arbeitsplatz schließen
Sie an das Arbeitsplatzmodul (DP1.2-VisionXG-CAT-CON) an.
Das Rechner- und das Arbeitsplatzmodul werden über eine Twisted-Pair-Verkabe-
lung der Kategorie 6a (oder höher) verbunden. Die Signale von Tastatur und Maus
sowie das DisplayPort™-Videosignal des angeschlossenen Rechners werden über
diese Kabel übertragen und erlauben die entfernte Bedienung des Rechners.
Die Bedienung des Rechners kann wahlweise am entfernten Arbeitsplatz des
Arbeitsplatzmoduls oder am lokalen Arbeitsplatz des Rechnermoduls erfolgen.
Verfügbare Gerätevarianten
Innerhalb der DP1.2-VisionXG-CAT-Serie sind verschiedene Varianten verfügbar, die die
zusätzliche Übertragung von USB 2.0-Signalen und/oder die Verwendung mehrerer
Bildschirme erlauben:
HINWEIS:
Bei Einsatz einer Multi-Channel-Variante des DP1.2-VisionXG-Systems
erfolgt die Übertragung der zusätzlichen Signale über weitere Twisted-Pair-Verka-
belungen der Kategorie 6a (oder höher).
Modell Videokanäle USB 2.0
DP1.2-VisionXG-CAT-AR 1nicht unterstützt
DP1.2-VisionXG-CAT-ARU2 1Hi-Speed
DP1.2-VisionXG-CAT-MC2-AR 2nicht unterstützt
DP1.2-VisionXG-CAT-MC2-ARU2 2Hi-Speed

Lieferumfang
5 · G&D DP1.2-VisionXG-CAT
Lieferumfang
Standardlieferumfang der DP1.2-VisionXG-Serie
Das KVM-Extender-System besteht aus einem Rechnermodul und einem Arbeits-
platzmodul.
Zusätzlich befindet sich folgendes Zubehör im Lieferumfang der Geräte:
4 × Stromversorgungskabel (PowerCable-2 Standard)
1 × Videokabel (DP-Cable-M/M-2)
1 × USB-Gerätekabel (USB-AM/BM-2)
2 × Audio-Kabel (Audio-M/M-2)
1 × serielles Anschlusskabel (RS232-M/F-2)
1 × Servicekabel (USB-Service-2)
2 × RackMount-Set (19" RM-Set-435-1HE)
1 × Installations- und Bedienhandbuch
1 × Bedienhandbuch für Webapplikation Config Panel
HINWEIS:
Pro zusätzlichem Videokanal der Multi-Channel-Varianten ist ein wei-
teres Videokabel (DP-Cable-M/M-2) im Lieferumfang enthalten.

Installation
G&D DP1.2-VisionXG-CAT · 6
Deutsch
Installation
Vorbereitung
1. Stellen Sie sicher, dass der an das Rechnermodul anzuschließende Rechner aus-
geschaltet ist. Falls der Rechner mit einer Tastatur und einer Maus verbunden ist,
ziehen Sie die Kabel der Eingabegeräte aus den Schnittstellen.
2. Platzieren Sie das Rechnermodul (DP1.2-VisionXG-CAT-CPU) in der Nähe des Rech-
ners.
3. Platzieren Sie das Arbeitsplatzmodul (DP1.2-VisionXG-CAT-CON) in der Nähe des
entfernten Arbeitsplatzes.
4. Entnehmen Sie die mitgelieferten Kabel der Verpackung und legen Sie diese für
die Installation der Geräte bereit.
WICHTIG:
Stellen Sie bei der Standortwahl der Geräte sicher, dass die zulässige
Umgebungstemperatur (siehe Technische Daten auf Seite 62) in der unmittelbaren
Nähe eingehalten und nicht durch andere Geräte beeinflusst wird.
Um bei Installation mehrerer Geräte übereinander eine gute Luftzirkulation zu
erreichen und die gegenseitige thermische Beeinflussung zu vermeiden, wird emp-
fohlen, maximal drei Geräte unmittelbar übereinander zu platzieren. Planen Sie
im Anschluss daran einen Zwischenraum (min. 2 cm) ein.
HINWEIS:
Die maximale Kabellänge zwischen dem Rechnermodul und dem
anzuschließenden Rechner beträgt zwei Meter.
HINWEIS:
Die maximale Kabellänge zwischen dem Arbeitsplatzmodul und
den Geräten des Arbeitsplatzes beträgt zwei Meter.

Installation
7 · G&D DP1.2-VisionXG-CAT
Installation des Rechnermoduls
An das Rechnermodul DP1.2-VisionXG-CAT-CPU wird der Rechner angeschlossen, des-
sen Signale an den entfernten Arbeitsplatz übertragen werden. Zusätzlich besteht die
Möglichkeit, einen lokalen Arbeitsplatz an das Rechnermodul anzuschließen.
Verbindung mit bis zu zwei lokalen Netzwerken herstellen
Network A: Stecken Sie das als Zubehör erhältliche Twisted-Pair-Kabel der Kategorie 5
(oder höher) ein. Verbinden Sie das andere Ende des Kabels mit dem lokalen Netz-
werk.
Network B: Stecken Sie das als Zubehör erhältliche Twisted-Pair-Kabel der Kategorie 5
(oder höher) ein. Verbinden Sie das andere Ende des Kabels mit dem lokalen Netz-
werk.
Tastatur und Maus des lokalen Arbeitsplatzes anschließen
USB K/M: Schließen Sie die USB-Maus und/oder die USB-Tastatur des lokalen
Arbeitsplatzes an.
PS/2: Schließen Sie die PS/2-Tastatur des lokalen Arbeitsplatzes an.
HINWEIS:
Verbinden Sie – falls gewünscht – die Netzwerkschnittstellen mit bis zu
zwei lokalen Netzwerken, um aus den Netzwerken auf die Webapplikation
Config Panel zuzugreifen und beispielsweise Syslog-Meldungen in diese Netzwerke
zu senden.
HINWEIS:
Möchten Sie einen lokalen Arbeitsplatz am Rechnermodul einrichten,
können Sie die Maus und die Tastatur des lokalen Arbeitsplatzes wahlweise als USB-
(Schnittstellen USB K/M) oder als PS/2-Gerät (Schnittstellen PS/2) anschließen.
Verwenden Sie bei Bedarf den Adapter MD6M-2xMD6F (A6400043) zum gleichzeiti-
gen Anschluss einer PS/2-Tastatur und einer PS/2-Maus.
TIPP:
Verwenden Sie den Adapter MD6M-2xMD6F (A6400043) zum gleichzeitigen
Anschluss einer PS/2-Tastatur und einer PS/2-Maus.
PS/2USB K/M
RS232
Network A
Network B
DP Out DP CPU
Host
Link
USB 2.0 CPU
Transmission
AB
PS/2USB K/M
Main Power Red. Power
Power
Red.
Main
Network A
Network B
USB 2.0 CPU
RS232
In Out
Line
Ready Ident.
System Fail
PS/2 CPUUSB CPU

Installation
G&D DP1.2-VisionXG-CAT · 8
Deutsch
Tastatur- und Mausschnittstelle(n) des lokalen Rechners
anschließen
USB CPU: Verbinden Sie eine USB-Schnittstelle des Rechners mit dieser Schnittstelle.
Verwenden Sie hierzu das Kabel USB-AM/BM-2.
PS/2 CPU: Verbinden Sie die PS/2-Tastatur-Schnittstelle des Rechners mit dieser
Schnittstelle. Verwenden Sie hierzu ein optional erhältliches PS/2-Kabel.
Monitor des lokalen Arbeitsplatzes anschließen
DP Out: Schließen Sie den Monitor des lokalen Arbeitsplatzes an.
HINWEIS:
Über die Schnittstelle USB CPU werden die Signale der USB- und PS/2-
Tastaturen und -Mäuse an den Rechner übermittelt.
HINWEIS:
Über die Schnittstelle PS/2 CPU können ausschließlich die Signale der
USB- und PS/2-Tastaturen an den Rechner übermittelt werden.
Die Verbindung dieser Schnittstelle ist üblicherweise nicht erforderlich.
HINWEIS:
Pro Videokanal der MultiChannel-Variante ist je eine DP Out-Schnittstelle
verfügbar. Die Ziffern hinter den Schnittstellen-Bezeichnungen ordnen jede
Schnittstelle einem bestimmten Kanal zu.
Main Power Red. Power
Power
Red.
Main
PS/2USB K/M
Network A
Network B
USB 2.0 CPU
RS232
In Out
Line
Ready Ident.
System Fail
PS/2 CPUUSB CPU PS/2 CPUUSB CPU
DP Out DP CPU Network A
Network B
Host
Link
USB 2.0 CPU PS/2USB K/M
RS232
Transmission
AB

Installation
9 · G&D DP1.2-VisionXG-CAT
Videoausgang des Rechners anschließen
DP CPU: Verbinden Sie den Videoausgang des Rechners mit dieser Schnittstelle. Ver-
wenden Sie hierzu das Kabel DP-Cable-M/M-2.
Verbindung mit dem Arbeitsplatzmodul herstellen
Transmission: Stecken Sie ein Twisted-Pair-Kabel der Kategorie 6a (oder höher) ein.
Das andere Ende des Kabels ist mit der Schnittstelle Transmission des Arbeitsplatz-
moduls zu verbinden.
HINWEIS:
Pro Videokanal der MultiChannel-Variante ist je eine DP CPU-Schnittstelle
verfügbar. Die Ziffern hinter den Schnittstellen-Bezeichnungen ordnen jede
Schnittstelle einem bestimmten Kanal zu.
HINWEIS:
Jede Transmission-Strecke wird dynamisch genutzt. Je geringer die benö-
tigte Bandbreite ist, umso weniger Transmission-Strecken sind erforderlich. Je
höher die Bandbreite ist, umso mehr Transmission-Strecken sind erforderlich.
Die erforderliche Bandbreite wird hauptsächlich durch die zu übertragenden
Videosignale bestimmt.
Die Bandbreite wird auf alle verfügbaren Transmission-Strecken aufgeteilt. Beim
Ausfall einer aktiven Strecke wird deren Bandbreitenbedarf automatisch auf die
verbleibende(n) Strecke(n) aufgeteilt, sofern die verbleibende gesamte Bandbreite
ausreicht.
HINWEIS:
Verbinden Sie mindestens eine Transmission-Buchse des Rechnermoduls
mit dem Arbeitsplatzmodul.
Falls die Bandbreite der Kabelverbindung(en) für die Übertragung der Signale
unzureichend ist, treten Bildfehler auf. Verbinden Sie diesem Fall weitere Transmis-
sion-Buchsen mit dem Arbeitsplatzmodul.
DP Out DP CPU Network A
Network B
Host
Link
USB 2.0 CPU PS/2USB K/M
RS232
Transmission
AB
DP CPUDP Out Network A
Network B
Host
Link
USB 2.0 CPU PS/2USB K/M
RS232
Transmission
AB

Installation
G&D DP1.2-VisionXG-CAT · 10
Deutsch
Zusätzliche Schnittstellen erweiterter Varianten
RS232: Verbinden Sie eine 9-polige serielle Schnittstelle des Rechners mit dieser
Schnittstelle. Verwenden Sie hierzu das Kabel RS232-M/F-2.
Line In: Verbinden Sie die Line-Out-Schnittstelle des Rechners mit dieser Schnittstelle.
Verwenden Sie hierzu ein Audio-Anschlusskabel Audio-M/M-2.
Line Out: Verbinden Sie die Line-In-Schnittstelle des Rechners mit dieser Schnittstelle.
Verwenden Sie hierzu ein Audio-Anschlusskabel Audio-M/M-2.
USB 2.0 CPU: Verbinden Sie eine USB-Schnittstelle des Rechners mit dieser Schnitt-
stelle. Verwenden Sie hierzu das Kabel USB-AM/BM-2.
WICHTIG:
Die in diesem Abschnitt aufgelisteten Schnittstellen sind nur bei
bestimmten Varianten des Rechnermoduls vorhanden!
USB 2.0 CPU In Out
Line
RS232
PS/2 CPUUSB CPU
Main Power Red. Power
Power
Red.
Main
PS/2USB K/M
Network A
Network B
Ready Ident.
System Fail
PS/2 CPUUSB CPU

Installation
11 · G&D DP1.2-VisionXG-CAT
Stromversorgung herstellen
Main Power: Stecken Sie ein mitgeliefertes Kaltgerätekabel ein.
Red. Power: Stecken Sie ein mitgeliefertes Kaltgerätekabel ein. Hierdurch wird eine
zweite, redundante Stromversorgung des Rechnermoduls erreicht.
Installation des Arbeitsplatzmoduls
An das Arbeitsplatzmodul DP1.2-VisionXG-CAT-CON wird der entfernte Arbeitsplatz
angeschlossen. Der am Rechnermodul angeschlossene Rechner kann über diesen
Arbeitsplatz bedient werden.
Verbindung mit bis zu zwei lokalen Netzwerken herstellen
Network A: Stecken Sie das als Zubehör erhältliche Twisted-Pair-Kabel der Kategorie 5
(oder höher) ein. Verbinden Sie das andere Ende des Kabels mit dem lokalen Netz-
werk.
Network B: Stecken Sie das als Zubehör erhältliche Twisted-Pair-Kabel der Kategorie 5
(oder höher) ein. Verbinden Sie das andere Ende des Kabels mit dem lokalen Netz-
werk.
TIPP:
Beim Anschluss der Kabel am Arbeitsplatzmodul ist vorzugsweise von links
nach rechts vorzugehen. So vermeiden Sie, dass bereits gesteckte Kabel das Ein-
stecken weiterer Kabel erschweren.
HINWEIS:
Verbinden Sie – falls gewünscht – die Netzwerkschnittstellen mit bis zu
zwei lokalen Netzwerken, um aus den Netzwerken auf die Webapplikation
Config Panel zuzugreifen und beispielsweise Syslog-Meldungen in diese Netzwerke
zu senden.
Main Power Red. Power
Power
Red.
Main
USB 2.0 CPU
RS232
In Out
Line
PS/2 CPUUSB CPUPS/2USB K/M
Network A
Network B
Ready Ident.
System Fail
PS/2 CPUUSB CPU
PS/2USB K/M
RS232
Network A
Network B
DP Out DP CPU
Host
Link
USB 2.0 CPU
Transmission
AB

Installation
G&D DP1.2-VisionXG-CAT · 12
Deutsch
Tastatur und Maus des Arbeitsplatzes anschließen
Keyb./Mouse: Schließen Sie die USB-Maus und/oder die -Tastatur des Arbeitsplatzes an.
Generic: In der Standardeinstellung können Sie an diese Schnittstelle eine weiteres
USB-Eingabegerät oder ein unterstütztes Display bzw. Tablet anschließen.
Aktivieren Sie den Generic-HID-Modus (siehe USB-HID-Modus auswählen auf Seite 41),
wenn Sie ein anderes USB-Eingabegerät anschließen möchten. Die Daten des USB-Ein-
gabegerätes werden in diesem Modus unverändert an das Rechnermodul übertragen.
PS/2.: Schließen Sie die PS/2-Tastatur des Arbeitsplatzes an.
Monitor des Arbeitsplatzes anschließen
DP Out: Schließen Sie hier den Monitor des Arbeitsplatzes an.
HINWEIS:
Die Maus und die Tastatur des Arbeitsplatzes können Sie wahlweise als
PS/2- oder als USB-Gerät anschließen.
WICHTIG:
Bei aktiviertem Generic-HID-Modus kann das OSD mit einer Tastatur an
der Generic-Buchse nicht bedient werden.
TIPP:
Verwenden Sie den Adapter MD6M-2xMD6F (A6400043) zum gleichzeitigen
Anschluss einer PS/2-Tastatur und einer PS/2-Maus.
HINWEIS:
Pro Videokanal der MultiChannel-Variante ist je eine DP Out-Schnittstelle
verfügbar. Die Ziffern hinter den Schnittstellen-Bezeichnungen ordnen jede
Schnittstelle einem bestimmten Kanal zu.
PS/2
Generic
Keyb./Mouse RS232
In Out
Line
Ready Ident.
System Fail
Network A
Network B
Main Power Red. Power
Power
Red.
Main
Transmission
A B
Network A
Network B
DP Out PS/2
Generic
Keyb./Mouse
USB 2.0 Devices
Host
Link

Installation
13 · G&D DP1.2-VisionXG-CAT
Verbindung mit dem Rechnermodul herstellen
Transmission: Stecken Sie das Twisted-Pair-Kabel der Kategorie 6a (oder höher) ein,
das an die Schnittstelle Transmission des Rechnermoduls angeschlossen ist.
Zusätzliche Schnittstellen erweiterter Varianten
Line In: Schließen Sie hier gegebenenfalls ein Mikrofon an.
Line Out: Schließen Sie die Lautsprecher oder ein anderes Audioausgabegerät des
Arbeitsplatzes an.
RS232: Verbinden Sie das serielle Endgerät mit dieser Schnittstelle.
USB 2.0 Devices: An diese vier Schnittstellen können beliebige USB-Geräte ange-
schlossen werden.
HINWEIS:
Verbinden Sie mindestens eine Transmission-Buchse des Rechnermoduls
mit dem Arbeitsplatzmodul.
Falls die Bandbreite der Kabelverbindung(en) für die Übertragung der Signale
unzureichend ist, treten Bildfehler auf. Verbinden Sie diesem Fall weitere Transmis-
sion-Buchsen mit dem Arbeitsplatzmodul.
WICHTIG:
Die in diesem Abschnitt aufgelisteten Schnittstellen sind nur bei
bestimmten Varianten des Arbeitsplatzmoduls vorhanden!
DP Out Network A
Network B
PS/2
Generic
Keyb./Mouse
USB 2.0 Devices
Host
Link
Transmission
AB
RS232
In Out
Line
USB 2.0 Devices
Host
Link
PS/2
Generic
Keyb./Mouse
DP Out Ready Ident.
System Fail
Network A
Network B

Installation
G&D DP1.2-VisionXG-CAT · 14
Deutsch
Stromversorgung herstellen
Main Power: Stecken Sie ein mitgeliefertes Kaltgerätekabel ein.
Red. Power: Stecken Sie ein mitgeliefertes Kaltgerätekabel ein. Hierdurch wird eine
zweite, redundante Stromversorgung des Arbeitsplatzmoduls erreicht.
PS/2
Generic
Keyb./Mouse
Main Power Red. Power
Power
Red.
Main
RS232
In Out
Line
Ready Ident.
System Fail
Network A
Network B

Inbetriebnahme
15 · G&D DP1.2-VisionXG-CAT
Inbetriebnahme
Nach der ordnungsgemäßen Installation der KVM-Extender können diese sofort in
Betrieb genommen werden.
Beachten Sie folgende Einschaltreihenfolge bei der Erstinbetriebnahme der Module:
1. Schalten Sie das Arbeitsplatzmodul DP1.2-VisionXG-CAT-CON ein.
2. Schalten Sie das Rechnermodul DP1.2-VisionXG-CAT-CPU ein.
3. Schalten Sie den, am Rechnermodul angeschlossenen, Rechner ein.
Startvorgang
Nach dem Einschalten des Rechner- bzw. des Arbeitsplatzmoduls signalisieren die
LEDs an der Frontseite den Betriebszustand des Moduls.
Weitere Hinweise hierzu erhalten Sie im Kapitel Statusanzeigen ab Seite 60.
On-Screen-Display des Arbeitsplatzmoduls
Beim Start des Arbeitsplatzmoduls werden Informationen über den Startvorgang
sowie die Firmware-Versionen und ID-Nummern der verbundenen Module auf dem
Monitor des Arbeitsplatzes angezeigt.
Zusätzlich werden der Local hotkey (Standard: Alt+Num) zum Öffnen des lokalen OSD
des Arbeitsplatzmoduls und der Remote hotkey (Standard: Strg+Num) zum Öffnen des
entfernten OSD des Rechnermoduls angezeigt.
HINWEIS:
Die empfohlene Einschaltreihenfolge für die Erstinbetriebnahme stellt
sicher, dass die KVM-Extender die Eigenschaften des angeschlossenen Monitors
auslesen und an den Rechner weiterleiten können (siehe E-EDID-Weiterleitung mit
Cache-Funktion auf Seite 57).
TIPP:
Betätigen Sie die Pause-Taste, um den Vorgang anzuhalten. Ein Tasten-
druck auf die Leertaste führt den Vorgang fort.
Seite wird geladen ...
Seite wird geladen ...
Seite wird geladen ...
Seite wird geladen ...
Seite wird geladen ...
Seite wird geladen ...
Seite wird geladen ...
Seite wird geladen ...
Seite wird geladen ...
Seite wird geladen ...
Seite wird geladen ...
Seite wird geladen ...
Seite wird geladen ...
Seite wird geladen ...
Seite wird geladen ...
Seite wird geladen ...
Seite wird geladen ...
Seite wird geladen ...
Seite wird geladen ...
Seite wird geladen ...
Seite wird geladen ...
Seite wird geladen ...
Seite wird geladen ...
Seite wird geladen ...
Seite wird geladen ...
Seite wird geladen ...
Seite wird geladen ...
Seite wird geladen ...
Seite wird geladen ...
Seite wird geladen ...
Seite wird geladen ...
Seite wird geladen ...
Seite wird geladen ...
Seite wird geladen ...
Seite wird geladen ...
Seite wird geladen ...
Seite wird geladen ...
Seite wird geladen ...
Seite wird geladen ...
Seite wird geladen ...
Seite wird geladen ...
Seite wird geladen ...
Seite wird geladen ...
Seite wird geladen ...
Seite wird geladen ...
Seite wird geladen ...
Seite wird geladen ...
Seite wird geladen ...
Seite wird geladen ...
Seite wird geladen ...
Seite wird geladen ...
Seite wird geladen ...
Seite wird geladen ...
Seite wird geladen ...
Seite wird geladen ...
Seite wird geladen ...
Seite wird geladen ...
Seite wird geladen ...
Seite wird geladen ...
Seite wird geladen ...
Seite wird geladen ...
Seite wird geladen ...
Seite wird geladen ...
Seite wird geladen ...
Seite wird geladen ...
Seite wird geladen ...
Seite wird geladen ...
Seite wird geladen ...
Seite wird geladen ...
Seite wird geladen ...
Seite wird geladen ...
Seite wird geladen ...
Seite wird geladen ...
Seite wird geladen ...
Seite wird geladen ...
Seite wird geladen ...
Seite wird geladen ...
Seite wird geladen ...
Seite wird geladen ...
Seite wird geladen ...
Seite wird geladen ...
Seite wird geladen ...
Seite wird geladen ...
Seite wird geladen ...
Seite wird geladen ...
Seite wird geladen ...
Seite wird geladen ...
Seite wird geladen ...
Seite wird geladen ...
Seite wird geladen ...
Seite wird geladen ...
Seite wird geladen ...
Seite wird geladen ...
Seite wird geladen ...
Seite wird geladen ...
Seite wird geladen ...
Seite wird geladen ...
Seite wird geladen ...
Seite wird geladen ...
Seite wird geladen ...
Seite wird geladen ...
Seite wird geladen ...
Seite wird geladen ...
Seite wird geladen ...
Seite wird geladen ...
Seite wird geladen ...
Seite wird geladen ...
Seite wird geladen ...
Seite wird geladen ...
Seite wird geladen ...
Seite wird geladen ...
Seite wird geladen ...
Seite wird geladen ...
Seite wird geladen ...
Seite wird geladen ...
Seite wird geladen ...
Seite wird geladen ...
Seite wird geladen ...
Seite wird geladen ...
Seite wird geladen ...
Seite wird geladen ...
Seite wird geladen ...
Seite wird geladen ...
Seite wird geladen ...
-
 1
1
-
 2
2
-
 3
3
-
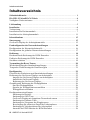 4
4
-
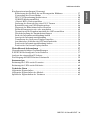 5
5
-
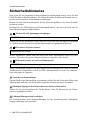 6
6
-
 7
7
-
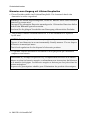 8
8
-
 9
9
-
 10
10
-
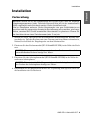 11
11
-
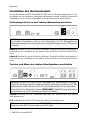 12
12
-
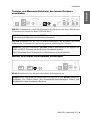 13
13
-
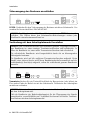 14
14
-
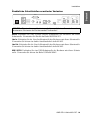 15
15
-
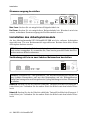 16
16
-
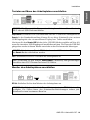 17
17
-
 18
18
-
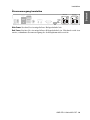 19
19
-
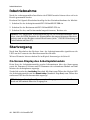 20
20
-
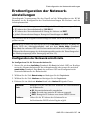 21
21
-
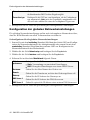 22
22
-
 23
23
-
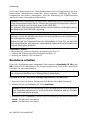 24
24
-
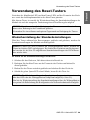 25
25
-
 26
26
-
 27
27
-
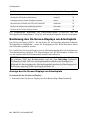 28
28
-
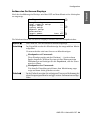 29
29
-
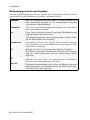 30
30
-
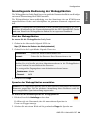 31
31
-
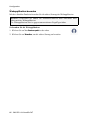 32
32
-
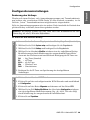 33
33
-
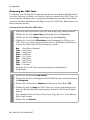 34
34
-
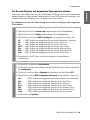 35
35
-
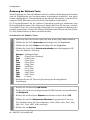 36
36
-
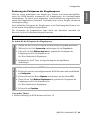 37
37
-
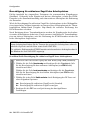 38
38
-
 39
39
-
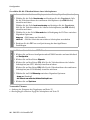 40
40
-
 41
41
-
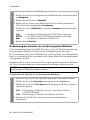 42
42
-
 43
43
-
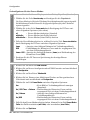 44
44
-
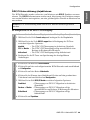 45
45
-
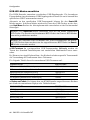 46
46
-
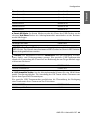 47
47
-
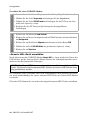 48
48
-
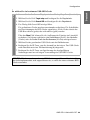 49
49
-
 50
50
-
 51
51
-
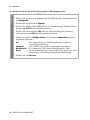 52
52
-
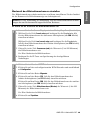 53
53
-
 54
54
-
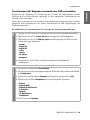 55
55
-
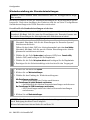 56
56
-
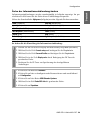 57
57
-
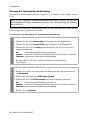 58
58
-
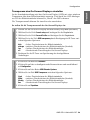 59
59
-
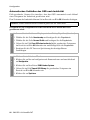 60
60
-
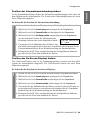 61
61
-
 62
62
-
 63
63
-
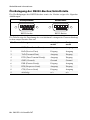 64
64
-
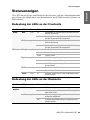 65
65
-
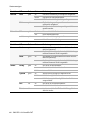 66
66
-
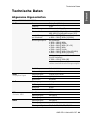 67
67
-
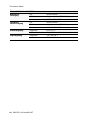 68
68
-
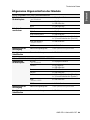 69
69
-
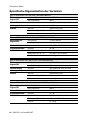 70
70
-
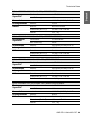 71
71
-
 72
72
-
 73
73
-
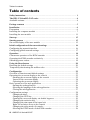 74
74
-
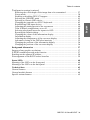 75
75
-
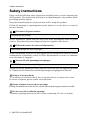 76
76
-
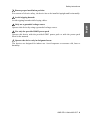 77
77
-
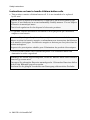 78
78
-
 79
79
-
 80
80
-
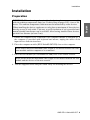 81
81
-
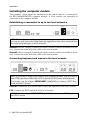 82
82
-
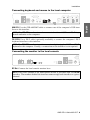 83
83
-
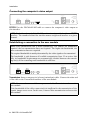 84
84
-
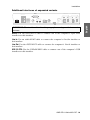 85
85
-
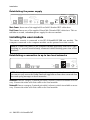 86
86
-
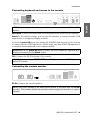 87
87
-
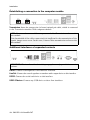 88
88
-
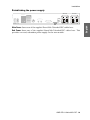 89
89
-
 90
90
-
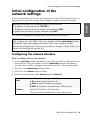 91
91
-
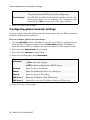 92
92
-
 93
93
-
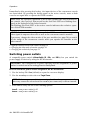 94
94
-
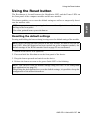 95
95
-
 96
96
-
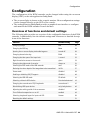 97
97
-
 98
98
-
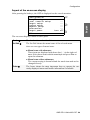 99
99
-
 100
100
-
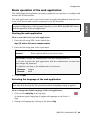 101
101
-
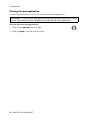 102
102
-
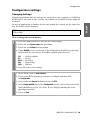 103
103
-
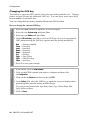 104
104
-
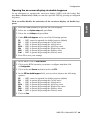 105
105
-
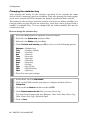 106
106
-
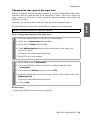 107
107
-
 108
108
-
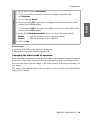 109
109
-
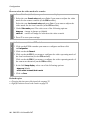 110
110
-
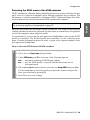 111
111
-
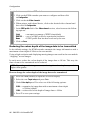 112
112
-
 113
113
-
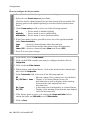 114
114
-
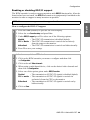 115
115
-
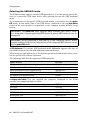 116
116
-
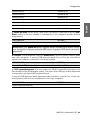 117
117
-
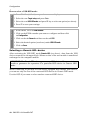 118
118
-
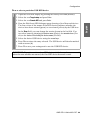 119
119
-
 120
120
-
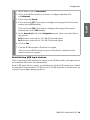 121
121
-
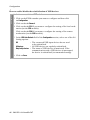 122
122
-
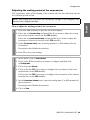 123
123
-
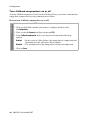 124
124
-
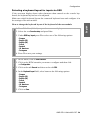 125
125
-
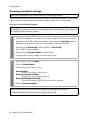 126
126
-
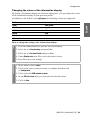 127
127
-
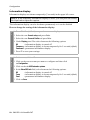 128
128
-
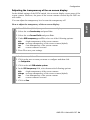 129
129
-
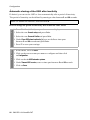 130
130
-
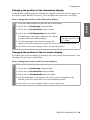 131
131
-
 132
132
-
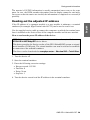 133
133
-
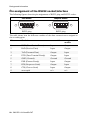 134
134
-
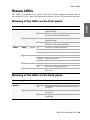 135
135
-
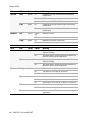 136
136
-
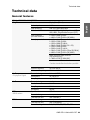 137
137
-
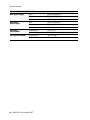 138
138
-
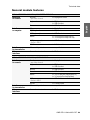 139
139
-
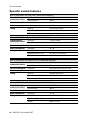 140
140
-
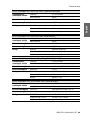 141
141
-
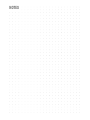 142
142
-
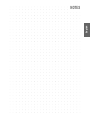 143
143
-
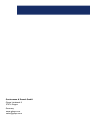 144
144
G&D DP1.2-VisionXG Installation and Operating Guide
- Typ
- Installation and Operating Guide
in anderen Sprachen
- English: G&D DP1.2-VisionXG
Verwandte Artikel
-
G&D DP1.2-VisionXG-Fiber Series Bedienungsanleitung
-
G&D DP1.2-Vision Installation and Operating Guide
-
G&D DP1.2-Vision-IP Installation and Operating Guide
-
G&D VisionXS-TYPEC-UHR Installation and Operating Guide
-
G&D VisionXS-IP-TYPEC-UHR Installation and Operating Guide
-
G&D DVI-Vision Installation and Operating Guide
-
G&D DL-DVI-Vision Installation and Operating Guide
-
G&D DVI-Vision Installation and Operating Guide
-
G&D DP-Vision Installation and Operating Guide
-
G&D DVI-Vision-IP Installation and Operating Guide