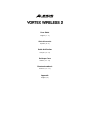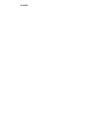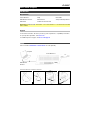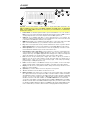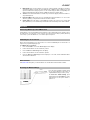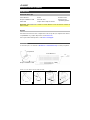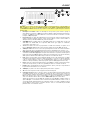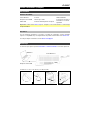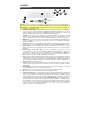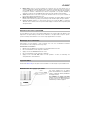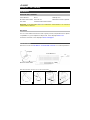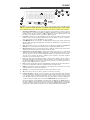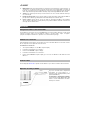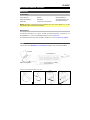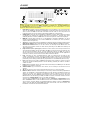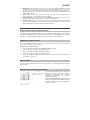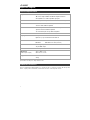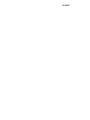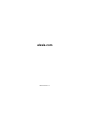Alesis Vortex Wireless 2 Benutzerhandbuch
- Kategorie
- MIDI-Keyboards
- Typ
- Benutzerhandbuch
Dieses Handbuch eignet sich auch für
Seite wird geladen ...
Seite wird geladen ...
Seite wird geladen ...
Seite wird geladen ...
Seite wird geladen ...
Seite wird geladen ...
Seite wird geladen ...
Seite wird geladen ...
Seite wird geladen ...
Seite wird geladen ...
Seite wird geladen ...
Seite wird geladen ...
Seite wird geladen ...

15
Benutzerhandbuch (Deutsch)
Einführung
Lieferumfang
Vortex Wireless 2 Riemen Benutzerhandbuch
USB-Funkempfänger Kabelbaum Sicherheitshinweise und
Garantieinformationen
USB-Kabel Software-Download-Karten
Wichtig: Besuchen Sie alesis.com und registrieren Sie Ihren Vortex Wireless 2, um die
mitgelieferte Editor-Software herunterzuladen.
Kundendienst
Für aktuelle Informationen zu diesem Produkt (Systemanforderungen, Informationen zur
Kompatibilität etc.) und zur Produktregistrierung besuchen Sie alesis.com.
Um weitere Unterstützung zu Ihrem Produkt zu erhalten, besuchen Sie alesis.com/support.
Setup
Teile, die nicht unter Einführung > Lieferumfang angegeben sind, sind separat erhältlich.
Trageriemen und Kabelbaumzubehör (optional):
Computer
Vortex Wireless 2
USB-Funkempfänger

16
Funktionen
Wichtig: Verwenden Sie die Vortex Wireless 2-Editor-Software, um verschiedene MIDI-Befehle zuzuweisen:
die Pads, die Fader, die drei Modi der Ribbon-Controller, die Sustain-Taste, das Pitch-Bend-Rad und
den Lautstärkeregler. Besuchen Sie alesis.com und registrieren Sie Ihren Vortex Wireless 2, um die
mitgelieferte Editor-Software herunterzuladen.
1. Netzschalter: Verwenden Sie diesen Dreistellungsschalter, um Vortex Wireless 2 ein- oder auszuschalten.
Setzen Sie dies auf Batt, um das Gerät mit 4 AA-Batterien zu verwenden (setzten Sie diese im Voraus ein).
Setzen Sie dies auf USB, um das Gerät einzuschalten und über USB von einem angeschlossenen
Computer mit Strom zu versorgen. Stellen Sie diese Option auf Aus, um sie auszuschalten.
2. USB-Anschluss: Verwenden Sie ein handelsübliches USB-Kabel, um diesen USB-Port mit Ihrem Computer
zu verbinden. Der USB-Port des Computers bietet dem Vortex Wireless 2 genügend Strom. Diese
Verbindung wird auch verwendet, um MIDI-Daten vom und zum Computer zu senden und zu empfangen.
3. MIDI Out (5-poliger DIN): Verwenden Sie ein handelsübliches, fünfpoliges MIDI-Kabel, um diesen
Ausgang mit dem MIDI-Eingang eines externen MIDI-Geräts zu verbinden (z.B. einem Synthesizer,
Sequenzer, Drum-Computer etc.).
4. Tasten: Das 37-Tasten Keyboard ist anschlagdynamisch, besitzt eine Aftertouch-Funktion und kann mit den
Oktaventasten Auf/Ab auf den gesamten Bereich der 127 verfügbaren MIDI-Noten (10 Oktaven) zugreifen.
5. Oktaventasten Auf/Ab: Drücken Sie eine dieser Tasten, um das Keyboard eine Oktave nach oben
oder unten zu verschieben. Drücken Sie beide Tasten gleichzeitig, um die Oktavenverschiebung auf
„Null“ zurückzusetzen.
6. Keyboard Zones (Lower, Split, Upper): Verwenden Sie diese Tasten, um die entsprechenden Zonen
am Keyboard auszuwählen. Drücken Sie Lower oder Upper, um die unteren Zoneneinstellungen oder
die oberen Zoneneinstellungen auf alle 37 Tasten anzuwenden. Drücken Sie Split, um sowohl die
unteren als auch die oberen Zoneneinstellungen auf das Keyboard anzuwenden und den Splitpunkt zu
verwenden. Sie können jeden Zonenbereich in der Editor-Software bearbeiten.
7. Pads: Verwenden Sie diese anschlagdynamischen Pads, um Drum-Sounds oder Clips in Ihrer
Software oder Hardware zu triggern. Sie können die Editor-Software verwenden, um die LED-Farben
für jedes Pad und die Art der zu sendenden MIDI-Nachricht zuzuweisen: Note ein/aus, Control Change
(Umschalten), Control Change (Vorübergehend), Programmwechsel oder MIDI-Panik (alle Noten aus).
8. Fader: Verwenden Sie diese Fader, um MIDI CC-Nachrichten an Ihre Software zu senden. Sie können
den Bereich und die CC-Meldungsnummer sowie die Richtung („Polarität“) des Faders in der Editor-
Software einstellen.
9. Display: Mit diesem Display können Sie Parameterwerte, Einstellungen und Meldungen zum aktuellen
Betrieb des Vortex Wireless 2 anzeigen.
10. Aufwärts/Abwärts (+/–): Verwenden Sie diese Tasten, um zum vorherigen oder nächsten Preset zu
springen.
11. Tilt: Drücken Sie diese Taste, um den eingebauten Akzelerometer ein- oder auszuschalten.
12. Ribbon-Controller: Platzieren und/oder bewegen sie Ihren Finger auf diesem berührungsempfindlichen
Streifen, um eine MIDI CC- oder Pitch-Bend-Nachricht zu senden. Die Länge des Ribbon-Controllers ist
ähnlich wie ein Fader; seine minimalen und maximalen Positionen entsprechen den höchsten und
niedrigsten Werten, die dieser MIDI-Nachricht zugewiesen sind. Sie können den Bereich, die Art der
MIDI-Nachricht sowie die Richtung („Polarität“) des Ribbon-Controllers in der Editor-Software einstellen.
Verwenden Sie die Ribbon Banks-Tasten, um eine Bank auszuwählen.
Sie können auch die MIDI-Meldungen des Ribbon-Controllers auf Einrasten oder Zurückkehren setzen.
Wenn Sie Einrasten wählen, sendet der Ribbon-Controller keine zusätzlichen MIDI-Nachrichten, wenn
Sie ihn loslassen, was beim Ändern von Modulationsparametern nützlich ist. Wenn Sie Zurückkehren
wählen, sendet das Gerät die Standard-MIDI-Nachricht für den Controller, wenn Sie ihn loslassen, was
beim Ändern von Parametern wie Pitch-Bend nützlich ist.

17
13. Ribbon Banks (1–3): Verwenden Sie diese Tasten, um eine der drei Bänke des Ribbon-Controllers
auszuwählen. In jeder Bank kann der Ribbon-Controller eine andere MIDI-Nachricht senden, so dass
bis zu drei verschiedene Nachrichten pro Preset gesendet werden können. Sie können den Bereich
(die Werte entsprechen den minimalen und maximalen Positionen) und die Art der MIDI-Nachricht im
Software-Editor einstellen.
14. Sustain: Halten Sie diese Taste gedrückt, um alle Noten zu halten, die gerade gespielt werden.
Lassen Sie die Taste los, um das Halten der Noten zu stoppen.
15. Pitch-Bend-Rad: Das Bewegen dieses Rads sendet MIDI-Pitch-Bend-Informationen. Sie können die
Richtung („Polarität“) des Pitch-Bend-Rades in der Editor-Software einstellen.
16. Lautstärkeregler: Bewegen Sie diesen Schieberegler, um eine MIDI-CC-Nachricht zu senden. Diese
Steuerung ist standardmäßig auf Lautstärke eingestellt (CC #7), Sie können den Bereich und die
Nummer der CC-Nachricht jedoch in der Editor-Software bearbeiten.
Betrieb
Drahtlosverbindung mit dem USB-Empfänger
Vortex Wireless 2 kann seine MIDI-Nachrichten drahtlos an den mitgelieferten USB-Empfänger senden. Schließen
Sie einfach den USB-Empfänger an einen USB-Port Ihres Computers an. Der USB-Empfänger ist immer mit Ihrem
Vortex Wireless 2 „gekoppelt“ (drahtlos verbunden), so dass keine weiteren Schritte erforderlich sind.
Kalibrieren des Akzelerometers
Bevor Sie Vortex Wireless 2 zum ersten Mal verwenden, empfehlen wir, den Akzelerometer so zu kalibrieren,
dass er auf Ihren persönlichen Spielstil reagiert.
So kalibrieren Sie den Akzelerometer:
1. Halten Sie Tilt 5 Sekunden lang gedrückt. XY1 wird im Display angezeigt.
2. Positionieren Sie Vortex Wireless 2 in der „Minimalposition“.
3. Drücken Sie die Tilt-Taste. XY2 wird im Display angezeigt.
4. Positionieren Sie Vortex Wireless 2 in der „Maximalposition“.
5. Drücken Sie die Tilt-Taste. PAS erscheint für 3 Sekunden im Display und die Kalibrierung wird im
Vortex Wireless 2 gespeichert.
Editor-Software
Besuchen Sie alesis.com und registrieren Sie Ihren Vortex Wireless 2, um die mitgelieferte Editor-Software
herunterzuladen.
Wiederherstellen der Standardeinstellungen
Sie können alle Einstellungen löschen, die derzeit in
Ihrem Vortex Wireless 2 gespeichert sind und die
ursprünglichen Einstellungen bzw. Standard-
Einstellungen wiederherstellen (ein „Zurücksetzen
auf die Werkseinstellung“).
Um die Standardeinstellungen wiederherzustellen,
halten Sie die tiefste C-Taste und Gb-Taste auf der
Tastatur gedrückt und verwenden den Netzschalter,
um ihn einzuschalten.
Seite wird geladen ...
Seite wird geladen ...
Seite wird geladen ...
-
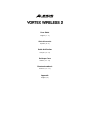 1
1
-
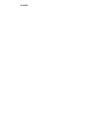 2
2
-
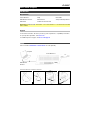 3
3
-
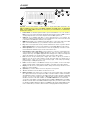 4
4
-
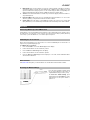 5
5
-
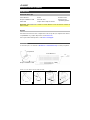 6
6
-
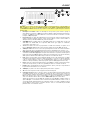 7
7
-
 8
8
-
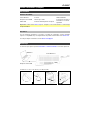 9
9
-
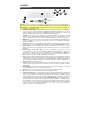 10
10
-
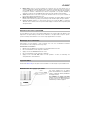 11
11
-
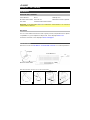 12
12
-
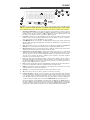 13
13
-
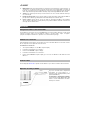 14
14
-
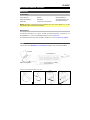 15
15
-
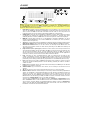 16
16
-
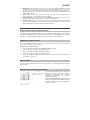 17
17
-
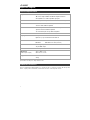 18
18
-
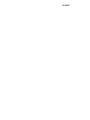 19
19
-
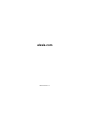 20
20
Alesis Vortex Wireless 2 Benutzerhandbuch
- Kategorie
- MIDI-Keyboards
- Typ
- Benutzerhandbuch
- Dieses Handbuch eignet sich auch für
in anderen Sprachen
- English: Alesis Vortex Wireless 2 User manual
- français: Alesis Vortex Wireless 2 Manuel utilisateur
- español: Alesis Vortex Wireless 2 Manual de usuario
- italiano: Alesis Vortex Wireless 2 Manuale utente