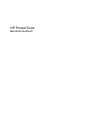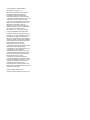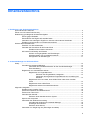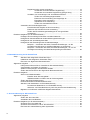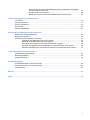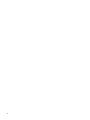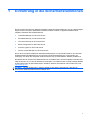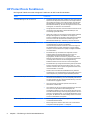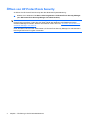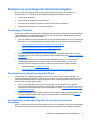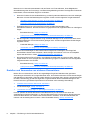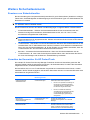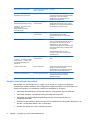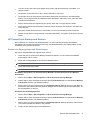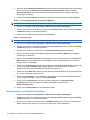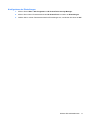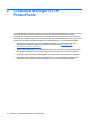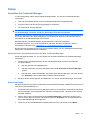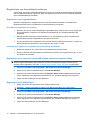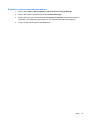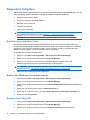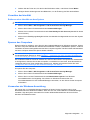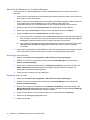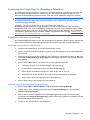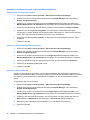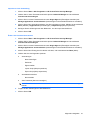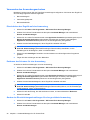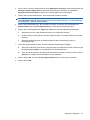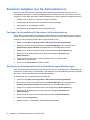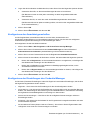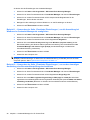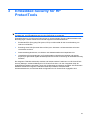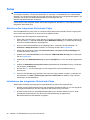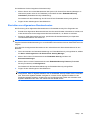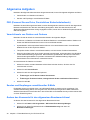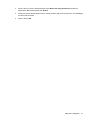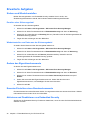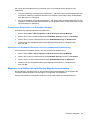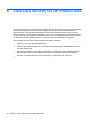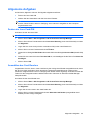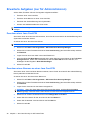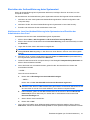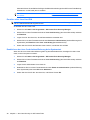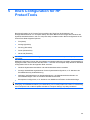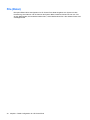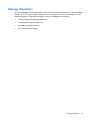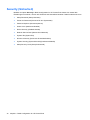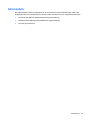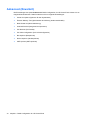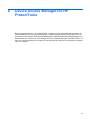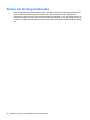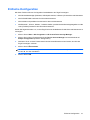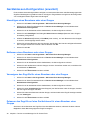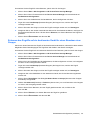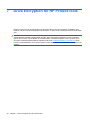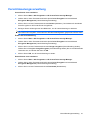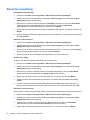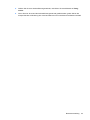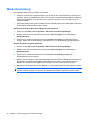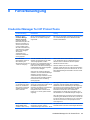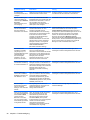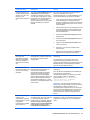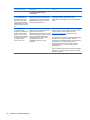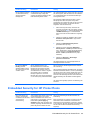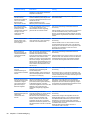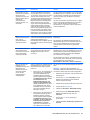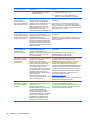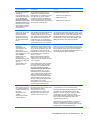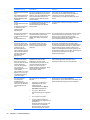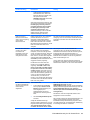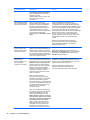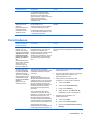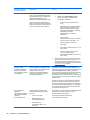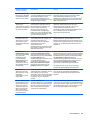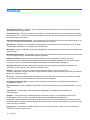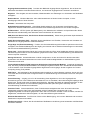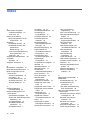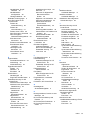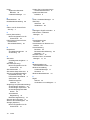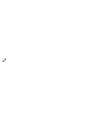HP ProtectTools
Benutzerhandbuch

© Copyright 2007 Hewlett-Packard
Development Company, L.P.
Microsoft und Windows sind in den USA
eingetragene Marken der Microsoft
Corporation. Intel ist eine Marke oder
eingetragene Marke der Intel Corporation
oder seiner Tochterunternehmen in den USA
und anderen Ländern. AMD, das AMD
Arrow-Logo und Kombinationen davon sind
Marken von Advanced Micro Devices, Inc.
Bluetooth ist eine Marke, die ihrem
Eigentümer gehört und von der Hewlett-
Packard Company unter Lizenz verwendet
wird. Java ist eine Marke von Sun
Microsystems, Inc. in den USA. Das SD-
Logo ist eine Marke seines Eigentümers.
Inhaltliche Änderungen dieses Dokuments
behalten wir uns ohne Ankündigung vor. Die
Informationen in dieser Veröffentlichung
werden ohne Gewähr für ihre Richtigkeit zur
Verfügung gestellt. Insbesondere enthalten
diese Informationen keinerlei zugesicherte
Eigenschaften. Alle sich aus der
Verwendung dieser Informationen
ergebenden Risiken trägt der Benutzer. Die
Garantien für HP Produkte werden
ausschließlich in der entsprechenden, zum
Produkt bzw. Service gehörigen
Garantieerklärung beschrieben. Aus dem
vorliegenden Dokument sind keine weiter
reichenden Garantieansprüche abzuleiten.
Hewlett-Packard („HP“) haftet –
ausgenommen für die Verletzung des
Lebens, des Körpers, der Gesundheit oder
nach dem Produkthaftungsgesetz – nicht für
Schäden, die fahrlässig von HP, einem
gesetzlichen Vertreter oder einem
Erfüllungsgehilfen verursacht wurden. Die
Haftung für grobe Fahrlässigkeit und Vorsatz
bleibt hiervon unberührt.
Zweite Ausgabe: Oktober 2007
Teilenummer des Dokuments: 451271-042

Inhaltsverzeichnis
1 Einführung in die Sicherheitsfunktionen
HP ProtectTools Funktionen ................................................................................................................ 2
Öffnen von HP ProtectTools Security ................................................................................................... 4
Realisierung grundlegender Sicherheitsaufgaben ............................................................................... 5
Schutz gegen Diebstahl ....................................................................................................... 5
Einschränken des Zugriffs auf sensible Daten .................................................................... 5
Verhindern des unbefugten Zugriffs von internen oder externen Standorten ...................... 5
Erstellen und Verwenden von sicheren Kennwörtern .......................................................... 6
Weitere Sicherheitselemente ............................................................................................................... 7
Zuweisen von Sicherheitsrollen ........................................................................................... 7
Verwalten der Kennwörter für HP ProtectTools ................................................................... 7
Erstellen eines sicheren Kennworts .................................................................... 8
HP ProtectTools Backup and Restore ................................................................................. 9
Sichern von Zugangsdaten und Einstellungen .................................................... 9
Wiederherstellen von Anmeldeinformationen ................................................... 10
Konfigurieren der Einstellungen ........................................................................ 11
2 Credential Manager for HP ProtectTools
Setup .................................................................................................................................................. 13
Anmelden bei Credential Manager .................................................................................... 13
Verwenden des Anmeldeassistenten für den Credential Manager ................... 13
Erste Anmeldung ............................................................................................... 13
Registrieren von Anmeldeinformationen ............................................................................ 14
Registrieren von Fingerabdrücken .................................................................... 14
Einrichten des Fingerabdruck-Lesegeräts ........................................ 14
Verwenden des registrierten Fingerabdrucks zur Anmeldung bei
Windows ........................................................................................... 14
Registrieren einer Java Card, eines USB eToken oder eines virtuellen
Token ................................................................................................................ 14
Registrieren eines USB eToken ........................................................................ 14
Registrieren weiterer Anmeldeinformationen .................................................... 15
Allgemeine Aufgaben ......................................................................................................................... 16
Erstellen eines virtuellen Token ......................................................................................... 16
Ändern des Windows-Anmeldekennworts ......................................................................... 16
Ändern einer Token-PIN .................................................................................................... 16
Verwalten der Identität ....................................................................................................... 17
Entfernen einer Identität aus dem System ........................................................ 17
Sperren des Computers ..................................................................................................... 17
Verwenden der Windows-Anmeldung ............................................................................... 17
Anmelden bei Windows mit Credential Manager .............................................. 18
Hinzufügen eines Kontos .................................................................................. 18
Entfernen eines Kontos ..................................................................................... 18
Verwenden von Single Sign On (Einmaliges Anmelden) ................................................... 19
iii

Registrieren einer neuen Anwendung ............................................................... 19
Verwenden der automatischen Registrierung .................................. 19
Verwenden der manuellen Registrierung (Drag & Drop) .................. 19
Verwalten von Anwendungen und Anmeldeinformationen ............................... 20
Ändern der Anwendungseigenschaften ............................................ 20
Entfernen einer Anwendung aus Single Sign On ............................. 20
Exportieren einer Anwendung .......................................................... 20
Importieren einer Anwendung .......................................................... 21
Ändern der Anmeldeinformationen ................................................... 21
Verwenden des Anwendungsschutzes .............................................................................. 22
Einschränken des Zugriffs auf eine Anwendung ............................................... 22
Entfernen des Schutzes für eine Anwendung ................................................... 22
Ändern der Einschränkungseinstellungen für eine geschützte
Anwendung ....................................................................................................... 22
Erweiterte Aufgaben (nur für Administratoren) ................................................................................... 24
Festlegen der Anmeldung für Benutzer und Administratoren ............................................ 24
Konfigurieren benutzerdefinierter Authentifizierungsanforderungen ................................. 24
Konfigurieren der Anmeldeeigenschaften .......................................................................... 25
Konfigurieren der Einstellungen des Credential Manager ................................................. 25
Beispiel 1 – Verwenden der Seite „Erweiterte Einstellungen“, um die
Anmeldung bei Windows im Credential Manager zu ermöglichen .................... 26
Beispiel 2 – Verwenden der Seite „Erweiterte Einstellungen“, um vor der
einmaligen Anmeldung eine Benutzerüberprüfung durchzuführen ................... 26
3 Embedded Security for HP ProtectTools
Setup .................................................................................................................................................. 28
Aktivieren des integrierten Sicherheits-Chips .................................................................... 28
Initialisieren des integrierten Sicherheits-Chips ................................................................. 28
Einrichten von allgemeinen Benutzerkonten ..................................................................... 29
Allgemeine Aufgaben ......................................................................................................................... 30
PSD (Personal Secure Drive, Persönliches Sicherheitslaufwerk) ..................................... 30
Verschlüsseln von Dateien und Ordnern ........................................................................... 30
Senden und Empfangen verschlüsselter E-Mails .............................................................. 30
Ändern des Kennworts für den allgemeinen Benutzerschlüssel ........................................ 30
Erweiterte Aufgaben ........................................................................................................................... 32
Sichern und Wiederherstellen ............................................................................................ 32
Erstellen einer Sicherungsdatei ........................................................................ 32
Wiederherstellen von Daten aus der Sicherungsdatei ...................................... 32
Ändern des Eigentümerkennworts ..................................................................................... 32
Erneutes Einrichten eines Benutzerkennworts .................................................................. 32
Aktivieren und Deaktivieren von Embedded Security ........................................................ 32
Permanentes Deaktivieren von Embedded Security ......................................... 33
Aktivieren von Embedded Security nach der permanenten Deaktivierung ....... 33
Migrieren von Schlüsseln mithilfe des Migrationsassistenten ............................................ 33
4 Java Card Security for HP ProtectTools
Allgemeine Aufgaben ......................................................................................................................... 35
Ändern der Java Card-PIN ................................................................................................ 35
Auswählen des Card Readers ........................................................................................... 35
Erweiterte Aufgaben (nur für Administratoren) ................................................................................... 36
Zuordnen einer Java Card-PIN .......................................................................................... 36
Zuordnen eines Namens zu einer Java Card-PIN ............................................................. 36
Einrichten der Authentifizierung beim Systemstart ............................................................ 37
iv

Aktivieren der Java Card-Authentifizierung beim Systemstart und Erstellen
der Administrator-Java Card ............................................................................. 37
Erstellen einer Java Card-PIN ........................................................................... 38
Deaktivieren der Java Card-Authentifizierung beim Systemstart ...................... 38
5 BIOS Configuration for HP ProtectTools
File (Datei) .......................................................................................................................................... 40
Storage (Speicher) ............................................................................................................................. 41
Security (Sicherheit) ........................................................................................................................... 42
Stromzufuhr ........................................................................................................................................ 43
Advanced (Erweitert) .......................................................................................................................... 44
6 Device Access Manager for HP ProtectTools
Starten des Hintergrunddienstes ........................................................................................................ 46
Einfache Konfiguration ....................................................................................................................... 47
Geräteklassen-Konfiguration (erweitert) ............................................................................................. 48
Hinzufügen eines Benutzers oder einer Gruppe ................................................................ 48
Entfernen eines Benutzers oder einer Gruppe .................................................................. 48
Verweigern des Zugriffs für einen Benutzer oder eine Gruppe ......................................... 48
Zulassen des Zugriffs auf eine Geräteklasse für einen Benutzer einer Gruppe ................ 48
Zulassen des Zugriffs auf ein bestimmtes Gerät für einen Benutzer einer Gruppe ........... 49
7 Drive Encryption for HP ProtectTools
Verschlüsselungsverwaltung .............................................................................................................. 51
Benutzerverwaltung ............................................................................................................................ 52
Wiederherstellung .............................................................................................................................. 54
8 Fehlerbeseitigung
Credential Manager for HP ProtectTools ........................................................................................... 55
Embedded Security for HP ProtectTools ............................................................................................ 59
Verschiedenes .................................................................................................................................... 67
Glossar ............................................................................................................................................................... 70
Index ................................................................................................................................................................... 72
v

vi

1 Einführung in die Sicherheitsfunktionen
Die HP ProtectTools Security Manager Software enthält Sicherheitsfunktionen, die vor unberechtigtem
Zugriff auf den Computer, Netzwerke und kritische Daten schützen. Folgende Softwaremodule
enthalten erweiterte Sicherheitsfunktionen:
●
Credential Manager for HP ProtectTools
●
Embedded Security for HP ProtectTools
●
Java Card Security for HP ProtectTools
●
BIOS Configuration for HP ProtectTools
●
Drive Encryption for HP ProtectTools
●
Device Access Manager for HP ProtectTools
Die für Ihren Computer erhältlichen Softwaremodule hängen vom Computermodell ab. So steht das
Softwaremodul Embedded Security for HP ProtectTools beispielsweise nur auf Computern zur
Verfügung, auf denen der integrierte TPM-Sicherheits-Chip (Trusted Platform Module) installiert ist.
Die Module der HP ProtectTools-Software können vorinstalliert bzw. auf der Festplatte vorhanden sein,
oder Sie können sie von der HP Website herunterladen. Für bestimmte HP Compaq Desktop-Modelle
ist HP ProtectTools als Aftermarket-Option erhältlich. Weitere Informationen hierzu finden Sie unter
http://www.hp.com.
HINWEIS: Bei den Anleitungen in diesem Handbuch wird davon ausgegangen, dass die HP
ProtectTools Softwaremodule bereits installiert sind.
1

HP ProtectTools Funktionen
Die folgende Tabelle nennt die wichtigsten Funktionen der HP ProtectTools Module:
Modul Funktionen
Credential Manager for HP ProtectTools
●
Credential Manager erfüllt zwei Aufgaben: Er dient zum einen als
Speicherort für das persönliche Kennwort und ermöglicht dadurch
die einmalige Anmeldung. Zum anderen bietet er dem Benutzer
die Möglichkeit, Funktionen für eine höhere Sicherheit bei der
Benutzerauthentifizierung, die über die Eingabe eines Kennworts
hinausgehen, zu definieren und auszuführen.
●
Das gespeicherte Kennwort wird verschlüsselt und kann durch die
Verwendung eines integrierten TPM-Sicherheitschips noch
zuverlässiger geschützt werden.
●
Neben der Funktion zum einmaligen Anmelden bietet Credential
Manager die Möglichkeit, verschiedene Technologien zur
sicheren Authentifizierung einsetzen. Dazu gehören zum Beispiel
eine Java™ Card oder die biometrische Erkennung für die
Benutzerauthentifizierung in Verbindung mit einem Kennwort.
Embedded Security for HP ProtectTools
●
Embedded Security verwaltet Sicherheitsoptionen für Benutzer
und Administrator zum Schutz verschiedener
Verschlüsselungsschlüssel mit Hilfe der TPM-Technologie, wie
zum Beispiel EFS (Encrypting File System), auf dem lokalen
Computer. Personal Secure Drive (PSD) und digitale Zertifikate
von Drittanbietern.
●
Embedded Security verwendet einen integrierten Trusted
Platform Module (TPM)-Sicherheitschip zum Schutz vor
unautorisiertem Zugriff auf wichtige Benutzer- oder
Zugangsdaten, die lokal auf einem PC gespeichert sind. TPM
bietet die sichere Speicherung von Verschlüsselungsschlüsseln
und verfügt über Funktionen zur Schlüsselgenerierung.
Zusätzlich bietet es sicheren Schutz vor Kennwortangriffen.
●
Embedded Security ermöglicht die Erstellung eines persönlichen
sicheren Laufwerks (Personal Secure Drive, PSD), d. h. eines
virtuellen Laufwerks, das im System ausgeblendet werden kann,
um Benutzerdaten zu schützen.
●
Darüber hinaus unterstützt die Embedded Security Software
Anwendungen von Fremdherstellern wie Microsoft® Outlook und
Internet Explorer für geschützte digitale Zertifikatoperationen.
Java Card Security for HP ProtectTools
●
Java Card Security konfiguriert die HP ProtectTools Java Card für
die Benutzerauthentifizierung, bevor die Festplatte gestartet wird.
Auf Java Card Security kann über Embedded Security, Java Card
und Kennwörter zugegriffen werden.
●
Java Card Security konfiguriert separate Java Cards für
Administrator und Benutzer.
●
Java Card Security ist eine Verwaltungsoberfläche für Java Card.
Java Card ist ein persönliches Sicherheitsgerät, das
Authentifizierungsdaten schützt, da es sowohl die Card als auch
eine PIN-Nummer benötigt, um den Zugriff zu gewähren. Die Java
Card kann verwendet werden, um auf Credential Manager, Drive
Encryption, HP BIOS oder auf eine beliebige Anzahl von Access
Points von Drittanbietern zuzugreifen.
BIOS Configuration for HP ProtectTools
●
BIOS Configuration ermöglicht den Zugriff auf die Systemstart-
und Administratorkennwörter.
●
BIOS Configuration stellt eine Alternative zum Pre-Boot BIOS
Configuration-Dienstprogramm F10 Setup dar.
2 Kapitel 1 Einführung in die Sicherheitsfunktionen

Modul Funktionen
Drive Encryption for HP ProtectTools
●
Drive Encryption ermöglicht eine umfassende Verschlüsselung
der gesamten Festplatte.
●
Drive Encryption erfordert die Authentifizierung vor dem
Systemstart, um die Festplatte zu entschlüsseln und den
Datenzugriff zu gewähren.
●
Drive Encryption bietet ein Tool zur Authentifizierungsverwaltung,
mit dem Partitionen sowie einzelne oder mehrere Festplatten
verschlüsselt werden können.
Device Access Manager for HP ProtectTools
●
Device Access Manager bietet die benutzerdefinierbare
Steuerung von Datenspeichern und Übertragungsgeräten (USB,
COM- und LPT-Ports, persönliche Musikwiedergabegeräte,
CD-Laufwerke, Netzwerkschnittstellenkarten usw.).
●
Zusätzlich kann Device Access Manager Benutzer und
Benutzergruppen verwalten, um den Lese- und Schreibzugriff zu
ermöglichen und den Zugriff auf Daten auf der Hardware
zuzulassen oder zu verweigern.
HP ProtectTools Funktionen 3

Öffnen von HP ProtectTools Security
So öffnen Sie HP ProtectTools Security über die Windows®-Systemsteuerung:
▲
Wählen Sie in Windows Vista Start > Alle Programme > HP ProtectTools Security Manager
(oder HP ProtectTools Security Manager for Administrators).
HINWEIS: Nachdem Sie das Credential Manager Modul konfiguriert haben, können Sie HP
ProtectTools auch öffnen, indem Sie sich direkt mithilfe des Windows-Anmeldebildschirms bei
Credential Manager anmelden. Weitere Informationen finden Sie unter
„Anmelden bei Windows mit
Credential Manager“ auf Seite 18.
Unter Windows Vista muss der Administrator „HP ProtectTools Security Manager for Administrators“
beim Zugriff auf Drive Encryption verwenden.
4 Kapitel 1 Einführung in die Sicherheitsfunktionen

Realisierung grundlegender Sicherheitsaufgaben
Die HP ProtectTools Module bieten zusammengenommen Lösungen für eine Vielzahl von
Sicherheitsthemen, zu denen auch die folgenden grundlegenden Aufgaben gehören:
●
Schutz gegen Diebstahl
●
Einschränken des Zugriffs auf sensible Daten
●
Verhindern des unbefugten Zugriffs von internen oder externen Standorten
●
Erstellen und Verwenden von sicheren Kennwörtern
Schutz gegen Diebstahl
Ein Beispiel für diesen Ereignistyp wäre der gezielte Diebstahl eines Computers mit vertraulichen Daten
und Kundendaten aus einem abgetrennten Bereich oder Großraumbüro. Die folgenden Funktionen
helfen beim Schutz vor gezieltem Diebstahl:
●
Wenn die Funktion für eine Authentifizierung vor dem Systemstart aktiviert ist, kann ein unbefugter
Benutzer nicht auf das Betriebssystem zugreifen. Siehe auch die folgenden Vorgehensweisen:
◦
„Zuordnen eines Namens zu einer Java Card-PIN“ auf Seite 36
◦
„Device Access Manager for HP ProtectTools“ auf Seite 45
◦
„Drive Encryption for HP ProtectTools“ auf Seite 50
●
DriveLock gewährleistet, dass auch dann nicht auf Daten zugegriffen werden kann, wenn die
Festplatte entfernt und in einem ungeschützten System installiert wird. Siehe
„Security (Sicherheit)“
auf Seite 42.
●
Die Personal Secure Drive Funktion des Moduls Embedded Security for HP ProtectTools
verschlüsselt sensible Daten und sorgt so dafür, dass der Zugriff darauf nur nach einer
erfolgreichen Authentifizierung möglich ist. Siehe auch die folgenden Vorgehensweisen:
◦
Embedded Security
„Setup“ auf Seite 28
◦
„PSD (Personal Secure Drive, Persönliches Sicherheitslaufwerk)“ auf Seite 30
Einschränken des Zugriffs auf sensible Daten
Angenommen, ein Vertragsprüfer arbeitet vor Ort und hat Zugriff auf die Computer erhalten, um
vertrauliche Finanzdaten zu prüfen. Sie möchten nicht, dass der Prüfer die Dateien drucken oder auf
einem beschreibbaren Medium wie einer CD speichern kann. Mit der folgenden Funktion kann der
Zugriff auf Daten eingeschränkt werden:
●
Device Access Manager for HP ProtectTools ermöglicht es IT-Managern, den Zugriff auf
beschreibbare Geräte einzuschränken, damit wichtige Informationen nicht gedruckt oder von der
Festplatte auf Wechseldatenträger kopiert werden können. Siehe
„Geräteklassen-Konfiguration
(erweitert)“ auf Seite 48.
●
DriveLock hilft dabei, sicherzustellen, dass auch dann nicht auf Daten zugegriffen werden kann,
wenn die Festplatte entfernt und in einem unsicheren System installiert wird. Siehe
„Security
(Sicherheit)“ auf Seite 42.
Verhindern des unbefugten Zugriffs von internen oder externen
Standorten
Wenn von einem internen oder externen Standort auf einen PC zugegriffen wird, der vertrauliche Daten
und Kundeninformationen enthält, könnten nicht autorisierte Benutzer unter Umständen Zugriff auf
Realisierung grundlegender Sicherheitsaufgaben 5

Ressourcen im Unternehmensnetzwerk oder auf Daten von Finanzdiensten, eines Mitglieds der
Geschäftsleitung oder der Forschungs- und Entwicklungsabteilung erhalten. Die folgenden Funktionen
helfen dabei, nicht autorisierten Zugriff zu verhindern:
●
Wenn die Funktion für eine Authentifizierung vor dem Systemstart aktiviert ist, kann ein unbefugter
Benutzer nicht auf das Betriebssystem zugreifen. Siehe auch die folgenden Vorgehensweisen:
◦
„Zuordnen eines Namens zu einer Java Card-PIN“ auf Seite 36
◦
„Drive Encryption for HP ProtectTools“ auf Seite 50
●
Embedded Security for HP ProtectTools schützt sensible Benutzerdaten oder
Anmeldeinformationen, die lokal auf einem PC gespeichert sind, folgendermaßen vor unbefugtem
Zugriff:
◦
Embedded Security
„Setup“ auf Seite 28
◦
„PSD (Personal Secure Drive, Persönliches Sicherheitslaufwerk)“ auf Seite 30
●
Mit den folgenden Vorgehensweisen sorgt Credential Manager for HP ProtectTools dafür, dass
unbefugte Benutzer nicht an Kennwörter gelangen bzw. auf kennwortgeschützte Anwendungen
zugreifen können:
◦
Credential Manager
„Setup“ auf Seite 13
◦
„Verwenden von Single Sign On (Einmaliges Anmelden)“ auf Seite 19
●
Device Access Manager for HP ProtectTools ermöglicht es IT-Managern, den Zugriff auf
beschreibbare Geräte einzuschränken, damit wichtige Informationen nicht von der Festplatte
kopiert werden können. Siehe
„Einfache Konfiguration“ auf Seite 47.
●
Die Personal Secure Drive Funktion verschlüsselt sensible Daten und sorgt so dafür, dass der
Zugriff darauf nur nach erfolgreicher Authentifizierung möglich ist. Dabei kommen die folgenden
Vorgehensweisen zum Einsatz:
◦
Embedded Security
„Setup“ auf Seite 28
◦
„PSD (Personal Secure Drive, Persönliches Sicherheitslaufwerk)“ auf Seite 30
Erstellen und Verwenden von sicheren Kennwörtern
Bei der Flut von Kennwörtern, die für den regelmäßigen Zugriff auf Websites oder gesicherte
Anwendungen erforderlich sind, neigen Benutzer dazu, ein einfaches Kennwort für alle Anwendungen
und Websites zu verwenden. Oder sie werden kreativ und vergessen dann prompt, welches Kennwort
für welche Anwendung gilt. Mit den folgenden Vorgehensweisen bietet Credential Manager for HP
ProtectTools einen geschützten Speicherort für Kennwörter sowie einmalige Anmeldung:
●
„Erstellen eines sicheren Kennworts“ auf Seite 8
●
Credential Manager
„Setup“ auf Seite 13
●
„Verwenden von Single Sign On (Einmaliges Anmelden)“ auf Seite 19
Für eine optimale Sicherheit übernimmt Embedded Security for HP ProtectTools dann den
zuverlässigen Schutz des Repository, in dem die Benutzernamen und Kennwörter abgelegt werden.
Auf diese Weise lassen sich mehrere sichere Kennwörter verwalten, ohne dass die Benutzer sie
notieren oder auswendig lernen müssen. Siehe Embedded Security
„Setup“ auf Seite 28.
6 Kapitel 1 Einführung in die Sicherheitsfunktionen

Weitere Sicherheitselemente
Zuweisen von Sicherheitsrollen
Bei der Verwaltung der Computersicherheit (besonders für große Unternehmen) besteht ein wichtiger
Faktor darin, die Zuständigkeiten und Berechtigungen auf verschiedene Typen von Administratoren und
Benutzern zu verteilen.
HINWEIS: In einem kleinen Unternehmen oder für die individuelle Benutzung können diese Rollen
von derselben Person verwaltet werden.
Bei HP ProtectTools können die Pflichten und Berechtigungen in folgende Rollen unterteilt werden:
●
Sicherheitsmitarbeiter – Definiert die Sicherheitsstandards für das Unternehmen oder das
Netzwerk und legt die anwendbaren Sicherheitsfunktionen fest, wie z. B. Java™ Cards,
biometrische Lesegeräte oder USB-Tokens.
HINWEIS: Viele Funktionen von HP ProtectTools können vom Sicherheitsbeauftragten in
Zusammenarbeit mit HP angepasst werden. Weitere Informationen finden Sie auf der HP Website
unter
http://www.hp.com.
●
IT-Administrator – Wendet die vom Sicherheitsmitarbeiter definierten Sicherheitsfunktionen an und
verwaltet diese. Der IT-Administrator kann manche Funktionen auch aktivieren und deaktivieren.
Wenn sich der Sicherheitsmitarbeiter z. B. für den Einsatz von Java Cards entscheidet, kann der
IT-Administrator den Java Card BIOS-Sicherheitsmodus aktivieren.
●
Benutzer – Verwendet die Sicherheitsfunktionen. Wenn der Sicherheitsmitarbeiter und der
IT-Administrator z. B. Java Cards für das System aktiviert haben, kann der Benutzer die PIN für
die Java Card festlegen und die Karte zur Authentifizierung verwenden.
Verwalten der Kennwörter für HP ProtectTools
Die meisten HP ProtectTools Security Manager Funktionen sind durch Kennwörter geschützt. Die
folgende Tabelle enthält die gängigsten Kennwörter, die Softwaremodule, für welche die Kennwörter
eingerichtet wurden, sowie die Kennwortfunktion.
Die Kennwörter, die nur vom IT-Administrator eingerichtet und verwendet werden können, werden
ebenfalls in dieser Tabelle angegeben. Alle anderen Kennwörter können von normalen Benutzern oder
Administratoren eingerichtet werden.
HP ProtectTools Kennwort In diesem HP ProtectTools
Modul eingerichtet
Funktion
Credential Manager
Anmeldekennwort
Credential Manager Dieses Kennwort bietet 2 Optionen:
●
Es kann zur separaten Anmeldung für
den Zugriff auf Credential Manager
verwendet werden, nachdem Sie sich
bei Windows angemeldet haben.
●
Es kann an Stelle des Windows-
Anmeldevorgangs verwendet werden,
um den Zugriff auf Windows und
Credential Manager gleichzeitig zu
ermöglichen.
Kennwort für
Wiederherstellungsdatei von
Credential Manager
Credential Manager, vom
IT-Administrator
Schützt den Zugriff auf die
Wiederherstellungsdatei von Credential
Manager.
Kennwort für allgemeinen
Benutzerschlüssel
Embedded Security Ermöglicht den Zugriff auf die Embedded
Security Funktionen, wie sichere E-Mail,
Datei- und Ordnerverschlüsselung. Wenn
dieses Kennwort für die Authentifizierung
Weitere Sicherheitselemente 7

HP ProtectTools Kennwort In diesem HP ProtectTools
Modul eingerichtet
Funktion
HINWEIS: Auch bekannt als:
Embedded Security Kennwort
beim Einschalten verwendet wird,
ermöglicht es auch den Zugriff auf die Daten
im Computer, wenn der Computer
eingeschaltet, neu gestartet oder der
Ruhezustand beendet wird.
Kennwort für das
Notfallwiederherstellungs-Token
HINWEIS: Auch bekannt als:
Kennwort für den
Notfallwiederherstellungs-
Token-Schlüssel
Embedded Security, vom
IT-Administrator
Schützt den Zugriff auf das
Notfallwiederherstellungs-Token. Hierbei
handelt es sich um eine Sicherungsdatei für
den integrierten Sicherheits-Chip.
Eigentümerkennwort Embedded Security, vom
IT-Administrator
Schützt das System und den TPM-Chip vor
unberechtigtem Zugriff auf alle
Eigentümerfunktionen von Embedded
Security.
Java™ Card-PIN Java Card Security Schützt den Zugriff auf die Daten der Java
Card und authentifiziert Benutzer der Java
Card. Wenn die Java Card-PIN für die
Authentifizierung beim Einschalten
verwendet wird, schützt sie auch den Zugriff
auf Computer Setup Utility und auf die Daten
im Computer.
Authentifiziert Benutzer von Drive
Encryption, wenn das Java Card Token
ausgewählt wird.
Kennwort für Computer Setup
HINWEIS: Wird auch als BIOS-
Administrator-, F10 Setup- oder
Sicherheits-Setup-Kennwort
bezeichnet.
BIOS Configuration, vom
IT-Administrator
Schützt den Zugriff auf Computer Setup
Utility.
Systemstart-Kennwort BIOS Configuration Schützt den Zugriff auf die Daten auf dem
Computer, wenn der Computer
eingeschaltet oder neu gestartet wird bzw.
wenn der Ruhezustand beendet wird.
Windows-Anmeldekennwort Windows-Systemsteuerung Kann für die manuelle Anmeldung
verwendet oder auf der Java Card
gespeichert werden.
Erstellen eines sicheren Kennworts
Das Erstellen von Kennwörtern ist nur möglich, wenn Sie die vom Programm festgelegten
Anforderungen erfüllen. Beachten Sie im Allgemeinen folgende Richtlinien für das Erstellen von
sicheren Kennwörtern, um die Risiken in Bezug auf Kennwörter zu verringern:
●
Verwenden Sie Kennwörter mit mehr als 6 Zeichen, vorzugsweise mehr als 8 Zeichen.
●
Verwenden Sie Groß- und Kleinschreibung innerhalb des Kennworts.
●
Verwenden Sie nach Möglichkeit alphanumerische als auch Sonderzeichen und
Interpunktionszeichen.
●
Ersetzen Sie Buchstaben in einem Kennwort durch Sonderzeichen oder Zahlen. Sie können z. B.
die Zahl 1 für den Buchstaben I oder L verwenden.
●
Erstellen Sie Wörter aus 2 oder mehreren Sprachen.
8 Kapitel 1 Einführung in die Sicherheitsfunktionen

●
Trennen Sie ein Wort oder einen Begriff durch Zahlen oder Sonderzeichen in der Mitte, z. B.
„Mary2-2Cat45“.
●
Verwenden Sie kein Kennwort, das in einem Wörterbuch vorkommt.
●
Verwenden Sie nicht Ihren Namen oder andere persönliche Informationen, wie Geburtstage,
Namen von Haustieren oder den Mädchennamen der Mutter, selbst dann nicht, wenn Sie diese
rückwärts buchstabieren.
●
Ändern Sie das Kennwort regelmäßig. Es genügt, wenn Sie nur einige Zeichen ändern.
●
Wenn Sie Ihr Kennwort aufschreiben, bewahren Sie es auf keinen Fall sichtbar in der Nähe des
Computers auf.
●
Speichern Sie das Kennwort nicht in einer Datei, wie z. B. einer E-Mail, auf dem Computer.
●
Nutzen Sie das Konto nicht gemeinsam mit anderen Benutzern, und geben Sie Ihr Kennwort nicht
weiter.
HP ProtectTools Backup and Restore
Die Funktionen zum Sichern und Wiederherstellen von HP ProtectTools Backup and Restore
ermöglichen die schnelle und einfache Sicherung und Wiederherstellung der Zugangsdaten für alle
installierten HP ProtectTools Module.
Sichern von Zugangsdaten und Einstellungen
Sie können Zugangsdaten auf folgende Arten sichern:
●
Indem Sie den HP ProtectTools Backup-Assistenten aufrufen, um HP ProtectTools Module
auszuwählen und zu sichern.
●
Indem Sie vorausgewählte HP ProtectTools Module sichern.
HINWEIS: Hierfür müssen Sie zunächst Sicherungsoptionen festlegen.
●
Indem Sie Sicherungen planen.
HINWEIS: Hierfür müssen Sie zunächst Sicherungsoptionen festlegen.
Auswählen und Sichern von HP ProtectTools Modulen mit dem HP ProtectTools Backup-
Assistenten
1. Klicken Sie auf Start > Alle Programme > HP ProtectTools Security Manager.
2. Wählen Sie im linken Fensterausschnitt die Option HP ProtectTools und anschließend Backup
and Restore (Sichern und Wiederherstellen).
3. Klicken Sie im rechten Fensterausschnitt auf Backup Options (Backup-Optionen). Der Backup-
Assistent für HP ProtectTools wird geöffnet. Befolgen Sie die Anleitungen auf dem Bildschirm, um
die Zugangsdaten zu sichern.
Einstellen der Sicherungsoptionen
1. Klicken Sie auf Start > Alle Programme > HP ProtectTools Security Manager.
2. Wählen Sie im linken Fensterausschnitt die Option HP ProtectTools und anschließend Backup
and Restore (Sichern und Wiederherstellen).
3. Klicken Sie im rechten Fensterausschnitt auf Backup Options (Backup-Optionen). Das Fenster
„HP ProtectTools Backup Wizard“ wird geöffnet.
4. Folgen Sie den Anleitungen auf dem Bildschirm.
Weitere Sicherheitselemente 9

5. Nachdem Sie das Storage File Password (Kennwort für die Speicherdatei) definiert und bestätigt
haben, klicken Sie auf Remember all passwords and authentication values for future
automated backups (Alle Kennwörter und Authentifizierungswerte für künftige automatische
Sicherungen speichern).
6. Klicken Sie auf Save Settings (Einstellungen speichern) und anschließend auf Fertig stellen.
Sichern von vorausgewählten HP ProtectTools Modulen
HINWEIS: Hierfür müssen Sie zunächst Sicherungsoptionen festlegen.
1. Klicken Sie auf Start > Alle Programme > HP ProtectTools Security Manager.
2. Wählen Sie im linken Fensterausschnitt die Option HP ProtectTools und anschließend Backup
and Restore (Sichern und Wiederherstellen).
3. Klicken Sie im rechten Fensterausschnitt auf Sicherung.
Planen von Sicherungen
HINWEIS: Hierfür müssen Sie zunächst Sicherungsoptionen festlegen.
1. Klicken Sie auf Start > Alle Programme > HP ProtectTools Security Manager.
2. Wählen Sie im linken Fensterausschnitt die Option HP ProtectTools und anschließend Backup
and Restore (Sichern und Wiederherstellen).
3. Klicken Sie im rechten Fensterausschnitt auf Schedule Backups (Backup-Zeitplan).
4. Klicken Sie auf der Registerkarte Task (Aufgabe) auf die Schaltfläche Aktiviert, um geplante
Sicherungen zu aktivieren.
5. Klicken Sie auf Set Password (Kennwort festlegen), geben Sie das Kennwort im Dialogfeld Set
Password (Kennwort festlegen) ein, und bestätigen Sie es anschließend durch eine erneute
Eingabe. Klicken Sie auf OK.
6. Klicken Sie auf Übernehmen. Klicken Sie auf die Registerkarte Schedule (Zeitplan). Klicken Sie
auf den Pfeil neben Schedule Task (Aufgabe planen), und wählen Sie aus, in welchen
Zeitabständen das automatische Backup durchgeführt werden soll.
7. Wählen Sie unter Start time (Startzeit) mit den entsprechenden Pfeiltasten den genauen Zeitpunkt
aus, zu dem das Backup beginnen soll.
8. Klicken Sie auf Erweitert, um ein Startdatum, ein Enddatum und andere Standardeinstellungen
für die Aufgabe festzulegen. Klicken Sie auf Übernehmen.
9. Klicken Sie auf Einstellungen, und legen Sie die Einstellungen für Scheduled Task
Completed (Abschluss der geplanten Aufgabe), Idle Time (Leerlaufzeit) und
Energieverwaltung fest.
10. Klicken Sie auf Übernehmen und anschließend auf OK.
Wiederherstellen von Anmeldeinformationen
1. Klicken Sie auf Start > Alle Programme > HP ProtectTools Security Manager.
2. Wählen Sie im linken Fensterausschnitt die Option HP ProtectTools und anschließend Backup
and Restore (Sichern und Wiederherstellen).
3. Klicken Sie im rechten Fensterausschnitt auf Wiederherstellen. Das Fenster „HP ProtectTools
Restore Wizard“ wird geöffnet. Folgen Sie den Anleitungen auf dem Bildschirm.
10 Kapitel 1 Einführung in die Sicherheitsfunktionen

Konfigurieren der Einstellungen
1. Klicken Sie auf Start > Alle Programme > HP ProtectTools Security Manager.
2. Klicken Sie im linken Fensterausschnitt auf HP ProtectTools und dann auf Einstellungen.
3. Wählen Sie im rechten Fensterausschnitt Ihre Einstellungen aus, und klicken Sie dann auf OK.
Weitere Sicherheitselemente 11

2 Credential Manager for HP
ProtectTools
Credential Manager erfüllt zwei Aufgaben: Er bietet dem Benutzer die Möglichkeit, Funktionen für eine
höhere Sicherheit bei der Benutzerauthentifizierung, die über die Eingabe eines Kennworts
hinausgehen, zu definieren und auszuführen. Außerdem dient er als Speicherort für das persönliche
Kennwort und ermöglicht dadurch die einmalige Anmeldung. Credential Manager for HP ProtectTools
schützt Ihren Computer mit Hilfe der folgenden Sicherheitsfunktionen vor unautorisiertem Zugriff:
●
Alternativen zu Kennwörtern für die Anmeldung bei Windows, wie eine Smart Card oder
biometrische Lesegeräte. Weitere Informationen finden Sie unter
„Registrieren von
Anmeldeinformationen“ auf Seite 14.
●
SSO-Funktion (Single Sign On, Einmaliges Anmelden), die automatisch die Berechtigungen für
den Zugriff auf Websites, Anwendungen und geschützte Ressourcen im Netzwerk speichert.
●
Unterstützung für optionale Sicherheitsgeräte, wie Smart Cards und biometrische Lesegeräte.
●
Unterstützung für zusätzliche Sicherheitseinstellungen, z. B. Authentifizierungsabfrage unter
Verwendung eines optionalen Sicherheitsgeräts, um den Computerschutz aufzuheben.
12 Kapitel 2 Credential Manager for HP ProtectTools

Setup
Anmelden bei Credential Manager
Je nach Konfiguration haben Sie die folgenden Möglichkeiten, um sich beim Credential Manager
anzumelden:
●
Über den Anmeldeassistenten für den Credential Manager (bevorzugte Methode)
●
Symbol für HP ProtectTools Security Manager im Infobereich
●
HP ProtectTools Security Manager
HINWEIS: Wenn Sie im Fenster der Windows-Anmeldung die Aufforderung zur Anmeldung bei
Credential Manager verwenden, werden Sie gleichzeitig bei Windows angemeldet.
Melden Sie sich mit Ihrem normalen Windows-Anmeldekennwort an, wenn Sie den Credential Manager
zum ersten Mal öffnen. Bei dieser Gelegenheit wird anhand Ihrer Windows-Anmeldeinformationen
automatisch ein Credential Manager-Konto erstellt.
Nachdem Sie beim Credential Manager angemeldet sind, können Sie zusätzliche
Anmeldeinformationen, z. B. einen Fingerabdruck oder eine Java Card, registrieren. Weitere
Informationen finden Sie unter
„Registrieren von Anmeldeinformationen“ auf Seite 14.
Bei der nächsten Anmeldung können Sie die Anmeldeart wählen und eine beliebige Kombination der
registrierten Anmeldeinformationen verwenden.
Verwenden des Anmeldeassistenten für den Credential Manager
Gehen Sie folgendermaßen vor, um sich mithilfe des Anmelde-Assistenten bei Credential Manager
anzumelden:
1. Öffnen Sie den Anmeldeassistenten für den Credential Manager mit einem der folgenden
Vorgehensweisen:
●
über den Windows-Anmeldebildschirm.
●
über den Infobereich mit einem Doppelklick auf das HP ProtectTools Security Manager-
Symbol.
●
über die Seite „Credential Manager“ des ProtectTools Security Manager, indem Sie auf den
Link Anmelden in der rechten oberen Ecke des Fensters klicken.
2. Befolgen Sie die Anleitungen auf dem Bildschirm, um sich bei Credential Manager anzumelden.
Erste Anmeldung
Zunächst müssen Sie sich jedoch bei Windows als Administrator anmelden. Melden Sie sich aber noch
nicht beim Credential Manager an.
1. Öffnen Sie HP ProtectTools Security Manager, indem Sie im Infobereich auf das HP ProtectTools
Security Manager-Symbol doppelklicken. Daraufhin wird das Fenster „HP ProtectTools Security
Manager“ geöffnet.
2. Klicken Sie im linken Fensterausschnitt auf Credential Manager, und klicken Sie dann in der
oberen rechten Ecke des rechten Fensterausschnitts auf Anmelden. Der Anmeldeassistent für
den Credential Manager wird aufgerufen.
3. Geben Sie in das Feld Kennwort Ihr Windows-Kennwort ein, und klicken Sie auf Weiter.
Setup 13

Registrieren von Anmeldeinformationen
Auf der Seite „My Identity“ (Meine Identität) können Sie Ihre verschiedenen Authentifizierungsmethoden
oder Anmeldeinformationen registrieren. Nach der Registrierung können Sie sich mit diesen Methoden
beim Credential Manager anmelden.
Registrieren von Fingerabdrücken
Mit einem Fingerabdruck-Lesegerät können Sie sich bei Windows anmelden und anstatt eines
Windows-Kennworts Ihren Fingerabdruck zur Authentifizierung verwenden.
Einrichten des Fingerabdruck-Lesegeräts
1. Nachdem Sie sich bei Credential Manager angemeldet haben, wischen Sie mit Ihrem Finger über
das Fingerabdruck-Lesegerät. Der Registrierungsassistent für den Credential Manager wird
aufgerufen.
2. Befolgen Sie die Anleitungen auf dem Bildschirm, um die Registrierung Ihres Fingerabdrucks
abzuschließen und das Fingerabdruck-Lesegerät einzurichten.
3. Um das Fingerabdruck-Lesegerät für einen anderen Windows-Benutzer einzurichten, melden Sie
diesen Benutzer bei Windows an und wiederholen die Schritte 1 und 2.
Verwenden des registrierten Fingerabdrucks zur Anmeldung bei Windows
1. Starten Sie Windows neu, sobald Sie Ihre Fingerabdrücke registriert haben.
2. Streichen Sie beim Windows-Willkommensbildschirm mit einem Ihrer registrierten Finger, um sich
bei Windows anzumelden.
Registrieren einer Java Card, eines USB eToken oder eines virtuellen Token
HINWEIS: Sie müssen ein Kartenlesegerät oder eine Smart Card-Tastatur konfiguriert haben, um
diesen Vorgang auszuführen. Wenn Sie keine Smart Card verwenden möchten, können Sie ein
virtuelles Token registrieren, wie unter
„Erstellen eines virtuellen Token“ auf Seite 16 beschrieben.
1. Klicken Sie auf Start > Alle Programme > HP ProtectTools Security Manager.
2. Klicken Sie im linken Fensterausschnitt auf Credential Manager.
3. Klicken Sie im rechten Fensterausschnitt auf Register Smart Card or Token (SmartCard oder
Token registrieren). Der Registrierungsassistent für den Credential Manager wird aufgerufen.
4. Folgen Sie den Anleitungen auf dem Bildschirm.
Registrieren eines USB eToken
1. Stellen Sie sicher, dass die USB eToken-Treiber installiert sind.
HINWEIS: Weitere Informationen finden Sie im Benutzerhandbuch zum USB eToken.
2. Klicken Sie auf Start > Alle Programme > HP ProtectTools Security Manager.
3. Klicken Sie im linken Fensterausschnitt auf Credential Manager.
4. Klicken Sie im rechten Fensterausschnitt auf Register Smart Card or Token (SmartCard oder
Token registrieren). Der Registrierungsassistent für den Credential Manager wird aufgerufen.
5. Folgen Sie den Anleitungen auf dem Bildschirm.
14 Kapitel 2 Credential Manager for HP ProtectTools
Seite wird geladen ...
Seite wird geladen ...
Seite wird geladen ...
Seite wird geladen ...
Seite wird geladen ...
Seite wird geladen ...
Seite wird geladen ...
Seite wird geladen ...
Seite wird geladen ...
Seite wird geladen ...
Seite wird geladen ...
Seite wird geladen ...
Seite wird geladen ...
Seite wird geladen ...
Seite wird geladen ...
Seite wird geladen ...
Seite wird geladen ...
Seite wird geladen ...
Seite wird geladen ...
Seite wird geladen ...
Seite wird geladen ...
Seite wird geladen ...
Seite wird geladen ...
Seite wird geladen ...
Seite wird geladen ...
Seite wird geladen ...
Seite wird geladen ...
Seite wird geladen ...
Seite wird geladen ...
Seite wird geladen ...
Seite wird geladen ...
Seite wird geladen ...
Seite wird geladen ...
Seite wird geladen ...
Seite wird geladen ...
Seite wird geladen ...
Seite wird geladen ...
Seite wird geladen ...
Seite wird geladen ...
Seite wird geladen ...
Seite wird geladen ...
Seite wird geladen ...
Seite wird geladen ...
Seite wird geladen ...
Seite wird geladen ...
Seite wird geladen ...
Seite wird geladen ...
Seite wird geladen ...
Seite wird geladen ...
Seite wird geladen ...
Seite wird geladen ...
Seite wird geladen ...
Seite wird geladen ...
Seite wird geladen ...
Seite wird geladen ...
Seite wird geladen ...
Seite wird geladen ...
Seite wird geladen ...
Seite wird geladen ...
Seite wird geladen ...
Seite wird geladen ...
-
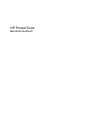 1
1
-
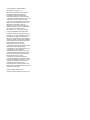 2
2
-
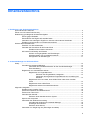 3
3
-
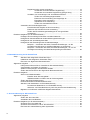 4
4
-
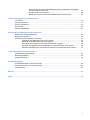 5
5
-
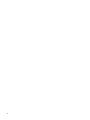 6
6
-
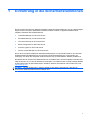 7
7
-
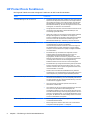 8
8
-
 9
9
-
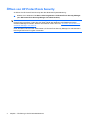 10
10
-
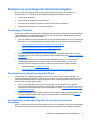 11
11
-
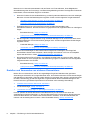 12
12
-
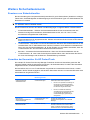 13
13
-
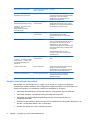 14
14
-
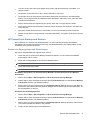 15
15
-
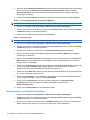 16
16
-
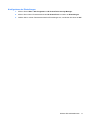 17
17
-
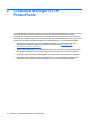 18
18
-
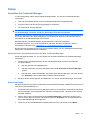 19
19
-
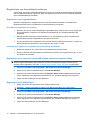 20
20
-
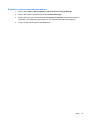 21
21
-
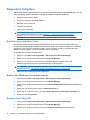 22
22
-
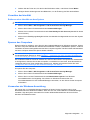 23
23
-
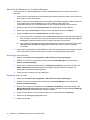 24
24
-
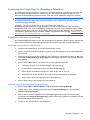 25
25
-
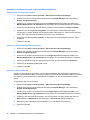 26
26
-
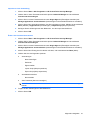 27
27
-
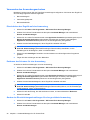 28
28
-
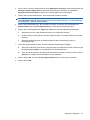 29
29
-
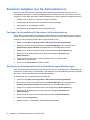 30
30
-
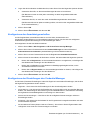 31
31
-
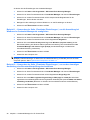 32
32
-
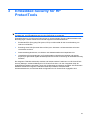 33
33
-
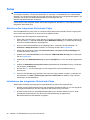 34
34
-
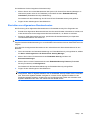 35
35
-
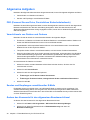 36
36
-
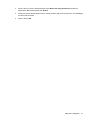 37
37
-
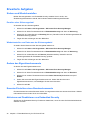 38
38
-
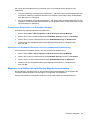 39
39
-
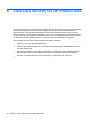 40
40
-
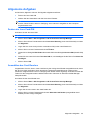 41
41
-
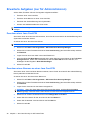 42
42
-
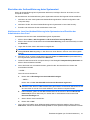 43
43
-
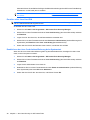 44
44
-
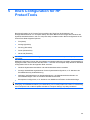 45
45
-
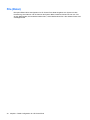 46
46
-
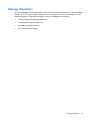 47
47
-
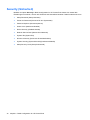 48
48
-
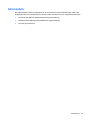 49
49
-
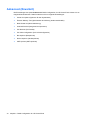 50
50
-
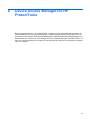 51
51
-
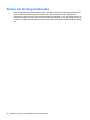 52
52
-
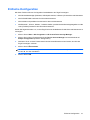 53
53
-
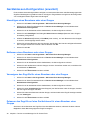 54
54
-
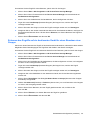 55
55
-
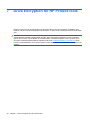 56
56
-
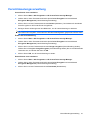 57
57
-
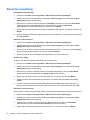 58
58
-
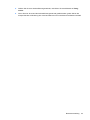 59
59
-
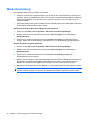 60
60
-
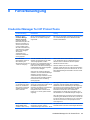 61
61
-
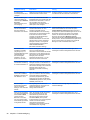 62
62
-
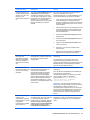 63
63
-
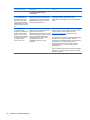 64
64
-
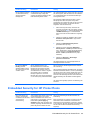 65
65
-
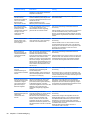 66
66
-
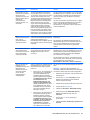 67
67
-
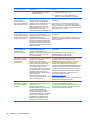 68
68
-
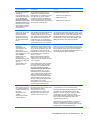 69
69
-
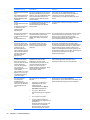 70
70
-
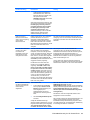 71
71
-
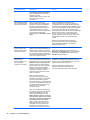 72
72
-
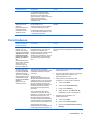 73
73
-
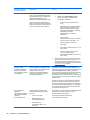 74
74
-
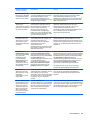 75
75
-
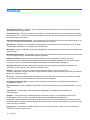 76
76
-
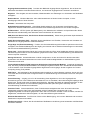 77
77
-
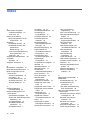 78
78
-
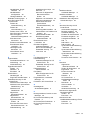 79
79
-
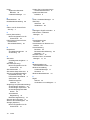 80
80
-
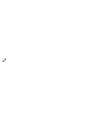 81
81
HP Compaq dc5800 Small Form Factor PC Benutzerhandbuch
- Typ
- Benutzerhandbuch
- Dieses Handbuch eignet sich auch für
Verwandte Artikel
-
HP COMPAQ DC7900 CONVERTIBLE MINITOWER PC Benutzerhandbuch
-
HP Compaq tc4400 Tablet PC Referenzhandbuch
-
HP EliteBook 8540w Mobile Workstation Benutzerhandbuch
-
HP Compaq tc4400 Tablet PC Referenzhandbuch
-
HP Compaq 4000 Pro Small Form Factor PC Benutzerhandbuch
-
HP Pro 3130 Minitower PC Benutzerhandbuch
-
HP COMPAQ 6000 PRO MICROTOWER PC Benutzerhandbuch