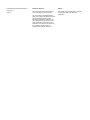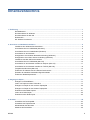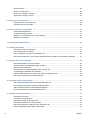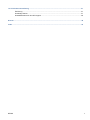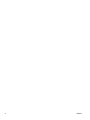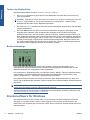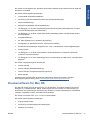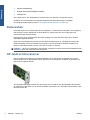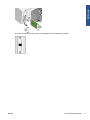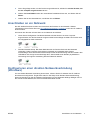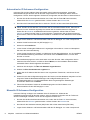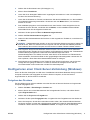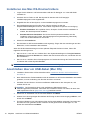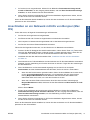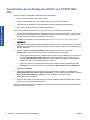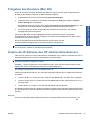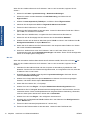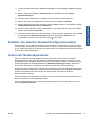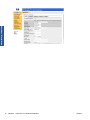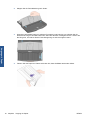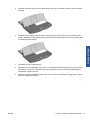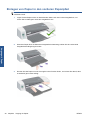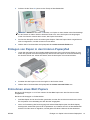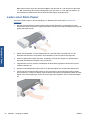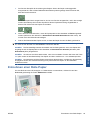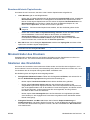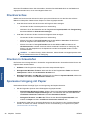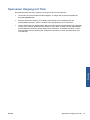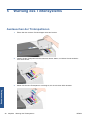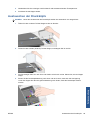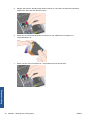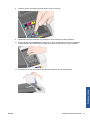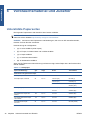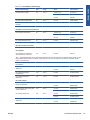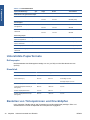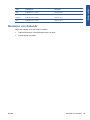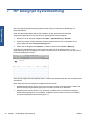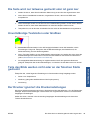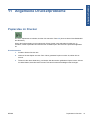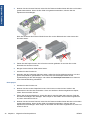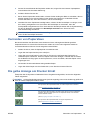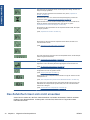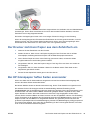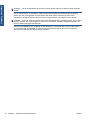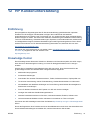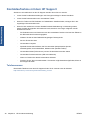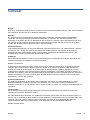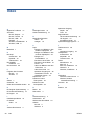HP Designjet Serie 111
Benutzerhandbuch

© 2009 Hewlett-Packard Development
Company, L.P.
Version 1
Rechtliche Hinweise
Die vorliegenden Informationen können
ohne Ankündigung geändert werden.
Für HP Produkte und Dienstleistungen
gelten ausschließlich die Bestimmungen in
der Gewährleistungserklärung des
jeweiligen Produkts bzw. Dienstes. Aus
dem vorliegenden Dokument sind keine
weiter reichenden Garantieansprüche
abzuleiten. HP haftet nicht für technische
bzw. redaktionelle Fehler oder für
Auslassungen in diesem Dokument.
Marken
Microsoft® und Windows® sind in den USA
eingetragene Marken der Microsoft
Corporation.

Inhaltsverzeichnis
1 Einführung ....................................................................................................................................................... 1
Das Bedienfeld ..................................................................................................................................... 1
Druckersoftware für Windows .............................................................................................................. 2
Druckersoftware für Mac OS ................................................................................................................ 3
Rollenzufuhr ......................................................................................................................................... 4
HP Jetdirect-Druckserver ..................................................................................................................... 4
2 Anschluss und Softwareinstallation ............................................................................................................. 6
Installieren des Windows-Druckertreibers ............................................................................................ 6
Anschließen über ein USB-Kabel (Windows) ....................................................................................... 6
Anschließen über ein Parallelkabel (Windows) .................................................................................... 6
Anschließen an ein Netzwerk ............................................................................................................... 7
Konfigurieren einer direkten Netzwerkverbindung (Windows) ............................................................. 7
Konfigurieren einer Client-Server-Verbindung (Windows) ................................................................... 9
Installieren des Mac OS-Druckertreibers ........................................................................................... 10
Anschließen über ein USB-Kabel (Mac OS) ...................................................................................... 10
Anschließen an ein Netzwerk mithilfe von Bonjour (Mac OS) ............................................................ 11
Anschließen an ein Netzwerk mithilfe von TCP/IP (Mac OS) ............................................................. 12
Freigeben des Druckers (Mac OS) ..................................................................................................... 13
Ändern der IP-Adresse des HP Jetdirect-Druckservers ..................................................................... 13
Ermitteln der aktuellen Netzwerkkonfigurationsdaten ........................................................................ 15
Ändern der Netzwerkparameter ......................................................................................................... 15
3 Umgang mit Papier ....................................................................................................................................... 17
Einlegen von Einzelblättern ................................................................................................................ 17
Laden von Papier aus dem Zufuhrfach .............................................................................................. 17
Einlegen von Papier in den vorderen Papierpfad ............................................................................... 20
Einlegen von Papier in den hinteren Papierpfad ................................................................................ 21
Entnehmen eines Blatt Papiers .......................................................................................................... 21
Laden einer Rolle Papier .................................................................................................................... 22
Entnehmen einer Rolle Papier ........................................................................................................... 23
4 Drucken .......................................................................................................................................................... 24
Auswählen der Druckqualität .............................................................................................................. 24
Auswählen des Papierformats ............................................................................................................ 24
Mindestränder des Druckers .............................................................................................................. 25
Skalieren des Druckbilds .................................................................................................................... 25
DEWW iii

Druckvorschau ................................................................................................................................... 26
Drucken in Graustufen ....................................................................................................................... 26
Sparsamer Umgang mit Papier .......................................................................................................... 26
Sparsamer Umgang mit Tinte ............................................................................................................ 27
5 Wartung des Tintensystems ........................................................................................................................ 28
Austauschen der Tintenpatronen ....................................................................................................... 28
Austauschen der Druckköpfe ............................................................................................................. 29
6 Verbrauchsmaterial und Zubehör ............................................................................................................... 32
Unterstützte Papiersorten ................................................................................................................... 32
Unterstützte Papierformate ................................................................................................................ 34
Bestellen von Tintenpatronen und Druckköpfen ................................................................................ 34
Bestellen von Zubehör ....................................................................................................................... 35
7 HP Designjet Systemwartung ...................................................................................................................... 36
8 Installationsprobleme ................................................................................................................................... 37
Der Drucker wird nicht gefunden ........................................................................................................ 37
Der Druckertreiber ist veraltet ............................................................................................................ 37
Der HP Jetdirect-Druckserver funktioniert nicht ................................................................................. 37
Der Drucker startet nicht, und auf dem Bedienfeld wird ein Muster von Quadraten angezeigt .......... 37
9 Probleme mit der Druckqualität ................................................................................................................... 38
Die Druckqualität ist nicht wie erwartet .............................................................................................. 38
Auf dem Papier sind Radmarkierungen sichtbar ................................................................................ 38
Das Bild wirkt unkenntlich .................................................................................................................. 38
Die Seite wird nur teilweise gedruckt oder ist ganz leer ..................................................................... 39
Unvollständige Textstellen oder Grafiken ........................................................................................... 39
Teile des Bilds werden nicht oder an der falschen Stelle gedruckt .................................................... 39
Der Drucker ignoriert die Druckeinstellungen ..................................................................................... 39
10 Probleme mit dem Tintensystem ............................................................................................................... 40
Alle Tintenpatronensymbole auf dem Bedienfeld blinken .................................................................. 40
Ein Tintenpatronensymbol auf dem Bedienfeld blinkt ........................................................................ 40
Alle Druckkopfsymbole auf dem Bedienfeld blinken .......................................................................... 40
Ein Druckkopfsymbol auf dem Bedienfeld blinkt ................................................................................ 40
11 Allgemeine Druckerprobleme .................................................................................................................... 41
Papierstau im Drucker ........................................................................................................................ 41
Vermeiden von Papierstaus ............................................................................................................... 43
Die gelbe Anzeige am Drucker blinkt ................................................................................................. 43
Das Zufuhrfach lässt sich nicht einsetzen .......................................................................................... 44
Der Drucker zieht kein Papier aus dem Zufuhrfach ein ...................................................................... 45
Bei HP Glanzpapier haften Seiten aneinander ................................................................................... 45
iv DEWW

12 HP Kundenunterstützung ........................................................................................................................... 47
Einführung .......................................................................................................................................... 47
Knowledge Center .............................................................................................................................. 47
Kontaktaufnahme mit dem HP Support .............................................................................................. 48
Glossar ............................................................................................................................................................... 49
Index ................................................................................................................................................................... 50
DEWW v

vi DEWW

1 Einführung
Das Bedienfeld
Der Drucker ist an der linken Vorderseite mit einem Bedienfeld ausgestattet.
Auf dem Bedienfeld befinden sich zwei LEDs, drei Tasten zum Steuern des Druckerbetriebs und eine
Anzeige für Informationen.
LED-Anzeigen
Das Bedienfeld enthält zwei LED-Anzeigen: Netzanzeige und Warnanzeige.
●
Die Netzanzeige-LED ist grün. Sie leuchtet nicht, wenn der Drucker ausgeschaltet ist. Sie blinkt
beim Drucken und beim Ausschalten des Druckers. Bei eingeschaltetem Drucker leuchtet sie
kontinuierlich.
●
Die Warnanzeige-LED ist gelb. Wenn sie blinkt, liegt ein Fehler oder ein Problem vor. Anhand
der Symbole im Bedienfeld können Sie weitere Problemdetails feststellen. Andernfalls leuchtet
diese LED-Anzeige nicht.
DEWW Das Bedienfeld 1
Einführung

Tasten des Bedienfelds
Das Bedienfeld enthält drei Tasten: Netztaste, Abbrechen und OK.
●
Die Netztaste befindet sich ganz unten auf dem Bedienfeld. Sie dient dazu, den Drucker ein-
oder auszuschalten.
HINWEIS: Beachten Sie, dass der Drucker auch dann noch mit Strom versorgt wird, wenn die
Netztaste ausgeschaltet ist. Um die Stromversorgung zu unterbrechen, müssen Sie das
Netzkabel des Druckers aus der Netzsteckdose ziehen.
●
Die Taste Abbrechen befindet sich oben links auf dem Bedienfeld. Sie dient dazu, den aktuellen
Vorgang abzubrechen.
●
Die Taste OK befindet sich oben rechts auf dem Bedienfeld. Sie gibt an, dass Papier in das
entsprechende Papierfach oder die Papierzufuhr eingelegt wurde und der Druckvorgang
gestartet werden kann. Sie können diese Taste auch drücken, nachdem Sie ein Problem (z. B.
einen Papierstau) behoben haben. Der Drucker setzt dann die zuvor durchgeführte Aktivität fort,
zum Beispiel den Druckvorgang. Wenn Sie die Taste OK während der Trocknungszeit drücken,
wird der Druckvorgang umgehend ohne weitere Wartezeit fortgesetzt. Dies kann nützlich sein,
um großformatiges Papier aus dem Drucker zu entnehmen, bevor es vollständig getrocknet ist.
Sie müssen jedoch sorgfältig mit diesen Druckmedien umgehen.
Bedienfeldanzeige
In der oben stehenden Abbildung werden alle Funktionen und Symbole dargestellt, die im
Anzeigebereich angezeigt werden können. Die Benachrichtigungssymbole werden oben und die
Statusinformationen zum Tintensystem unten eingeblendet.
Es handelt sich um folgende Symbole (von links nach rechts): "Belegt", "Falsche Papierausrichtung",
"Rolle geladen" (Symbol leuchtet kontinuierlich) oder "Rolle leer/klemmt" (Symbol blinkt), "Kein
Papier", "Warten auf OK", "Papierstau", "Systemwartung durchführen".
Die Symbole für die Tintenpatronen stehen für Schwarz, Zyan, Magenta und Gelb (von links nach
rechts). Die Tintenstände der jeweiligen Patronen werden durch schwarze Balken annäherungsweise
dargestellt.
HINWEIS: Wenn eine der Abdeckungen geöffnet ist oder wenn der hintere Pfad entfernt wurde,
werden keine Symbole für Patronen oder Druckköpfe angezeigt.
Weitere Informationen zum Ergreifen von Maßnahmen bei auftretenden Problemen finden Sie unter
„Die gelbe Anzeige am Drucker blinkt“ auf Seite 43.
Druckersoftware für Windows
Der Windows-Treiber für Ihren Drucker kann von der Software- und Dokumentations-CD des HP
Designjet 111 installiert werden. Dieser Treiber eignet sich zum Drucken von Zeichnungen und
Dokumenten aus Anwendungen wie AutoCAD, Word, Excel, PowerPoint, Acrobat Reader sowie aus
Internetbrowsern.
2 Kapitel 1 Einführung DEWW
Einführung

Der Treiber ist mit Windows XP, Windows Server 2003, Windows Vista, Windows Server 2008 und
Windows 7 kompatibel.
Der Treiber bietet folgende Einstellungen:
●
Druckqualität (Schnell/Normal/Beste)
●
Ausrichtung (Hochformat/Querformat/Um 90 Grad drehen/Spiegeln)
● Papiersorte/Medientyp
●
Papierformat (Standard und benutzerdefiniert)
●
HP Designjet 111 mit Fach: Papierquelle (Automatische Auswahl (Standard)/Fach 1/vordere
manuelle Zufuhr/hintere manuelle Zufuhr)
●
HP Designjet 111 mit Rolle: Papierquelle (Rolle (Standard)/vordere manuelle Zufuhr/hintere
manuelle Zufuhr)
● Schnelleinstellungen
●
An Seite anpassen/Auf % skalieren (ZoomSmart)
●
Farboptionen (In Graustufen drucken, monochrome Grafiken)
●
Erweiterte Farbeinstellungen (Regler für Rot-, Grün- und Blaustufen sowie Helligkeitsregler)
●
Druckvorschau
●
HP Designjet 111 mit Rolle: Automatischen Schnitt deaktivieren, Leerflächen oben/unten
entfernen, automatisch drehen
●
HP Designjet 111 mit Fach: Beidseitiger Druck, mehrere Seiten pro Blatt, Druck mit letzter Seite
beginnen
Der Treiber unterstützt folgende Auflösungen:
●
Schnell: 300 dpi
●
Normal: 300 dpi (Standardeinstellung)
● Normal: 600 dpi (für optimierte Zeichnungen/Text)
●
Beste: 600 dpi
Zusätzlich zum Druckertreiber ist folgendes webbasiertes Wartungsprogramm verfügbar:
HP Designjet Systemwartung (siehe
„HP Designjet Systemwartung“ auf Seite 36).
Druckersoftware für Mac OS
Der Mac OS-Treiber für Ihren Drucker kann von der Software- und Dokumentations-CD des HP
Designjet 111 installiert werden. Dieser Treiber eignet sich zum Drucken von Zeichnungen und
Dokumenten aus Anwendungen wie Photoshop, Illustrator, Freehand, QuarkXpress, CorelDRAW,
InDesign, PageMaker, Painter, Archicad und VectorWorks.
Der Treiber ist mit Mac OS X 10.4, 10.5 und 10.6 kompatibel.
Der Treiber bietet folgende Einstellungen:
●
Eigene Papierformate
●
Ausrichtung (Hochformat/Querformat/Spiegeln)
●
Skalieren (in Prozent)
DEWW Druckersoftware für Mac OS 3
Einführung

●
Papiersorte/Medientyp
●
Qualität (Entwurf/Normal/Beste Qualität)
● Farboptionen
Der Treiber kann in den Dialogfeldern "Papierformat" und "Drucken" konfiguriert werden:
Zusätzlich zum Druckertreiber ist folgendes webbasiertes Wartungsprogramm verfügbar:
HP Designjet Systemwartung (siehe
„HP Designjet Systemwartung“ auf Seite 36).
Rollenzufuhr
Die Rollenzufuhr ist im Lieferumfang des HP Designjet 111 Rollendruckers enthalten. Sie ermöglicht
das Drucken auf einer Papierrolle mit einer Breite von maximal 610 mm und verfügt über eine
automatische Schneidvorrichtung.
Die Rolle wird an der Rückseite des Druckers eingelegt und muss durch die Öffnung im hinteren
Papierpfad zugeführt werden.
Wenn ein Druckauftrag beim Drucken auf eine Rolle abgeschlossen ist, schneidet der Drucker die
Rolle automatisch ab. Die Schneidevorrichtung kann vom Druckertreiber deaktiviert werden. Der
Drucker schneidet die Rolle auch ab, wenn Sie die Taste OK drücken.
HINWEIS: Wenn eine Papierrolle in den Drucker eingelegt ist und Sie auf einem Einzelblatt drucken
möchten, müssen Sie zuerst die Rolle entnehmen.
HP Jetdirect-Druckserver
Der HP Jetdirect-Druckserver ist eine Netzwerkkarte, die in den Drucker eingesetzt wird. Auf der
Karte befindet sich ein Netzwerkanschluss, über den die verschiedenen Computer im Netzwerk auf
den Drucker zugreifen können.
Zum Einsetzen der Karte schalten Sie den Drucker aus und ziehen Sie das Netzkabel des Druckers
ab. Nehmen Sie die Platte von der linken Rückseite des Druckers ab, und setzen Sie die Karte in den
leeren Einschub ein.
4 Kapitel 1 Einführung DEWW
Einführung

Die Karte wird über die Fassung auf der Endplatte mit dem Netzwerk verbunden.
DEWW HP Jetdirect-Druckserver 5
Einführung

2 Anschluss und Softwareinstallation
Installieren des Windows-Druckertreibers
1. Legen Sie die Software- und Dokumentations-CD des HP Designjet 111 in das CD-ROM-
Laufwerk ein.
2. Wenn die CD nicht automatisch gestartet wird, doppelklicken Sie im Stammverzeichnis der CD
auf die Datei setup.exe.
3. Folgen Sie den Anweisungen auf dem Bildschirm.
Anschließen über ein USB-Kabel (Windows)
USB ist der bevorzugte Anschluss für eine direkte Computer-Drucker-Verbindung.
1. Schließen Sie den Drucker jetzt noch nicht an den Computer an. Installieren Sie zuerst den
Windows-Druckertreiber (siehe
„Installieren des Windows-Druckertreibers“ auf Seite 6).
2. Wenn Sie gefragt werden, wie der Drucker angeschlossen ist, wählen Sie Lokaler Drucker, der
an den Computer angeschlossen ist aus.
3. Wählen Sie USB aus, und klicken Sie auf Weiter.
4. Wählen Sie Ihr Druckermodell aus, und klicken Sie auf Weiter.
5. Schließen Sie bei der entsprechenden Aufforderung den Drucker über das USB-Kabel an den
Computer an. Vergewissern Sie sich, dass der Drucker eingeschaltet ist. Wenn die
Druckersoftware den Drucker erkennt, wird die Installation automatisch durchgeführt.
Anschließen über ein Parallelkabel (Windows)
Verwenden Sie die parallele Schnittstelle nur dann, wenn Ihr System USB nicht unterstützt. Eine
parallele Verbindung ist langsamer als USB und schränkt die verfügbaren Funktionen ein. Es können
z. B. keine Funktionen der HP Designjet-Systemwartung ausgeführt werden.
1. Um keine Geräte zu beschädigen, schalten Sie den Drucker und den Computer aus, bevor Sie
über den parallelen Anschluss eine Verbindung herstellen.
2. Schließen Sie das Parallelkabel an den Computer und an den Drucker an.
HINWEIS: Es muss sich um ein mit IEEE 1284 kompatibles Kabel handeln.
3. Schalten Sie den Computer und den Drucker ein.
4. Installieren Sie den Windows-Druckertreiber siehe
„Installieren des Windows-Druckertreibers“
auf Seite 6. Wenn der Hardware-Assistent auf dem Bildschirm angezeigt wird, klicken Sie auf
Abbrechen.
6 Kapitel 2 Anschluss und Softwareinstallation DEWW
Anschluss & Installation

5. Wenn Sie gefragt werden, wie der Drucker angeschlossen ist, wählen Sie Lokaler Drucker, der
an den Computer angeschlossen ist aus.
6. Wählen Sie Parallelkabel sowie den verwendeten Parallelanschluss aus, und klicken Sie auf
Weiter.
7. Wählen Sie Ihr Druckermodell aus, und klicken Sie auf Weiter.
Anschließen an ein Netzwerk
Der HP Jetdirect-Druckserver dient zum Anschluss des Druckers an ein Netzwerk. Weitere
Informationen hierzu finden Sie unter
„HP Jetdirect-Druckserver“ auf Seite 4 und in der HP Jetdirect-
Dokumentation.
Sie können den Drucker auf zwei Arten an ein Netzwerk anschließen.
●
Client-Server-Konfiguration. Bei dieser Methode wird der Drucker an einen Computer
angeschlossen, der als Druckserver fungiert und die Druckaufträge verwaltet. Der Drucker wird
als freigegebenes Gerät verwendet.
●
Direktes Netzwerk-Setup. Bei dieser Methode wird der Drucker direkt mit dem Netzwerk
verbunden. Jeder Computer druckt direkt im Netzwerk und verwaltet seine eigenen
Druckaufträge. Diese Anschlussmethode entspricht der Direktverbindung über ein Parallel- oder
USB-Kabel. Der einzige Unterschied liegt darin, dass anstelle einer direkten physikalischen
Verbindung eine logische Verbindung über das Netzwerk besteht.
Konfigurieren einer direkten Netzwerkverbindung
(Windows)
Um eine direkte Netzwerk-Verbindung einzurichten, müssen Sie die IP-Adresse des HP Jetdirect
Druckservers konfigurieren. Es gibt zwei Arten für das Setup einer direkten Netzwerkverbindung,
deren Verwendung von der IP-Adressen-Konfiguration in Ihrem Netzwerk abhängt. Befolgen Sie nur
die Schritte für die Methode, die auf Ihre Netzwerkarchitektur zutrifft.
DEWW Anschließen an ein Netzwerk 7
Anschluss & Installation

Automatische IP-Adressen-Konfiguration
In diesem Fall wird der Jetdirect Karte automatisch eine IP-Adresse zugewiesen, sobald das
Netzwerkkabel angeschlossen und der Drucker eingeschaltet ist. Sie benötigen diesen Wert zur
Konfiguration. Führen Sie die folgenden Schritte zur Konfiguration des Druckers im Netzwerk durch:
1. Drucken Sie die Druckerinformationsseiten aus, indem Sie die Taste OK viermal drücken,
während Sie die Netztaste gedrückt halten. Lassen Sie dann die Netztaste los.
2. Den Wert der IP-Adresse finden Sie im Abschnitt "TCP/IP" auf der ersten Seite (E/A-Seite).
HINWEIS: Die IP-Adresse des Druckers sollte nicht als 0.0.0.0 angezeigt werden, dies ist ein
Fehler. Warten Sie fünf Minuten, und drucken Sie die Informationsseiten erneut. Wenn die IP-
Adresse "0.0.0.0" weiterhin angezeigt wird, setzen Sie die Jetdirect-Karte wie folgt zurück:
Halten Sie die Netztaste am Bedienfeld des Druckers gedrückt, während Sie die Taste
Abbrechen dreimal und die Taste OK einmal drücken. Unterbrechen Sie die Stromversorgung
des Druckers, indem Sie den Netzstecker abziehen. Schließen Sie den Netzstecker dann wieder
an.
3. Legen Sie die Software- und Dokumentations-CD des HP Designjet 111 in den Computer ein.
4. Wählen Sie die Druckerserie aus (HP Designjet 111).
5. Klicken Sie auf Installieren.
6. Lesen Sie die im Dialogfeld "Willkommen" angezeigten Informationen. Lesen und akzeptieren
Sie dann die Lizenzvereinbarung.
7. Lesen Sie die Hinweise zur Firewall, und aktivieren Sie das Kontrollkästchen, um die Installation
ohne Netzwerkverbindung fortzusetzen. Sie können auch auf Weiter klicken, um nach dem
Drucker zu suchen.
8. Das Installationsprogramm sucht automatisch nach dem Drucker. Nach erfolgreicher Suche
markieren Sie Ihren Drucker, und klicken Sie auf Weiter, um die Installation abzuschließen.
Andernfalls führen Sie die folgenden Schritte aus.
9. Aktivieren Sie die Option für Über ein Netzwerk angeschlossen.
10. Wählen Sie Eine Druckeradresse angeben aus.
11. Geben Sie die IP-Adresse des Druckers in das vorgesehene Textfeld ein, und klicken Sie auf
Weiter.
12. Warten Sie, bis das Konfigurationsprogramm den Drucker und das Netzwerk analysiert hat. Das
Programm findet die Netzwerkeinstellungen und schlägt Einstellungen für die
Druckerkonfiguration vor. Im Normalfall bleiben diese vorgeschlagenen Einstellungen
unverändert. Klicken Sie auf Weiter.
13. Führen Sie die weiteren Schritte im Installationsprogramm auf der Software- und
Dokumentations-CD des HP Designjet 111 aus.
Manuelle IP-Adressen-Konfiguration
In diesem Fall liegt zu Beginn der Installation keine IP-Adresse vor. Während des
Installationsvorgangs wird der Drucker erkannt, seine IP-Adresse konfiguriert und der Treiber mit
diesen Einstellungen installiert. Führen Sie die folgenden Schritte aus:
1. Drucken Sie die Druckerinformationsseiten aus, indem Sie die Taste OK viermal drücken,
während Sie die Netztaste gedrückt halten. Lassen Sie dann die Netztaste los.
2. Den Wert für die Hardware-Adresse (HW) finden Sie auf der ersten Seite (E/A-Seite).
3. Legen Sie die Software- und Dokumentations-CD des HP Designjet 111 in den Computer ein.
8 Kapitel 2 Anschluss und Softwareinstallation DEWW
Anschluss & Installation

4. Wählen Sie die Druckerserie aus (HP Designjet 111).
5. Klicken Sie auf Installieren.
6. Lesen Sie die im Dialogfeld "Willkommen" angezeigten Informationen. Lesen und akzeptieren
Sie dann die Lizenzvereinbarung.
7. Lesen Sie die Hinweise zur Firewall, und aktivieren Sie das Kontrollkästchen, um die Installation
ohne Netzwerkverbindung fortzusetzen. Sie können auch auf Weiter klicken, um nach dem
Drucker zu suchen.
8. Das Installationsprogramm sucht automatisch nach dem Drucker. Nach erfolgreicher Suche
markieren Sie Ihren Drucker, und klicken Sie auf Weiter, um die Installation abzuschließen.
Andernfalls führen Sie die folgenden Schritte aus.
9. Aktivieren Sie die Option für Über ein Netzwerk angeschlossen.
10. Wählen Sie Eine Druckeradresse angeben aus.
11. Geben Sie die Hardwareadresse des Druckers in das vorgesehene Textfeld ein, und klicken Sie
auf Weiter.
HINWEIS: Hardwareadressen werden nur auf einer Seite des Gateways angezeigt. Stellen Sie
deshalb sicher, dass sich zwischen Ihrem Computer und dem Drucker kein Gateway befindet.
Dies bedeutet, dass sich der Computer und der Drucker im selben Teilnetz befinden müssen.
12. Das Programm analysiert das Netzwerk und den Drucker. Da noch keine TCP/IP-Parameter
konfiguriert wurden, werden Sie vom Programm zur Eingabe der IP-Adresse, der Teilnetzmaske
und des Gateways aufgefordert. Geben Sie diese Werte entsprechend Ihrer
Netzwerkkonfiguration ein. Stellen Sie sicher, dass Sie für die IP-Adresse und Teilnetzmaske
Werte auswählen, die keine Konflikte mit den gegenwärtigen Netzwerkgeräten verursachen. Es
wird empfohlen, diese Werte beim Netzwerkadministrator zu erfragen.
13. Nach Abschluss der Installation ist der Treiber für Ihren Drucker konfiguriert, und der Drucker
verfügt über eine gültige IP-Adresse. Um diese IP-Adresse anzuzeigen, können Sie die
Informationsseiten erneut ausdrucken und die E/A-Seite überprüfen.
Konfigurieren einer Client-Server-Verbindung (Windows)
Wenn der Drucker direkt (über ein USB- bzw. Parallelkabel oder direktes Netzwerk-Setup) mit einem
Computer verbunden und freigegeben ist, können Sie den Computer, an den der Drucker
angeschlossen ist, als Druckserver verwenden.
Freigeben des Druckers
Zur Durchführung einer Client-Installation muss der Drucker auf dem als Druckserver fungierenden
Computer freigegeben sein.
1. Wählen Sie Start > Einstellungen > Drucker aus.
2. Klicken Sie mit der rechten Maustaste auf den freizugebenden Drucker, und wählen Sie die
Option Eigenschaften aus.
3. Wählen Sie die Registerkarte Freigabe aus.
4. Aktivieren Sie die Option Freigegeben als, und geben Sie den Freigabenamen des Geräts ein.
5. Wenn die Computer, die als Client verbunden werden sollen, über unterschiedliche Windows-
Versionen verfügen, müssen Sie möglicherweise zusätzliche Treiber für diese Betriebssysteme
installieren. Klicken Sie hierzu auf Zusätzliche Treiber, und folgen Sie den Anweisungen.
DEWW Konfigurieren einer Client-Server-Verbindung (Windows) 9
Anschluss & Installation

Installieren des Mac OS-Druckertreibers
1. Legen Sie die Software- und Dokumentations-CD des HP Designjet 111 in das CD-ROM-
Laufwerk ein.
2. Wechseln Sie im Finder zur CD. Das Symbol für das Mac OS X HP Designjet-
Installationsprogramm wird eingeblendet.
3. Doppelklicken Sie auf das Symbol, um das Installationsprogramm zu starten.
4. Das Installationsprogramm führt Sie durch mehrere Schritte, bis Sie das
Hauptinstallationsdialogfeld erreichen. Ihnen stehen folgende drei Optionen zur Verfügung:
●
Einfache Installation: Wir empfehlen Ihnen, die Option für die einfache Installation zu
wählen, die alle Komponenten installiert.
●
Benutzerdefinierte Installation: Sie können die Komponente auswählen, die Sie
installieren möchten (der Treiber, das Dienstprogramme Systemwartung oder beide),
indem Sie die Kontrollkästchen verwenden.
5. Klicken Sie auf Installieren.
6. Der Assistent zur HP Druckerinstallation wird angezeigt. Folgen Sie den Anweisungen auf dem
Bildschirm, um die Installation abzuschließen.
Wenn Sie die Druckwarteschlange zu einem späteren Zeitpunkt löschen möchten, führen Sie
folgenden Anweisungen aus:
● Mac OS X 10.4, 10.5 und 10.6: Wählen Sie in den Systemeinstellungen im Dialogfeld Drucken
& Faxen den Ausschnitt Drucken aus. Wählen Sie den Druckernamen aus, und klicken Sie auf
die Schaltfläche –.
●
Mac OS X 10.4: Wählen Sie im Dienstprogramm zur Druckereinrichtung den Druckernamen aus,
und klicken Sie auf das Symbol Löschen.
HINWEIS: Unter Mac OS X 10.4 stehen beide Methoden zur Verfügung.
Anschließen über ein USB-Kabel (Mac OS)
1. Installieren Sie den Mac OS-Druckertreiber siehe „Installieren des Mac OS-Druckertreibers“
auf Seite 10.
2. Nach Abschluss der Treiberinstallation wird der Assistent zur HP Druckerinstallation automatisch
gestartet, um eine Verbindung zum Drucker einrichten zu können.
3. Schließen Sie den Drucker mit einem zertifizierten USB-Kabel an den Computer an, und
schalten Sie ihn ein.
HINWEIS: Bei Verwendung eines nicht zertifizierten USB-Kabels können
Verbindungsprobleme auftreten. Verwenden Sie mit diesem Drucker nur Kabel, die durch das
USB Implementers Forum (
http://www.usb.org/) zertifiziert wurden.
4. Klicken Sie im Assistenten zur HP Druckerinstallation auf Weiter.
5. Wählen Sie in der angezeigten Druckerliste den Eintrag mit dem Verbindungstyp USB aus, und
klicken Sie auf Weiter.
6. Es wird ein Bildschirm mit Informationen über die Druckerinstallation angezeigt. Der Name des
Druckers kann hier geändert werden. Nehmen Sie die gewünschten Änderungen vor, und
klicken Sie anschließend auf Weiter.
10 Kapitel 2 Anschluss und Softwareinstallation DEWW
Anschluss & Installation

7. Ihr Drucker ist nun angeschlossen. Klicken Sie im Bildschirm Druckerwarteschlange wurde
erstellt auf Beenden, um den Vorgang abzuschließen, oder auf Neue Druckerwarteschlange
erstellen, um einen weiteren Drucker anzuschließen.
8. Wenn Sie die Schritte im Assistenten zur HP Druckerinstallation abgeschlossen haben, können
Sie die CD aus dem CD-Laufwerk nehmen.
Wenn der Druckertreiber bereits installiert ist, können Sie den Assistenten zur HP Druckerinstallation
jederzeit von der CD ausführen.
Anschließen an ein Netzwerk mithilfe von Bonjour (Mac
OS)
Prüfen Sie zuerst, ob folgende Voraussetzungen erfüllt werden:
● Der Drucker ist eingerichtet und eingeschaltet.
●
Der Ethernet-Hub oder -Router ist eingeschaltet und funktioniert einwandfrei.
●
Alle Computer im Netzwerk sind eingeschaltet und an das Netzwerk angeschlossen.
●
Der Drucker ist mit dem Ethernet-Netzwerk verbunden.
Führen Sie die folgenden Schritte aus, um den Drucker an ein Netzwerk anzuschließen:
1. Drucken Sie die HP Designjet Druckerinformationsseiten, indem Sie die Taste OK (Taste rechts
oben auf dem Bedienfeld) drücken, während Sie die Netztaste gedrückt halten. Lassen Sie die
Netztaste dann los. Notieren Sie sich die Hardwareadresse auf der ersten Seite.
2. Installieren Sie den Mac OS-Druckertreiber siehe
„Installieren des Mac OS-Druckertreibers“
auf Seite 10.
3. Nach Abschluss der Treiberinstallation wird der Assistent zur HP Druckerinstallation automatisch
gestartet, um eine Verbindung zum Drucker einrichten zu können. Folgen Sie den Anweisungen
auf dem Bildschirm.
4. Wenn der Bildschirm zur Druckerauswahl angezeigt wird, suchen Sie in der Spalte
Druckername nach der Hardwareadresse des Druckers, die Sie in Schritt 1 notiert haben.
●
Wenn Sie den Druckernamen gefunden haben, führen Sie einen Bildlauf nach rechts durch,
um die Spalte Verbindungstyp anzuzeigen, und vergewissern Sie sich, dass sie den
Eintrag Bonjour/Rendezvous enthält. Markieren Sie dann diese Zeile. Blättern Sie
andernfalls weiter nach unten, um nach dem Drucker zu suchen.
●
Wenn die Liste keine Zeile mit dem Namen Ihres Druckers und dem Verbindungstyp
Bonjour/Rendezvous enthält, aktivieren Sie das Kontrollkästchen Mein Drucker ist nicht
aufgelistet.
Klicken Sie auf Weiter.
5. Folgen Sie anschließend den Anweisungen auf dem Bildschirm. Klicken Sie im Bildschirm
Druckerwarteschlange wurde erstellt auf Beenden, um den Vorgang abzuschließen, oder auf
Neue Druckerwarteschlange erstellen, um eine Verbindung zu einem weiteren
Netzwerkdrucker einzurichten.
6. Wenn Sie die Schritte im Assistenten zur HP Druckerinstallation abgeschlossen haben, können
Sie die CD aus dem CD-Laufwerk nehmen.
Wenn der Druckertreiber bereits installiert ist, können Sie den Assistenten zur HP Druckerinstallation
jederzeit von der CD ausführen.
DEWW Anschließen an ein Netzwerk mithilfe von Bonjour (Mac OS) 11
Anschluss & Installation

Anschließen an ein Netzwerk mithilfe von TCP/IP (Mac
OS)
Prüfen Sie zuerst, ob folgende Voraussetzungen erfüllt werden:
●
Der Drucker ist eingerichtet und eingeschaltet.
●
Der Ethernet-Hub oder -Router ist eingeschaltet und funktioniert einwandfrei.
●
Alle Computer im Netzwerk sind eingeschaltet und an das Netzwerk angeschlossen.
●
Der Drucker ist mit dem Ethernet-Netzwerk verbunden.
Führen Sie die folgenden Schritte aus, um den Drucker an ein Netzwerk anzuschließen:
1. Drucken Sie die HP Designjet Druckerinformationsseiten, indem Sie die Taste OK (Taste rechts
oben auf dem Bedienfeld) drücken, während Sie die Netztaste gedrückt halten. Lassen Sie die
Netztaste dann los. Notieren Sie die URL des Druckers.
2. Installieren Sie den Mac OS-Druckertreiber siehe
„Installieren des Mac OS-Druckertreibers“
auf Seite 10.
3. Nach Abschluss der Treiberinstallation wird der Assistent zur HP Druckerinstallation automatisch
gestartet, um eine Verbindung zum Drucker einrichten zu können. Folgen Sie den Anweisungen
auf dem Bildschirm.
4. Wenn der Bildschirm Drucker auswählen angezeigt wird, suchen Sie in der Spalte
Druckername nach der URL Ihres Druckers, die Sie in Schritt 1 notiert haben.
●
Wenn Sie den Druckernamen gefunden haben, führen Sie einen Bildlauf nach rechts durch,
um die Spalte Verbindungstyp anzuzeigen, und vergewissern Sie sich, dass sie den
Eintrag TCP/IP-Drucker enthält. Markieren Sie dann diese Zeile. Blättern Sie andernfalls
weiter nach unten, um nach dem Drucker zu suchen.
● Wenn die Liste keine Zeile mit dem Namen Ihres Druckers und dem Verbindungstyp IP
Printing enthält, aktivieren Sie das Kontrollkästchen Mein Drucker ist nicht aufgelistet.
Klicken Sie auf Weiter.
5. Folgen Sie anschließend den Anweisungen auf dem Bildschirm. Klicken Sie im Bildschirm
Druckerwarteschlange wurde erstellt auf Beenden, um den Vorgang abzuschließen, oder auf
Neue Druckerwarteschlange erstellen, um eine Verbindung zu einem weiteren
Netzwerkdrucker einzurichten.
6. Wenn Sie die Schritte im Assistenten zur HP Druckerinstallation abgeschlossen haben, können
Sie die CD aus dem CD-Laufwerk nehmen.
Wenn der Druckertreiber bereits installiert ist, können Sie den Assistenten zur HP Druckerinstallation
jederzeit von der CD ausführen.
12 Kapitel 2 Anschluss und Softwareinstallation DEWW
Anschluss & Installation

Freigeben des Druckers (Mac OS)
Wenn der Computer mit einem Netzwerk verbunden ist, können Sie den direkt angeschlossenen
Drucker für die anderen Computer im selben Netzwerk freigeben.
1. Doppelklicken Sie im Dock auf das Symbol Systemeinstellungen.
2. Unter Mac OS X 10.4 aktivieren Sie die Druckerfreigabe mit Sharing (Freigabe) > Dienste >
Printer Sharing (Druckerfreigabe).
Bei späteren Versionen von Mac OS X wählen Sie Sharing und dann Printer Sharing aus, und
aktivieren Sie die entsprechenden Kontrollkästchen für die freizugebenden Drucker.
3. Ihr Drucker wird nun auf den anderen Mac OS-Computern im Netzwerk in der Liste der
freigegebenen Drucker angezeigt.
Alle anderen Benutzer, die den freigegebenen Drucker verwenden möchten, müssen die
Druckersoftware auf ihrem Computer installieren. Sie können Druckaufträge senden, jedoch keine
Informationen vom Drucker abrufen.
Durch die Freigabe eines direkt angeschlossenen Druckers kann sich die
Ausführungsgeschwindigkeit Ihres Computers wesentlich verlangsamen.
TIPP: Wenn Sie den Drucker in einem Netzwerk freigeben möchten, sollten Sie ihn nicht direkt an
einen Computer, sondern an das Netzwerk anschließen.
Ändern der IP-Adresse des HP Jetdirect-Druckservers
Falls Sie Ihren Drucker von einem sekundären LAN-Netzwerk in ein anderes verschieben und ein IP-
Adressenkonflikt auftritt, müssen Sie eventuell die IP-Adresse ändern.
HINWEIS: Bei Verwendung des DHCP-Protokolls können Sie diese Schritte auslassen, da die
Adressen automatisch zugewiesen werden.
HINWEIS: Dieser Vorgang kann nicht ausgeführt werden, wenn der Druckserver aufgrund eines
Fehlers oder einer neu eingesetzten Karte nicht korrekt konfiguriert ist.
Der richtige Vorgang hängt von Ihrem Betriebssystem ab.
Führen Sie folgende Schritte aus, um zuerst die Konfigurationsseiten des HP Jetdirect-Druckservers
zu drucken:
1. Drücken Sie die Netz-Taste (die untere Taste auf dem Bedienfeld), und halten Sie sie gedrückt.
2. Drücken Sie die Taste OK (rechts oben auf dem Bedienfeld) viermal, während Sie die Netztaste
gedrückt halten.
3. Lassen Sie die Netz-Taste los. Die Konfigurationsseiten werden gedruckt.
Die aktuelle IP-Adresse des HP Jetdirect-Druckservers wird auf den gedruckten Konfigurationsseiten
im TCP/IP-Bereich im Format "XXX.XXX.XXX.XXX" aufgeführt ("XXX" stellt eine Zahl zwischen 0 und
255 dar).
Windows
Wenn die verwendete Jetdirect-Karte bereits eine IP-Adresse enthält, fahren Sie mit Schritt
7 fort.
DEWW Freigeben des Druckers (Mac OS) 13
Anschluss & Installation

Wenn Sie eine Jetdirect-Karte mit der IP-Adresse "192.0.0.192" verwenden, beginnen Sie mit
Schritt 1.
1. Klicken Sie auf Start > Systemsteuerung > Netzwerkverbindungen.
2. Klicken Sie mit der rechten Maustaste auf LAN-Verbindung, und klicken Sie auf
Eigenschaften.
3. Wählen Sie Internetprotokoll (TCP/IP)aus, und klicken Sie auf Eigenschaften.
4. Aktivieren Sie die Optionsschaltfläche Folgende IP-Adresse verwenden.
5. Ändern Sie die IP-Adresse zu "192.0.0.193".
6. Ändern Sie die Teilnetzmaske zu 255.255.255.0. Lassen Sie die anderen Felder leer. Klicken
Sie auf OK, um die Menüs zu schließen.
7. Öffnen Sie einen Web-Browser, und geben Sie die IP-Adresse Ihres Druckers ein.
8. Klicken Sie auf der Homepage des Druckservers auf die Schaltfläche Netzwerk.
9. Wählen Sie oben auf der Seite im Menü die Option TCP/IP und dann in der Pulldown-Liste IP-
Konfigurationsmethode die Option Manuell aus.
10. Geben Sie die IP-Adresse und die Teilnetzmaske in den entsprechenden Feldern ein. Klicken
Sie auf die Schaltfläche Anwenden.
11. Wenn Ihre Jetdirect-Karte zuvor die IP-Adresse "192.0.0.192" hatte, öffnen Sie in der
Systemsteuerung die Option Netzwerkverbindungen und ändern Sie die TCP/IP-Konfiguration
zurück in die ursprüngliche Konfiguration.
Mac OS
Wenn die verwendete Jetdirect-Karte bereits eine IP-Adresse enthält, fahren Sie mit Schritt
13 fort.
Wenn Sie eine Jetdirect-Karte mit der IP-Adresse "192.0.0.192" verwenden, beginnen Sie mit
Schritt 1.
1. Verbinden Sie die Jetdirect-Karte und den Computer mit demselben physikalischen LAN-
Netzwerk. Drucken Sie eine Jetdirect-Konfigurationsseite, und vergewissern Sie sich, dass die
IP-Adresse "192.0.0.192" lautet.
2. Doppelklicken Sie im Dock auf das Symbol für Systemeinstellungen. Wechseln Sie zum
Fenster Netzwerkeinstellungen.
3. Wählen Sie im Popup-Menü die Option Standort aus. Notieren Sie sich den angezeigten
Standort, und wählen Sie die Option Neuer Standort aus.
4. Geben Sie einen Namen ein, z. B. hpsetup.
5. Wählen Sie in der Liste Zeigen... die Option Netzwerkanschlusskonfigurationen aus.
6. Deaktivieren Sie im Dialogfeld "Netzwerkanschlusskonfigurationen" alle Anschlüsse, die nicht
verwendet werden. Wenn Sie beispielsweise eine integrierte Ethernet-Verbindung verwenden,
sollte nur diese Option aktiviert sein. Klicken Sie auf Anwenden.
7. Wählen Sie in der Liste Zeigen... den verfügbaren Anschluss aus.
8. Wechseln Sie zur Registerkarte TCP/IP. Wählen Sie in der Pulldown-Liste Konfigurieren die
Option Manuell aus.
9. Ändern Sie die IP-Adresse (beispielsweise in "192.0.0.193").
10. Ändern Sie die Teilnetzmaske zu 255.255.255.0. Lassen Sie das Feld Router leer.
14 Kapitel 2 Anschluss und Softwareinstallation DEWW
Anschluss & Installation
Seite wird geladen ...
Seite wird geladen ...
Seite wird geladen ...
Seite wird geladen ...
Seite wird geladen ...
Seite wird geladen ...
Seite wird geladen ...
Seite wird geladen ...
Seite wird geladen ...
Seite wird geladen ...
Seite wird geladen ...
Seite wird geladen ...
Seite wird geladen ...
Seite wird geladen ...
Seite wird geladen ...
Seite wird geladen ...
Seite wird geladen ...
Seite wird geladen ...
Seite wird geladen ...
Seite wird geladen ...
Seite wird geladen ...
Seite wird geladen ...
Seite wird geladen ...
Seite wird geladen ...
Seite wird geladen ...
Seite wird geladen ...
Seite wird geladen ...
Seite wird geladen ...
Seite wird geladen ...
Seite wird geladen ...
Seite wird geladen ...
Seite wird geladen ...
Seite wird geladen ...
Seite wird geladen ...
Seite wird geladen ...
Seite wird geladen ...
-
 1
1
-
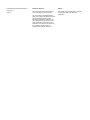 2
2
-
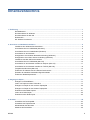 3
3
-
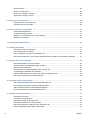 4
4
-
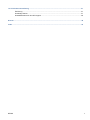 5
5
-
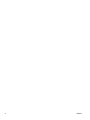 6
6
-
 7
7
-
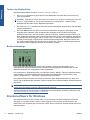 8
8
-
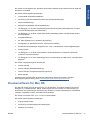 9
9
-
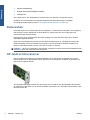 10
10
-
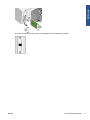 11
11
-
 12
12
-
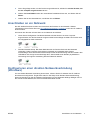 13
13
-
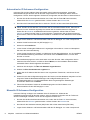 14
14
-
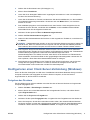 15
15
-
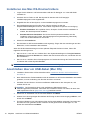 16
16
-
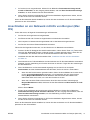 17
17
-
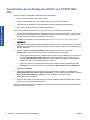 18
18
-
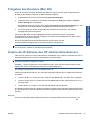 19
19
-
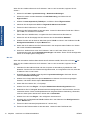 20
20
-
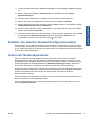 21
21
-
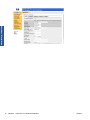 22
22
-
 23
23
-
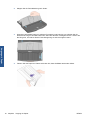 24
24
-
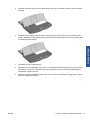 25
25
-
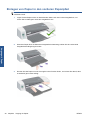 26
26
-
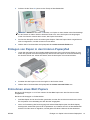 27
27
-
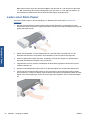 28
28
-
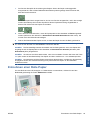 29
29
-
 30
30
-
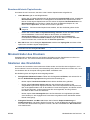 31
31
-
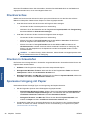 32
32
-
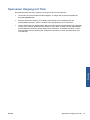 33
33
-
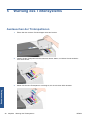 34
34
-
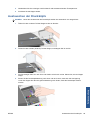 35
35
-
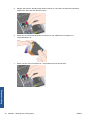 36
36
-
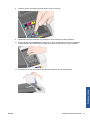 37
37
-
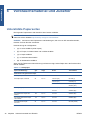 38
38
-
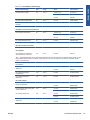 39
39
-
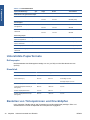 40
40
-
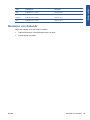 41
41
-
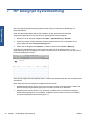 42
42
-
 43
43
-
 44
44
-
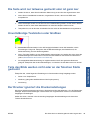 45
45
-
 46
46
-
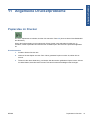 47
47
-
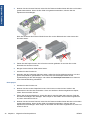 48
48
-
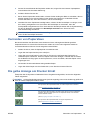 49
49
-
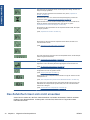 50
50
-
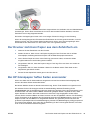 51
51
-
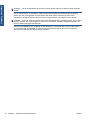 52
52
-
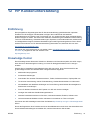 53
53
-
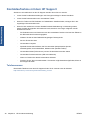 54
54
-
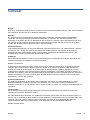 55
55
-
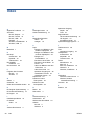 56
56
HP Designjet 111 Serie Benutzerhandbuch
- Typ
- Benutzerhandbuch
- Dieses Handbuch eignet sich auch für
Verwandte Artikel
-
HP Business Inkjet 1100 Printer series Benutzerhandbuch
-
HP DesignJet T1120 Printer series Benutzerhandbuch
-
HP DesignJet T1100 MFP series Benutzerhandbuch
-
HP DesignJet T7100 Printer series Benutzerhandbuch
-
HP DesignJet 4000 Printer series Benutzerhandbuch
-
HP DesignJet Z6200 Photo Production Printer Benutzerhandbuch
-
HP DesignJet T920 Printer series Benutzerhandbuch
-
HP DesignJet Z3100 Photo Printer series Benutzerhandbuch
-
HP DesignJet Z3100 Photo Printer series Benutzerhandbuch
-
HP DesignJet 4020 Printer series Bedienungsanleitung