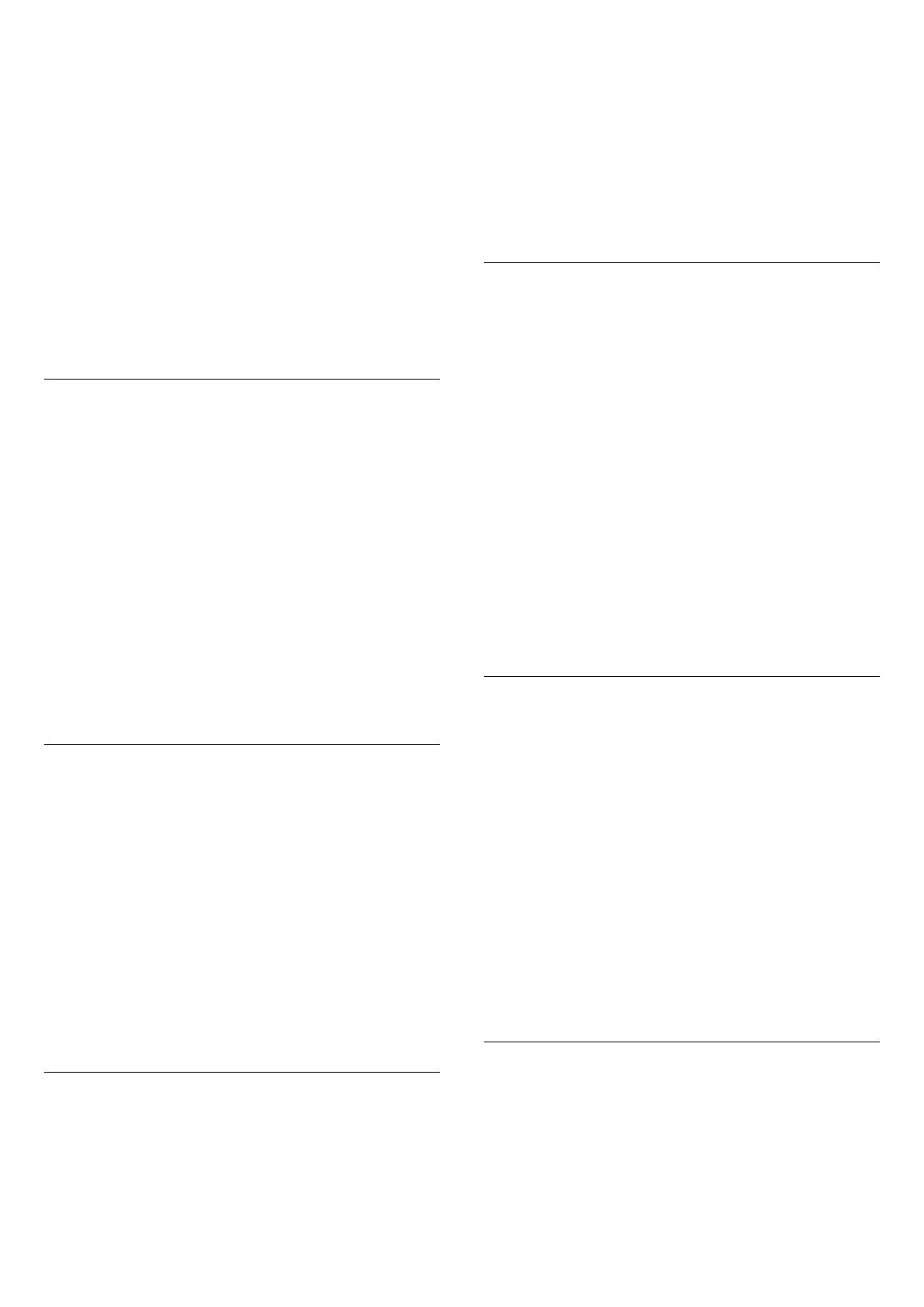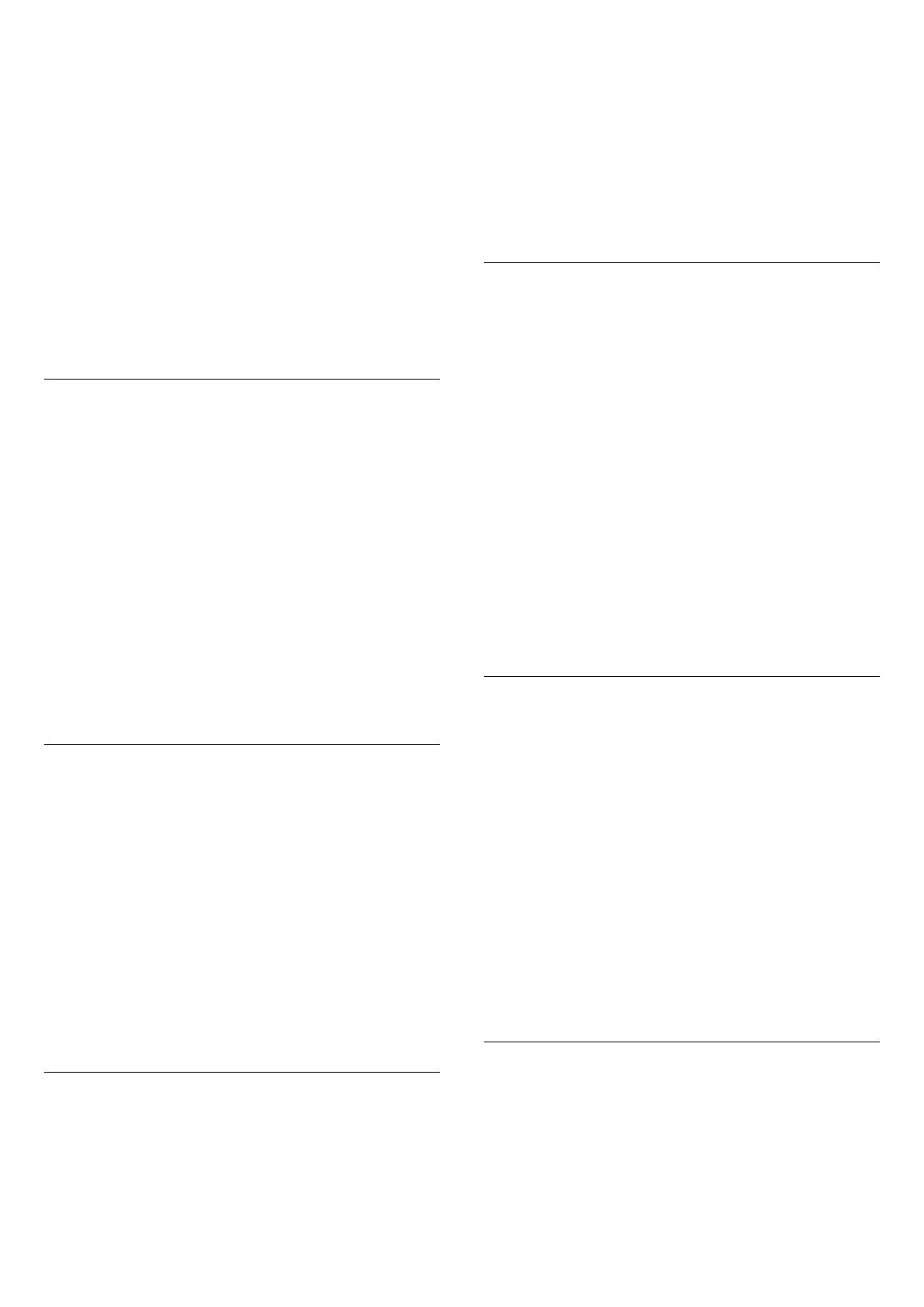
Konfigurationen aus, und drücken Sie OK.
2 - Wählen Sie Kabellos und Netzwerke aus, und
drücken Sie
(rechts), um das Menü zu öffnen.
3 - Wählen Sie Kabelgebunden oder
WiFi > Netzwerkkonfiguration, und drücken Sie auf
OK.
4 - Wählen Sie Statische IP-Adresse, und drücken
Sie OK, um Statische IP-Konfiguration auszuwählen.
5 - Wählen Sie Statische IP-Konfiguration, und
konfigurieren Sie die Verbindung.
6 - Sie können die Werte
für IP-Adresse, Netzmaske, Gateway , DNS 1
oder DNS 2 einstellen.
7 - Drücken Sie gegebenenfalls mehrmals
(links),
um das Menü zu schließen.
Mit WiFi (WoWLAN) einschalten
Sie können diesen Fernseher von Ihrem Smartphone
oder Tablet aus einschalten, wenn er sich im Standby-
Modus befindet. Die Einstellung Mit WiFi (WoWLAN)
einschalten muss aktiviert sein.
So schalten Sie WoWLAN ein:
1 - Drücken Sie
, wählen Sie Alle
Konfigurationen aus, und drücken Sie OK.
2 - Wählen Sie Kabellos und Netzwerke aus, und
drücken Sie
(rechts), um das Menü zu öffnen.
3 - Wählen Sie Kabelgebunden oder WiFi > Mit
WiFi (WoWLAN) einschalten, und drücken Sie OK.
4 - Wählen Sie Ein, und drücken Sie OK.
5 - Drücken Sie gegebenenfalls mehrmals
(links),
um das Menü zu schließen.
Einschalten der WiFi-Verbindung
Sie können die WiFi-Verbindung auf Ihrem Fernseher
ein- bzw. ausschalten.
So schalten Sie WiFi ein:
1 - Drücken Sie
, wählen Sie Alle
Konfigurationen aus, und drücken Sie OK.
2 - Wählen Sie Kabellos und Netzwerke aus, und
drücken Sie
(rechts), um das Menü zu öffnen.
3 - Wählen Sie Kabelgebunden oder WiFi > WiFi
ein/aus, und drücken Sie OK.
4 - Wählen Sie Ein, und drücken Sie OK.
5 - Drücken Sie gegebenenfalls mehrmals
(links),
um das Menü zu schließen.
Digital Media Renderer – DMR
Wenn Ihre Mediendateien nicht auf Ihrem Fernseher
wiedergegeben werden, stellen Sie sicher, dass der
Digital Media Renderer eingeschaltet ist. Bei Lieferung
ist DMR eingeschaltet.
So schalten Sie DMR ein:
1 - Drücken Sie
, wählen Sie Alle
Konfigurationen aus, und drücken Sie OK.
2 - Wählen Sie Kabellos und Netzwerke aus, und
drücken Sie
(rechts), um das Menü zu öffnen.
3 - Wählen Sie Kabelgebunden oder WiFi > Digital
Media Renderer - DMR, und drücken Sie OK.
4 - Wählen Sie Ein, und drücken Sie OK.
5 - Drücken Sie gegebenenfalls mehrmals
(links),
um das Menü zu schließen.
Einschalten von Wi-Fi Miracast
Einschalten von Wi-Fi Miracast, um den Bildschirm
Ihres Smartphones, Tablets oder Computers auf dem
Fernseher freizugeben
So schalten Sie Miracast ein:
1 - Drücken Sie
, wählen Sie Alle
Konfigurationen aus, und drücken Sie OK.
2 - Wählen Sie Kabellos und Netzwerke aus, und
drücken Sie
(rechts), um das Menü zu öffnen.
3 - Wählen Sie Kabelgebunden oder WiFi > Wi-Fi
Miracast aus, und drücken Sie OK.
4 - Wählen Sie Ein, und drücken Sie OK.
5 - Drücken Sie gegebenenfalls mehrmals
(links),
um das Menü zu schließen.
Drücken Sie zur Anzeige weiterer Informationen in
der Hilfe die Farbtaste
Suchbegriffe , und öffnen
Sie Miracast™, Einschalten.
Löschen der Wi-Fi Miracast-Verbindung
Löschen Sie die Liste der verbundenen oder
blockierten Geräte, die mit Miracast verwendet
werden.
So löschen Sie die Miracast-Verbindungen:
1 - Drücken Sie
, wählen Sie Alle
Konfigurationen aus, und drücken Sie OK.
2 - Wählen Sie Kabellos und Netzwerke aus, und
drücken Sie
(rechts), um das Menü zu öffnen.
3 - Wählen Sie Kabelgebunden oder WiFi > Wi-Fi
Miracast-Verbindungen, und drücken Sie OK.
4 - Wählen Sie Alle löschen aus, und drücken
Sie OK.
5 - Drücken Sie gegebenenfalls mehrmals
(links),
um das Menü zu schließen.
WiFi Smart Screen
Um digitale Fernsehsender auf Ihrem Smartphone
oder Tablet mit der Philips TV Remote App
anzusehen, müssen Sie WiFi Smart Screen aktivieren.
Einige verschlüsselte Sender sind auf dem mobilen
Gerät möglicherweise nicht verfügbar.
So aktivieren Sie WiFi Smart Screen:
11