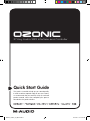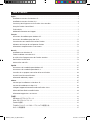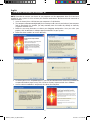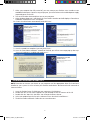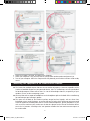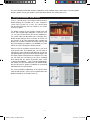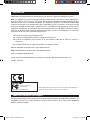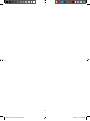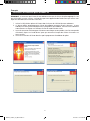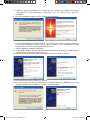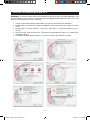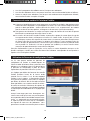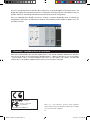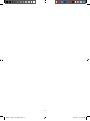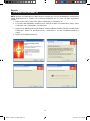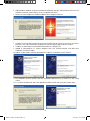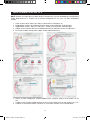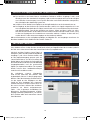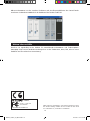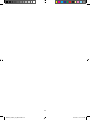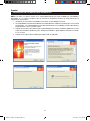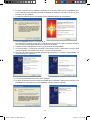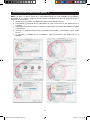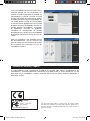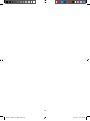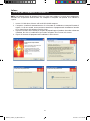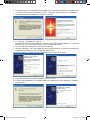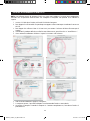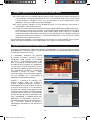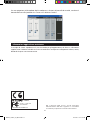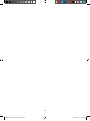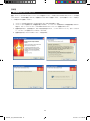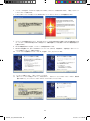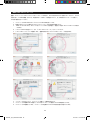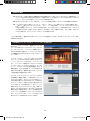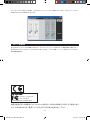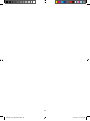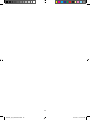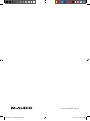Seite wird geladen ...
Seite wird geladen ...
Seite wird geladen ...
Seite wird geladen ...
Seite wird geladen ...
Seite wird geladen ...
Seite wird geladen ...
Seite wird geladen ...
Seite wird geladen ...
Seite wird geladen ...
Seite wird geladen ...
Seite wird geladen ...
Seite wird geladen ...
Seite wird geladen ...

15
Installation unter Windows XP
NOTE: Schließen Sie Ozonic bitte erst dann an Ihren Computer an, wenn die Installation der erforderlichen
Treiber abgeschlossen ist. Schalten Sie Ihr FireWire-Audiogerät erst ein, wenn Sie dazu aufgefordert
werden.
1. Legen Sie die Ozonic Treiber-CD in das CD-Laufwerk Ihres Computers ein.
2. Es erscheint das abgebildete Installer-Fenster. Falls der Installer nicht automatisch startet, öffnen
Sie ihn über Start > Arbeitsplatz > FireWire Series.
3. Folgen Sie der Bildschirmführung und wählen Sie die Installationssprache und das zu installierende
Produkt aus. Klicken Sie anschließend auf “Install Drivers”, um den Installationsvorgang zu
starten.
4. Folgen Sie der Bildschirmführung.
Deutsch
040819_Ozonic_QS_ML01.indd 15 10/19/04 12:15:09 PM

16
5. Während der Installation erscheint mehrfach die Meldung, dass die Treibersoftware noch nicht für
Windows zertifiziert wurde. Klicken Sie auf “Installation fortsetzen”.
6. Fahren Sie nach erfolgreicher Treiberinstallation Ihren Computer herunter.
7. Schließen Sie Ihr FireWire-Interface an einen freien FireWire-Port an. Wenn Sie einen 4-Pin-Anschluss
benutzen, muss das Gerät an die mitgelieferte Stromversorgung angeschlossen werden.
8. Schalten Sie das FireWire-Gerät und anschließend Ihren Computer ein.
9. Sobald er hochgefahren ist, erkennt Windows das neue FireWire-Interface und öffnet den
Hardware-Assistenten (Abb.).
10. Wählen Sie die Option “Software automatisch installieren” und klicken Sie auf “Weiter”.
11. Der Hardware-Assistent meldet, dass die Installation abgeschlossen ist. Klicken Sie auf “Fertig
stellen”.
12. Es erscheint die Nachricht, dass die Hardware installiert wurde und verwendet werden kann.
040819_Ozonic_QS_ML01.indd 16 10/19/04 12:15:10 PM

17
Treiber-Installation unter Mac OS X
NOTE: Schließen Sie Ozonic bitte erst dann an Ihren Computer an, wenn die Installation der erforderlichen
Treiber abgeschlossen ist. Schalten Sie Ihr FireWire-Audiogerät erst ein, wenn Sie dazu aufgefordert
werden.
1. Legen Sie die Ozonic Treiber-CD in das CD-Laufwerk Ihres Computers ein.
2. Doppelklicken Sie das CD-Symbol auf dem Desktop, um den Inhalt der CD anzuzeigen.
3. Doppelklicken Sie das “Mac OS X Start Here” -Symbol. Es erscheint die Treiberauswahl.
4. Wählen Sie Ihr Gerät aus der Liste im Willkommensfenster und klicken Sie auf “Install Drivers”.
5. Der Treiber-Installer wird gestartet. Folgen Sie der Bildschirmführung.
6. Fahren Sie nach erfolgreicher Treiberinstallation Ihren Computer herunter und schalten Sie ihn
aus.
7. Schließen Sie Ihr FireWire-Audio-Interface an einen freien FireWire-Port an und schalten Sie es ein.
8. Schalten Sie anschließend Ihren Computer ein. Ihr FireWire-Interface ist nun betriebsbereit.
040819_Ozonic_QS_ML01.indd 17 10/19/04 12:15:10 PM

18
Anschluss Ihres Equipments an das FireWire-Interface
< Die Anschlüsse von Ozonic können verschiedene Funktionen erfüllen. Ausgänge 1 und 2 sind
allerdings immer Ihre Standard-L/R-Ausgänge, egal wie viele Ausgänge an Ihrem Gerät verfügbar
sind. Schließen Sie an Ausgang 1 und 2 jeweils den linken und rechten Kanal Ihrer Lautsprecher,
Ihres Mischpults oder Monitoring-Systems an.
< Schließen Sie bei Bedarf einen Kopfhörer an die Kopfhörerbuchse an der Geräterückseite an.
< Die Eingänge an der Rückseite des FireWire-Interface sind für Line-Signale eingerichtet (z.B. von
einem Keyboard, Mischpult oder CD-Player) sowie für XLR- und 6,3 mm-Klinkenstecker (Instrument-
und Mikrofonsignale, etwa für die Aufnahme von Stimme, Gitarre und Bass). Stellen Sie sicher,
dass die Mic/Line-Buttons an der Vorderseite des FireWire-Gerätes in der IN-Position stehen, wenn
Sie die Line-Eingänge an der Geräterückseite verwenden möchten. Schalten Sie diese auf OUT,
werden die Mic- und Instrumenteneingänge an der Vorderseite aktiviert.
Nähere Informationen zu den verfügbaren analogen und digitalen Ein- und Ausgängen entnehmen Sie
bitte dem Handbuch für Ihr Produkt auf der FireWire-Treiber-CD.
Das FireWire Control Panel
Unter Windows öffnen Sie das FireWire Control Panel einfach per Doppelklick auf das M-Audio-Symbol in
der Task-Leiste. Mac-Nutzer finden das Control Panel in den Systempräferenzen.
Ab Werk wird das FireWire Control Panel so
konfiguriert, dass normale Audiowiedergabe an
Ausgänge 1 und 2 Ihres FireWire-Gerätes und
an den Kopfhörerausgang geroutet wird. Am
Control Panel können Sie diese Einstellung bei
Bedarf ändern, die Funktion des Drehreglers an
der Gerätevorderseite bestimmen (standarmäßig
Ausgangslautstärke) und die gewünschten
Digital Sync-Optionen auswählen. Für normalen
Betrieb müssen diese Standardeinstellungen
zunächst nicht verändert werden.
Bei Aufnahmen externer Klangquellen
etwa für den Vocal Part, den Gitarren- oder
Keyboardtrack, können Sie das Eingangssignal
abhören. Über die Monitoring-Funktion können
Sie das Signal an den Eingängen mit dem
Signal aus den Ausgängen des Computers
zusammenmischen. Auf diese Weise hören Sie
die neuen Live-Parts während der Aufnahme
zusammen mit bereits aufgenommenen
Tracks -- das so genannte Overdubbing. Die
allermeisten Recording-Programme machen
Eingangs-Monitoring automatisch, Sie können
diese Funktion aber auch manuell am Control
Panel aktivieren.
040819_Ozonic_QS_ML01.indd 18 10/19/04 12:15:11 PM

19
Nähere Informationen zu den einzelnen Funktionen und Anschlussmöglichkeiten des Control Panels
entnehmen Sie bitte dem Handbuch für Ihr Produkt auf der FireWire-Treiber-CD.
Weitere Infos und Hilfe
Besuchen Sie regelmäßig unsere Website für weiterführende Informationen und Treiber-Updates.
Homepage: http://www.m-audio.de Von dort geht es zu den Treiberseiten, News, FAQ, Infos zu neuen
Produkten und zur technischen Unterstützung.
Ozonic
Tested to comply with
FCC standards
FOR HOME OR STUDIO USE
Elektrostatische Entladungen und Spannungsspitzen können
das Gerät kurzzeitig ausfallen lassen. Schalten Sie das Gerät
aus und wieder ein, um wieder zu reaktivieren.
040819_Ozonic_QS_ML01.indd 19 10/19/04 12:15:11 PM
Seite wird geladen ...
Seite wird geladen ...
Seite wird geladen ...
Seite wird geladen ...
Seite wird geladen ...
Seite wird geladen ...
Seite wird geladen ...
Seite wird geladen ...
Seite wird geladen ...
Seite wird geladen ...
Seite wird geladen ...
Seite wird geladen ...
Seite wird geladen ...
Seite wird geladen ...
Seite wird geladen ...
Seite wird geladen ...
Seite wird geladen ...
Seite wird geladen ...

38
OZONIC_QS_MITSURU3.indd 38 10/19/04 12:18:01 PM

39
OZONIC_QS_MITSURU3.indd 39 10/19/04 12:18:01 PM

041019_OZONIC_QS_01
OZONIC_QS_MITSURU3.indd 40 10/19/04 12:18:01 PM
-
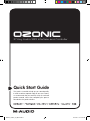 1
1
-
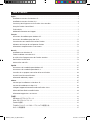 2
2
-
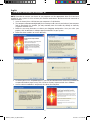 3
3
-
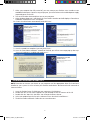 4
4
-
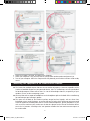 5
5
-
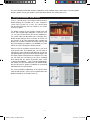 6
6
-
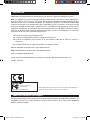 7
7
-
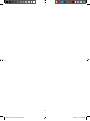 8
8
-
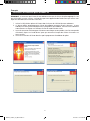 9
9
-
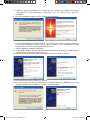 10
10
-
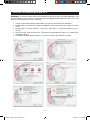 11
11
-
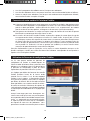 12
12
-
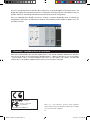 13
13
-
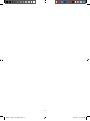 14
14
-
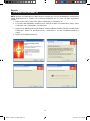 15
15
-
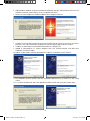 16
16
-
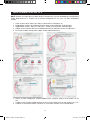 17
17
-
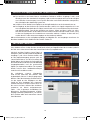 18
18
-
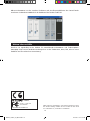 19
19
-
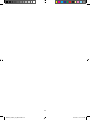 20
20
-
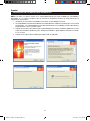 21
21
-
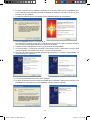 22
22
-
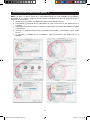 23
23
-
 24
24
-
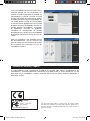 25
25
-
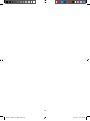 26
26
-
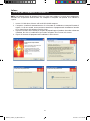 27
27
-
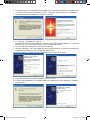 28
28
-
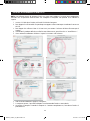 29
29
-
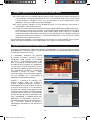 30
30
-
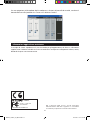 31
31
-
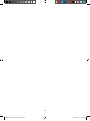 32
32
-
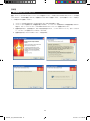 33
33
-
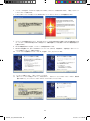 34
34
-
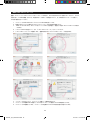 35
35
-
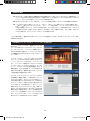 36
36
-
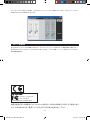 37
37
-
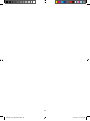 38
38
-
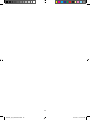 39
39
-
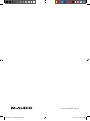 40
40
in anderen Sprachen
- English: M-Audio Ozonic Owner's manual
- français: M-Audio Ozonic Le manuel du propriétaire
- español: M-Audio Ozonic El manual del propietario
- italiano: M-Audio Ozonic Manuale del proprietario
- 日本語: M-Audio Ozonic 取扱説明書
Verwandte Artikel
-
M-Audio Ozonic Benutzerhandbuch
-
M-Audio Firewire Audiophile Schnellstartanleitung
-
M-Audio FireWire Solo Bedienungsanleitung
-
M-Audio Firewire Audiophile Bedienungsanleitung
-
M-Audio FireWire 410 Bedienungsanleitung
-
M-Audio QS_M80010QS Benutzerhandbuch
-
M-Audio Jamlab Schnellstartanleitung
-
M-Audio Drums Benutzerhandbuch
-
M-Audio ProjectMix I/O Schnellstartanleitung