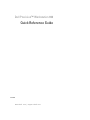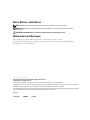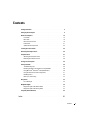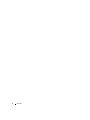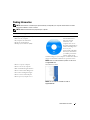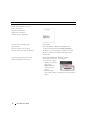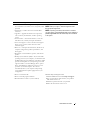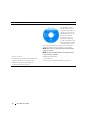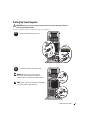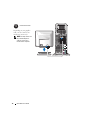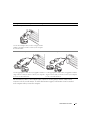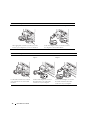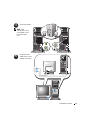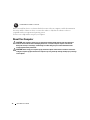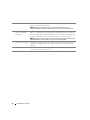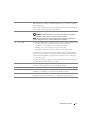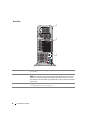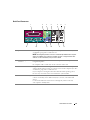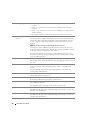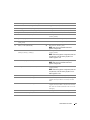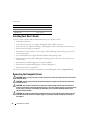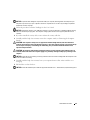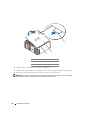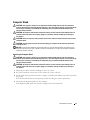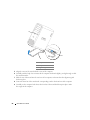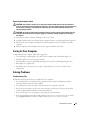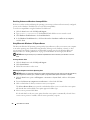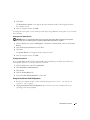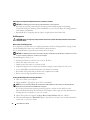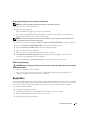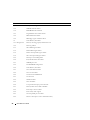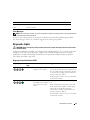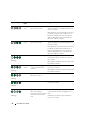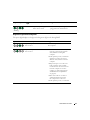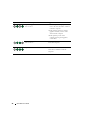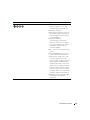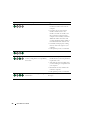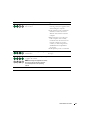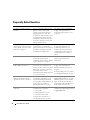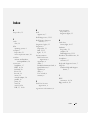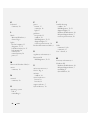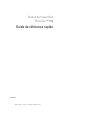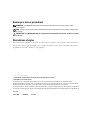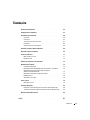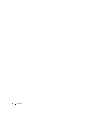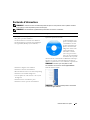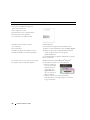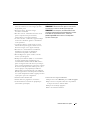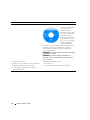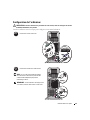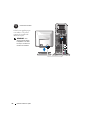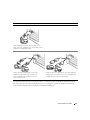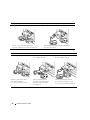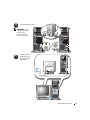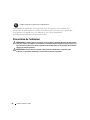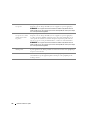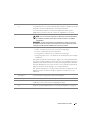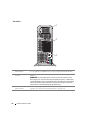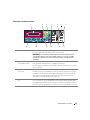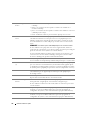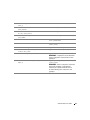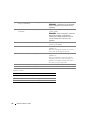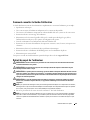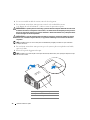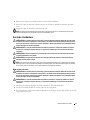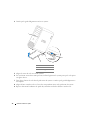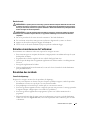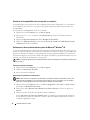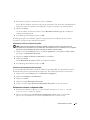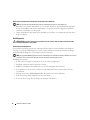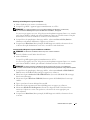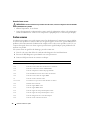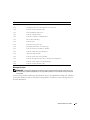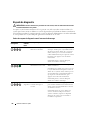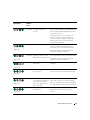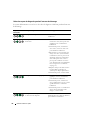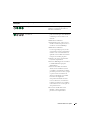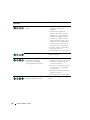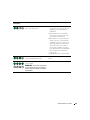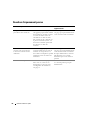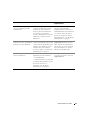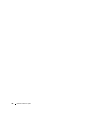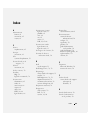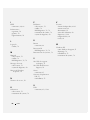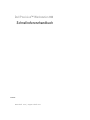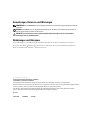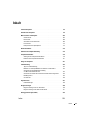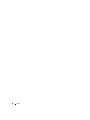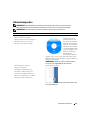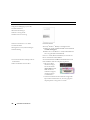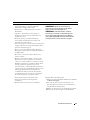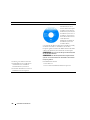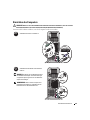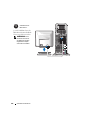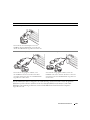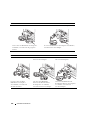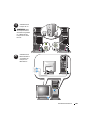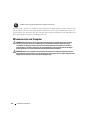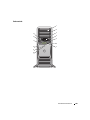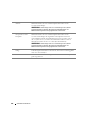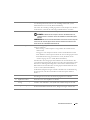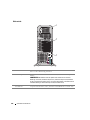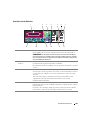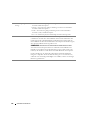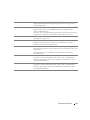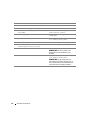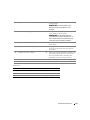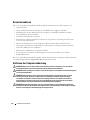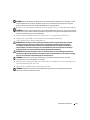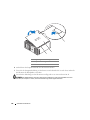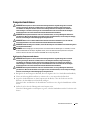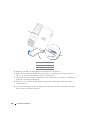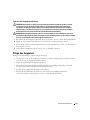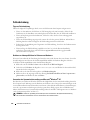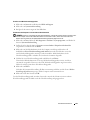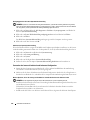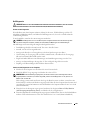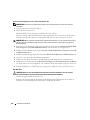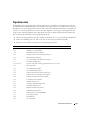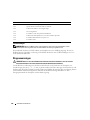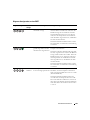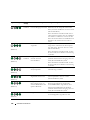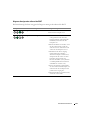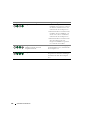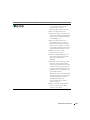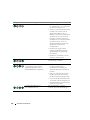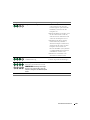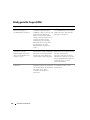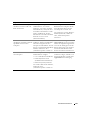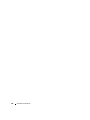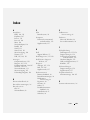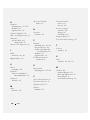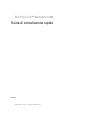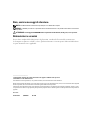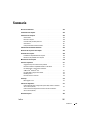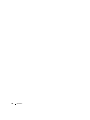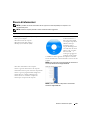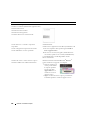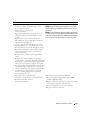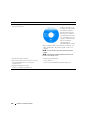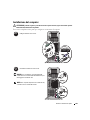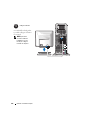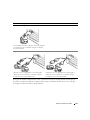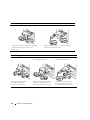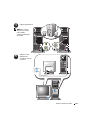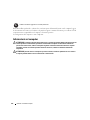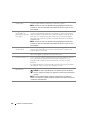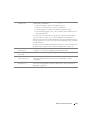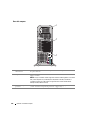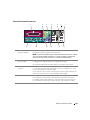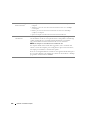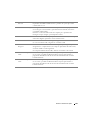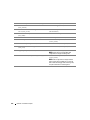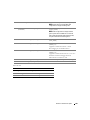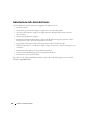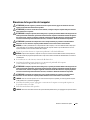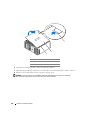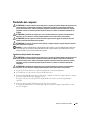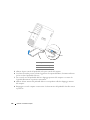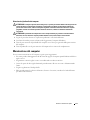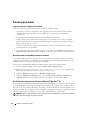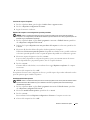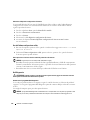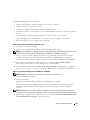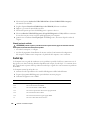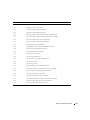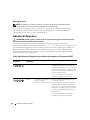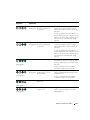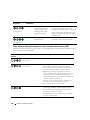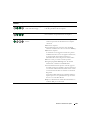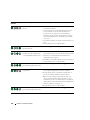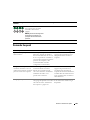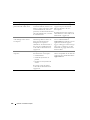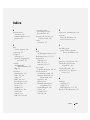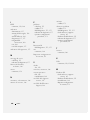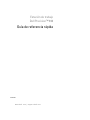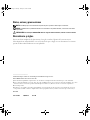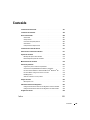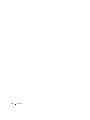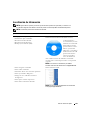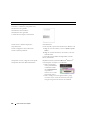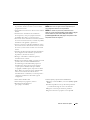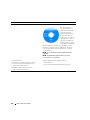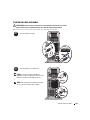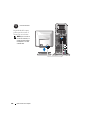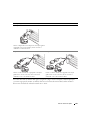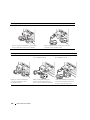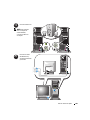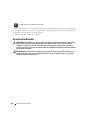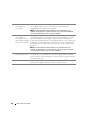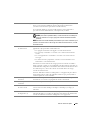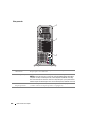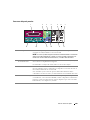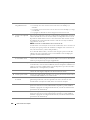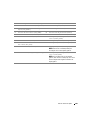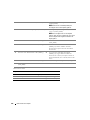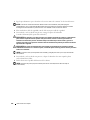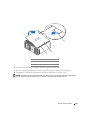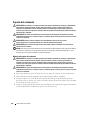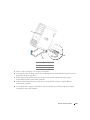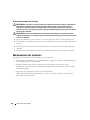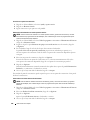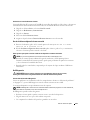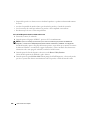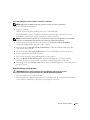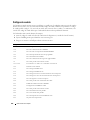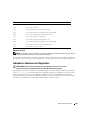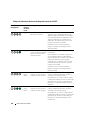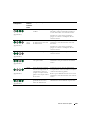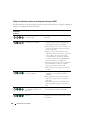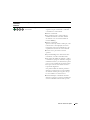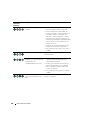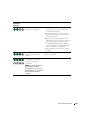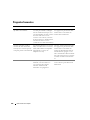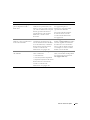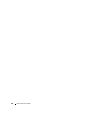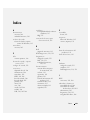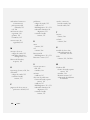Seite wird geladen ...
Seite wird geladen ...
Seite wird geladen ...
Seite wird geladen ...
Seite wird geladen ...
Seite wird geladen ...
Seite wird geladen ...
Seite wird geladen ...
Seite wird geladen ...
Seite wird geladen ...
Seite wird geladen ...
Seite wird geladen ...
Seite wird geladen ...
Seite wird geladen ...
Seite wird geladen ...
Seite wird geladen ...
Seite wird geladen ...
Seite wird geladen ...
Seite wird geladen ...
Seite wird geladen ...
Seite wird geladen ...
Seite wird geladen ...
Seite wird geladen ...
Seite wird geladen ...
Seite wird geladen ...
Seite wird geladen ...
Seite wird geladen ...
Seite wird geladen ...
Seite wird geladen ...
Seite wird geladen ...
Seite wird geladen ...
Seite wird geladen ...
Seite wird geladen ...
Seite wird geladen ...
Seite wird geladen ...
Seite wird geladen ...
Seite wird geladen ...
Seite wird geladen ...
Seite wird geladen ...
Seite wird geladen ...
Seite wird geladen ...
Seite wird geladen ...
Seite wird geladen ...
Seite wird geladen ...
Seite wird geladen ...
Seite wird geladen ...
Seite wird geladen ...
Seite wird geladen ...
Seite wird geladen ...
Seite wird geladen ...
Seite wird geladen ...
Seite wird geladen ...
Seite wird geladen ...
Seite wird geladen ...
Seite wird geladen ...
Seite wird geladen ...
Seite wird geladen ...
Seite wird geladen ...
Seite wird geladen ...
Seite wird geladen ...
Seite wird geladen ...
Seite wird geladen ...
Seite wird geladen ...
Seite wird geladen ...
Seite wird geladen ...
Seite wird geladen ...
Seite wird geladen ...
Seite wird geladen ...
Seite wird geladen ...
Seite wird geladen ...
Seite wird geladen ...
Seite wird geladen ...
Seite wird geladen ...
Seite wird geladen ...
Seite wird geladen ...
Seite wird geladen ...
Seite wird geladen ...
Seite wird geladen ...
Seite wird geladen ...
Seite wird geladen ...
Seite wird geladen ...
Seite wird geladen ...
Seite wird geladen ...
Seite wird geladen ...
Seite wird geladen ...
Seite wird geladen ...
Seite wird geladen ...
Seite wird geladen ...
Seite wird geladen ...
Seite wird geladen ...

www.dell.com | support.dell.com
Dell Precision™ Workstation 690
Schnellreferenzhandbuch
Modell DCD0

Anmerkungen, Hinweise und Warnungen
ANMERKUNG: Eine ANMERKUNG macht auf wichtige Informationen aufmerksam, die die Arbeit mit dem Computer
erleichtern.
HINWEIS: Ein HINWEIS warnt vor möglichen Beschädigungen der Hardware oder vor Datenverlust und zeigt auf,
wie derartige Probleme vermieden werden können.
VORSICHT: Hiermit werden Sie auf eine potentiell gefährliche Situation hingewiesen, die zu Sachschäden,
Verletzungen oder zum Tod führen könnte.
Abkürzungen und Akronyme
Eine vollständige Liste der Abkürzungen und Akronyme finden Sie im
Benutzerhandbuch
unter „Glossar“.
Wenn Sie einen Dell™ Computer der n-Serie besitzen, trifft keiner der in diesem Dokument enthaltenen
Hinweise auf Microsoft
®
Windows
®
-Betriebssysteme zu.
____________________
Irrtümer und technische Änderungen vorbehalten.
© 2006 Dell Inc. Alle Rechte vorbehalten.
Die Reproduktion dieses Dokuments in jeglicher Form ohne schriftliche Genehmigung von Dell Inc. ist streng untersagt.
Marken in diesem Text: Dell, das DELL Logo und Dell Precision sind Marken von Dell Inc.; Intel, Xeon und Pentium sind eingetragene Marken
von Intel Corporation; Microsoft und Windows sind eingetragene Marken von Microsoft Corporation.
Alle anderen in dieser Dokumentation genannten Marken und Handelsnamen sind Eigentum der jeweiligen Hersteller und Firmen.
Dell Inc. erhebt keinen Anspruch auf Marken und Handelsnamen mit Ausnahme der eigenen.
Modell DCD0
Januar 2006 P/N ND218 Rev. A00

Inhalt 93
Inhalt
Informationsquellen . . . . . . . . . . . . . . . . . . . . . . . . . . . . . . . 95
Einrichten des Computers
. . . . . . . . . . . . . . . . . . . . . . . . . . . . 99
Wissenswertes zum Computer
. . . . . . . . . . . . . . . . . . . . . . . . 104
Vorderansicht
. . . . . . . . . . . . . . . . . . . . . . . . . . . . . . . 105
Rückansicht
. . . . . . . . . . . . . . . . . . . . . . . . . . . . . . . . 108
Anschlüsse auf der Rückseite
. . . . . . . . . . . . . . . . . . . . . . 109
Innenansicht
. . . . . . . . . . . . . . . . . . . . . . . . . . . . . . . 112
Komponenten der Systemplatine
. . . . . . . . . . . . . . . . . . . . . 113
Benutzerhandbuch
. . . . . . . . . . . . . . . . . . . . . . . . . . . . . . . 116
Entfernen der Computerabdeckung
. . . . . . . . . . . . . . . . . . . . . . 116
Computerstandrahmen
. . . . . . . . . . . . . . . . . . . . . . . . . . . . . 119
Anbringen des Computerstandrahmens
. . . . . . . . . . . . . . . . . 119
Entfernen des Computerstandrahmens
. . . . . . . . . . . . . . . . . 121
Pflege des Computers
. . . . . . . . . . . . . . . . . . . . . . . . . . . . . 121
Fehlerbehebung
. . . . . . . . . . . . . . . . . . . . . . . . . . . . . . . . 122
Tipps zur Fehlerbehebung
. . . . . . . . . . . . . . . . . . . . . . . . 122
Beheben von Inkompatibilitäten bei Software und Hardware
. . . . . . 122
Verwenden der Systemwiederherstellung
von Microsoft
®
Windows
®
XP . . . . . . . . . . . . . . . . . . . . . . 122
Verwenden der letzten als funktionierend bekannten Konfiguration
. . 124
Dell Diagnostics
. . . . . . . . . . . . . . . . . . . . . . . . . . . . . . 125
Vor dem Test
. . . . . . . . . . . . . . . . . . . . . . . . . . . . . . . 126
Signaltoncodes
. . . . . . . . . . . . . . . . . . . . . . . . . . . . . . . . . 127
Fehlermeldungen
. . . . . . . . . . . . . . . . . . . . . . . . . . . . . 128
Diagnoseanzeigen
. . . . . . . . . . . . . . . . . . . . . . . . . . . . . . . 128
Diagnose-Anzeigecodes vor dem POST
. . . . . . . . . . . . . . . . . 129
Diagnose-Anzeigecodes während des POST
. . . . . . . . . . . . . . 131
Häufig gestellte Fragen (FAQs)
. . . . . . . . . . . . . . . . . . . . . . . . 136
Index . . . . . . . . . . . . . . . . . . . . . . . . . . . . . . . . . . . . . . . . 139

94 Inhalt

Schnellreferenzhandbuch 95
Informationsquellen
ANMERKUNG: Bestimmte Merkmale oder Medien sind möglicherweise optional und wurden nicht mit
dem Computer geliefert. Andere Merkmale oder Medien sind eventuell nicht in allen Ländern verfügbar.
ANMERKUNG: Eventuell erhalten Sie zusammen mit dem Computer weitere Informationen.
Thema Informationsquelle
• Diagnoseprogramm für den Computer
• Treiber für meinen Computer
• Dokumentation für meinen Computer
• Dokumentation für meine Geräte
• Desktop System Software (DSS)
„Drivers and Utilities“-CD (auch bekannt als Resource-CD)
Dokumentation und
Treiber sind bereits auf
dem Computer installiert.
Mit Hilfe der CD können
Sie Treiber neu installieren,
Dell Diagnostics ausführen
oder auf die Dokumentation
zugreifen. Möglicherweise
finden Sie auf der CD
Readme-Dateien.
Diese Dateien enthalten
Angaben zu den neuesten technischen Änderungen bzw.
Detailinformationen zu technischen Fragen für erfahrene
Benutzer oder Techniker.
ANMERKUNG: Updates für Treiber und Dokumentation
können Sie unter support.dell.com herunterladen.
• Einrichtung des Computers
• Pflege des Computers
• Grundlegende Fehlerbehebung
• Ausführen von Dell™ Diagnostics
• Fehlercodes und Diagnoseanzeigen
• Entfernen und Installieren von Teilen
• Öffnen der Computerabdeckung
Schnellreferenzhandbuch
ANMERKUNG: Sie finden dieses Dokument im PDF-Format
unter support.dell.com.

96 Schnellreferenzhandbuch
• Garantieinformationen
• Allgemeine Bedingungen (nur USA)
• Sicherheitshinweise
• Betriebsbestimmungen
• Hinweise zur Ergonomie
• Endbenutzer-Lizenzvertrag
Dell™ Produktinformationshandbuch
• Entfernen und Ersetzen von Teilen
• Technische Daten
• Konfigurieren von Systemeinstellungen
• Fehlerbehebung
Benutzerhandbuch
Microsoft
®
Windows
®
XP Hilfe- und Supportcenter
1
Klicken Sie auf die Schaltfläche
Start
und anschließend
auf
Hilfe und Support
.
2
Klicken Sie bei den Benutzer- und Systemhandbüchern
auf
User's guide
(Benutzerhandbuch).
Das User’s Guide (Benutzerhandbuch) ist auch auf der
Drivers and Utilities-CD enthalten.
• Service-Kennnummer und Expressdienst-
Codenummer
• Microsoft Windows-Lizenzetikett
Service-Kennnummer und Microsoft
®
Windows
®
-Lizenz
Diese Etiketten sind am Computer angebracht.
• Die Service-Kenn-
nummer benötigen
Sie auf der Website
support.dell.com
oder
beim Anruf beim
technischen Support,
um den Computer
zu identifizieren.
• Geben Sie beim Anruf beim technischen Support die
Expressdienst-Codenummer an, um zum geeigneten
Ansprechpartner weitergeleitet zu werden.
Thema Informationsquelle

Schnellreferenzhandbuch 97
• Lösungen — Hinweise und Tipps zur
Problembehandlung, technische Dokumente,
Online-Kurse, häufig gestellte Fragen
• Kundenforum — Online-Diskussion mit anderen
Dell-Kunden
• Upgrades — Informationen zum Upgrade von
Komponenten wie Speicher, Festplattenlaufwerk
und Betriebssystem
• Kundenbetreuung — Kontaktinformationen,
Serviceanfrage und Bestellstatus, Garantie und
Informationen zu Reparaturen
• Service und Support — Status der Serviceanfrage und
Supportverlauf, Servicevertrag, Online-Diskussionen
mit dem technischen Support
• Referenz — Computerdokumentation, Details zur
Konfiguration des Computers, Produktspezifikationen
und Whitepapers
• Downloads — Zertifizierte Treiber, Patches und
Software-Updates
• Desktop System Software (DSS) — Wenn Sie das
Betriebssystem auf dem Computer neu installieren,
sollten Sie vor dem Installieren von Treibern auch das
DSS-Dienstprogramm neu installieren. DSS enthält
wichtige Updates für das Betriebssystem und
unterstützt Dell™ 3,5-Zoll-USB-Diskettenlaufwerke,
optische Laufwerke und USB-Geräte. DSS ist für den
ordnungsgemäßen Betrieb des Dell Computers
erforderlich. Die Software erkennt den Computer
und das Betriebssystem automatisch und installiert
die für die Konfiguration geeigneten Updates.
Dell Support-Website — support.dell.com
ANMERKUNG: Wählen Sie zum Anzeigen der
entsprechenden Support-Website die zutreffende
Region oder das Geschäftssegment aus.
ANMERKUNG: Große Unternehmen, staatliche
Einrichtungen und Kunden aus dem Bildungswesen
können die spezielle Dell Premier Support-Website
unter premier.support.dell.com nutzen. Diese Website
ist möglicherweise nicht für alle Länder verfügbar.
• Anleitung zum Arbeiten mit Windows XP
• Anleitung zum Arbeiten mit Programmen
und Dateien
• Dokumentation für Geräte (etwa ein Modem)
Windows Hilfe- und Supportcenter
1
Klicken Sie auf die Schaltfläche
Start
und anschließend
auf
Hilfe und Support
.
2
Geben Sie ein Wort oder einen Ausdruck ein, mit
dem das Problem umschrieben wird, und klicken Sie
anschließend auf das Pfeilsymbol.
3
Klicken Sie auf das Thema, das das Problem beschreibt.
4
Befolgen Sie die Anweisungen auf dem Bildschirm.
Thema Informationsquelle

98 Schnellreferenzhandbuch
• Neuinstallation des Betriebssystems
Betriebssystem-CD
Das Betriebssystem ist
bereits auf dem Computer
installiert. Verwenden Sie
die Betriebssystem-CD, um
das Betriebssystem neu zu
installieren. Anweisungen
hierzu finden Sie im User’s
Guide (Benutzer-
handbuch). Nachdem Sie
das Betriebssystem neu
installiert haben,
verwenden Sie die Drivers and Utilities-CD (ResourceCD),
um Treiber für Geräte zu installieren, die mit dem
Computer geliefert wurden. Das Etikett mit dem Produkt-
schlüssel des Betriebssystems finden Sie am Computer.
ANMERKUNG: Die Farbe der CD hängt vom Betriebssystem
ab, das Sie bestellt haben.
ANMERKUNG: Die Betriebssystem-CD ist möglicherweise
optional und wurde deshalb unter Umständen nicht mit dem
Computer geliefert.
• Anleitung zum Arbeiten mit Linux
• E-Mail-Diskussionen mit Benutzern
von Dell Precision™-Produkten
und dem Betriebssystem Linux
• Zusätzliche Informationen zu Linux
und Dell Precision-Computern.
Linux-Webseiten von Dell
• Linux.dell.com
• Lists.us.dell.com/mailman/listinfo/linux-precision
Thema Informationsquelle

Schnellreferenzhandbuch 99
Einrichten des Computers
VORSICHT: Bevor Sie die in diesem Abschnitt beschriebenen Verfahren durchführen, lesen Sie zunächst
die Sicherheitshinweise im Product Information Guide (Produktinformationshandbuch).
Sie müssen alle Schritte ausführen, um den Computer korrekt einzurichten.
1
Schließen Sie Tastatur und Maus an.
2
HINWEIS: Verbinden Sie ein Modemkabel nicht
mit dem Netzwerkadapter. Von Telefonleitungen
ausgehende Spannungen können den Netzwerk-
adapter beschädigen.
ANMERKUNG: Wenn auf dem Computer eine
Netzwerkkarte installiert ist, schließen Sie das
Netzwerkkabel an die Netzwerkkarte an.
Schließen Sie das Modem oder Netzwerk-
kabel an.

100 Schnellreferenzhandbuch
3
Je nach Grafikkarte kann der
Bildschirm auf unterschiedliche
Weise angeschlossen werden.
ANMERKUNG: Unter
Umständen müssen Sie
den Bildschirm mit dem
mitgelieferten Adapter
oder Kabel anschließen.
Schließen Sie den
Bildschirm an.

Schnellreferenzhandbuch 101
Das Dual-Bildschirm-Kabel verfügt über eine Farbkodierung; der blaue Anschluss ist für den primären
Bildschirm und der schwarze Anschluss ist für den sekundären Bildschirm bestimmt. Um die Dual-
Bildschirm-Unterstützung zu aktivieren, müssen beide Bildschirme beim Starten des Computers
angeschlossen sein.
Einzel- und Dual-Bildschirm-Karten mit einem einzelnen Anschluss
Ein VGA-Adapter:
Verwenden Sie den VGA-Adapter, wenn eine
Grafikkarte für Einzelbildschirm verwendet wird
und ein VGA-Bildschirm angeschlossen werden soll.
Dual-VGA-Y-Kabeladapter:
Verwenden Sie ein geeignetes Y-Kabel, wenn
eine Grafikkarte mit einem einzelnen Anschluss
verwendet wird und ein oder zwei VGA-Bildschirme
angeschlossen werden sollen.
Dual-DVI-Y-Kabeladapter:
Verwenden Sie ein geeignetes Y-Kabel, wenn eine
Grafikkarte mit einem einzelnen Anschluss verwendet
wird und ein oder zwei DVI-Bildschirme angeschlossen
werden sollen.
VGA
VGA
VGA
DVI
DVI

102 Schnellreferenzhandbuch
Dual-Bildschirm-Karten mit einem DVI- und einem VGA-Anschluss
Ein DVI-Anschluss und ein VGA-Anschluss:
Um einen oder zwei Bildschirme am Computer
anzuschließen, verwenden Sie die geeigneten
Anschlüsse.
Zwei VGA-Anschlüsse mit einem VGA-Adapter:
Um zwei VGA-Bildschirme am Computer anzuschließen,
verwenden Sie den VGA-Adapter.
VGA
DVI
VGA
VGA
Dual-Bildschirm-Karten mit zwei DVI-Anschlüssen
Zwei DVI-Anschlüsse:
Um einen oder zwei DVI-
Bildschirme am Computer
anzuschließen, verwenden Sie
die DVI-Anschlüsse.
Zwei DVI-Anschlüsse
mit einem VGA-Adapter:
Um einen VGA-Bildschirm
mit einem der DVI-Anschlüsse
des Computers zu verbinden,
verwenden Sie den VGA-Adapter.
Zwei DVI-Anschlüsse
mit zwei VGA-Adaptern:
Um zwei VGA-Bildschirme mit
den DVI-Anschlüssen des Computers
zu verbinden, verwenden Sie
zwei VGA-Adapter.
DVI
DVI
DVI
VGA
VGA
VGA

Schnellreferenzhandbuch 103
4
ANMERKUNG: Wenn
der Computer mit einer
Soundkarte ausgestattet
ist, schließen Sie die
Lautsprecher an dieser
Karte an.
Schließen Sie die
Lautsprecher an.
5
Schließen Sie die
Netzstromkabel an
und schalten Sie
Computer und
Bildschirm ein.

104 Schnellreferenzhandbuch
Bevor Sie Geräte oder Software installieren, die nicht mit dem Computer geliefert wurden, sollten Sie die
mit der Software oder dem Gerät gelieferte Dokumentation lesen oder sich an den Händler wenden, um
sicherzustellen, dass die Software bzw. das Gerät mit dem Computer und Betriebssystem kompatibel sind.
Die Einrichtung des Computers ist damit abgeschlossen.
Wissenswertes zum Computer
VORSICHT: Der Computer ist schwer (das Gewicht beträgt mindestens ungefähr 25 kg) und ist eventuell
schwierig zu bewegen. Holen Sie sich Hilfe, bevor Sie den Computer anheben, bewegen oder kippen;
zum Anheben des Computers werden zwei Personen benötigt. Heben Sie den Computer stets korrekt an,
um Verletzungen zu vermeiden, und beugen Sie sich beim Anheben nicht vor. Beachten Sie die wichtigen
Sicherheitshinweise im Product Information Guide (Produktinformationshandbuch).
VORSICHT: Bevor Sie den Computer aufrecht stellen, befestigen Sie den Computerstandrahmen. Falls Sie
den Standrahmen nicht installieren, bevor Sie Computer aufrecht stellen, kann der Computer möglicherweise
umkippen und Verletzungen verursachen oder beschädigt werden.
6
Installieren Sie nun gegebenenfalls weitere Software oder Geräte.

Schnellreferenzhandbuch 105
Vorderansicht
1
2
3
5
6
8
9
10
11
12
13
4
7

106 Schnellreferenzhandbuch
1-3 5,25-Zoll-Laufwerk-
schächte
Zur Aufnahme eines CD-/DVD-Laufwerks, eines Medienkartenlesegeräts,
Diskettenlaufwerks oder eines SATA-Festplattenlaufwerks in einem
5,25-Zoll-Laufwerkträger.
ANMERKUNG: Laufwerkträger sind nur zur Verwendung in den 5,25-Zoll-
Laufwerkschächten vorgesehen. Die Träger für Diskettenlaufwerk und
Medienkartenlesegerät sind nicht gegeneinander austauschbar.
4 5,25-Zoll-Laufwerkschacht
mit spezieller 3,5-Zoll-
Frontplatte
Zur Aufnahme eines CD-/DVD-Laufwerks, eines Medienkartenlesegeräts,
Diskettenlaufwerks oder eines SATA-Festplattenlaufwerks in einem
5,25-Zoll-Laufwerkträger. Die abgebildete Laufwerkplatte wird nur bei
einem Diskettenlaufwerk oder Medienkartenlesegerät verwendet; sie lässt
sich vor jedem der vier 5,25-Zoll-Laufwerkschächte installieren. Weitere
Informationen finden Sie im User’s Guide (Benutzerhandbuch).
ANMERKUNG: Laufwerkträger sind nur zur Verwendung in den 5,25-Zoll-
Laufwerkschächten vorgesehen. Die Träger für Diskettenlaufwerk und
Medienkartenlesegerät sind nicht gegeneinander austauschbar.
5 Festplattenaktivitäts-
anzeige
Die Festplattenanzeige leuchtet, wenn der Computer auf das Festplatten-
laufwerk zugreift. Sie leuchtet eventuell auch, wenn auf ein Gerät zugegriffen
wird, etwa einen CD-Player.
6 IEEE-1394-Anschluss Hier werden schnelle Geräte wie digitale Videokameras und externe Speicher-
geräte angeschlossen.

Schnellreferenzhandbuch 107
7 USB-2.0-Anschlüsse (2) Verwenden Sie die vorderen USB-Anschlüsse für gelegentlich genutzte Geräte,
etwa Flash-Speichersticks, Kameras oder startfähige USB-Geräte (weitere
Informationen im User’s Guide [Benutzerhandbuch]).
Für Geräte, die in der Regel ständig angeschlossen sind, beispielsweise Drucker
und Tastaturen, sollten Sie die rückseitigen USB-Anschlüsse verwenden.
8 Netzschalter Drücken Sie diesen Schalter, um den Computer einzuschalten.
HINWEIS: Schalten Sie den Computer nicht über den Netzschalter aus,
um Datenverlust zu verhindern. Fahren Sie stattdessen das Betriebssystem
herunter.
ANMERKUNG: Durch Drücken des Netzschalters können Sie auch den Computer
aufwecken oder den Energiesparmodus aktivieren. Weitere Informationen dazu
finden Sie im User’s Guide (Benutzerhandbuch).
9 Betriebsanzeige Die Stromanzeige zeigt die verschiedenen Betriebszustände durch Blinken oder
stetiges Leuchten an:
• Keine Anzeige — Der Computer ist ausgeschaltet oder befindet sich im
Ruhezustand.
• Stetig grün — Der Computer befindet sich im normalen Betriebszustand.
• Grün blinkend — Der Computer befindet sich in einem Energiesparzustand.
• Gelb blinkend oder stetig gelb leuchtend — Siehe „Probleme mit der
Stromversorgung“ im
User’s Guide
(Benutzerhandbuch).
Zum Beenden eines Energiesparzustands drücken Sie den Netzschalter oder
verwenden Sie die Tastatur bzw. die Maus, wenn diese im Geräte-Manager unter
Windows als Aufweckgeräte konfiguriert wurden. Weitere Informationen zu
Ruhezuständen und zum Beenden von Energiesparzuständen finden Sie unter
im User’s Guide (Benutzerhandbuch).
Im Abschnitt „Diagnoseanzeigen“ auf Seite 128 finden Sie eine Beschreibung
der Anzeigecodes, mit denen Sie Probleme mit dem Computer beheben
können.
10 Mikrofonanschluss Verwenden Sie den Mikrofonanschluss, um ein PC-Mikrofon für Stimm- oder
Musikeingabe für ein Sound- oder Telefonieprogramm anzuschließen.
11 Kopfhöreranschluss Hier können Sie einen Kopfhörer anschließen.
12 Netzwerkverbindungs-
anzeige
Diese Anzeige leuchtet, wenn eine gültige Verbindung zwischen einem 10-Mb/s-,
100-Mb/s- oder 1000-Mb/s- (1 Gb/s) Netzwerk und dem Computer besteht.
13 Diagnoseanzeigen (4) Die Diagnoseanzeigen erleichtern die Fehlersuche bei Computerproblemen.
Weitere Informationen finden Sie unter „Diagnoseanzeigen“ auf Seite 128.
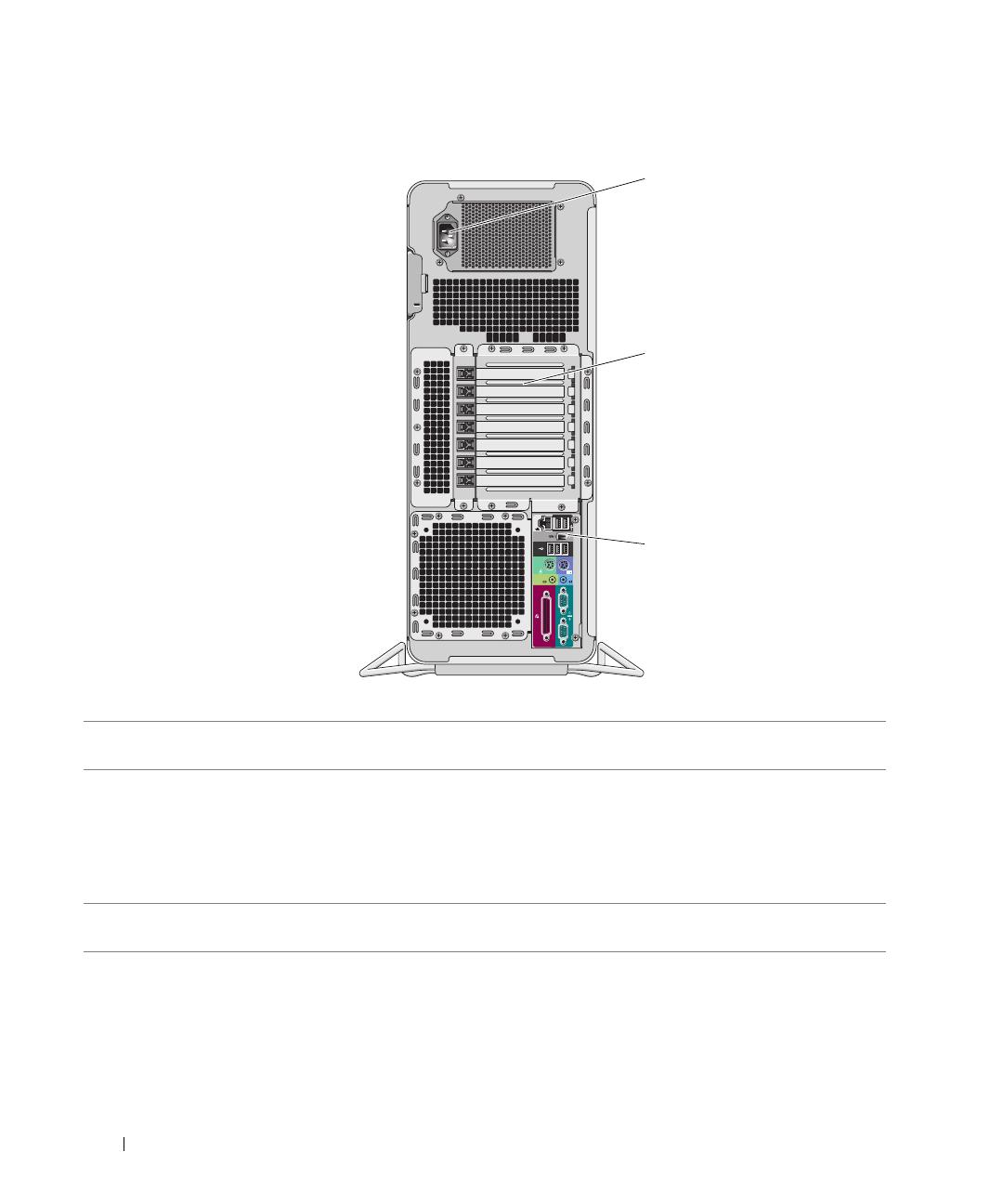
108 Schnellreferenzhandbuch
Rückansicht
1
2
3
1 Netzstromanschluss Schließen Sie hier das Netzstromkabel an. Die tatsächliche Form des Anschlusses
kann von dieser Darstellung abweichen.
2 Kartensteckplätze Zugang zu den Anschlüssen von installierten PCI-, PCI-X- oder PCI-Express-
Karten.
ANMERKUNG: Die mittleren fünf Steckplätze unterstützen Karten mit voller
Baulänge: einmal PCI, einmal PCI-Express x16, einmal PCI-Express x8 (verdrahtet
als x4) und zweimal PCI-X. Die oberen und unteren Steckplätze unterstützen Karten
mit halber Baulänge: zweimal PCI-Express x8 (verdrahtet als x4).
3 Anschlüsse auf
der Rückseite
Verbinden Sie serielle Geräte, USB-Geräte und sonstige Geräte mit dem
entsprechenden Anschluss
(siehe „Anschlüsse auf der Rückseite“ auf Seite 109).

Schnellreferenzhandbuch 109
Anschlüsse auf der Rückseite
1 234 6
13 12 11 10 89
57
1 Paralleler Anschluss Hie können Sie ein paralleles Gerät anschließen, etwa einen Drucker. Wenn Sie
einen USB-Drucker verwenden, verbinden Sie ihn mit einem USB-Anschluss.
ANMERKUNG: Der integrierte parallele Anschluss wird automatisch deaktiviert,
wenn der Computer eine installierte Karte mit einem parallelen Anschluss ermittelt,
der für die gleiche Adresse konfiguriert wurde. Weitere Informationen finden Sie im
User’s Guide (Benutzerhandbuch).
2 Line-out-/Kopfhörer-
anschluss
Am grünen Line-out-Anschluss können Sie Kopfhörer und handelsübliche
Lautsprecher mit eingebautem Verstärker anschließen.
Bei Computern mit einer Soundkarte muss der Anschluss auf der Karte verwendet
werden.
3 Mausanschluss Verbinden Sie eine Standardmaus mit dem grünen Mausanschluss. Schalten Sie
den Computer und alle angeschlossenen Geräte vor dem Anschließen einer Maus
aus. Wenn Sie eine USB-Maus verwenden, verbinden Sie sie mit einem USB-
Anschluss.
Wenn auf dem Computer das Betriebssystem Microsoft
®
Windows
®
XP
ausgeführt wird, sind die erforderlichen Maustreiber bereits auf dem
Festplattenlaufwerk installiert.
4 USB-2.0-Anschlüsse (3) Verbinden Sie Geräte, die Sie nur gelegentlich nutzen, beispielsweise Flash-
Speichersticks, Kameras oder startfähige USB-Geräte, möglichst mit den vorderen
USB-Anschlüssen.
Für Geräte, die in der Regel ständig angeschlossen sind, beispielsweise Drucker
und Tastaturen, sollten Sie die rückseitigen USB-Anschlüsse verwenden.

110 Schnellreferenzhandbuch
5 Verbindungsintegritäts-
anzeige
• Grün — Es besteht eine gültige Verbindung zwischen einem 10-Mbit/s-
Netzwerk und dem Computer.
• Orange — Es besteht eine gültige Verbindung zwischen einem 100-Mbit/s-
Netzwerk und dem Computer.
• Gelb — Es besteht eine gültige Verbindung zwischen einem 1000-Mb/s-
Netzwerk (1 Gb/s) und dem Computer.
• Aus — Es wurde keine physische Verbindung zum Netzwerk festgestellt.
6 Netzwerkanschluss Um den Computer an ein Netzwerk- oder Breitbandgerät anzuschließen,
verbinden Sie ein Ende eines Netzwerkkabels mit einer Netzwerkbuchse oder
mit dem Netzwerk- oder Breitbandgerät. Verbinden Sie das andere Ende des
Netzwerkkabels mit dem Netzwerkanschluss am Computer. Ein Klicken zeigt an,
dass das Netzwerkkabel sicher angeschlossen ist.
ANMERKUNG: Verbinden Sie kein Telefonkabel mit dem Netzwerkanschluss.
Verwenden Sie bei Computern mit einer zusätzlichen Netzwerkkarte beim
Einrichten von mehreren Netzwerkverbindungen (etwa separates Intra- und
Extranet) die Anschlüsse auf der Karte und auf der Rückseite des Computers.
Für den Anschluss an ein Netzwerk werden Kabel und Steckverbinder der
Kategorie 5 empfohlen. Wenn Sie Kabel der Kategorie 3 verwenden müssen,
wählen Sie eine Netzwerkgeschwindigkeit von 10 Mbit/s, um den zuverlässigen
Betrieb zu gewährleisten.
Seite wird geladen ...
Seite wird geladen ...
Seite wird geladen ...
Seite wird geladen ...
Seite wird geladen ...
Seite wird geladen ...
Seite wird geladen ...
Seite wird geladen ...
Seite wird geladen ...
Seite wird geladen ...
Seite wird geladen ...
Seite wird geladen ...
Seite wird geladen ...
Seite wird geladen ...
Seite wird geladen ...
Seite wird geladen ...
Seite wird geladen ...
Seite wird geladen ...
Seite wird geladen ...
Seite wird geladen ...
Seite wird geladen ...
Seite wird geladen ...
Seite wird geladen ...
Seite wird geladen ...
Seite wird geladen ...
Seite wird geladen ...
Seite wird geladen ...
Seite wird geladen ...
Seite wird geladen ...
Seite wird geladen ...
Seite wird geladen ...
Seite wird geladen ...
Seite wird geladen ...
Seite wird geladen ...
Seite wird geladen ...
Seite wird geladen ...
Seite wird geladen ...
Seite wird geladen ...
Seite wird geladen ...
Seite wird geladen ...
Seite wird geladen ...
Seite wird geladen ...
Seite wird geladen ...
Seite wird geladen ...
Seite wird geladen ...
Seite wird geladen ...
Seite wird geladen ...
Seite wird geladen ...
Seite wird geladen ...
Seite wird geladen ...
Seite wird geladen ...
Seite wird geladen ...
Seite wird geladen ...
Seite wird geladen ...
Seite wird geladen ...
Seite wird geladen ...
Seite wird geladen ...
Seite wird geladen ...
Seite wird geladen ...
Seite wird geladen ...
Seite wird geladen ...
Seite wird geladen ...
Seite wird geladen ...
Seite wird geladen ...
Seite wird geladen ...
Seite wird geladen ...
Seite wird geladen ...
Seite wird geladen ...
Seite wird geladen ...
Seite wird geladen ...
Seite wird geladen ...
Seite wird geladen ...
Seite wird geladen ...
Seite wird geladen ...
Seite wird geladen ...
Seite wird geladen ...
Seite wird geladen ...
Seite wird geladen ...
Seite wird geladen ...
Seite wird geladen ...
Seite wird geladen ...
Seite wird geladen ...
Seite wird geladen ...
Seite wird geladen ...
Seite wird geladen ...
Seite wird geladen ...
Seite wird geladen ...
Seite wird geladen ...
Seite wird geladen ...
Seite wird geladen ...
Seite wird geladen ...
Seite wird geladen ...
Seite wird geladen ...
Seite wird geladen ...
Seite wird geladen ...
Seite wird geladen ...
Seite wird geladen ...
Seite wird geladen ...
Seite wird geladen ...
Seite wird geladen ...
Seite wird geladen ...
Seite wird geladen ...
Seite wird geladen ...
Seite wird geladen ...
Seite wird geladen ...
Seite wird geladen ...
Seite wird geladen ...
Seite wird geladen ...
Seite wird geladen ...
Seite wird geladen ...
Seite wird geladen ...
Seite wird geladen ...
Seite wird geladen ...
Seite wird geladen ...
Seite wird geladen ...
Seite wird geladen ...
Seite wird geladen ...
Seite wird geladen ...
Seite wird geladen ...
Seite wird geladen ...
Seite wird geladen ...
Seite wird geladen ...
Seite wird geladen ...
Seite wird geladen ...
-
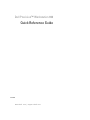 1
1
-
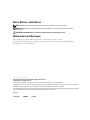 2
2
-
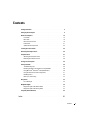 3
3
-
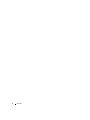 4
4
-
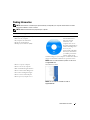 5
5
-
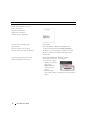 6
6
-
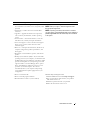 7
7
-
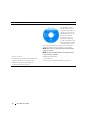 8
8
-
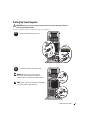 9
9
-
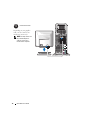 10
10
-
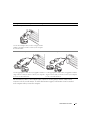 11
11
-
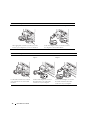 12
12
-
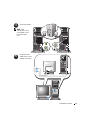 13
13
-
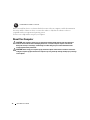 14
14
-
 15
15
-
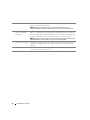 16
16
-
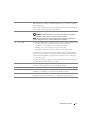 17
17
-
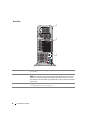 18
18
-
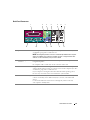 19
19
-
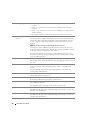 20
20
-
 21
21
-
 22
22
-
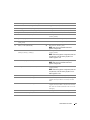 23
23
-
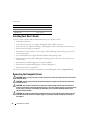 24
24
-
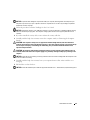 25
25
-
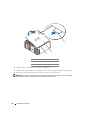 26
26
-
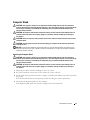 27
27
-
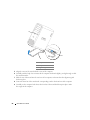 28
28
-
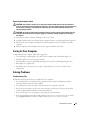 29
29
-
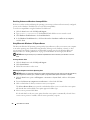 30
30
-
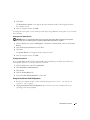 31
31
-
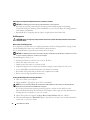 32
32
-
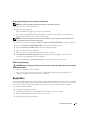 33
33
-
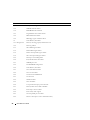 34
34
-
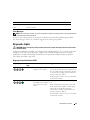 35
35
-
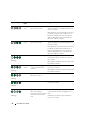 36
36
-
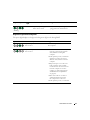 37
37
-
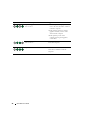 38
38
-
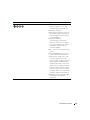 39
39
-
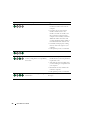 40
40
-
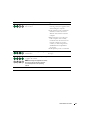 41
41
-
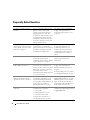 42
42
-
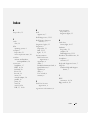 43
43
-
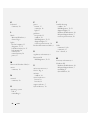 44
44
-
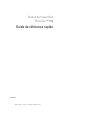 45
45
-
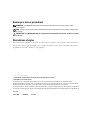 46
46
-
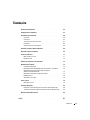 47
47
-
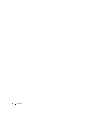 48
48
-
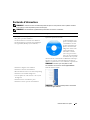 49
49
-
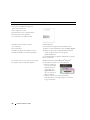 50
50
-
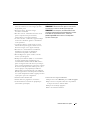 51
51
-
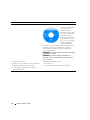 52
52
-
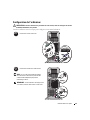 53
53
-
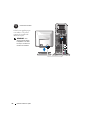 54
54
-
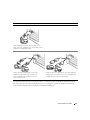 55
55
-
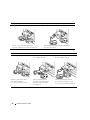 56
56
-
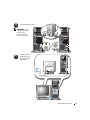 57
57
-
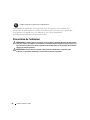 58
58
-
 59
59
-
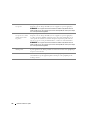 60
60
-
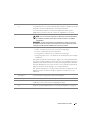 61
61
-
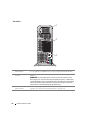 62
62
-
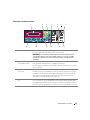 63
63
-
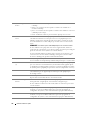 64
64
-
 65
65
-
 66
66
-
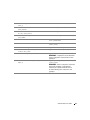 67
67
-
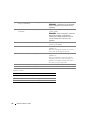 68
68
-
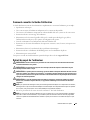 69
69
-
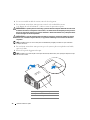 70
70
-
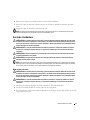 71
71
-
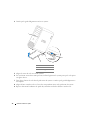 72
72
-
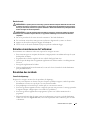 73
73
-
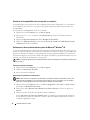 74
74
-
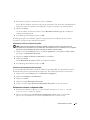 75
75
-
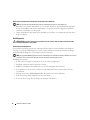 76
76
-
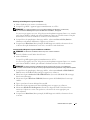 77
77
-
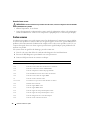 78
78
-
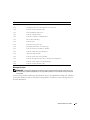 79
79
-
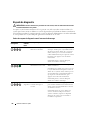 80
80
-
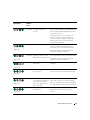 81
81
-
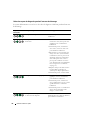 82
82
-
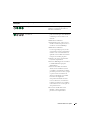 83
83
-
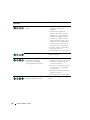 84
84
-
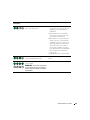 85
85
-
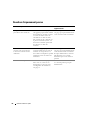 86
86
-
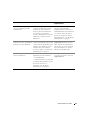 87
87
-
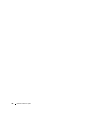 88
88
-
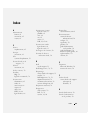 89
89
-
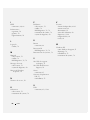 90
90
-
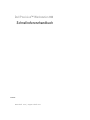 91
91
-
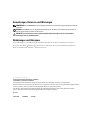 92
92
-
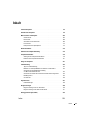 93
93
-
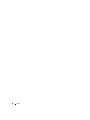 94
94
-
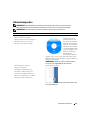 95
95
-
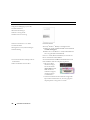 96
96
-
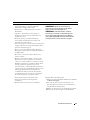 97
97
-
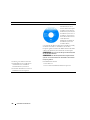 98
98
-
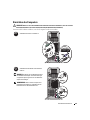 99
99
-
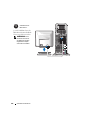 100
100
-
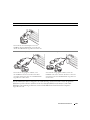 101
101
-
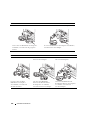 102
102
-
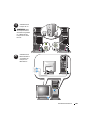 103
103
-
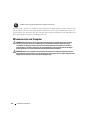 104
104
-
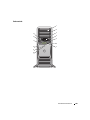 105
105
-
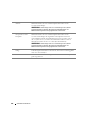 106
106
-
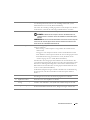 107
107
-
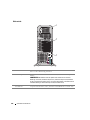 108
108
-
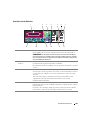 109
109
-
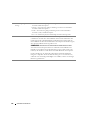 110
110
-
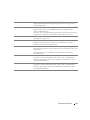 111
111
-
 112
112
-
 113
113
-
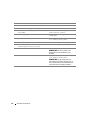 114
114
-
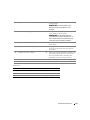 115
115
-
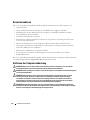 116
116
-
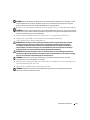 117
117
-
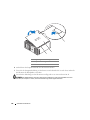 118
118
-
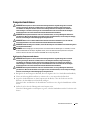 119
119
-
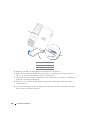 120
120
-
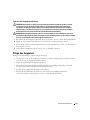 121
121
-
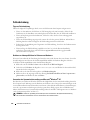 122
122
-
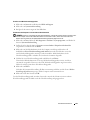 123
123
-
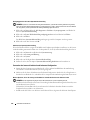 124
124
-
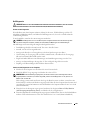 125
125
-
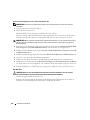 126
126
-
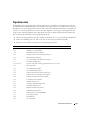 127
127
-
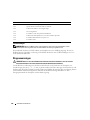 128
128
-
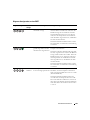 129
129
-
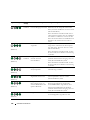 130
130
-
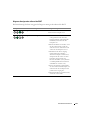 131
131
-
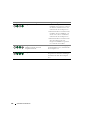 132
132
-
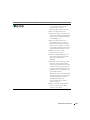 133
133
-
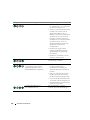 134
134
-
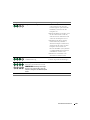 135
135
-
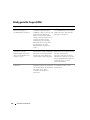 136
136
-
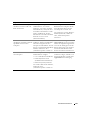 137
137
-
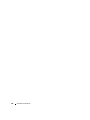 138
138
-
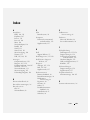 139
139
-
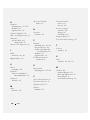 140
140
-
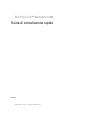 141
141
-
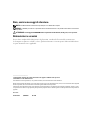 142
142
-
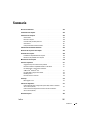 143
143
-
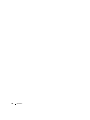 144
144
-
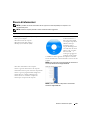 145
145
-
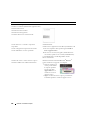 146
146
-
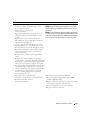 147
147
-
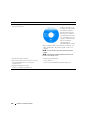 148
148
-
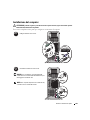 149
149
-
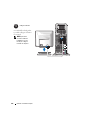 150
150
-
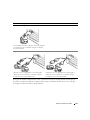 151
151
-
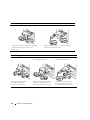 152
152
-
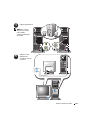 153
153
-
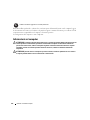 154
154
-
 155
155
-
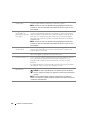 156
156
-
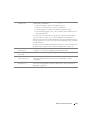 157
157
-
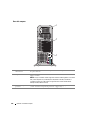 158
158
-
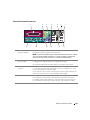 159
159
-
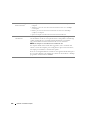 160
160
-
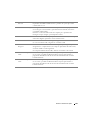 161
161
-
 162
162
-
 163
163
-
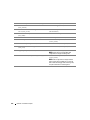 164
164
-
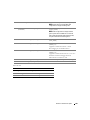 165
165
-
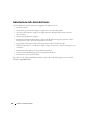 166
166
-
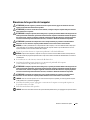 167
167
-
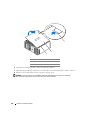 168
168
-
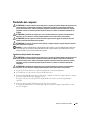 169
169
-
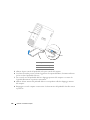 170
170
-
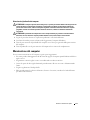 171
171
-
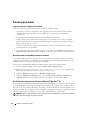 172
172
-
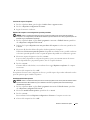 173
173
-
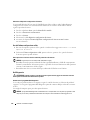 174
174
-
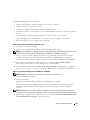 175
175
-
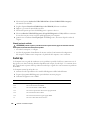 176
176
-
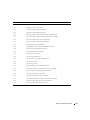 177
177
-
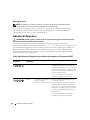 178
178
-
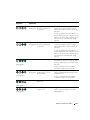 179
179
-
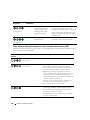 180
180
-
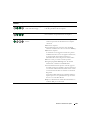 181
181
-
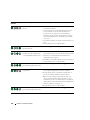 182
182
-
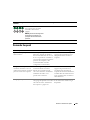 183
183
-
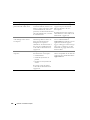 184
184
-
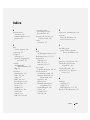 185
185
-
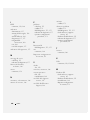 186
186
-
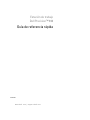 187
187
-
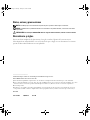 188
188
-
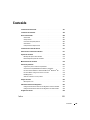 189
189
-
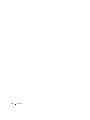 190
190
-
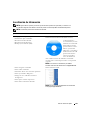 191
191
-
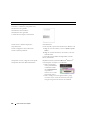 192
192
-
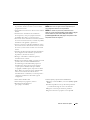 193
193
-
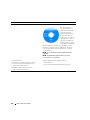 194
194
-
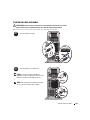 195
195
-
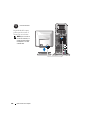 196
196
-
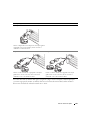 197
197
-
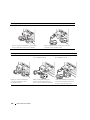 198
198
-
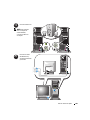 199
199
-
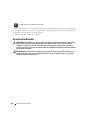 200
200
-
 201
201
-
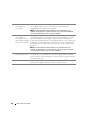 202
202
-
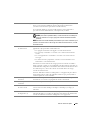 203
203
-
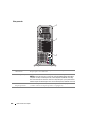 204
204
-
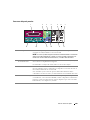 205
205
-
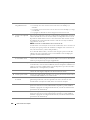 206
206
-
 207
207
-
 208
208
-
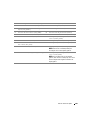 209
209
-
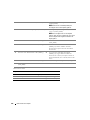 210
210
-
 211
211
-
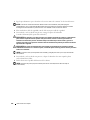 212
212
-
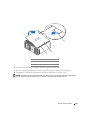 213
213
-
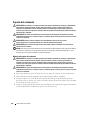 214
214
-
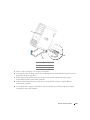 215
215
-
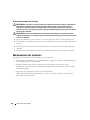 216
216
-
 217
217
-
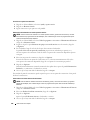 218
218
-
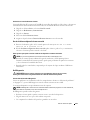 219
219
-
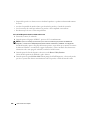 220
220
-
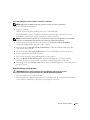 221
221
-
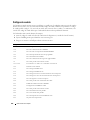 222
222
-
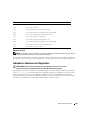 223
223
-
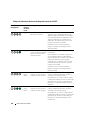 224
224
-
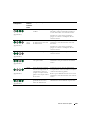 225
225
-
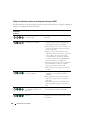 226
226
-
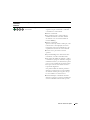 227
227
-
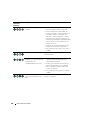 228
228
-
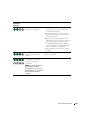 229
229
-
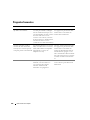 230
230
-
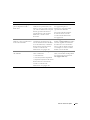 231
231
-
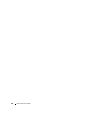 232
232
-
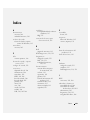 233
233
-
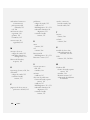 234
234
Dell 690 Benutzerhandbuch
- Typ
- Benutzerhandbuch
- Dieses Handbuch eignet sich auch für
in anderen Sprachen
- English: Dell 690 User manual
- français: Dell 690 Manuel utilisateur
- español: Dell 690 Manual de usuario
- italiano: Dell 690 Manuale utente
Verwandte Artikel
-
Dell Precision 380 Schnellstartanleitung
-
Dell Precision 390 Schnellstartanleitung
-
Dell JD967 Benutzerhandbuch
-
Dell JD967 Benutzerhandbuch
-
Dell Precision 490 Spezifikation
-
Dell XPS 700 Jet Black Bedienungsanleitung
-
Dell XPS 720 Bedienungsanleitung
-
Dell XPS 710 H2C Bedienungsanleitung
-
Dell XPS 720 H2C Bedienungsanleitung