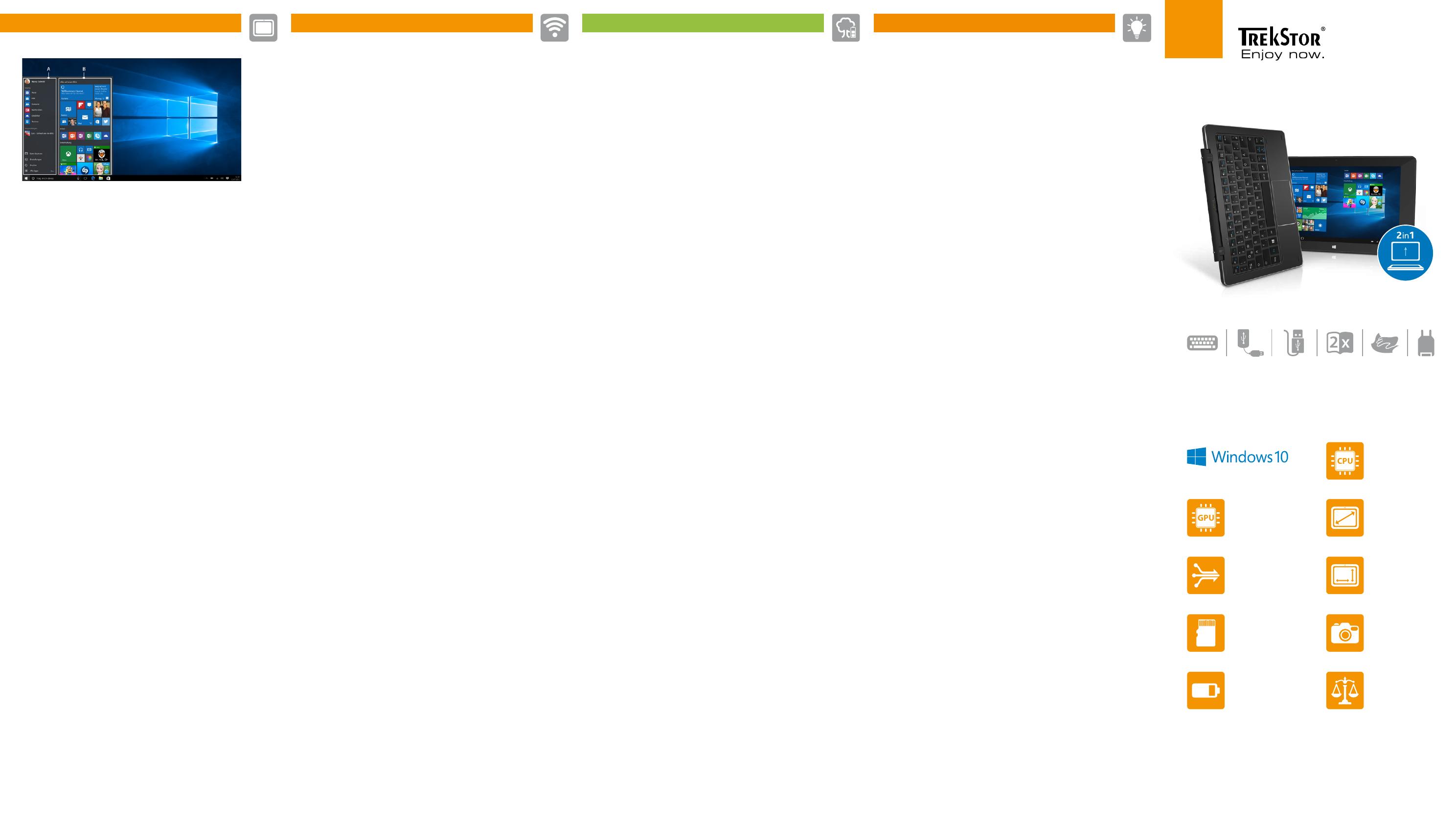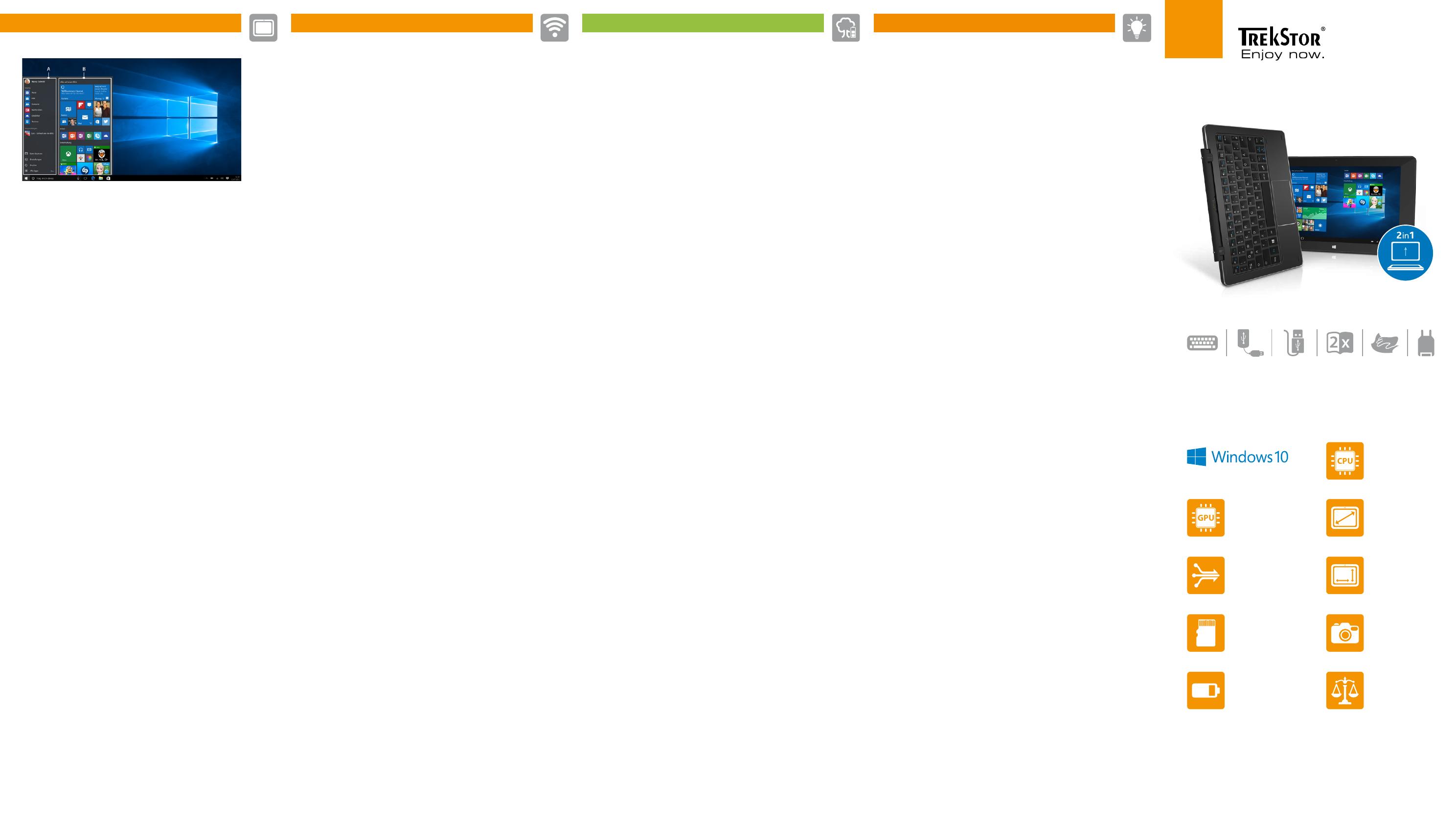
Copyright © 2015 • TrekStor GmbH
Copyright laws prohibit copying any data of this product or the contents of this manual
(illustrations, related documents etc.) in whole or in parts without the permission of the
copyright holder. TrekStor and SurfTab are registered trademarks of TrekStor Ltd. in the
European Community and other countries. Intel and Intel Atom are trademarks of Intel
Corporation in the U.S. and/or other countries. HDMI, the HDMI Logo and High-Definition
Multimedia Interface are trademarks or registered trademarks of HDMI Licensing LLC.
Windows and Windows 10 Home are either registered trademarks or trademarks of
Microsoft Corporation in the United States and/or other countries. The Bluetooth word
mark and logos are registered trademarks owned by Bluetooth SIG, Inc. and any use of
such marks by TrekStor GmbH is under license. Other trademarks and trade names are
those of their respective owners.
QG-STDW1-V1-20-LC1-150928
SurfTab® duo W1 Series
www.trekstor.de
TrekStor GmbH
Kastanienallee 8-10
64653 Lorsch, Germany
Micro-USB 3.0 (host)
2x USB-A 2.0, Micro-HDMI®
Micro-USB 2.0 (host)
Keyboard dock
Microphone, stereo speaker
Audio out/mic in (3.5 mm)
WiFi, Bluetooth® 4.0, 3G*/4G*
Intel® HD
Graphics
Lithium polymer
microSD/SDHC/SDXC
max. 128 GB
10.1" (25.7 cm)
1920 x 1200 px
Intel® Atom™
x5-Z8300 Processor
Quad core
263 x 178 x 18.6 mm
Rear: 2 MP
Front: 2 MP
Windows® 10 Home
Um die ausführliche Bedienungsanleitung herunterzuladen, gehen
Sie auf www.trekstor.de und klicken Sie auf der Produktseite auf
"Downloads".
Sollte sich Ihr Tablet "aufhängen" und nicht mehr reagieren, konsultieren
Sie bitte die FAQs auf unserer Homepage unter www.trekstor.de.
Der Lieferumfang des Gerätes kann je nach Land und
Ausstattungsvariante variieren.
Weitere Produkte und Zubehör erhalten Sie unter
www.trekstor-onlineshop.de.
To download the full operating instructions, go to www.trekstor.de
and click on the product page on "Downloads".
Consult the FAQs on our home page at www.trekstor.de if your SurfTab
"freezes" and no longer responds.
The scope of delivery may vary from one country to another and
depending on the version.
Visit www.trekstor-onlineshop.de for additional products and accessories.
Per scaricare le istruzioni per l’uso dettagliate, andare su www.trekstor.de
e cliccare sulla pagina del prodotto in "Download".
Nella schermata iniziale è possibile trovare una piastrella con ulteriori
consigli e trucchi per l’utilizzo di SurfTab.
Nel caso in cui il SurfTab si blocchi e non reagisca più ai comandi, si prega
di consultare le FAQ disponibili alla nostra home page www.trekstor.de.
La fornitura del prodotto può variare a seconda del paese e della
variante acquistata.
Ulteriori prodotti e accessori sono disponibili alla pagina
www.trekstor-onlineshop.de.
Para bajar el manual de instrucciones detallado, diríjase a
www.treksto.de y haga clic en la página del producto en "Descargas".
Si su SurfTab "se cuelga" y deja de responder, consulte las preguntas
frecuentes en nuestra página de inicio, en www.trekstor.de.
El paquete del dispositivo puede variar dependiendo del país y la
variante de equipa miento.
Todos los productos y accesorios se encuentran disponibles en
www.trekstor-onlineshop.de.
Pour télécharger la notice d‘utilisation complet, allez sur www.trekstor.de.
et cliquez sur la page du produit sur « Downloads ».
Si votre SurfTab reste bloquée et ne réagit plus, veuillez consulter la FAQ
sur notre site Internet à l‘adresse www.trekstor.de.
Le contenu de la livraison de l‘appareil peut varier en fonction du pays et
de la version de l‘équipement.
D‘autres produits et accessoires sont disponibles sur
www.trekstor-onlineshop.de
För att ladda ned den fullständiga bruksanvisningen går du till
www.trekstor.de och klicka på produktsidan på "Downloads".
Om din SurfTab skulle "frysa" och sluta reagera ska du gå till Vanliga
frågor och svar på vår hemsida www.trekstor.de.
Vad som ingår i leveransen av enheten kan variera beroende på land och
utrustningsvariant.
Fler produkter och tillbehör kan du beställa från www.trekstor-onlineshop.de.
Skona miljön
Inaktivera WLAN-funktionen när du inte använder den.
Inaktivera mobilt internet, om du inte använder den.
Ha bara enheten kopplad till uttaget tills den är helt laddad.
Minska i enhetens inställningar skärmens ljusstyrka.
Aktivera Standby-läget när du inte använder din SurfTab.
Detta gör du genom att snabbt trycka på På/Av-knappen. För att åter
aktivera din SurfTab trycker du åter kort på av/på-knappen och låser upp
bildskärmen.
Go Green
Deaktivieren Sie die WLAN-Funktion, wenn Sie sie nicht verwenden.
Deaktivieren SIe die mobile Internetverbindung, wenn Sie diese
nicht verwenden.
Lassen Sie das Gerät nur so lange an der Steckdose, bis es vollständig
geladen ist.
Reduzieren Sie in den Geräteeinstellungen die Displayhelligkeit.
Aktivieren Sie den Standby-Modus, wenn Sie das SurfTab nicht verwenden.
Drücken Sie dazu kurz den Ein-/Ausschalter. Um das SurfTab wieder zu
aktivieren, drücken Sie erneut kurz den Ein-/Ausschlter und entsperren
Sie den Bildschirm.
4
Das Startmenü
Um das Startmenü einzublenden, tippen Sie auf das Windows-Symbol links
unten im Display oder drücken Sie die Windows-Taste auf der Tastatur.
Erneutes Tippen/Drücken blendet das Startmenü wieder aus.
Zusätzlich zur reinen Navigationsleiste (A) im "klassischen" Startmenü älterer
Windows-Versionen verfügt dieses Startmenü über einen nützlichen App-Bereich
(B) rechts von der Navigationsliste. Hier können Sie Apps und Favoriten in
Form von Live-Kacheln "anheften" und organisieren.
i
"Unterhalb" der Navigationsliste (A) finden Sie eine alphabetisch geordnete
Liste aller installierten Apps. Um zu dieser zu gelangen, "ziehen" Sie die
Navigationslisten nach oben oder tippen Sie links unten in der Navigationsliste
auf "Alle Apps".
Start menu
To display the start menu, tap the Windows icon in the bottom left of the
display or press the Windows button on the keyboard. Tap/press the icon
a second time to hides the Start menu.
In addition to the straightforward navigation bar (A) found in the classic Start
menu of older Windows versions, this Start menu has a useful App field (B)
to the right of the navigation bar. Here you can add and organise apps and
favourites in the form of live tiles.
i
There is an alphabetically ordered list of all the apps installed underneath
the navigation bar (A). To access this, drag the navigation bar upwards or tap
"All apps" in the bottom left of the navigation bar.
Il menu Start
Per far comparire il menu Start, toccare il simbolo Windows in basso a sinistra
nel display o premere il tasto Windows sulla tastiera. Toccando o premendo
di nuovo, il menu Start scompare nuovamente.
Oltre alla consueta barra di navigazione (A) del menu Start "classico" ddelle
versioni Windows precedenti, questo menu Start dispone di un’utile area App
(B) a destra della barra di navigazione. Qui si possono affiggere e organizzare
app e preferiti sotto forma di Live Tile.
i
"Sotto" la barra di navigazione (A) si trova un elenco di tutte le app installate
in ordine alfabetico. Per accedervi, "trascinare" verso l’alto la barra di navigazione
oppure toccare "Tutte le app" in basso a sinistra sulla barra di navigazione.
El menú Inicio
Para visualizar el menú Inicio, toque el símbolo de Windows en la parte inferior
izquierda de la pantalla o presione el botón de Windows en el teclado. Si se
vuelve a tocar/presionar el menú Inicio, este se ocultará nuevamente.
Además de la sencilla barra de navegación (A) en el menú Inicio "clásico" de las
versiones antiguas de Windows, este menú Inicio tiene un área para aplicaciones
(B) en la parte derecha de la barra de navegación. Aquí es posible "anclar"
y organizar aplicaciones y favoritos en forma de mosaico activo.
i
"Debajo" de la barra de navegación (A) encontrará una lista ordenada
alfabéticamente de todas las aplicaciones instaladas. Para acceder a
ella, "arrastre" la barra de navegación hacia arriba o toque "Todas las
aplicaciones", en la parte inferior izquierda de la barra de navegación.
Le menu Démarrer
Pour afficher le menu Démarrer, appuyez sur le symbole Windows en bas
à gauche de l‘écran ou sur la touche Windows du clavier. Pour masquer le
menu Démarrer, appuyez de nouveau sur le symbole/la touche.
Outre la barre de navigation (A) du menu « classique » des anciennes versions
Windows, ce menu Démarrer dispose d‘une section pratique pour les
applications (B), à droite de la barre de navigation. Ici, vous pouvez « fixer »
et organiser des applications et des favoris sous forme de vignettes.
i
« En dessous » de la barre de navigation (A) se trouve une liste alphabétique
de toutes les applications installées. Pour ouvrir cette liste, « tirez » la barre
de navigation vers le haut ou appuyez en bas à gauche de la barre de
navigation sur « Toutes les applications ».
Startmenyn
För att visa startmenyn klickar du på Windows-symbolen nere till vänster på
displayen, eller trycker på Windows-tangenten på tangentbordet. Om du
klickar/trycker igen döljs startmenyn igen.
Utöver det rena navigationsfältet (A) på den "klassiska" startmenyn som fanns hos
äldre Windows-versioner, har denna startmeny även ett användbart app-område
(B) till höger om navigationsfältet. Här kan du "fästa" ooch organisera appar
och favoriter i form av Live Tile.
i"
Under" navigationsfältet (A) finns en alfabetisk lista över installerade appar.
För att få fram den "drar" du navigationsfältet uppåt, eller klickar till vänster
under navigationsfältet på "Alla appar".
WLAN aktivieren
a
Gehen Sie über das Info-Center zu "Alle Einstellungen".
b Tippen Sie in den Einstellungen auf "Netzwerk und Internet".
c Tippen Sie im folgenden Bildschirm links auf "WLAN".
d Schieben Sie den Schieber für WiFi von "Aus" auf "Ein".
e Tippen Sie auf das Netzwerk, mit dem Sie sich verbinden möchten.
f Geben Sie falls nötig den Netzwerkschlüssel (Password) ein.
g Tippen Sie nun auf "Verbinden". Das SurfTab verbindet sich mit dem
ausgewählten Netzwerk.
Enabling WiFi
a
Select "All settings" in the Info Center.
b Tap "Network & Internet" in the settings menu.
c Tap "Wi-Fi" on the left in the next screen.
d Move the slider for WiFi from "Off" to "On".
e Tap the network that you wish to connect to.
f Enter the network key (password) if necessary.
g Now tap "Connect". The SurfTab connects to the selected network.
Attivare la rete WLAN
a
Scegliere dal centro notifice l’opzione "Tutte le impostazioni".
b Nelle impostazioni, toccare "Rete e Internet".
c Nella schermata successiva, toccare a sinistra "Wi-Fi".
d Spostare il dispositivo di scorrimento per WiFi da "Disattivato" a "Attivato".
e Toccare il nome della rete alla quale si desidera connettersi.
f Inserire, laddove necessario, la chiave di rete (password).
g Toccare dunque su "Connetti". Il SurfTab si connetterà alla rete selezionata.
Activación de WLAN
a
En el centro de actividades, vaya a "Todas las configuraciónes".
b En la configuración, toque "Red e Internet".
c En la siguiente pantalla, toque "Wi-Fi" en la parte izquierda.
d Deslice el control deslizante de Wi-Fi de "Desactivado" a "Activado".
e Toque la red a la que desea conectarse.
f Si es necesario, introduzca la clave de red (contraseña).
g A continuación, toque "Conectar". La SurfTab se conecta a la red
inalámbrica seleccionada.
Activer le WLAN
a
Dans le centre de notifications, allez à « Tous les paramètres ».
b Dans les réglages, appuyez sur « Réseau et Internet ».
c Dans l‘écran suivant, appuyez à gauche sur « Wi-Fi ».
d Faites glisser le curseur du Wifi de « Désactivé » à « Activé ».
e Appuyez sur le réseau auquel vous souhaitez vous connecter.
f Si nécessaire, saisissez la clé du réseau (mot de passe).
g Appuyez ensuite sur « Se connecter ». La SurfTab se connecte au réseau
sélectionné.
Aktivera WLAN
a
Gå via åtgärdscenter till "Alla inställningar".
b På Inställningar klickar du på "Nätverk och Internet".
c Klicka på följande skärm till vänster på "Wi-Fi".
d Skjut WiFi-reglaget från "Av" till "På".
e Klicka på nätverket som du vill ansluta till.
f Ange vid behov nätverksnyckeln (lösenord).
g Klicka nu på "Anslut". SurfTab ansluter till valt nätverk.
* Modellabhängige Ausstattungsoption / Feature option depending on model / Opzione di configurazione
in base al modello / Característica según modelo / Option d‘équipement selon le modèle / Modellberoende
utrustningsalternativ
Conserving energy
Deactivate the WiFi function when it is not in use.
Disable the mobile internet connection if you do not use it.
Only leave the device connected until it is fully charged.
Reduce the display brightness in the unit settings.
Switch to standby mode when the SurfTab is not in use.
To do so, press (but do not hold down) the on/off switch. To reactivate
the SurfTab, briefly press the on/off switch again and unlock the screen.
Rispetto dell‘ambiente
Quando non se ne fa uso, disattivare la funzione WLAN.
Se non utilizzata, disattivare la connessione internet mobile.
Lasciare il dispositivo collegato all‘alimentatore finché non è
completamente carico.
Ridurre la luminosità del display nelle impostazioni del dispositivo.
Quando non si utilizza il SurfTab, attivare la modalità stand-by premendo
brevemente il pulsante di accensione/spegnimento. Per riattivare il SurfTab,
premere ancora una volta brevemente il pulsante di accensione/spegnimento
e sbloccare lo schermo.
Protección del medioambiente
Desactive la función WLAN cuando no la esté usando.
Desactive la conexión a Internet móvil cuando no la esté utilizando.
Deje el dispositivo enchufado solo hasta que esté
completamente cargado.
Reduzca el brillo en la configuración del dispositivo.
Active el modo de espera cuando no utilice la SurfTab.
Para ello, pulse brevemente el interruptor de encendido/apagado.
Para activar nuevamente la SurfTab, vuelva a pulsar el interruptor de
encendido/apagado y desbloquee la pantalla.
Protection de l‘environnement
Désactivez la fonction WLAN lorsque vous ne l‘utilisez pas.
Veuillez désactiver la connection internet si vous ne l‘utilisez pas.
Laissez l‘appareil branché juste le temps qu‘il soit complètement chargé.
Réduisez la luminosité de l‘écran dans le réglage des appareils.
Activez le mode veille lorsque vous n‘utilisez pas la SurfTab.
Pour cela, appuyez brièvement sur le bouton marche/arrêt. Pour réactiver
la SurfTab, appuyez de nouveau brièvement sur le bouton marche/arrêt
et déverrouillez l‘écran.
ca. 1190 g
4 5