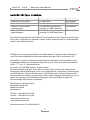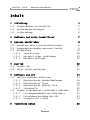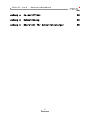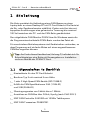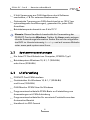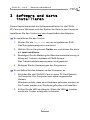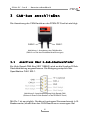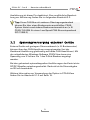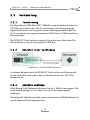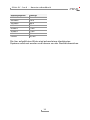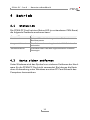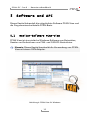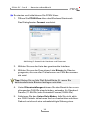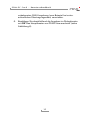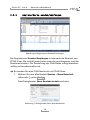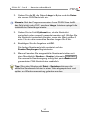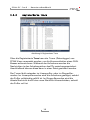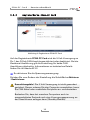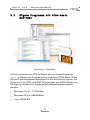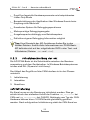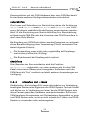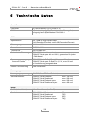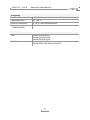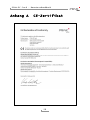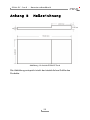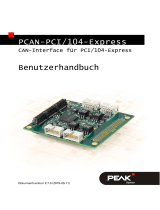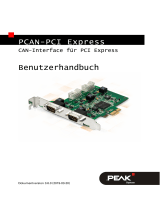PEAK-System PCAN-PC Card Bedienungsanleitung
- Typ
- Bedienungsanleitung

PCAN-PC Card
CAN-Inter
f
ace
f
ür den PC Card-Schacht
Benutzerhandbuch
Dokumentversion 2.5.0 (2019-03-06)

PCAN-PC Card – Benutzerhandbuch
2
Berücksichtigte Produkte
Produktbezeichnung Ausführung Artikelnummer
PCAN-PC Card Einkanal Ein CAN-Kanal IPEH-002090
PCAN-PC Card Zweikanal Zwei CAN-Kanäle IPEH-002091
PCAN-PC Card Einkanal
optoentkoppelt
Ein CAN-Kanal, galvanische
Trennung für CAN-Anschluss
IPEH-002092
PCAN-PC Card Zweikanal
optoentkoppelt
Zwei CAN-Kanäle, galvanische
Trennung für CAN-Anschlüsse
IPEH-002093
Das Titelbild zeigt das Produkt PCAN-PC Card Zweikanal. Die Einkanal-Ausführungen
sind in der in der Bauform identisch, haben jedoch entsprechend nur eine Kabelpeit-
sche für den CAN-Anschluss.
PCAN® ist eine eingetragene Marke der PEAK-System Technik GmbH. CANopen®
und CiA
® sind eingetragene Gemeinschaftsmarken des CAN in Automation e.V.
Alle anderen in diesem Dokument erwähnten Produktnamen können Marken oder
eingetragene Marken der jeweiligen Eigentümer sein. Diese sind nicht ausdrücklich
durch „™“ und „®“ gekennzeichnet.
Copyright © 2019 PEAK-System Technik GmbH
Die Vervielfältigung (Kopie, Druck oder in anderer Form) sowie die elektronische
Verbreitung dieses Dokuments ist nur mit ausdrücklicher, schriftlicher Genehmigung
der PEAK-System Technik GmbH erlaubt. Die PEAK-System Technik GmbH behält
sich das Recht zur Änderung technischer Daten ohne vorherige Ankündigung vor. Es
gelten die allgemeinen Geschäftsbedingungen sowie die Bestimmungen der
Lizenzverträge. Alle Rechte vorbehalten.
PEAK-System Technik GmbH
Otto-Röhm-Straße 69
64293 Darmstadt
Deutschland
Telefon: +49 (0)6151 8173-20
Telefax: +49 (0)6151 8173-29
www.peak-system.com
info@peak-system.com
Dok
umentversion 2.5.0 (2019-03-06)

PCAN-PC Card – Benutzerhandbuch
3
Inhalt
1 Einleitung 5
1.1 Eigenschaften im Überblick 5
1.2 Systemvoraussetzungen 6
1.3 Lieferumfang 6
2 Software und Karte installieren 7
3 CAN-Bus anschließen 8
3.1 Anschluss über D-Sub-Steckverbinder 8
3.2 Spannungsversorgung externer Geräte 9
3.3 Verkabelung 10
3.3.1 Terminierung 10
3.3.2 Beispiel einer Verbindung 10
3.3.3 Maximale Buslänge 10
4 Betrieb 12
4.1 Status-LED 12
4.2 Karte sicher entfernen 12
5 Software und API 13
5.1 Monitor-Software PCAN-View 13
5.1.1 Registerkarte Senden/Empfangen 16
5.1.2 Registerkarte Trace 18
5.1.3 Registerkarte PCAN-PC Card 19
5.1.4 Statuszeile 20
5.2 Eigene Programme mit PCAN-Basic anbinden 21
5.2.1 Leistungsmerkmale von PCAN-Basic 22
5.2.2 Prinzipbeschreibung der API 23
5.2.3 Hinweise zur Lizenz 24
6 Technische Daten 26

PCAN-PC Card – Benutzerhandbuch
5
1 Einleitung
Die Karte gestattet die Anbindung eines CAN-Busses an einen
Laptop bzw. an einen Desktop-PC mit PC Card-Schacht. Die Karte ist
als Ein- oder Zweikanalversion erhältlich. Zudem wird bei den ent-
koppelten Ausführungen eine galvanische Trennung bis maximal
100 Volt zwischen der PC- und der CAN-Seite gewährleistet.
Der mitgelieferte CAN-Monitor PCAN-View für Windows sowie die
die Programmierschnittstelle PCAN-Basic runden das Paket ab.
Für verschiedene Betriebssysteme sind Gerätetreiber vorhanden, so
dass Programme auf einfache Weise auf einen angeschlossenen
CAN-Bus zugreifen können.
Tipp: Am Ende dieses Handbuches (Anhang C) befindet sich für
Schnelleinsteiger eine Seite mit Kurzangaben zur Installation
und zum Betrieb der PCAN-PC Card.
1.1 Eigenschaften im Überblick
Einsteckkarte für den PC Card-Schacht
Bauform Typ II mit maximal 5 mm Höhe
1 oder 2 High-Speed-CAN-Kanäle (ISO 11898-2)
Erfüllt die CAN-Spezifikationen 2.0A (11-Bit-ID)
und 2.0B (29-Bit-ID)
Übertragungsraten von 5 kbit/s bis zu 1 Mbit/s
Anschluss an CAN-Bus über D-Sub, 9-polig (nach CiA® 303-1)
NXP CAN-Controller SJA1000 mit 16 MHz Taktfrequenz
NXP CAN-Transceiver PCA82C251

PCAN-PC Card – Benutzerhandbuch
6
5-Volt-Versorgung am CAN-Anschluss durch Software
zuschaltbar, z. B. für externen Buskonverter
Galvanische Trennung am CAN-Anschluss bis zu 100 V (nur
optoentkoppelte Ausführungen), gesondert für jeden CAN-
Anschluss
Betriebstemperaturbereich von 0 bis 70 °C
Hinweis: Dieses Handbuch beschreibt die Verwendung der
PCAN-PC Card unter Windows. Treiber für Linux sowie entspre-
chende Anwendungsinformation finden Sie auf der mitgeliefer-
ten DVD im Verzeichniszweig Develop und auf unserer Website
unter www.peak-system.com/linux.
1.2 Systemvoraussetzungen
Ein freier PC Card-Schacht am Computer, PCMCIA Typ II
Betriebssystem Windows 10, 8.1, 7 (32/64-Bit)
oder Linux (32/64-Bit)
1.3 Lieferumfang
PCAN-PC Card CAN-Interface
Gerätetreiber für Windows 10, 8.1, 7 (32/64-Bit)
und Linux (32/64-Bit)
CAN-Monitor PCAN-View für Windows
Programmierschnittstelle PCAN-Basic zur Entwicklung von
Anwendungen mit CAN-Anbindung
Programmierschnittstellen für normierte Protokolle aus dem
Automotive-Bereich
Handbuch im PDF-Format

PCAN-PC Card – Benutzerhandbuch
7
2 Software und Karte
installieren
Dieses Kapitel behandelt die Softwareinstallation für die PCAN-
PC Card unter Windows und den Einbau der Karte in den Computer.
Installieren Sie den Treiber vor
dem Anschließen des Adapters.
So installieren Sie den Treiber:
1. Starten Sie die Intro.exe von der mitgelieferten DVD.
Das Navigationsprogramm erscheint.
2. Wählen Sie im Hauptmenü Treiber aus und klicken Sie dann
auf Jetzt installieren.
3. Bestätigen Sie die Meldung der Benutzerkontensteuerung in
Bezug auf "Installer database of PEAK-Drivers".
Das Treiberinstallationsprogramm wird gestartet.
4. Befolgen Sie die Anweisungen des Programms.
So schließen Sie den Adapter an den Computer an:
1. Schieben Sie die PCAN-PC Card in einen PC Card-Schacht
im Computer. Der Computer kann dabei angeschaltet
bleiben.
Windows meldet, dass neue Hardware gefunden worden ist.
Die Treiber werden von Windows gefunden und installiert.
2. Prüfen Sie die LED am Adapter. Wenn die LED rot
leuchtet,
wurde der Treiber erfolgreich initialisiert.

PCAN-PC Card – Benutzerhandbuch
8
3 CAN-Bus anschließen
Die Anordnung der CAN-Kanäle an der PCAN-PC Card ist wie folgt:
Abbildung 1: Anordnung der CAN-Kanäle
(CAN 2 nur bei den Zweikanal-Ausführungen)
3.1 Anschluss über D-Sub-Steckverbinder
Ein High-Speed-CAN-Bus (ISO 11898-2) wird an die 9-polige D-Sub-
Steckverbindung angeschlossen. Die Belegung entspricht der
Spezifikation CiA® 303-1.
Abbildung 2: Anschlussbelegung High-Speed-CAN
(Sicht auf einen D-Sub-Stecker an der PCAN-PC Card)
Mit Pin 1 ist es möglich, Geräte mit geringem Stromverbrauch (z. B.
Buskonverter) direkt über den CAN-Anschluss zu versorgen. Bei
CAN 1
CAN 2

PCAN-PC Card – Benutzerhandbuch
9
Auslieferung ist dieser Pin deaktiviert. Eine ausführliche Beschrei-
bung zur Aktivierung finden Sie im folgenden Abschnitt 3.2.
Tipp: Einen CAN-Bus mit anderem Übertragungsstandard
können Sie über einen Buskonverter anschließen. PEAK-
System bietet verschiedene Buskonvertermodule an (z. B.
PCAN-TJA1054 für einen Low-Speed-CAN-Bus entsprechend
ISO 11898-3).
3.2 Spannungsversorgung externer Geräte
Externe Geräte mit geringem Stromverbrauch (z. B. Buskonverter)
können über den CAN-Anschluss versorgt werden (bei der
Zweikanal-Ausführung gleichzeitig auf beide CAN-Anschlüsse). Mit
der mitgelieferten Windows-Software PCAN-View kann eine
Spannung von 5 Volt am Pin 1 des D-Sub-Steckers angelegt
werden.
Bei den galvanisch optoentkoppelten Ausführungen der Karte ist ein
DC/DC-Wandler zwischengeschaltet. Dadurch ist die Stromabgabe
auf 50 mA beschränkt.
Weitere Information zur Verwendung der Option in PCAN-View
finden Sie im Abschnitt 5.1.3 auf Seite 19.

PCAN-PC Card – Benutzerhandbuch
10
3.3 Verkabelung
3.3.1 Terminierung
Ein High-Speed-CAN-Bus (ISO 11898-2) muss an beiden Enden mit
120 Ohm terminiert sein. Die Terminierung verhindert störende
Signalreflexionen und sorgt für einen ordnungsgemäßen Betrieb
der Transceiver am angeschlossenen CAN-Knoten (CAN-Interfaces,
Steuergeräte).
Die PCAN-PC Card hat keine interne Terminierung. Betreiben Sie
den Adapter an einem terminierten CAN-Bus.
3.3.2 Beispiel einer Verbindung
Abbildung 3: Einfache CAN-Verbindung
In diesem Beispiel wird die PCAN-PC Card mit einem Steuergerät
durch ein Kabel verbunden, das an beiden Enden mit 120 Ohm
terminiert ist.
3.3.3 Maximale Buslänge
Hig
h-Speed-CAN-Netzwerke können bis zu 1 Mbit/s übertragen. Die
maximale Buslänge ist vor allem von der Übertragungsrate
abhängig.
Die folgende Tabelle zeigt die maximal mögliche CAN-Buslänge bei
verschiedenen Übertragungsraten:

PCAN-PC Card – Benutzerhandbuch
11
Übertragungsrate Buslänge
1 Mbit/s 40 m
500 kbit/s 110 m
250 kbit/s 240 m
125 kbit/s 500 m
50 kbit/s 1,3 km
20 kbit/s 3,3 km
10 kbit/s 6,6 km
5 kbit/s 13,0 km
Die hier aufgeführten Werte sind anhand eines idealisierten
Systems errechnet worden und können von der Realität abweichen.

PCAN-PC Card – Benutzerhandbuch
12
4 Betrieb
4.1 Status-LED
Die PCAN-PC Card hat eine Status-LED je vorhandenen CAN-Kanal,
die folgende Zustände annehmen kann:
Status-LED Bedeutung
Leuchtend Es besteht eine Verbindung zu einem Treiber des
Betriebssystems
Langsam blinkend Eine Software-Anwendung ist mit der CAN-Schnittstelle
verbunden
Schnell blinkend Es werden Daten über den angeschlossenen CAN-Bus
übertragen
4.2 Karte sicher entfernen
Unter Windows wird das Symbol zum sicheren Entfernen der Hard-
ware für die PCAN-PC Card nicht verwendet. Sie können die Karte
ohne Vorbereitung unter Windows aus dem PC Card-Schacht des
Computers herausziehen.

PCAN-PC Card – Benutzerhandbuch
13
5 Software und API
Dieses Kapitel behandelt die mitgelieferte Software PCAN-View und
die Programmierschnittstelle PCAN-Basic.
5.1 Monitor-Software PCAN-View
PCAN-View ist eine einfache Windows-Software zum Betrachten,
Senden und Aufzeichnen von CAN- und CAN-FD-Nachrichten.
Hinweis: Dieses Kapitel beschreibt die Verwendung von PCAN-
View mit einem CAN-Adapter.
Abbildung 4: PCAN-View für Windows

PCAN-PC Card – Benutzerhandbuch
14
So starten und initialisieren Sie PCAN-View:
1. Öffnen Sie PCAN-View über das Windows-Startmenü.
Das Dialogfenster Connect erscheint.
Abbildung 5: Auswahl der Hardware und Parameter
2. Wählen Sie aus der Liste das gewünschte Interface.
3. Wählen Sie aus der Drop-down-Liste Bitrate die Übertra-
gungsrate, die von allen Teilnehmern am CAN-Bus verwen-
det wird.
Tipp: Klicken Sie auf die Pfeil-Schaltfläche (), wenn Sie
benutzerdefinierte Bitraten festlegen möchten.
4. Unter Filtereinstellungen können Sie den Bereich der zu em-
pfangenden CAN-IDs einschränken, entweder für Standard-
Frames (11-Bit-IDs) oder Extended-Frames (29-Bit-IDs).
5. Aktivieren Sie den Listen-Only-Modus, falls Sie nicht aktiv
am CAN-Verkehr teilnehmen und nur beobachten möchten.
Dadurch wird auch eine unbeabsichtigte Störung einer

PCAN-PC Card – Benutzerhandbuch
16
5.1.1 Registerkarte Senden/Empfangen
Abbildung 6: Registerkarte Senden/Empfangen
Die Registerkarte Senden/Empfangen ist das zentrale Element von
PCAN-View. Sie enthält jeweils eine Liste der empfangenen und der
Sendenachrichten. Die Darstellung der CAN-Daten erfolgt standard-
mäßig im Hexadezimalformat.
So senden Sie eine CAN-Nachricht mit PCAN-View:
1. Wählen Sie den Menübefehl Senden > Neue Botschaft
(alternativ oder Einfg ).
Das Dialogfenster Neue Sendebotschaft erscheint.
Abbildung 7: Dialogfenster Neue Sendebotschaft

PCAN-PC Card – Benutzerhandbuch
17
2. Geben Sie die ID, die Daten-Länge in Bytes und die Daten
der neuen CAN-Nachricht ein.
Hinweis: Seit der Programmversion 4 von PCAN-View heißt
das Feld nicht mehr DLC, sondern Länge. Letztere spiegelt die
tatsächliche Datenlänge wieder.
3. Geben Sie im Feld Zykluszeit an, ob die Nachricht
periodisch oder manuell gesendet werden soll. Wollen Sie
die Nachricht periodisch senden, muss der Wert größer 0
sein. Für ein rein manuelles Senden tragen Sie 0 ein.
4. Bestätigen Sie die Angaben mit OK.
Die fertige Sendenachricht erscheint auf der
Senden/Empfangen-Registerkarte.
5. Manuell senden Sie ausgewählte Sendenachrichten mit
dem Menübefehl Senden > Senden (alternativ Leertaste ).
Der manuelle Sendevorgang erfolgt bei periodisch
gesendeten CAN-Nachrichten zusätzlich.
Tipp: Über den Menüpunkt Datei > Speichern können die
aktuellen Sendenachrichten in einer Liste abgespeichert und
später zur Wiederverwendung geladen werden.

PCAN-PC Card – Benutzerhandbuch
18
5.1.2 Registerkarte Trace
Abbildung 8: Registerkarte Trace
Über die Registerkarte Trace kann der Tracer (Datenlogger) von
PCAN-View verwendet werden, um die Kommunikation eines CAN-
Busses aufzuzeichnen. Während der Aufnahme werden die
Nachrichten in den Arbeitsspeicher des PCs zwischengespeichert.
Anschließend können diese dann in einer Datei gesichert werden.
Der Tracer läuft entweder im Linearpuffer- oder im Ringpuffer-
modus. Im Linearpuffermodus wird die Aufnahme gestoppt, sobald
der Puffer vollständig gefüllt ist. Im Ringpuffermodus wird die
älteste Nachricht durch eine neue Nachricht überschrieben, sobald
der Puffer voll ist.

PCAN-PC Card – Benutzerhandbuch
19
5.1.3 Registerkarte PCAN-PC Card
Abbildung 9: Registerkarte PCAN-PC Card
Auf der Registerkarte PCAN-PC Card wird die 5-Volt-Versorgung an
Pin 1 des D-Sub-CAN-Anschlusses aktiviert oder deaktiviert. Bei der
Zweikanal-Ausführung gilt die Einstellung für beide CAN-
Anschlüsse gleichzeitig. Informationen zu technischen Details
finden Sie im Abschnitt 3.2.
S
o aktivieren Sie die Spannungsversorgung:
Drücken Sie zum Ändern der Einstellung die Schaltfläche Aktivieren
/ Deaktivieren.
Kurzschlussgefahr! Die 5-Volt-Versorgung ist nicht gesondert
gesichert. Darum müssen Sie den Computer ausschalten, bevor
Sie CAN-Kabel oder zusätzliche Peripherie an- und abstecken.
Bedenken Sie, dass bei manchen Computern auch im
ausgeschalteten Zustand noch eine Versorgungsspannung an
den Anschlüssen anliegen kann (Standby-Betrieb).

PCAN-PC Card – Benutzerhandbuch
20
5.1.4 Statuszeile
Abbildung 10: Beispiel einer Statuszeile
Die Statuszeile enthält Informationen zur aktuellen CAN-Verbind-
ung, zu Fehlerzählern (Overruns, QXmtFull) und Fehlermeldungen.
Weitere Informationen zur Benutzung von PCAN-View finden Sie in
der Hilfe, die Sie im Programm über das Menü Hilfe oder die Taste
F1 erreichen.
Seite wird geladen ...
Seite wird geladen ...
Seite wird geladen ...
Seite wird geladen ...
Seite wird geladen ...
Seite wird geladen ...
Seite wird geladen ...
Seite wird geladen ...
Seite wird geladen ...
Seite wird geladen ...
-
 1
1
-
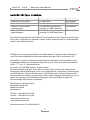 2
2
-
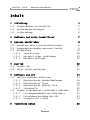 3
3
-
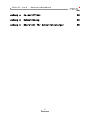 4
4
-
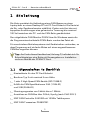 5
5
-
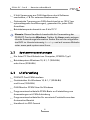 6
6
-
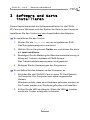 7
7
-
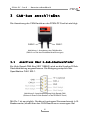 8
8
-
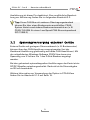 9
9
-
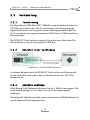 10
10
-
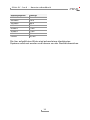 11
11
-
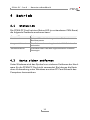 12
12
-
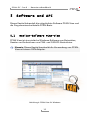 13
13
-
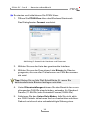 14
14
-
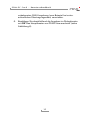 15
15
-
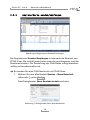 16
16
-
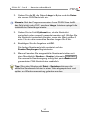 17
17
-
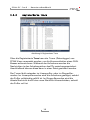 18
18
-
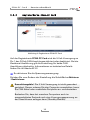 19
19
-
 20
20
-
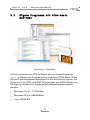 21
21
-
 22
22
-
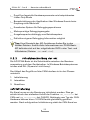 23
23
-
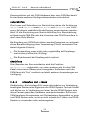 24
24
-
 25
25
-
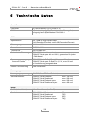 26
26
-
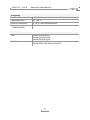 27
27
-
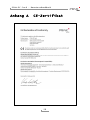 28
28
-
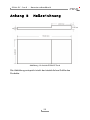 29
29
-
 30
30
PEAK-System PCAN-PC Card Bedienungsanleitung
- Typ
- Bedienungsanleitung
Verwandte Artikel
-
 PEAK-System PCAN-PC Card Bedienungsanleitung
PEAK-System PCAN-PC Card Bedienungsanleitung
-
 PEAK-System PCAN-PCI Bedienungsanleitung
PEAK-System PCAN-PCI Bedienungsanleitung
-
 PEAK-System PCAN-miniPCI Bedienungsanleitung
PEAK-System PCAN-miniPCI Bedienungsanleitung
-
 PEAK-System PCAN-PC/104-Plus Bedienungsanleitung
PEAK-System PCAN-PC/104-Plus Bedienungsanleitung
-
 PEAK-System PCAN-PC/104 Bedienungsanleitung
PEAK-System PCAN-PC/104 Bedienungsanleitung
-
 PEAK-System PCAN-ISA Bedienungsanleitung
PEAK-System PCAN-ISA Bedienungsanleitung
-
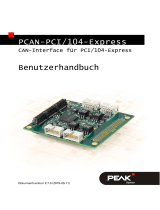 PEAK-System PCAN-PC/104-Express Bedienungsanleitung
PEAK-System PCAN-PC/104-Express Bedienungsanleitung
-
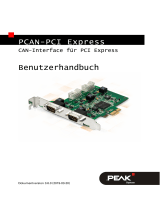 PEAK-System PCAN-PCI Express Bedienungsanleitung
PEAK-System PCAN-PCI Express Bedienungsanleitung
-
 PEAK-System PCAN-ExpressCard Bedienungsanleitung
PEAK-System PCAN-ExpressCard Bedienungsanleitung
-
 PEAK-System PCAN-ExpressCard 34 Bedienungsanleitung
PEAK-System PCAN-ExpressCard 34 Bedienungsanleitung