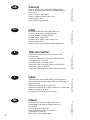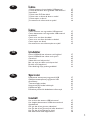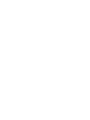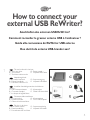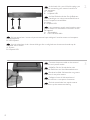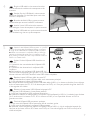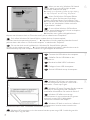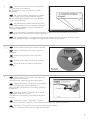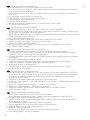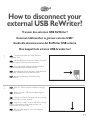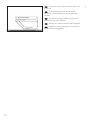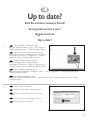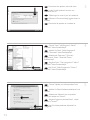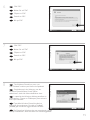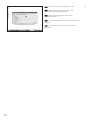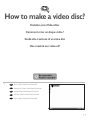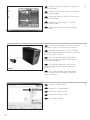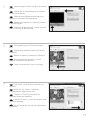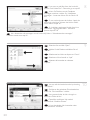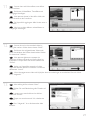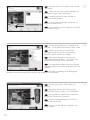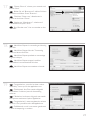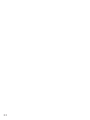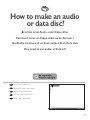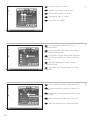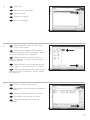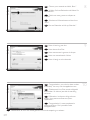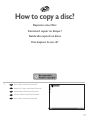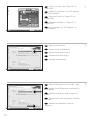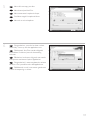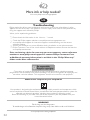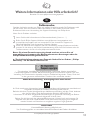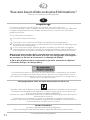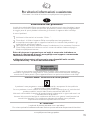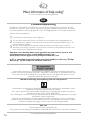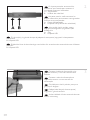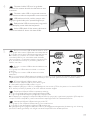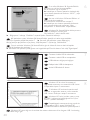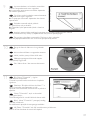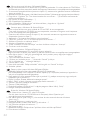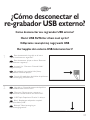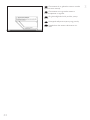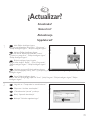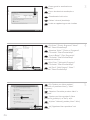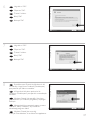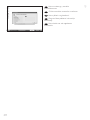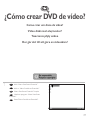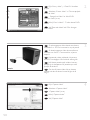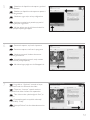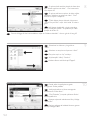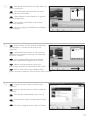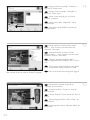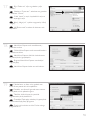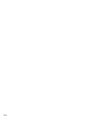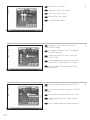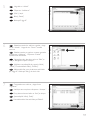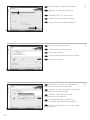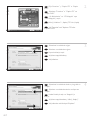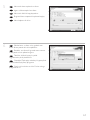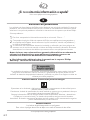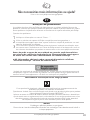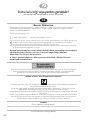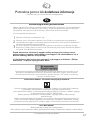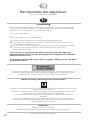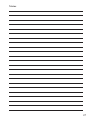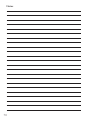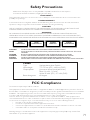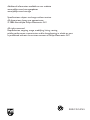Seite wird geladen ...

2
Contents
How to connect your external USB ReWriter? 5
How to disconnect your external USB ReWriter? 11
Up to date? 13
How to make a video disc? 17
How to make an audio or data disc? 25
How to copy a disc? 29
More info or help needed? 32
Inhalt
Anschließen des externen USB ReWriter? 5
Trennen des externen USB ReWriter? 11
Sind Sie auf dem neuesten Stand? 13
Erstellen einer Video-Disc 17
Erstellen einer Audio- oder Daten-Disc 25
Kopieren einer Disc 29
Weitere Informationen oder Hilfe erforderlich? 33
Table des matières
Comment raccorder le graveur externe USB
à l’ordinateur ? 5
Comment débrancher le graveur externe USB ? 11
Vos logiciels sont-ils à jour ? 13
Comment créer un disque vidéo ? 17
Comment créer un disque audio ou de données ? 25
Comment copier un disque ? 29
Vous avez besoin d'aide ou de plus d'informations ? 34
Indice
Guida alla connessione del ReWriter USB esterno 5
Guida alla disconnessione del ReWriter USB esterno 11
Aggiornamento 13
Guida alla creazione di un video disc 17
Guida alla creazione di un disco audio o di un disco dati 25
Guida alla copia di un disco 29
Per ulteriori informazioni o assistenza 35
Inhoud
Hoe sluit ik de externe USB-brander aan? 5
Hoe koppel ik de externe USB-brander los? 11
Up to date? 13
Hoe maak ik een video-cd? 17
Hoe maak ik een audio- of data-cd? 25
Hoe kopieer ik een cd? 29
Meer informatie of hulp nodig? 36
UK
D
F
I
NL
Seite wird geladen ...
Seite wird geladen ...
Seite wird geladen ...
Seite wird geladen ...
Seite wird geladen ...

8
When you are using Windows 98 Second
Edition, please go to the end of this chapter.
Otherwise, continue with step 7.
➤ Identify your Operating System by right clicking
on “My Computer” and choosing “Properties”.
Wenn Sie Windows 98 Second Edition
verwenden, gehen Sie bitte zum Ende dieses
Kapitels. Ansonsten fahren Sie mit Schritt 7 fort.
➤ Sie ermitteln die Version Ihres Betriebssystems,
indem Sie auf „Arbeitsplatz“ klicken und dann
„Eigenschaften“ wählen.
Si vous utilisez Windows 98 Deuxième
Édition, passez directement à la fin de ce chapitre ;
sinon, continuez à l’étape 7.
➤ Identifiez votre système d’exploitation en
cliquant avec le bouton droit sur "Poste de travail" puis en sélectionnant "Propriétés".
Se si utilizza Windows 98 Second Edition, andare alla fine di questo capitolo.
Altrimenti continuare partendo dal punto 7.
➤ Identificare il sistema operativo facendo clic con il
pulsante destro del mouse su “Risorse del computer” e selezionando “Proprietà”.
Ga naar het eind van dit hoofdstuk als u Windows 98 Second Edition gebruikt.
Zo niet, ga dan verder met stap 7.
➤ U kunt zien welk besturingssysteem u gebruikt door met de
rechtermuisknop op Deze computer te klikken en Eigenschappen te selecteren.
Connect the USB cable to the computer.
Schließen Sie das USB-Kabel an den
Computer an.
Branchez le câble USB à l’ordinateur.
Collegare il cavo USB al computer.
Sluit de USB-kabel aan op de computer.
UK
D
F
NL
I
7
Windows XP will warn you when you
connect the external rewriter to a slow USB 1
connection. Check step 5 again.
Windows XP warnt Sie, wenn Sie den externen
ReWriter an eine langsame USB 1.0-Buchse
anschließen. Kontrollieren Sie nochmals Schritt 5.
Windows XP affiche un message
d'avertissement si vous avez branché le graveur
externe à un port USB 1 (faible débit).
Vérifiez les instructions de l’étape 5.
Windows XP darà un avviso se si effettua il
collegamento al rewriter esterno tramite una
connessione USB 1 lenta. Controllare nuovamente il punto 5.
Windows XP waarschuwt u als u de externe brander op een trage USB 1-verbinding aansluit.
Controleer stap 5 nog een keer.
UK
D
F
NL
I
8
6
UK
D
F
I
NL
Seite wird geladen ...
Seite wird geladen ...
Seite wird geladen ...

12
Disconnect your external rewriter when this
shows up.
Trennen Sie Ihren externen ReWriter,
sobald Sie auf dem Bildschirm dazu aufgefordert
werden.
Lorsque ce message s’affiche, vous pouvez
débrancher le graveur externe.
Scollegare il rewriter esterno quando appare.
Koppel uw externe brander los wanneer dit
bericht wordt weergegeven.
3
UK
D
F
I
NL

13
Up to date?
Sind Sie auf dem neuesten Stand?
Vos logiciels sont-ils à jour ?
Aggiornamento
Up to date?
2
Click “Check for updates”.
Klicken Sie auf “Nach Updates suchen“.
Cliquez sur 'Recherchez les mises-à-jour
logiciels'.
Fare clic su “Controlla gli aggiornamenti”.
Klik op “Zoek naar updates”.
UK
D
F
I
NL
1
Start the Philips Intelligent Agent.
➤ If not available, choose “Start”,“(All) Programs”,
“Philips Intelligent Agent”,“Philips Intelligent Agent”.
Starten Sie den Philips Intelligent Agent.
➤ Wenn er auf dem Desktop nicht zur Verfügung
steht, wählen Sie “Start“, „Programme“,“Philips
Intelligent Agent“,“Philips Intelligent Agent“.
Lancez Philips Intelligent Agent.
➤ S'il n'est pas directement disponible,
sélectionnez 'Démarrer', '(Tous les) Programmes',
'Philips Intelligent Agent', 'Philips Intelligent Agent'.
Avviare Philips Intelligent Agent.
➤ Se non fosse disponibile, selezionare “Start”,“(Tutti i) Programmi”,“Philips Intelligent Agent”,
“Philips Intelligent Agent”.
Start Philips Intelligent Agent.
➤ Indien niet beschikbaar, kies “Start”,“(Alle) programma’s”,“Philips Intelligent Agent”,“Philips
Intelligent Agent”.
UK
D
F
I
NL

Choose "Update your Nero products" and
"Next".
Wählen Sie "Nero Produkte aktualisieren" und
"Weiter".
Sélectionnez "Mettre à jour vos produits
Nero" puis cliquez sur "Suivant".
Scegliere "Aggiorna i prodotti Nero", quindi
fare clic su "Avanti".
Kies "Uw Nero-producten bijwerken" en
"Volgende".
Choose "Start", "(All) Programs", "Nero 7
Essentials", "Nero ProductSetup".
Wählen Sie "Start", "(Alle) Programme",
"Nero 7 Essentials", "Nero ProductSetup".
Sélectionnez "Démarrer", "(Tous les)
Programmes", "Nero 7 Essentials", "Nero
ProductSetup".
Scegliere "Start", "Tutti i programmi", "Nero 7
Essentials", "Nero ProductSetup".
Kies "Start", "(Alle) Programma’s", "Nero 7
Essentials", "Nero ProductSetup".
Download the updates and install them.
Laden Sie die Updates herunter und
installieren Sie sie.
Téléchargez les mises à jour et installez-les.
Effettuare il Download degli aggiornamenti e
installarli.
Download de updates en installeer ze.
14
5
4
3
F
I
NL
UK
D
F
I
NL
UK
D
F
I
NL
UK
D

The Windows Firewall may warn you.
Click "Unblock" to allow your Nero to be updated.
Sie erhalten evtl. eine Warnung von der
Windows Firewall. Klicken Sie auf "Sperre
deaktivieren", damit sich Nero aktualisieren kann.
Le pare-feu de Windows affichera peut-être un
avertissement. Cliquez sur "Débloquer" pour activer la
mise à jour de Nero.
È possibile Windows Firewall visualizzi un
messaggio di avvertimento. Fare clic su "Unblock"
(Sblocca) per consentire l'aggiornamento di Nero.
De Firewall van Windows kan een waarschuwing geven.
Klik op "Uitschakelen", zodat uw Nero kan worden bijgewerkt.
Click "OK".
Klicken Sie auf "OK".
Cliquez sur "OK".
Fare clic su "OK".
Klik op "OK".
Click "OK".
Klicken Sie auf "OK".
Cliquez sur "OK".
Fare clic su "OK".
Klik op "OK".
15
6
7
8
UK
D
F
I
NL
UK
D
F
I
NL
UK
D
I
NL
F

16
Nero downloads and updates itself.
Nero führt den Download und die
Aktualisierung selbstständig durch.
Nero télécharge et se met à jour
automatiquement.
L'aggiornamento di Nero viene scaricato ed
eseguito.
Nero gaat automatisch downloaden en
bijwerken.
9
F
I
NL
UK
D

17
How to make a video disc?
Erstellen einer Video-Disc
Comment créer un disque vidéo ?
Guida alla creazione di un video disc
Hoe maak ik een video-cd?
1
Start “Nero StartSmart Essentials”.
Starten Sie “Nero StartSmart Essentials“.
Lancez 'Nero StartSmart Essentials'.
Avviare “Nero StartSmart Essentials”.
Start “Nero StartSmart Essentials”.
UKUK
D
F
I
NL
Seite wird geladen ...
Seite wird geladen ...

20
If you want to add files from the hard disk,
choose “Add Video Files”. Otherwise go to step 10.
Wenn Sie Dateien von der Festplatte
hinzufügen möchten, wählen Sie „Videodaten
hinzufügen“. Ansonsten fahren Sie mit Schritt 10
fort.
Si vous voulez ajouter des fichiers à partir du
disque dur, choisissez 'Ajouter des fichiers vidéo'.
Sinon, allez à l'étape 10.
Se si desidera aggiungere file dal disco fisso,
selezionare “Aggiungi File Video”. Altrimenti
passare al punto 10.
Als u bestanden wilt toevoegen van de harde schijf, kiest u “Videobestanden toevoegen”.
Ga anders verder met stap 10.
You can edit the loaded movies by choosing
“Edit Movie”.
Sie können die geladenen Filme bearbeiten,
indem Sie “Film bearbeiten“ wählen.
Vous pouvez éditer les films chargés en
choisissant 'Editer le film'.
È possibile modificare i film caricati
selezionando “Modifica Filmato”.
U kunt de geladen films bewerken door
“Film bewerken” te kiezen.
Select the files and click ‘Open”.
Wählen Sie die Dateien und klicken Sie auf
“Öffnen“.
Sélectionnez les fichiers et cliquez sur 'Ouvrir'.
Selezionare i file e fare clic su “Apri”.
Selecteer de bestanden en selecteer
‘Openen”.
10
9
8
UK
D
F
I
NL
UK
D
F
I
NL
UK
D
I
NL
F

21
You can here add video effects, text effects
and transitions.
Sie können Videoeffekte, Texteffekte und
Übergänge hinzufügen.
Vous pouvez ajouter ici des effets vidéo, des
effets de texte et des transitions.
Qui è possibile aggiungere effetti video, testo e
transizioni.
Hier kunt u video-effecten, teksteffecten en
overgangen toevoegen.
11
12
13
UK
D
F
I
NL
You can also trim the recorded video by
sliding the markers. When done, choose “Next”.
Sie können das aufgezeichnete Video auch
durch Verschieben der Marker beschneiden. Klicken
Sie danach auf “Weiter“.
Vous pouvez également recouper les
séquences vidéo enregistrées en faisant glisser les
marqueurs. Lorsque vous avez terminé, choisissez
'Suivant'.
Inoltre, qui è possibile accorciare il video
registrato, facendo scorrere i marcatori. Al termine
selezionare “Avanti”.
U kunt de opgenomen video ook bijsnijden door de markeringen te verschuiven. Kies, als u klaar
bent, “Volgende”.
UK
D
F
I
NL
After editing all files, choose “Next”.
Klicken Sie nach Bearbeitung aller Dateien auf
“Weiter“.
Lorsque vous avez édité tous les fichiers,
choisissez 'Suivant'.
Dopo aver terminato tutti i file, selezionare
“Avanti”.
Kies “Volgende”, als u alle bestanden hebt
bewerkt.
UK
D
I
NL
F

22
Enter the title in the “Header” field and click
“Edit menu”.
Geben Sie den Titel im Feld „Kopfzeile“ ein
und klicken Sie auf “Menü bearbeiten“.
Entrez le titre dans la zone 'En-tête' et
cliquez sur 'Editez le Menu'.
Inserire il titolo nel campo “Intestazion” e
fare clic su “Modif. menu”.
Voer de titel in het veld “Koptekst” in en klik
op “Bewerken menu”.
Preview your movie. Click “Next” to
continue.
Betrachten Sie nun eine Vorschau Ihres
Videos. Klicken Sie auf “Weiter“, um fortzufahren.
Vous pouvez alors prévisualiser votre film.
Cliquez sur 'Suivant' pour continuer.
Eseguire l’anteprima del film. Fare clic su
“Avanti” per continuare.
Preview uw film. Klik op “Volgende” om
verder te gaan.
You can change the layout, the background,
add titles,… here. When done, choose “Next” twice.
Sie können jetzt das Layout oder den
Hintergrund ändern und Titel usw. hinzufügen.
Klicken Sie danach zweimal auf “Weiter“.
Vous pouvez changer la mise en forme,
l'arrière-plan, ajouter des titres… ici. Lorsque vous
avez terminé, choisissez 'Suivant' deux fois.
Qui è possibile modificare il layout, lo sfondo,
aggiungere titoli ecc. Al termine selezionare due volte
“Avanti”.
Hier kunt u de indeling en de achtergrond
veranderen en titels toevoegen. Klik twee keer op “Volgende” als u klaar bent.
16
15
14
UK
D
F
I
NL
UK
D
F
I
NL
UK
D
I
NL
F

23
Choose “Burn to”, choose your recorder and
choose “Burn”.
Klicken Sie auf “Brennen auf“, wählen Sie Ihren
Rekorder und klicken Sie auf “Brennen“.
Choisissez 'Graver vers', sélectionnez le
graveur et choisissez 'Graver'.
Selezionare “Masterizza su”, selezionare il
masterizzatore e quindi “Scrivi”.
Kies “Branden naar”, kies uw recorder en kies
“Branden”.
17
18
19
UK
D
F
I
NL
NeroVision Express is transcoding and burning
your disc.
NeroVision Express führt ein Transcoding
durch und brennt Ihre Disc.
NeroVision Express procède au transcodage
et grave le disque.
NeroVision Express esegue la codifica
intermedia e la masterizzazione del disco.
NeroVision Express transcodeert en brandt
uw cd.
UK
D
F
I
NL
Congratulations, your disc has been written
successfully. You may exit the application now.
Glückwunsch, Ihre Disc wurde erfolgreich
beschrieben. Sie können jetzt die Anwendung
verlassen.
Félicitations, le disque a été gravé avec succès.
Vous pouvez maintenant quitter l'application.
Congratulazioni, è stata completata la scrittura
del disco. Ora è possibile uscire dall’applicazione.
Gefeliciteerd, uw cd is met succes geschreven.
U kunt de toepassing nu verlaten.
UK
D
I
NL
F
Seite wird geladen ...
Seite wird geladen ...

26
Choose „Data” or “Audio”.
Wählen Sie “Daten“ oder “Audio“.
Choisissez 'Données' ou 'Audio'.
Selezionare “Dati” o “Audio”.
Kies „Data” of “Audio”.
For an audio disc, choose „Make Audio CD”.
Für eine Audio-Disc wählen Sie “Audio-CD
erstellen“.
Pour créer un disque audio, choisissez 'Créer
un CD audio'.
Per un disco audio, selezionare “Crea CD
Audio”.
Voor een audio-cd, kies „Audio-cd maken”.
For data, choose „Make Data CD” or
„Make Data DVD”.
Für Daten wählen Sie “Daten CD erstellen“
oder “Daten DVD erstellen“.
Pour créer un disque de données, choisissez
'Créer un CD de données' ou 'Créer un DVD de
données'.
Per i dati selezionare “Creare CD dati” o
“Creare DVD dati”.
Voor data, kies „Data-cd maken” of „Data-
dvd maken”.
4
3
2
UK
D
F
I
NL
UK
D
F
I
NL
UK
D
I
NL
F

27
Click “Add”
Klicken Sie auf “Hinzufügen“.
Cliquez 'Ajouter'.
Fare clic su “Aggiungi”
Klik op „Toevoegen”
5
6
7
UK
D
F
I
NL
Select all the files to burn and click “Add”.
Click “Close” when finished.
Wählen Sie alle Dateien, die Sie brennen
möchten, und klicken Sie auf “Hinzufügen“. Klicken
Sie, wenn Sie fertig sind, auf “Schließen“.
Sélectionnez tous les fichiers à graver et
cliquez sur 'Ajouter'. Lorsque vous avez terminé,
cliquez sur 'Fermer'.
Selezionare tutti i file da masterizzare e fare
clic su “Aggiungi”. Al termine fare clic su “Chiudi”.
Selecteer alle bestanden die moeten worden
gebrand en klik op “Toevoegen”. Klik op “Sluiten”
als u klaar bent.
UK
D
F
I
NL
Check your files and click “Next”.
Kontrollieren Sie Ihre Dateien und klicken Sie
auf “Weiter“.
Vérifiez les fichiers et cliquez sur 'Suivant'.
Controllare i file e fare clic su “Avanti”.
Controleer de bestanden en klik op
“Volgende”.
UK
D
I
NL
F
Seite wird geladen ...

29
How to copy a disc?
Kopieren einer Disc
Comment copier un disque ?
Guida alla copia di un disco
Hoe kopieer ik een cd?
1
Start “Nero StartSmart Essentials”.
Starten Sie “Nero StartSmart Essentials“.
Lancez 'Nero StartSmart Essentials'.
Avviare “Nero StartSmart Essentials”.
Start “Nero StartSmart Essentials”.
UKUK
D
F
I
NL

30
Choose „Favorites” and “Copy CD” or
“Copy DVD”.
Wählen Sie “Favoriten“ und “CD kopieren“
oder “DVD kopieren“.
Choisissez 'Favoris' et 'Copier CD' ou
'Copier DVD'.
Selezionare “Preferiti” e “Copia CD” o
“Copia DVD”.
Kies „Favorieten” en “CD Kopiëren” of
“DVD Kopiëren”.
Select the destination drive and click “Copy”.
Wählen Sie das Ziellaufwerk und klicken Sie
auf “Kopieren“.
Sélectionnez le lecteur cible et cliquez sur
'Copier'.
Selezionare l’Unità di destinazione e fare clic
su “Copia”.
Selecteer het doelstation en klik op
“Kopieren”.
Select the source drive.
Wählen Sie das Quelllaufwerk.
Sélectionnez le lecteur source.
Selezionare l’Unità di origine.
Selecteer het bronstation.
4
3
2
UK
D
F
I
NL
UK
D
F
I
NL
UK
D
I
NL
F
Seite wird geladen ...
Seite wird geladen ...

33
Weitere Informationen oder Hilfe erforderlich?
Besuchen Sie www.philips.com/storageupdates
Fehlersuche
Optische Laufwerke werden von Philips mit größter Sorgfalt hergestellt. Bei Problemen stellt
sich oft heraus, dass das Laufwerk selbst nicht defekt ist. Sie können die meisten dieser
Probleme einfach unter Verwendung der Support-Werkzeuge von Philips lösen.
Wenn Sie ein Problem vorfinden:
1
Lesen Sie bitte die Informationen im Benutzerhandbuch („How to…“).
2
Rufen Sie die Philips Support-Websites www.philips.com/storageupdates und
www.philips.com/support auf und verwenden Sie den interaktiven Support, die
Fehlersucheleitfäden und die neuesten Software-Updates.
3
Wenn Sie während der Installation oder der Verwendung weitere Probleme vorfinden,
wenden Sie sich bitte an die Philips Kundenbetreuung über die E-Mail-Adresse oder die
Telefonnummern, die Sie auf www.philips.com/contact finden.
Bevor Sie einen Garantieanspruch geltend machen, müssen Sie auf
www.philips.com/support eine Rücksendenummer beantragen oder die
Philips Kundenbetreuung kontaktieren.
➤ Zusätzliche Informationen zur Garantie finden Sie im Ordner „Philips
Warranty“ auf der Nero-Software-CD.
“Die unbefugte Vervielfältigung urheberrechtlich geschützter Werke, einschließlich
Computerprogramme, Dateien, Rundfunksendungen und musikalischer Werke, kann eine
Verletzung des Urheberrechts darstellen und eine Strafbarkeit begründen. Dieses Gerät darf
zu den genannten mißbräulichen Zwecken nicht verwendet werden.”
WEEE Kennzeichnung: Entsorgung Ihres alten Geräts
Ihr Gerät wurde unter Verwendung hochwertiger Materialien und Komponenten entwickelt und
hergestellt, die recycelt und wieder verwendet werden können.
Befindet sich dieses Symbol (durchgestrichene Abfalltonne auf Rädern) auf dem Gerät, bedeutet
dies, dass für dieses Gerät die Europäischen Richtlinie 2002/96/EG gilt.
Informieren Sie sich über die geltenden Bestimmungen zur getrennten Sammlung von Elektro-
und Elektronik-Altgeräten in Ihrem Land.
Richten Sie sich bitte nach den geltenden Bestimmungen in Ihrem Land, und entsorgen Sie
Altgeräte nicht über Ihren Haushaltsabfall. Durch die korrekte Entsorgung Ihrer Altgeräte
werden Umwelt und Menschen vor möglichen negativen Folgen geschützt.
ACHTUNG
Kunststoffbeutel können gefährlich sein.
Um Erstickungsgefahr zu vermeiden bitte diesen Beutel von Kindern fernhalten
www.philips.com/storageupdates
D
Seite wird geladen ...
Seite wird geladen ...
Seite wird geladen ...
Seite wird geladen ...
Seite wird geladen ...
Seite wird geladen ...
Seite wird geladen ...
Seite wird geladen ...
Seite wird geladen ...
Seite wird geladen ...
Seite wird geladen ...

45
¿Actualizar?
Atualizado?
Güncel mi?
Aktualizacja
Uppdaterad?
1
Inicie Philips Intelligent Agent.
➤
Si no está disponible, elija “Inicio”, “Programas”,
“Philips Intelligent Agent”, “Philips Intelligent Agent”.
Iniciar o Philips Intelligent Agent.
➤
Se não estiver disponível, selecione “Iniciar”,
“(Todos) os programas”, “Philips Intelligent Agent”,
“Philips Intelligent Agent”.
Philips Intelligent Agent’ı başlat.
➤
Eğer hazır değilse, “Başlat”, “(Tüm) Programlar”,
“Philips Intelligent Agent”, “Philips Intelligent Agent”ı
seçin.
Uruchom program Philips Intelligent Agent.
➤
Jeśli jest niedostępny, kliknij „Start”, „(Wszystkie) programy”, „Philips Intelligent Agent”, „Philips
Intelligent Agent”.
Starta Philips Intelligent Agent.
➤
Om det inte är tillgängligt väljer du "Start", "(Alla) Program", "Philips Intelligent Agent", "Philips
Intelligent Agent".
UKE
PT
TR
PL
SV
2
Haga clic en “Comprobar las actualizaciones”.
Clique em “Verificar atualizações”.
“Güncellemeleri işaretle”ye tıklayın.
Kliknij “Sprawdź aktualizacje”.
Klicka på "Sök efter uppdateringar".
E
PT
TR
PL
SV
Seite wird geladen ...
Seite wird geladen ...
Seite wird geladen ...

49
¿Cómo crear DVD de vídeo?
Como criar um disco de vídeo?
Video diski nasıl oluşturulur?
Tworzenie płyty wideo
Hur går det till att göra en videoskiva?
1
Inicie “Nero StartSmart Essentials”.
Inicie o “Nero StartSmart Essentials”.
“Nero StartSmart Essentials”ı başlat.
Uruchom program “Nero StartSmart
Essentials”.
Starta "Nero StartSmart Essentials".
UKE
PT
TR
PL
SV
Seite wird geladen ...
Seite wird geladen ...
Seite wird geladen ...
Seite wird geladen ...
Seite wird geladen ...
Seite wird geladen ...
Seite wird geladen ...
Seite wird geladen ...
Seite wird geladen ...
Seite wird geladen ...
Seite wird geladen ...
Seite wird geladen ...
Seite wird geladen ...
Seite wird geladen ...
Seite wird geladen ...
Seite wird geladen ...
Seite wird geladen ...
Seite wird geladen ...
Seite wird geladen ...
Seite wird geladen ...
Seite wird geladen ...
Seite wird geladen ...
Seite wird geladen ...
-
 1
1
-
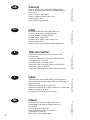 2
2
-
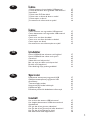 3
3
-
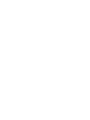 4
4
-
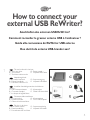 5
5
-
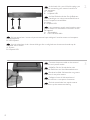 6
6
-
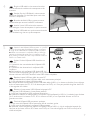 7
7
-
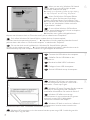 8
8
-
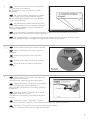 9
9
-
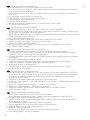 10
10
-
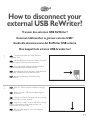 11
11
-
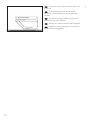 12
12
-
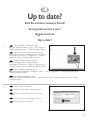 13
13
-
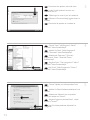 14
14
-
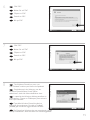 15
15
-
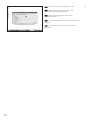 16
16
-
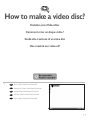 17
17
-
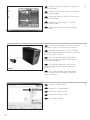 18
18
-
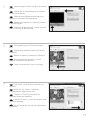 19
19
-
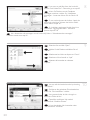 20
20
-
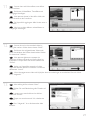 21
21
-
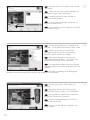 22
22
-
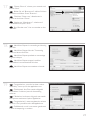 23
23
-
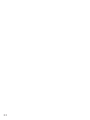 24
24
-
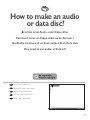 25
25
-
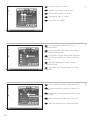 26
26
-
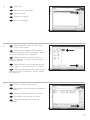 27
27
-
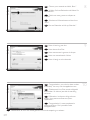 28
28
-
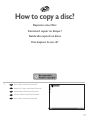 29
29
-
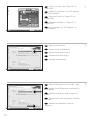 30
30
-
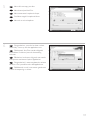 31
31
-
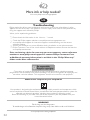 32
32
-
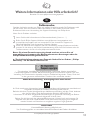 33
33
-
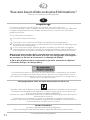 34
34
-
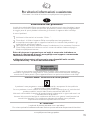 35
35
-
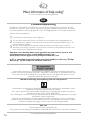 36
36
-
 37
37
-
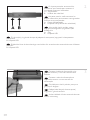 38
38
-
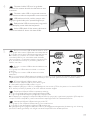 39
39
-
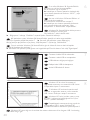 40
40
-
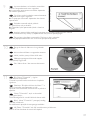 41
41
-
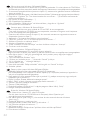 42
42
-
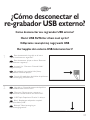 43
43
-
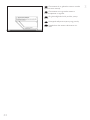 44
44
-
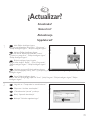 45
45
-
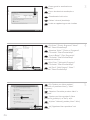 46
46
-
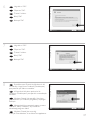 47
47
-
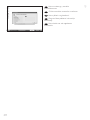 48
48
-
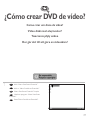 49
49
-
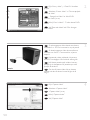 50
50
-
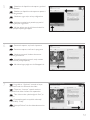 51
51
-
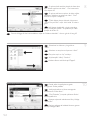 52
52
-
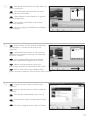 53
53
-
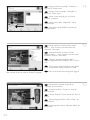 54
54
-
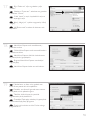 55
55
-
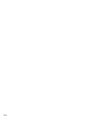 56
56
-
 57
57
-
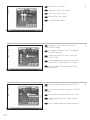 58
58
-
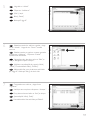 59
59
-
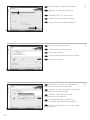 60
60
-
 61
61
-
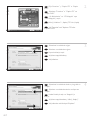 62
62
-
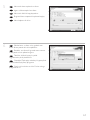 63
63
-
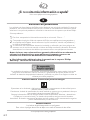 64
64
-
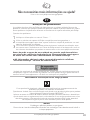 65
65
-
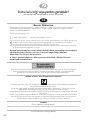 66
66
-
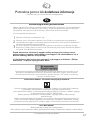 67
67
-
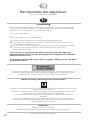 68
68
-
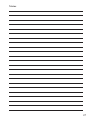 69
69
-
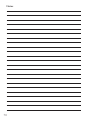 70
70
-
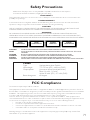 71
71
-
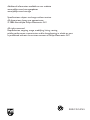 72
72
in anderen Sprachen
- English: Philips SPD4002CC/05 User manual
- français: Philips SPD4002CC/05 Manuel utilisateur
- español: Philips SPD4002CC/05 Manual de usuario
- italiano: Philips SPD4002CC/05 Manuale utente
- Nederlands: Philips SPD4002CC/05 Handleiding
- português: Philips SPD4002CC/05 Manual do usuário
- polski: Philips SPD4002CC/05 Instrukcja obsługi
- svenska: Philips SPD4002CC/05 Användarmanual
- Türkçe: Philips SPD4002CC/05 Kullanım kılavuzu
Verwandte Artikel
-
Philips SPD4002CC/12 Benutzerhandbuch
-
Philips SPD3800CC/12 Benutzerhandbuch
-
Philips SPD3900CC-12 Benutzerhandbuch
-
Philips SPD3200CC-00 Benutzerhandbuch
-
Philips SPD2517BD/10 Benutzerhandbuch
-
Philips SPD3000CC-00 Benutzerhandbuch
-
Philips SPD7000BD Benutzerhandbuch
-
Philips SPD7000BD Benutzerhandbuch
-
Philips SPD3100CC-00 Benutzerhandbuch
-
Philips SPD2525BD/97 Benutzerhandbuch