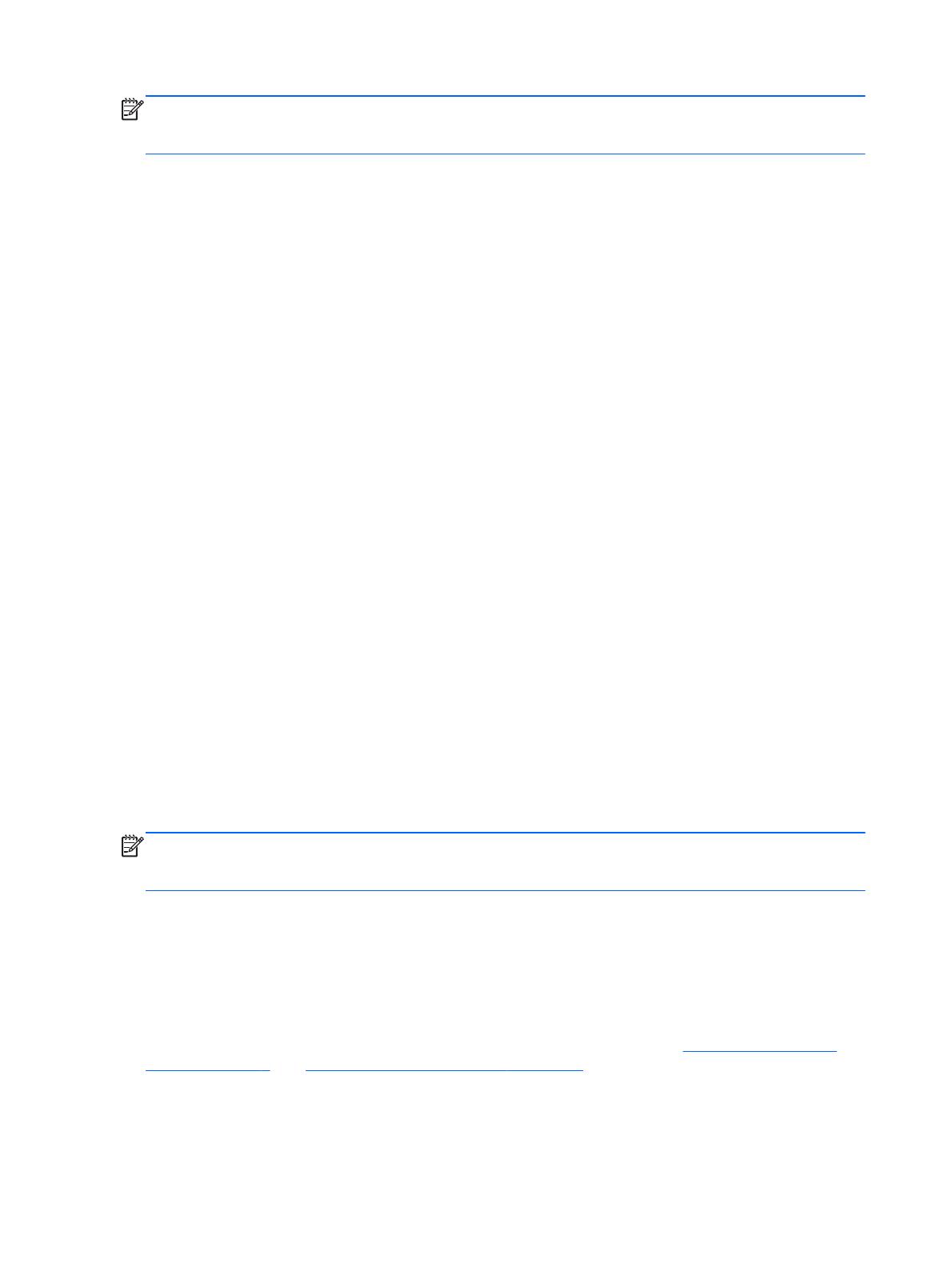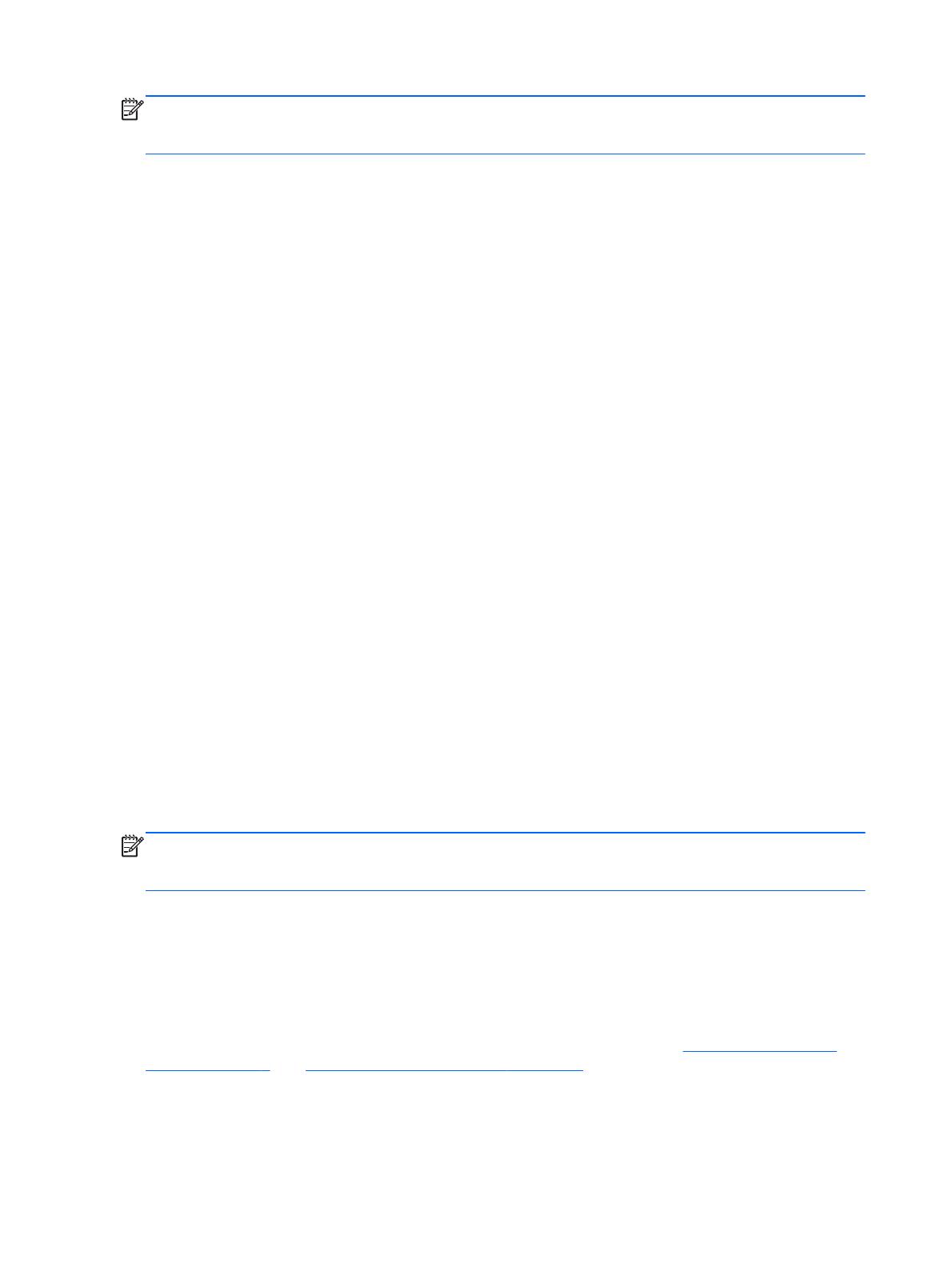
HINWEIS: HP empfiehlt Ihnen WPA2, das sicherste der drei Verschlüsselungsprotokolle. Die
Verwendung der WEP-Verschlüsselung wird nicht empfohlen, da diese mit geringem Aufwand
entschlüsselt werden kann.
●
Wi-Fi Protected Access (WPA) und Wi-Fi Protected Access II (WPA2) nutzen
Sicherheitsstandards, um die im Netzwerk gesendeten Daten zu verschlüsseln und
entschlüsseln. Sowohl WPA und WPA2 generieren dynamisch für jedes Paket einen neuen
Schlüssel. Darüber hinaus werden für jeden Computer im Netzwerk unterschiedliche
Schlüsselsätze generiert. Gehen Sie dazu folgendermaßen vor:
◦ WPA verwendet Advanced Encryption Standard (AES) und Temporal Key Integrity Protocol
(TKIP).
◦
WPA2 verwendet Cipher Block Chaining Message Authentication Code Protocol (CCMP),
ein neues AES-Protokoll.
●
Wired Equivalent Privacy (WEP) verschlüsselt Daten vor der Übertragung mit einem WEP-
Schlüssel. Ohne den richtigen Schlüssel kann das WLAN dann nicht verwendet werden.
Nutzung eines anderen Netzwerks (Roaming)
Wenn sich der Computer innerhalb der Reichweite eines anderen WLAN befindet, versucht Windows,
eine Verbindung zu diesem Netzwerk herzustellen. Nach einem erfolgreichen Versuch ist der
Computer automatisch mit dem neuen Netzwerk verbunden. Wenn Windows das neue Netzwerk
nicht erkennt, gehen Sie nach demselben Verfahren vor, das Sie verwendet haben, um erstmalig
eine Verbindung zu Ihrem WLAN herzustellen.
Verwenden von HP UMTS (bestimmte Modelle)
Mithilfe von HP UMTS kann Ihr Computer Wireless Wide Area Networks (WWANs) verwenden, um
von mehr Orten oder aus größeren Entfernungen auf das Internet zuzugreifen, als dies bei der
Verwendung von WLANs der Fall wäre. Um HP UMTS verwenden zu können, ist ein Netzwerk-
Serviceanbieter erforderlich, wobei es sich in den meisten Fällen um einen Mobilfunk-Netzbetreiber
handelt.
Wenn Sie einen Service eines Mobilfunk-Netzbetreibers nutzen, können Sie mit HP UMTS auf das
Internet zugreifen, E-Mails senden oder eine Verbindung zu Ihrem Firmennetz herstellen, ohne dass
Sie auf Wi-Fi-Hotspots angewiesen sind.
HINWEIS: Möglicherweise benötigen Sie die Seriennummer des HP UMTS-/WWAN-Moduls, um
den UMTS-/WWAN-Service zu aktivieren. Informationen zur Position des Etiketts mit der
Seriennummer finden Sie im Handbuch Einführung.
Einige Mobilfunk-Netzbetreiber erfordern die Verwendung einer SIM-Karte (Subscriber Identity
Module). Eine SIM-Karte enthält grundlegende Informationen wie eine persönliche
Identifikationsnummer (PIN) sowie Netzwerkinformationen. Bei einigen Computern ist eine
vorinstallierte SIM-Karte enthalten. Wenn keine SIM-Karte vorinstalliert ist, wird möglicherweise eine
SIM-Karte zusammen mit den Informationen über HP UMTS im Lieferumfang Ihres Computers
bereitgestellt, oder Sie erhalten eine SIM-Karte separat von Ihrem Mobilfunk-Serviceanbieter.
Informationen zum Einsetzen und Entfernen der SIM-Karte finden Sie unter
„Einsetzen einer SIM-
Karte“ auf Seite 9 und „Entfernen einer SIM-Karte“ auf Seite 9.
Weitere Informationen über HP Mobiles Internet und das Abschließen eines Dienstvertrags mit einem
bestimmten Mobilfunknetzanbieter finden Sie in der Dokumentation zu HP Mobiles Internet (wenn im
8 Kapitel 2 Netzwerkfunktionen (bestimmte Modelle)