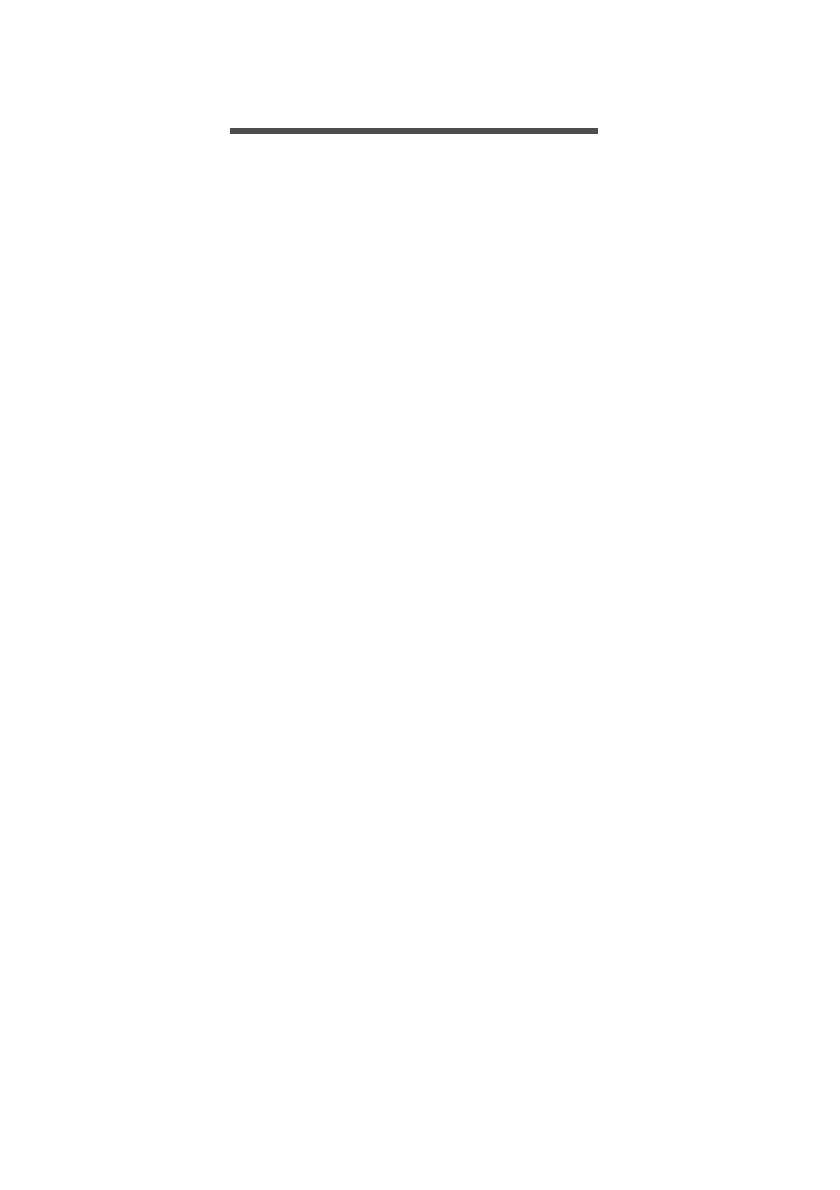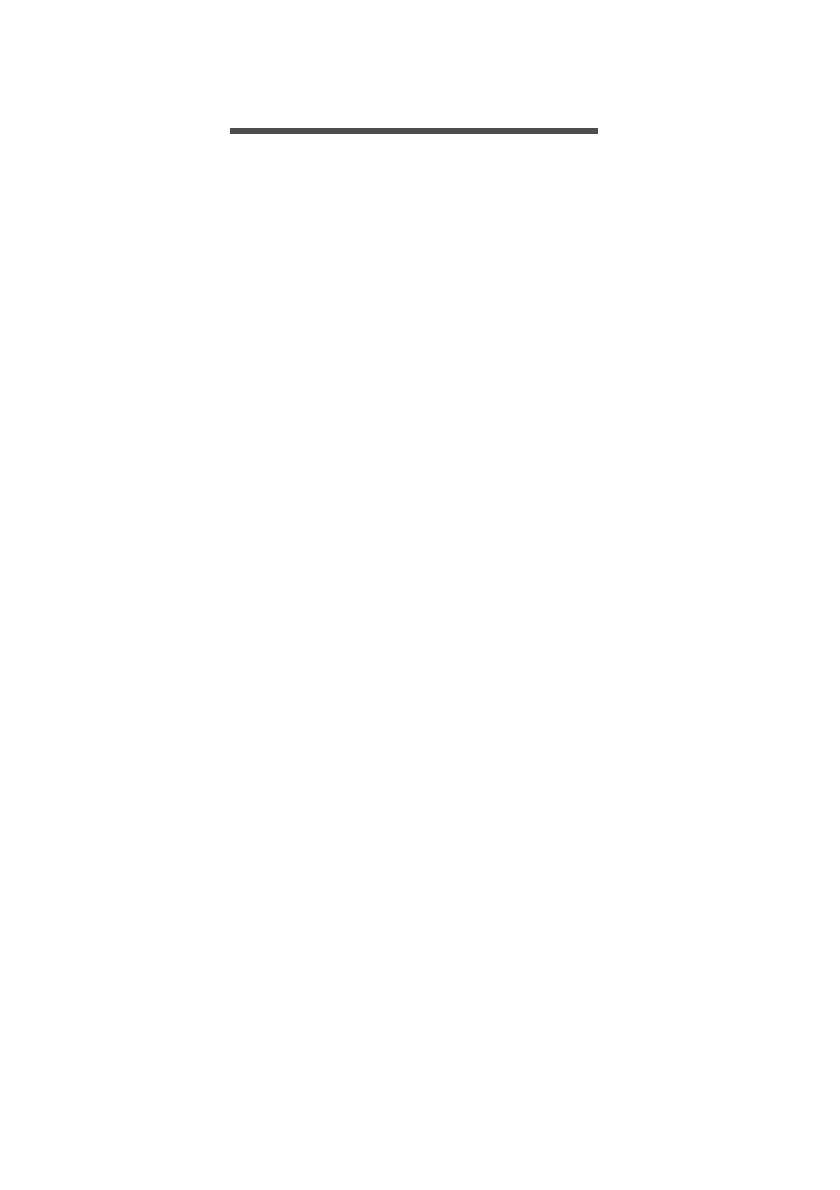
Inhaltsverzeichnis - 3
INHALTSVERZEICHNIS
Erste Schritte mit dem Tablet 4
Merkmale und Funktionen ....................... 4
Auspacken des Tablets ........................... 4
Kennenlernen des Tablets....................... 5
Erstmaliges Einschalten .......................... 6
Laden des Tablets 8
Anschluss des Netzkabels....................... 8
Verwendung des Tablets 10
Verwendung des Touchscreens ............ 10
Die Startseite......................................... 10
Die Displaytastatur ................................ 18
Bearbeiten von Text .............................. 19
Ausschalten des Tablets ....................... 21
Anschließen von Geräten an das
Tablet 22
Anschließen der Netzquelle................... 22
Einsetzen einer microSD-Karte ............. 22
Übertragung von Dateien zwischen
dem Tablet und einem PC..................... 22
Anschließen eines Bluetooth-Geräts ..... 23
Zubehör ................................................. 23
Online gehen 24
Verwaltung von WLAN-Verbindungen... 24
Surfen im Internet .................................. 24
Einrichtung der E-Mail-Applikation ........ 26
Google-Dienste...................................... 26
Wiedergabe von Musik 32
Multimediawiedergabe........................... 32
Verwaltung von Personen und
Kontakten 34
Verwendung von Kamera und
Camcorder 37
Kamera-/Camcordersymbole und
-anzeigen ............................................... 37
Einstellungen ......................................... 38
Aufnahme eines Fotos........................... 40
Aufnahme eines Videos......................... 40
Erweiterte Einstellungen 42
Drahtlos und Netzwerke ........................ 42
Gerät...................................................... 44
Persönlich .............................................. 46
System................................................... 47
Upgrade für das Betriebssystem des
Tablets ................................................... 48
Zurücksetzen des Tablets...................... 49
FAQs und Problembehebung 50
Weitere Informationsquellen .................. 52
Technische Daten 53
Endbenutzer-Lizenzvertrag 56