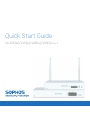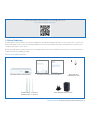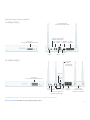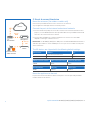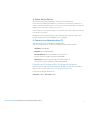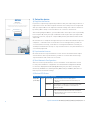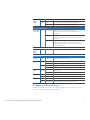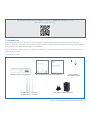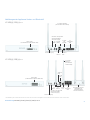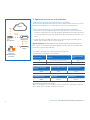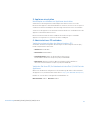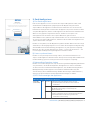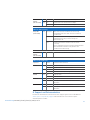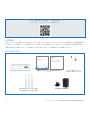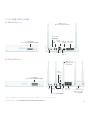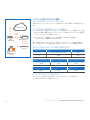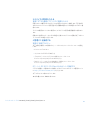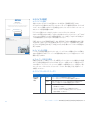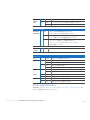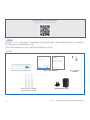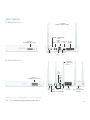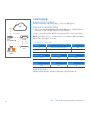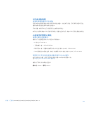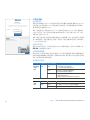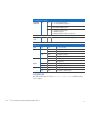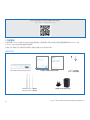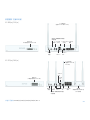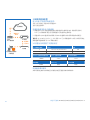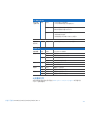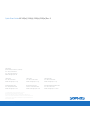Quick Start Guide
XG 105(w)/115(w)/125(w)/135(w) Rev. 3

1
For more information about your device, scan the QR code or visit
www.sophos.com/get-started-xg
1. Before Deploying
Congratulations on the purchase of your Sophos XG device. This Quick Start Guide describes in short steps how to connect your
device and explains how to open the web-based Admin Console from your administration PC. The Admin Console allows you to
configure every aspect of the device.
Before you begin please confirm that you have a working Internet connection and make sure you have the account information
available that was provided by your ISP.
What is included in the box
Micro USB cable
RJ45 Ethernet cable
Power Adapter (region specific)
This Quick Start Guide and Security NotesXG 105(w)/115(w)/125(w)/135(w)
XG 105w/115w - 2 antennas;
XG 125w/135w - 3 antennas
Quick Start Guide XG 105(w)/115(w)/125(w)/135(w) Rev. 3

2
Device Images: Front and Back
*
* The displayed front image is of the XG 115 and XG 135 device and the back is of the XG 115w and XG 135w.
1 x COM
(RJ45)
2 x
USB 2.0
1 x Micro
USB
4 x GbE
copper port
1 x GbE SFP
(shared)
1 x
HDMI
Power
Supply
Connector for optional 2
nd
redundant power supply
2 x external antenna
(XG 105w and XG 115w only)
Status LEDs
(w-model has additional Wi-Fi LED)
1 x COM
(RJ45)
3 x external
antenna
(XG 125w and
XG 135w only)
2 x
USB 2.0
8 x GbE
copper port
Power
Supply
Connector for optional 2
nd
redundant power supply
1 x Micro
USB
1 x
HDMI
Expansion bay
(shown with optional
module incl. 2 antennas)
1 x GbE
SFP
Status LEDs
(w-model has additional Wi-Fi LED)
XG 125(w)/135(w)
XG 105(w)/115(w)
Quick Start Guide XG 105(w)/115(w)/125(w)/135(w) Rev. 3

3
2. Mount & connect the device
Mount the antennas (for wireless models only)
Connect the provided antennas to the connectors on the back
of your appliance and align them in a vertical position.
Connect the ports to the internal and external networks
1. Connect the Port 1/LAN port via a hub or switch to the internal network. For this
purpose, use the RJ45 Ethernet cable provided. Note that your Administration PC
must also be connected to this network.
2. Connect Port 2/WAN to the external network. The connection to the WAN
depends on the type of Internet access.
Please note: on XG 105(w)/115(w) the SFP port is shared with RJ45 Ethernet Port 4
and takes precendence over the RJ45 port in case you connect cables to both ports
at the same time.
The XG devices are shipped with the following default settings:
Ethernet Port IP Address Zone
1 172.16.16.16/255.255.255.0 LAN
2 DHCP WAN
Admin Console Username Admin Console Password CLI Console Password
admin admin admin
Default Gateway DNS proxy DHCP service
DHCP Enabled Enabled
Mount the appliance to the rack
If you want to mount the device within a rack please use the optionally available
rackmount kit for this device.
Internet
e.g.,
DSL modem
Internal network
admin client PC
XG Appliance
Switch
Port 2/
WAN
Port 1/
LAN
Quick Start Guide XG 105(w)/115(w)/125(w)/135(w) Rev. 3

4
3. Power Up the Device
Connect the power adapter(s) and turn on the device
Connect the provided power adapter to connector 1 on the back of the device. In
order to increase redundancy you can connect an optionally available second power
adapter of the same type to power connector 2.
Turn the device on. The power switch is on the back of the device and is placed next
to the power connection.
During boot up the Status LED on the front will blink green. Once the device has
booted completely the Status LED will turn to solid green.
4. Connect your Administration PC
Administration PC connection properties:
Use the settings below to configure your (PC/Laptop) network interface:
Ì IP address: 172.16.16.2
Ì Netmask: Enter 255.255.255.0
Ì Default Gateway: Enter the IP address of the device’s
internal network card (Port 1/LAN): 172.16.16.16
Ì DNS Server: Enable this option and enter the IP address of
the internal network card (Port 1/LAN): 172.16.16.16
Connect your PC/Laptop to Port 1/LAN port of the device:
Start the browser and enter the management IP address of the device’s LAN port
that your PC is connected to: https://172.16.16.16:4444 (Port 1)
Login with the default details below:
Username: admin Password: admin
Quick Start Guide XG 105(w)/115(w)/125(w)/135(w) Rev. 3

5
5. Setup the device
a) Register the Device
If you have not previously registered your device with your Sophos ID, you will see a
registration screen. The device requires Internet connectivity for it to be registered
with your Sophos ID. You can adjust the network settings of the device’s interfaces
by clicking “Basic Setup” so that the device can connect to the Internet.
After clicking “Register Device”, you are redirected to the Sophos.com. If you already
have a Sophos ID, enter your login credentials under “Sign in with your Sophos ID”.
If you are a new user, sign up for a Sophos ID by entering the details under “Create
Sophos ID”.
Click “Continue” to complete the registration process. Please wait while the process
completes – it will take a few seconds. After successful registration, you will see
a screen with the message, “Your device is now registered”. Please note that you
should proceed with the next step i.e. “Synchronize License” only after the device is
successfully registered.
b) Synchronize License
Click “Initiate License Synchronization” to fetch license information from Sophos
onto the device. After synchronization, you will see a screen with the message,
“Synchronization with server was successful”.
c) Start Network Configuration
After successful synchronization, choose “Click Here” on the “Welcome” screen
to start your initial device configuration. Use the Network Configuration Wizard
to select the deployment mode (Bridge/Gateway) for your device, change the
interface(s) IP addresses, default gateway, DNS settings and Date/Time Zone to
match your local network settings.
d) Device LED Status
LEDs on each RJ45 Ethernet connector
ACT/LNK
(Left LED)
Green Constantly 1. The Ethernet port is receiving power.
2. Good connection between the Ethernet port
and hub.
Flashing The adapter is sending or receiving network data.
The frequency of the flashes varies with the
amount of traffic.
Off 1. The adapter and switch are not receiving power.
2. No connection between both ends of network.
3. Network drivers have not been loaded or do not
function correctly.
Network Configuration Wizard
Start
Skip
Secure your enterprise with
Sophos integrated internet security
Welcome
To your Sophos Device
To get started register your device below. Until you register you may only access
and edit settings in “Basic Setup” and your device will remain unactivated.
XXXXXXXXXXXXXXX
Register Device
Basic Setup
Serial Number
Device Management
Quick Start Guide XG 105(w)/115(w)/125(w)/135(w) Rev. 3

6
Quick Start Guide XG 105(w)/115(w)/125(w)/135(w) Rev. 3
Speed
(Right
LED)
Amber On The Ethernet port is operating at 1,000 Mbps
Green On The Ethernet port is operating at 100 Mbps
Off The Ethernet port is operating at 10 Mbps
LEDs on SFP connector
ACT/LNK
(Left LED)
Green Constantly 1. The SFP connector is receiving power.
2. Good connection between the SFP connector
and hub.
Flashing The adapter is sending or receiving network data.
The frequency of the flashes varies with the amount
of traffic.
Off 1. The adapter and switch are not receiving power.
2. No connection between both ends of network.
3. Network drivers have not been loaded or do not
function correctly.
Speed
(Right
LED)
Amber On The Ethernet port is operating at 1,000 Mbps
LEDs on front
Storage Blue Flashing SSD drive is being accessed
Status Green Constantly Normal operation
Flashing Device is booting up or shutting down
Red Constantly SSD or boot failure
Flashing General error (please contat support)
Wifi Green On Wifi is active
Off Wifi is inactive
Power 1 Green Constantly Power adapter 1 in normal operation
Red Constantly Power adapter 1 failed or disconnected
Power 2 Green Constantly Power adapter 2 in normal operation
Red Constantly Power adapter 2 failed or disconnected
6. Support and Documentation
For more information and technical support, please visit www.sophos.com/en-us/
support or contact your local Sophos reseller.

7
1. Vorbereitung
Herzlichen Glückwunsch zum Kauf dieser Sophos XG Appliance. Diese Kurzanleitung beschreibt schrittweise, wie Sie die
Appliance verbinden, und erläutert, wie Sie über Ihren Administrations-PC die webbasierte Admin Console öffnen. Über die Admin
Console können Sie jeden Aspekt der Appliance konfigurieren.
Bevor Sie beginnen, vergewissern Sie sich, dass Sie mit dem Internet verbunden sind und die Kontodaten vorliegen, die Sie von
Ihrem ISP erhalten haben.
Verpackungsinhalt
Für weitere Informationen zu Ihrer Appliance scannen Sie den QR-Code oder gehen Sie auf
www.sophos.com/get-started-xg
Micro USB-Kabel
RJ45 Ethernet-Kabel
Netzadapter (regionenspezifisch)
Diese Kurzanleitung und SicherheitshinweiseXG 105(w)/115(w)/125(w)/135(w)
XG 105w/115w – 2 Antennen,
XG 125w/135w – 3 Antennen
Kurzanleitung XG 105(w)/115(w)/125(w)/135(w) Rev. 3

8
1 x COM
(RJ45)
2 x
USB 2.0
1 x Micro-
USB
4 x
Kupferport
GbE
1 x GbE
SFP
(geteilt)
1 x
HDMI
Stromversorgung
Anschluss für optionale
zweite redundante
Stromversorgung
2x externe Antenne
(nur XG105w und XG115w)
Abbildungen der Appliance: Vorder- und Rückseite
*
XG 125(w)/135(w) Rev. 3
XG 105(w)/115(w) Rev. 3
1 x COM
(RJ45)
3x externe
Antenne
(nur XG125w
und XG135w)
2 x
USB 2.0
8 x
Kupferport
GbE
Stromversorgung
Anschluss für optionale
zweite redundante
Stromversorgung
1 x Micro-
USB
1 x
HDMI
Erweiterungsschacht
(abgebildet mit
optionalem Modul
einschl. 2Antennen)
1 x GbE
SFP
* Die Abbildung der Vorderseite bezieht sich auf die XG 115 und XG 135 Appliance und die der Rückseite auf die XG 115w und XG 135w.
Status-LEDs
(w-Modell hat zusätzliche WiFi-LED)
Status-LEDs
(w-Modell hat zusätzliche WiFi-LED)
Kurzanleitung XG 105(w)/115(w)/125(w)/135(w) Rev. 3

9
2. Appliance montieren und verbinden
Antennen montieren (nur bei Wireless-Modellen)
Stecken Sie die mitgelieferten Antennen in die entsprechenden Anschlüsse auf der
Rückseite Ihrer Appliance ein und bringen Sie sie in eine vertikale Position.
Ports mit den internen und externen Netzwerken verbinden
1. Verbinden Sie Port 1/LAN-Port über einen Hub oder Switch mit dem internen
Netzwerk. Verwenden Sie hierzu das beiliegende RJ45 Ethernet-Kabel. Beachten
Sie, dass Ihr Administrations-PC ebenfalls mit diesem Netzwerk verbunden sein
muss.
2. Verbinden Sie Port 2/WAN mit dem externen Netzwerk. Die Verbindung zum
WAN hängt von der Art des Internetzugangs ab.
Bitte beachten Sie: Bei XG 105(w)/115(w) wird der SFP-Port mit RJ45 Ethernet-
Port 4 geteilt und hat Vorrang vor dem RJ45-Port für den Fall, dass Sie Kabel mit
beiden Ports gleichzeitig verbinden.
Für die XG Appliances sind werkseitig folgende
Standardeinstellungen festgelegt:
Ethernet-Port IP-Adresse
Vertrauenswürdige
Sites
1 172.16.16.16/255.255.255.0 LAN
2 DHCP WAN
Benutzername Admin
Console
Kennwort Admin Console Kennwort CLI Console
admin admin admin
Standard-Gateway DNS-Proxy DHCP-Dienst
DHCP Aktiviert Aktiviert
Appliance im Rack montieren
Wenn Sie die Appliance in einem Rack montieren möchten, verwenden Sie das für
dieses Gerät optional erhältliche Rackmontage-Kit.
Internet
z.B.
DSL-Modem
Internes
Netzwerk
Administrations-
Client-PC
XG Appliance
Switch
Port 2/
WAN
Port 1/
LAN
Kurzanleitung XG 105(w)/115(w)/125(w)/135(w) Rev. 3

10
3. Appliance einschalten
Netzadapter anschließen und Appliance einschalten
Verbinden Sie den mitgelieferten Netzadapter mit dem Anschluss 1 auf der
Rückseite der Appliance. Um die Redundanz zu erhöhen, können Sie einen optional
erhältlichen zweiten Netzadapter desselben Typs mit Netzanschluss 2 verbinden.
Schalten Sie die Appliance ein. Der Netzschalter befindet sich auf der Rückseite der
Appliance neben dem Netzanschluss.
Beim Hochfahren blinkt die Status-LED auf der Vorderseite grün. Sobald die
Appliance hochgefahren ist, leuchtet die Status-LED grün.
4. Administrations-PC verbinden
Verbindungseigenschaften des Administrations-PC:
Verwenden Sie die nachfolgenden Einstellungen für die Konfiguration Ihrer (PC-/
Notebook-)Netzwerkschnittstelle:
Ì IP-Adresse: 172.16.16.2
Ì Netzmaske: 255.255.255.0
Ì Standardgateway: Geben Sie die IP-Adresse der internen
Netzwerkkarte des Geräts ein (Port 1/LAN): 172.16.16.16
Ì DNS-Server: Aktivieren Sie diese Option und geben Sie die IP-Adresse
der internen Netzwerkkarte ein (Port 1/LAN): 172.16.16.16
Verbinden Sie Ihren PC/Ihr Notebook mit dem Port 1/LAN-Port der
Appliance:
Öffnen Sie den Browser und geben Sie die Verwaltungs-IP-Adresse des LAN-Ports
der Appliance ein, mit dem Ihr PC verbunden ist: https://172.16.16.16:4444 (Port 1)
Melden Sie sich mit den nachfolgenden Standarddaten an:
Benutzername: admin Kennwort: admin
Kurzanleitung XG 105(w)/115(w)/125(w)/135(w) Rev. 3

11
5. Gerät konfigurieren
a) Das Gerät registrieren
Falls Sie Ihre Appliance noch nicht unter Ihrer Sophos ID registriert haben, wird
ein Bildschirm zur Registrierung angezeigt. Für die Registrierung unter Ihrer
Sophos ID muss die Appliance mit dem Internet verbunden sein. Sie können die
Netzwerkeinstellungen der Schnittstellen der Appliance anpassen. Klicken Sie dazu
auf „Grundkonfiguration“, damit sich die Appliance mit dem Internet verbinden kann.
Wenn Sie auf „Appliance registrieren“ klicken, werden Sie zu Sophos.com
weitergeleitet. Falls Sie bereits eine Sophos ID besitzen, geben Sie Ihre
Anmeldedaten unter „Mit Ihrer Sophos ID anmelden“ ein. Als neuer Benutzer müssen
Sie sich für eine Sophos ID registrieren, indem Sie die erforderlichen Angaben unter
„Sophos ID erstellen“ eintragen.
Klicken Sie auf „Weiter“, um die Registrierung abzuschließen. Bitte warten Sie einige
Sekunden, bis der Vorgang abgeschlossen ist. Nach der erfolgreichen Registrierung
wird ein Bildschirm mit der Meldung „Ihre Appliance ist jetzt registriert“ angezeigt.
Beachten Sie, dass Sie mit dem nächsten Schritt – „Lizenz synchronisieren“ – erst
nach erfolgreicher Registrierung der Appliance fortfahren sollten.
b) Lizenz synchronisieren
Klicken Sie auf „Lizenzsynchronisierung starten“, um Lizenzinformationen von
Sophos auf die Appliance abzurufen. Nach der Synchronisierung wird ein Bildschirm
mit der Meldung „Synchronisierung mit Server war erfolgreich“ angezeigt.
c) Netzwerkkonfiguration starten
Klicken Sie nach der erfolgreichen Synchronisierung auf dem Begrüßungsbildschirm
auf „Hier klicken“, um die Erstkonfiguration der Appliance zu starten. Verwenden
Sie den Assistenten für die Netzwerkkonfiguration, um den Bereitstellungsmodus
(Bridge/Gateway) für Ihre Appliance auszuwählen und die IP-Adresse(n) der
Schnittstelle(n), das Standard-Gateway, die DNS-Einstellungen und die Datums-/
Zeitzone entsprechend Ihren lokalen Netzwerkeinstellungen zu ändern.
d) LED-Statusanzeigen der Appliance
LEDs am jeweiligen RJ45 Ethernet-Anschluss
ACT/LNK
(Linke LED)
Grün Leuchtet 1. Der Ethernet-Port wird mit Strom versorgt.
2. Verbindung zwischen Ethernet-Port und Hub
funktioniert.
Blinkt Der Adapter sendet oder empfängt Netzwerkdaten.
Die Blinkfrequenz hängt von der Menge des
Datenverkehrs ab.
Aus 1. Adapter und Switch werden nicht mit Strom versorgt.
2. Keine Verbindung zwischen beiden Netzwerkenden.
3. Netzwerktreiber wurden nicht geladen oder
funktionieren nicht richtig.
Network Configuration Wizard
Start
Skip
Secure your enterprise with
Sophos integrated internet security
Welcome
To your Sophos Device
To get started register your device below. Until you register you may only access
and edit settings in “Basic Setup” and your device will remain unactivated.
XXXXXXXXXXXXXXX
Register Device
Basic Setup
Serial Number
Device Management
Kurzanleitung XG 105(w)/115(w)/125(w)/135(w) Rev. 3

12
Kurzanleitung XG 105(w)/115(w)/125(w)/135(w) Rev. 3
Geschwin-
digkeit
(Rechte LED)
Gelb Ein Der Ethernet-Port arbeitet mit 1.000 Mbps.
Grün Ein Der Ethernet-Port arbeitet mit 100 Mbps.
Aus Der Ethernet-Port arbeitet mit 10 Mbps.
LEDs am SFP-Anschluss
ACT/LNK
(Linke LED)
Grün Leuchtet 1. Der SFP-Anschluss wird mit Strom versorgt.
2. Verbindung zwischen SFP-Anschluss und Hub
funktioniert.
Blinkt Der Adapter sendet oder empfängt Netzwerkdaten.
Die Blinkfrequenz hängt von der Menge des
Datenverkehrs ab.
Aus 1. Adapter und Switch werden nicht mit Strom
versorgt.
2. Keine Verbindung zwischen beiden Netzwerkenden.
3. Netzwerktreiber wurden nicht geladen oder
funktionieren nicht richtig.
Geschwin-
digkeit
(Rechte LED)
Gelb Ein Der Ethernet-Port arbeitet mit 1.000 Mbps.
LEDs auf der Vorderseite
Speicher Blau Blinkt Zugriff auf SSD-Laufwerk
Status Grün Leuchtet Normaler Betrieb
Blinkt Appliance fährt hoch oder herunter
Rot Leuchtet Problem mit SSD oder beim Hochfahren
Blinkt Allgemeiner Fehler (bitte Support kontaktieren)
WLAN Grün Ein WLAN ist aktiv
Aus WLAN ist inaktiv
Power 1 Grün Leuchtet Netzadapter 1 funktioniert normal
Rot Leuchtet Netzadapter 1 funktioniert nicht oder ist nicht
verbunden
Power 2 Grün Leuchtet Netzadapter 2 funktioniert normal
Rot Leuchtet Netzadapter 2 funktioniert nicht oder ist nicht
verbunden
6. Support und Dokumentation
Für weitere Informationen und technischen Support gehen Sie auf die Website
www.sophos.com/de-de/support oder wenden Sie sich an Ihren Sophos
Vertriebspartner vor Ort.

13
1.はじめに
Sophos XG デバイスをご購入いただきありがとうございます。このクイック スタート ガイドでは、デバイスの接続方法と、お客様の管理 PC
から Web ベースの管理コンソールを開く方法について説明しています。管理コンソールでは、デバイスに関するあらゆる設定が可能です。
作業を始める前に、有効なインターネット接続と ISP から提供されたアカウント情報があることを確認してください。
製品に含まれる内容
デバイスの詳細については、 QR コードを読み取るか
www.sophos.com/get-started-xg をご覧くだ さい 。
Micro USB ケーブル
RJ45 イーサネットケーブル
電源アダプタ (地域対応)
本 書 クイック スタート ガ イドおよび セキュリテ
ィノート
XG 105w/115w - アンテナ (2本)、
XG 125w/135w - アンテナ (3本)
XG 105(w)/115(w)/125(w)/135(w)
クイック スタート ガ イド XG 105(w)/115(w)/125(w)/135(w) Rev. 3

14
1 x COM
(RJ45)
USB 2.0 x 2 Micro
USB x 1
GbE copper
ポート x 4
GbE SFP
x 1 (共有)
1 x
HDMI
電源
外部アンテナ x 2
(XG 105w および XG 115w のみ)
デバイスの画像: 前面および背面
*
XG 125(w)/135(w) Rev. 3
XG 105(w)/115(w) Rev. 3
* 表示されている前面イメージは XG 115 および XG 135 デバイスで、背面イメージ XG 115w および XG 135w です。
オプ ション の 冗
長電源接続口
外部アンテナ x 3
(XG 125w および
XG 135w のみ)
USB 2.0
x 2
GbE copper
ポート x 8
電源
オプションの冗長電源接続口
Micro
USB x 1
HDMI
x 1
拡張ベイ
(ここではアンテナ 2本
を含 むオプ ションの モ
ジュールを搭載)
GbE
SFP
x 1
COM
(RJ45)
x 1
テータス表示 LED
(w モデルは Wi-Fi 接続表示 LED 搭載)
テータス表示 LED
(w モデルは Wi-Fi 接続表示 LED 搭載)
クイック スタート ガ イド XG 105(w)/115(w)/125(w)/135(w) Rev. 3

15
2.デバイスの取り付けおよび接続
アンテナの取り付け (ワイヤレスモデルのみ)
同梱されているアンテナをアプライアンスの背面のコネクタに接続して、垂直方向に立て
ます。
ポートを内部および外部ネットワークに接続する
1. ハブまたはスイッチ経由で Port 1/LAN ポートを内部ネットワークに接続します。この接
続には、本製品に付属の RJ45 イーサネットケーブルを使用してください。また、管理用
PC も、このネットワークに接続してください。
2. Port 2/WAN ポートを外部ネットワークに接続します。WAN への接続はイン
ターネットアクセスの種類によって異なります。
注: XG 105(w)/115(w) では、SFP ポートは RJ45 イーサネットポート 4 と共有で使用され、
ケーブルを両方のポートに同時に接続した場合には RJ45 ポートよりも優先されます。
XG デバイスは以下のデフォルト設定で提供されます。
イ ー サ ネット ポ ート IP アドレス ゾーン
1
172.16.16.16/255.255.255.0 LAN
2
DHCP WAN
管理コンソールのユーザー名 管理コンソールのパスワード CLI コンソールのパスワード
admin
admin admin
デフォルトゲートウェイ DNS プロキシ DHCP サービス
DHCP
有効 有効
アプライアンスをラックに取り付ける
デバイスをラック内に取り付ける場合、このデバイスにオプションで提供される
ラック取り付 け 用 のキットを使 用してくだ さい。
イン タ ー ネット
例:
DSL モデム
社 内 ネット ワ ー ク
管 理 クラ イアン
ト PC
XG アプライアンス
スイッチ
Port 2/
WAN
Port
1/LAN
クイック スタート ガ イド XG 105(w)/115(w)/125(w)/135(w) Rev. 3

16
3.デバイスの電源を入れる
電源アダプタを接続してデバイスに電源を入れる
同梱されている電源アダプタをデバイスの背面のコネクタ 1 に接続します。冗長性を高
めるためには、オプションで利用可能な同じ種類の電源アダプタを電源コネクタ 2 に接
続できます。
デバイスの電源をオンにします。電源スイッチはデバイス背面の電源接続口の横にあり
ま す 。
起動中には前面のステータス LED が緑色に点滅します。デバイスの起動が完了するとス
テータス LED は緑色に点灯します。
4.管理 PC を接続する
管理 PC 接続プロパティ:
以下の設定を使用してお客様の PC / ノート PC のネットワークインターフェースを設定
します。
Ì IP アドレス: 172.16.16.2
Ì ネットマスク: 255.255.255.0 を入力
Ì デフォルトゲートウェイ: デバイスの 内 部ネットワークカードの
IP アドレス (Port 1/LAN): 172.16.16.16 を入力
Ì DNS サーバー: このオプションを有効にし、内部ネットワークカードの
IP アドレス (Port 1/LAN): 172.16.16.16 を入力
PC / ノート PC をデバイスの Port 1/LAN ポートに接続する
ブラウザを起動し、お客様の PC が接続しているデバイスの LAN ポートの管理 IP アドレ
ス: https://172.16.16.16:4444 (Port 1) を入力します。
以 下 の デ フ ォ ル ト の 値 で ロ グ イ ン し ま す 。
ユーザー名:admin パスワード:admin
クイック スタート ガ イド XG 105(w)/115(w)/125(w)/135(w) Rev. 3

17
5.デバイスの設定
a) デバイスの登録
以前に Sophos ID でデバイスを登録していない場合は、登録画面が表示されま
す。Sophos ID で登録するためにデバイスにはインターネット接続が必要です。デバイスが
インターネットに接続できるように「基本設定」をクリックしてデバイスのインターフェース
のネットワーク設定を調整できます。
「デバイスの登録」をクリックすると Sophos.com にリダイレクトされます。
Sophos ID を既にお持ちの場合、「Sophos ID を使ってログインしてください。」の下でログ
インアカウント情報を入力しますお客様が新規ユーザーの場合、「Sophos ID の作成」の
下で詳細情報を入力して Sophos ID を作成してください。
「続行」をクリックして登録処理を完了します。処理が完了するまで数秒間待ちます。登録
で正常に完了すると「デバイスは登録されました」というメッセージが画面に表示されま
す。デバイスが登録を正常に完了した場合にのみ、次の手順として「ライセンスの同期」を
実行できます。
b) ライセンスの同期
「ライセンスの同期の開始」をクリックしてサーバーのライセンス情報をデバイスと同期さ
せます。同期が完了すると「サーバーとの同期が成功しました」という内容のメッセージが
画面に表示されます。
c) ネットワーク設定の開始
同期が正常に完了した場合、「ようこそ」の画面上の「こちらをクリック」を選択すると初期
のデバイス設定を開始できるようになります。ネットワーク設定ウィザードを使用してデバ
イスの導入モード (ブリッジ / ゲートウェイ) を選択し、お客様のネットワーク設定に一致し
たインターフェース IP アドレス、デフォルトゲートウェイ、DNS 設定、日付 / 時刻のゾーン
を 変 更してくだ さい 。
d) デバイスの LED のステータス
各 RJ45 イーサネットコネクタの LED
ACT/LNK
(左側の
LED)
緑 点灯 1. イーサネットが電源供給を受けています。
2. イーサネットポートとハブの間の接続が正常です。
点滅 アダプタがネットワークデータを送信、または受信中です。
トラフィック量によって点滅の頻度は変わってきます。
消灯 1. アダプタおよびスイッチが電源供給を
受 け 取って いません 。
2. ネットワークの両端に対して接続がありません。
3. ネットワークドライバが読み込まれていない、または
適切に機能していません。
Network Configuration Wizard
Start
Skip
Secure your enterprise with
Sophos integrated internet security
Welcome
To your Sophos Device
To get started register your device below. Until you register you may only access
and edit settings in “Basic Setup” and your device will remain unactivated.
XXXXXXXXXXXXXXX
Register Device
Basic Setup
Serial Number
Device Management
クイック スタート ガ イド XG 105(w)/115(w)/125(w)/135(w) Rev. 3

18
クイック スタート ガ イド XG 105(w)/115(w)/125(w)/135(w) Rev. 3
速度
(右側の
LED)
黄 点灯 イーサネットポートが 1,000 Mbps で作動しています。
緑 点灯 イーサネットポートが 100 Mbps で作動しています。
消灯 イーサネットポートが 10 Mbps で作動しています。
SFP コネクタの LED
ACT/LNK
(左の LED)
緑 点灯 1. SFP コネクタが電源供給を受けています。
2. SFP コネクタとハブが正常に接続しています。
点滅 アダプタがネットワークデータを送信、または受信中です。
トラフィック量によって点滅の頻度は変わってきます。
消灯 1. アダプタおよびスイッチが電源供給を受け取っていません。
2. ネットワークの両端に対して接続がありません。
3. ネットワークドライバが読み込まれていない、または
適切に機能していません。
速度 (右
の LED)
黄 点灯 イーサネットポートが 1,000 Mbps で作動しています。
前面の LED
ストレ ー ジ
青 点滅 SSD ドライブが使用されています。
状態
緑 点灯 通常に作動中
点滅 デバイスが起動中またはシャットダウン中
赤 点灯 SSD または起動の失敗
点滅 一般的なエラー (サポートにお問い合わせください)
Wi-Fi
緑 点灯 Wi-Fi が有効
消灯 Wi-Fi が無効
電源 1
緑 点灯 電源アダプタ 1 が通常に作動中
赤 点灯 電源アダプタ 1 が失敗または切断
電源 2
緑 点灯 電源アダプタ 2 が通常に作動中
赤 点灯 電源アダプタ 2 が失敗または切断
6.サポートおよびドキュメント
詳細情報およびテクニカルサポートについては、www.sophos.com/ja-jp/support また
はソフォス営業部にお問い合わせください。

19
1.部署前
恭喜您购买了Sophos XG设备。本快速入门指南简要描述了设备的连接步骤,并解释了如何从您的管理计算机打开基于Web的管理控
制台。管理控制台让您可以配置设备的各个方面。
开始前,请确认您有有效的Internet连接,并确保您的ISP所提供的帐户信息可用。
包装清单
有关设备的详细信息,请扫描 QR 码或访问
www.sophos.com/get-started-xg
Micro USB 电缆
RJ45网线
电源适配器 (特定于区域)
快速入门指南和安全说明
XG 105(w)/115(w)/125(w)/135(w)
XG 105w/115w - 2 根天线;
XG 125w/135w - 3 根天线
快速入门指南 XG 105(w)/115(w)/125(w)/135(w) Rev. 3
Seite wird geladen ...
Seite wird geladen ...
Seite wird geladen ...
Seite wird geladen ...
Seite wird geladen ...
Seite wird geladen ...
Seite wird geladen ...
Seite wird geladen ...
Seite wird geladen ...
Seite wird geladen ...
Seite wird geladen ...
Seite wird geladen ...
-
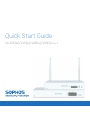 1
1
-
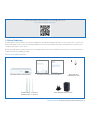 2
2
-
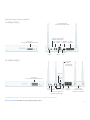 3
3
-
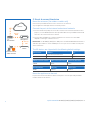 4
4
-
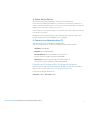 5
5
-
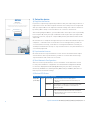 6
6
-
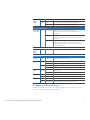 7
7
-
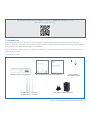 8
8
-
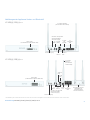 9
9
-
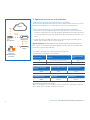 10
10
-
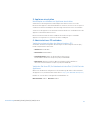 11
11
-
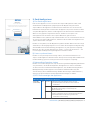 12
12
-
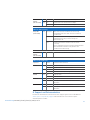 13
13
-
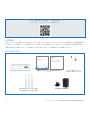 14
14
-
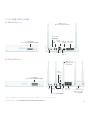 15
15
-
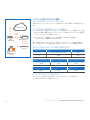 16
16
-
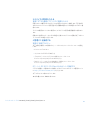 17
17
-
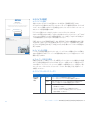 18
18
-
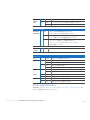 19
19
-
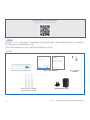 20
20
-
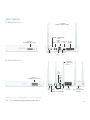 21
21
-
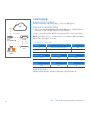 22
22
-
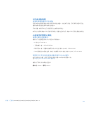 23
23
-
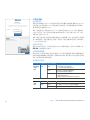 24
24
-
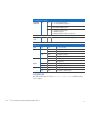 25
25
-
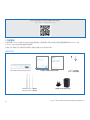 26
26
-
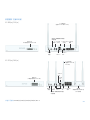 27
27
-
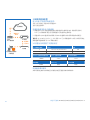 28
28
-
 29
29
-
 30
30
-
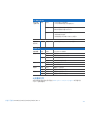 31
31
-
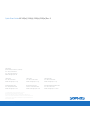 32
32
Sophos XG 105w Schnellstartanleitung
- Kategorie
- Vernetzung
- Typ
- Schnellstartanleitung
in anderen Sprachen
- English: Sophos XG 105w Quick start guide
- 日本語: Sophos XG 105w クイックスタートガイド
Verwandte Artikel
-
Sophos XG 230 Schnellstartanleitung
-
Sophos XG 86 Schnellstartanleitung
-
Sophos SG 450 Mounting instructions
-
Sophos XG 85w Schnellstartanleitung
-
Sophos XG 135w Mounting instructions
-
Sophos SG 210 Mounting instructions
-
Sophos SG 105(w) Schnellstartanleitung
-
Sophos XG 135w Mounting instructions
-
Sophos SG 310 Mounting instructions
-
Sophos SG 105(w) Schnellstartanleitung