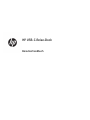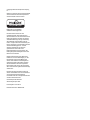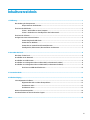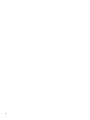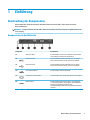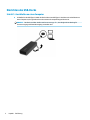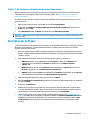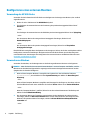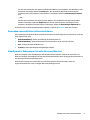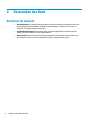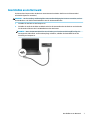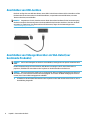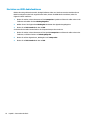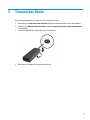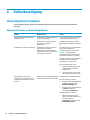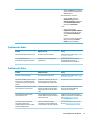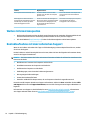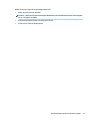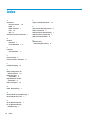HP USB-C-Reise-Dock
Benutzerhandbuch

© Copyright 2016 HP Development Company,
L.P.
Windows ist entweder eine eingetragene Marke
oder eine Marke der Microsoft Corporation in
den USA und/oder anderen Ländern.
Plug and Display
™
DisplayLink™ ist ein oizieller
Softwareentwicklungspartner.
HP haftet nicht für technische oder
redaktionelle Fehler oder Auslassungen in
diesem Dokument. Ferner übernimmt sie keine
Haftung für Schäden, die direkt oder indirekt
auf die Bereitstellung, Leistung und Nutzung
dieses Materials zurückzuführen sind. HP
haftet – ausgenommen für die Verletzung des
Lebens, des Körpers, der Gesundheit oder nach
dem Produkthaftungsgesetz – nicht für
Schäden, die fahrlässig von HP, einem
gesetzlichen Vertreter oder einem
Erfüllungsgehilfen verursacht wurden. Die
Haftung für grobe Fahrlässigkeit und Vorsatz
bleibt hiervon unberührt.
Inhaltliche Änderungen dieses Dokuments
behalten wir uns ohne Ankündigung vor. Die
Informationen in dieser
Veröentlichung
werden ohne Gewähr für ihre Richtigkeit zur
Verfügung gestellt. Insbesondere enthalten
diese Informationen keinerlei zugesicherte
Eigenschaften. Alle sich aus der Verwendung
dieser Informationen ergebenden Risiken trägt
der Benutzer.
Die Garantien für HP Produkte und Services
werden ausschließlich in der zum Produkt bzw.
Service gehörigen Garantieerklärung
beschrieben. Aus dem vorliegenden Dokument
sind keine weiterreichenden
Garantieansprüche abzuleiten.
Zweite Ausgabe: April 2016
Erste Ausgabe: Januar 2016
Dokumentennummer: 850684-042

Inhaltsverzeichnis
1 Einführung .................................................................................................................................................... 1
Beschreibung der Komponenten ........................................................................................................................... 1
Komponenten an der Rückseite .......................................................................................................... 1
Einrichten des USB-Docks ...................................................................................................................................... 2
Schritt 1: Anschließen an einen Computer .......................................................................................... 2
Schritt 2: Verhindern von Standbymodus oder Ruhezustand ............................................................ 3
Einrichten der Software ......................................................................................................................................... 3
Kongurieren eines externen Monitors ................................................................................................................. 4
Verwendung des HP USB-Docks .......................................................................................................... 4
Verwenden von Windows .................................................................................................................... 4
Verwenden von zusätzlichen Softwarefunktionen ............................................................................ 5
Standbymodus, Ruhezustand, Herunterfahren und Neustart ........................................................... 5
2 Verwenden des Dock ...................................................................................................................................... 6
Richtlinien für das Dock ......................................................................................................................................... 6
Anschließen an ein Netzwerk ................................................................................................................................ 7
Anschließen von USB-Geräten ............................................................................................................................... 8
Anschließen von Videogeräten über ein VGA-Kabel (nur bestimmte Produkte) .................................................. 8
Anschließen von Videogeräten über ein HDMI-Kabel (nur bestimmte Produkte) ................................................ 9
Einrichten von HDMI-Audiofunktionen ............................................................................................. 10
3 Trennen des Docks ....................................................................................................................................... 11
4 Fehlerbeseitigung ....................................................................................................................................... 12
Lösen allgemeiner Probleme ............................................................................................................................... 12
Allgemeine Betriebs- und Anschlussprobleme ................................................................................. 12
Probleme mit Audio ........................................................................................................................... 13
Probleme mit Video ........................................................................................................................... 13
Weitere Informationsquellen .............................................................................................................................. 14
Kontaktaufnahme mit dem technischen Support ............................................................................................... 14
Index ............................................................................................................................................................. 16
iii

iv

1 Einführung
Beschreibung der Komponenten
Dieses Kapitel beschreibt die sichtbaren Hardwarefunktionen des HP USB-C-Reise-Docks und bietet
Setupanweisungen.
HINWEIS: Einige Funktionen des HP USB-C-Reise-Docks stehen auf Ihrem Computer möglicherweise nicht
zur Verfügung.
Komponenten an der Rückseite
Komponente Beschreibung
(1) USB Type-C-Kabel Zum Anschließen des Docks an ein Notebook oder Tablet über
einen USB Type-C-Anschluss mit Ladefunktion.
(2) USB 3.0-Anschluss Zum Anschließen optionaler USB-Geräte, wie z. B. Tastatur,
Maus, externes Laufwerk, Drucker, Scanner oder USB-Hub.
(3) USB 2.0-Anschluss Zum Anschließen optionaler USB-Geräte, wie z. B. Tastatur,
Maus, externes Laufwerk, Drucker, Scanner oder USB-Hub.
(4) RJ-45-Netzwerkbuchse Zum Anschließen eines Netzwerkkabels.
(5) Anschluss für externen Monitor Zum Anschließen eines externen VGA-Monitors oder Projektors.
(6) HDMI-Anschluss Zum Anschließen eines optionalen Video- oder Audiogeräts,
z. B. eines High-Denition-Fernsehgeräts, einer kompatiblen
digitalen oder Audiokomponente oder eines
hochleistungsfähigen HDMI-Geräts (High Denition Multimedia
Interface).
Beschreibung der Komponenten 1

Einrichten des USB-Docks
Schritt 1: Anschließen an einen Computer
▲
Schließen Sie das USB Type-C-Kabel des Docks über einen USB Type-C-Anschluss mit Ladefunktion an
einen Computer an, der geladen oder an eine externe Stromquelle angeschlossen ist.
HINWEIS: Das Dock wird über den Bus mit Strom versorgt, d. h., dass die gleiche Verbindung für
Stromversorgung und Datenübertragung verwendet wird.
2 Kapitel 1 Einführung

Schritt 2: Verhindern von Standbymodus oder Ruhezustand
Bei Verwendung eines externen Monitors möchten Sie möglicherweise den Computer schließen. Weitere
Informationen zum Kongurieren eines externen Monitors nden Sie in Kongurieren eines externen
Monitors auf Seite 4.
So stellen Sie sicher, dass der Computer nicht den Standbymodus oder den Ruhezustand einleitet, wenn er
geschlossen wird:
1. Önen Sie die Systemsteuerung und wählen Sie die Seite Energieoptionen.
2. Klicken Sie auf Auswählen, was beim Schließen des Laptopdeckels geschehen soll. Klicken Sie auf
Nichts und dann auf OK.
3. Unter Netzbetrieb wählen Sie Nichts und klicken dann auf Änderungen speichern.
HINWEIS: Anleitungen für den Zugri auf die Seite Energieoptionen nden Sie unter Hilfe und Support auf
Ihrem Computer.
Einrichten der Software
In diesem Abschnitt wird beschrieben, wie die Software für das HP USB-C-Reise-Dock auf Computern mit den
Betriebssystemen Windows
®
10, Windows 8 oder Windows 7 installiert wird. Die Software ist im Flash-
Speicher des Docks vorinstalliert.
1. Wenn der Computer eingeschaltet ist, Windows ausgeführt wird und eine Verbindung mit dem Internet
besteht, schließen Sie das USB-Kabel des Docks am Computer an. Die Gerätetreiber sollten automatisch
installiert werden.
2. Wenn die Gerätetreiber nicht automatisch installiert werden, gehen Sie wie folgt vor:
●
Windows 10: Klicken Sie auf Start, klicken Sie auf Explorer, klicken Sie auf Dieser PC und
doppelklicken Sie anschließend auf HP Dock. Doppelklicken Sie auf HP Dock Software
Installer.exe.
●
Windows 8: Klicken Sie auf die App HP Dock. Klicken Sie alternativ auf Dieser PC und dann auf
HP Dock. Doppelklicken Sie auf HP Dock Software Installer.exe.
●
Windows 7: Klicken Sie auf Start und anschließend auf Computer. Doppelklicken Sie auf HP Dock
und doppelklicken Sie anschließend auf HP Dock Software Installer.exe.
3. Es wird ein Begrüßungsbildschirm angezeigt. Klicken Sie auf Weiter.
4. Wenn der Endbenutzer-Lizenzvertrag angezeigt wird, stimmen Sie dessen Bedingungen zu und klicken
Sie dann auf Weiter.
5. Klicken Sie auf Installieren.
6. Wählen Sie aus, ob Sie jetzt oder später neu starten möchten. Das Dock funktioniert möglicherweise
erst nach dem nächsten Neustart. Wenn Sie den Computer neu starten möchten, entfernen Sie zuerst
alle Datenträger aus den Laufwerken des Computers. Klicken Sie auf Fertigstellen.
7. Stellen Sie sicher, dass Sie die neuesten Treiber installiert haben. Gehen Sie zu http://www.hp.com/
support und wählen Sie Ihr Land bzw. Ihre Region aus. Wählen Sie Software und Treiber, geben Sie die
Modellnummer des Docks ein (bendet sich an der Unterseite des Docks) und wählen Sie dann Mein
Produkt suchen. Klicken Sie auf den Link für das gesuchte Dock und laden Sie die aktuellen Treiber
herunter.
Einrichten der Software 3

Kongurieren eines externen Monitors
Verwendung des HP USB-Docks
Verwenden Sie die Software des HP USB-Docks zum Kongurieren der Anzeige eines Monitors, der am Dock
angeschlossen ist:
1. Klicken Sie in der Taskleiste auf das HP USB-Dock-Symbol.
2. Zum Festlegen des externen Monitors als Erweiterung des primären Anzeigegeräts klicken Sie auf
Erweitern.
– oder –
Zum Festlegen des externen Monitors als Abbild des primären Anzeigegeräts klicken Sie auf Spiegelung.
– oder –
Um den externen Monitor als einziges aktives Anzeigegerät festzulegen, klicken Sie auf
Notebookdisplay aus.
– oder –
Um den externen Monitor als primäres Anzeigegerät festzulegen, klicken Sie auf Als primäres
Anzeigegerät festlegen.
Das HP USB-Dock ermöglicht Ihnen das Optimieren der Anzeige von Videos, das Suchen nach Updates und das
Kongurieren erweiterter Einstellungen. Die Optionen des HP USB-Docks können je nach Betriebssystem
unterschiedlich sein. Anweisungen zum Kongurieren des externen Monitors mit Windows nden Sie unter
Verwenden von Windows auf Seite 4.
Verwenden von Windows
Verwenden Sie Windows, um die Anzeige eines an das Dock angeschlossenen Monitors zu kongurieren.
HINWEIS: Wenn Sie das Dock zum ersten Mal unter Windows 7 an einen Computer anschließen, wird der
Bildschirm mit den Windows Eigenschaften angezeigt und die externe Anzeige wird automatisch mit dem
Spiegelmodus als Standard konguriert.
1. Wenn auf dem Computer Windows 10 ausgeführt wird, geben Sie in das Suchfeld der Taskleiste
Systemsteuerung ein und wählen Sie dann Systemsteuerung aus. Wählen Sie Darstellung und
Anpassung
.
– oder –
Wenn auf dem Computer Windows 8 ausgeführt wird, bewegen Sie den Zeiger von der oberen rechten
Ecke des Bildschirms nach unten und klicken Sie dann auf Geräte. Klicken Sie auf Zweiter Bildschirm.
– oder –
Wenn der Computer Windows 7 ausführt, klicken Sie mit der rechten Maustaste auf den Desktop und
wählen Sie dann Bildschirmauösung.
2. Um den externen Monitor auf Computern unter Windows 10 oder Windows 8 als primären Monitor
festzulegen, wählen Sie Nur zweiter Bildschirm aus. Um den externen Monitor auf Computern unter
Windows 7 als primären Monitor festzulegen, wählen Sie Diesen Bildschirm als Hauptbildschirm
verwenden aus.
– oder –
4 Kapitel 1 Einführung

Um den externen Monitor als Erweiterung des primären Monitors auf Computern unter Windows 10 oder
Windows 8 festzulegen, wählen Sie Erweitern aus. Um den externen Monitor als Erweiterung des
primären Monitors auf Computern unter Windows 7 festzulegen, wählen Sie Diese Anzeigen erweitern
aus.
– oder –
Um den externen Monitor auf Computern unter Windows 10 oder Windows 8 als Kopie des primären
Monitors festzulegen, wählen Sie Duplizieren aus. Um den externen Monitor auf Computern unter
Windows 7 als Kopie des primären Monitors festzulegen, wählen Sie Diese Anzeigen duplizieren aus.
Sie können auch auf die Anzeigeeinstellungen zugreifen, indem Sie die Windows Taste und P drücken.
Verwenden von zusätzlichen Softwarefunktionen
Die Software des HP USB-Docks bietet zusätzliche Funktionen für das Kongurieren von Monitoren, die an das
Dock angeschlossen sind:
●
Bildschirmauösung – Ändert die Auösung des externen Monitors.
●
Bildschirmdrehung – Dreht das Display des externen Monitors um 90, 180 oder 270 Grad.
●
Aus – Schaltet den externen Monitor aus.
●
Erweitert – Önet das Windows Dialogfeld Eigenschaften.
Standbymodus, Ruhezustand, Herunterfahren und Neustart
Wenn der Computer in den Standbymodus oder den Ruhezustand wechselt, schaltet sich der Monitor aus.
Wenn der Computer den Standbymodus oder den Ruhezustand beendet, kehrt der angeschlossene Monitor zu
den vorherigen Monitoreinstellungen zurück.
Wenn Sie den Computer neu starten oder herunterfahren und dann wieder einschalten, kehrt der
angeschlossene Monitor zu den vorherigen Monitoreinstellungen zurück.
Kongurieren eines externen Monitors 5

2 Verwenden des Dock
Richtlinien für das Dock
●
Betriebssysteme: Eine optimale Leistung erzielen Sie, wenn Sie das Dock mit Computern nutzen, auf
denen das Betriebssystem Windows 10, Windows 8 oder Windows 7 installiert ist. Es werden nur
Computer mit 3-poligen Adaptern unterstützt.
●
Anschließen und Trennen: Das Dock kann an den Computer angeschlossen oder davon getrennt
werden, wenn der Computer an- oder ausgeschaltet ist.
●
Externe Geräte: Wenn das Dock an den Computer angeschlossen ist, können externe Geräte an die
Anschlüsse des Docks oder an die Anschlüsse des Computers angeschlossen werden.
6 Kapitel 2 Verwenden des Dock

Anschließen an ein Netzwerk
Sie können den Computer über das Dock mit einem Netzwerk verbinden. Hierfür ist ein Ethernet-Kabel
erforderlich (separat zu erwerben).
VORSICHT! Um Stromschlag- und Brandgefahr sowie eine Beschädigung der Geräte zu vermeiden, stecken
Sie kein Modem- oder Telefonanschlusskabel in eine RJ-45-Netzwerkbuchse.
1. Schließen Sie das Dock an den Computer an.
2. Schließen Sie ein Ende des Ethernet-Kabels an die RJ-45-Netzwerkbuchse des Docks an und verbinden
Sie das andere Ende mit der RJ-45-Wandbuchse oder dem Router.
HINWEIS: Wenn das Netzwerkkabel über eine Schaltung zur Rauschunterdrückung (3) verfügt, die
Störungen durch Rundfunk- und Fernsehempfang verhindert, schließen Sie das Kabelende mit der
Schaltung am Computer an.
Anschließen an ein Netzwerk 7

Anschließen von USB-Geräten
Das Dock verfügt über zwei USB-Anschlüsse: einen USB 3.0-Anschluss und einen USB 2.0-Anschluss auf der
Rückseite des Geräts. Verwenden Sie die USB-Anschlüsse, um optionale externe USB-Geräte, wie etwa
Tastatur oder Maus, anzuschließen.
HINWEIS: Vergewissern Sie sich, dass das externe Gerät den technischen Daten für die Stromversorgung
des Docks entspricht. Die Nutzung eines nicht kompatiblen Geräts kann den Anschluss, über den das Gerät
verbunden ist, deaktivieren. Um den Anschluss zurückzusetzen, folgen Sie den Anweisungen unter
„Fehlerbeseitigung“ auf Seite 12.
Anschließen von Videogeräten über ein VGA-Kabel (nur
bestimmte Produkte)
HINWEIS: Um ein VGA-Videogerät an das Dock anzuschließen, benötigen Sie ein separat erhältliches VGA-
Kabel.
Um die Computeranzeige auf einem externen VGA-Monitor anzuzeigen oder für eine Präsentation zu
projizieren, schließen Sie einen Monitor oder Projektor an den VGA-Anschluss des Docks an.
HINWEIS: Das Dock unterstützt jeweils nur ein Anzeigegerät. Wenn ein HDMI-Anzeigegerät mit dem Dock
verbunden ist, unterstützt das Dock kein VGA-Anzeigegerät. Sie müssen das HDMI-Anzeigegerät vom Dock
trennen, bevor Sie ein VGA-Anzeigegerät anschließen.
▲
Schließen Sie das VGA-Kabel des Monitors oder Projektors an den VGA-Anschluss des Docks an, wie in
der Abbildung dargestellt.
8 Kapitel 2 Verwenden des Dock

HINWEIS: Das Dock unterstützt die Wiedergabe von Blu-ray oder anderen geschützten Inhalten auf einem
Anzeigegerät nicht, das am Monitoranschluss des Docks angeschlossen ist.
Anschließen von Videogeräten über ein HDMI-Kabel (nur
bestimmte Produkte)
HINWEIS: Um ein HDMI-Gerät an das Dock anzuschließen, benötigen Sie ein separat erhältliches HDMI-
Kabel.
HINWEIS: Das Dock unterstützt jeweils nur ein Anzeigegerät. Wenn ein VGA-Anzeigegerät mit dem Dock
verbunden ist, unterstützt das Dock kein HDMI-Anzeigegerät. Sie müssen das VGA-Anzeigegerät vom Dock
trennen, bevor Sie ein HDMI-Anzeigegerät anschließen.
Um die Computerbildschirmanzeige auf einem High-Denition-Gerät anzuzeigen, schließen Sie dieses
zunächst an den Computer an. Gehen Sie dabei nach folgenden Anleitungen vor:
1. Schließen Sie ein Ende des HDMI-Kabels an den HDMI-Anschluss des Docks an.
2. Schließen Sie das andere Ende des Kabels an den High-Denition-Fernseher bzw. -Monitor an.
Anschließen von Videogeräten über ein HDMI-Kabel (nur bestimmte Produkte) 9

Einrichten von HDMI-Audiofunktionen
HDMI ist die einzige Videoschnittstelle, die High-Denition-Video und -Audio unterstützt. Nachdem Sie ein
HDMI-Fernsehgerät an das Dock angeschlossen haben, können Sie HDMI-Audio einschalten, indem Sie
folgende Schritte ausführen:
1. Klicken Sie mit der rechten Maustaste auf das Lautsprecher-Symbol im Infobereich außen rechts in der
Taskleiste und wählen Sie dann Wiedergabegeräte.
2. Wählen Sie auf der Registerkarte Wiedergabe den Namen des digitalen Ausgabegeräts.
3. Klicken Sie auf Als Standard und dann auf OK.
So schalten Sie die Audio-Streamfunktion der Computerlautsprecher wieder ein:
1. Klicken Sie mit der rechten Maustaste auf das Symbol Lautsprecher im Infobereich außen rechts in der
Taskleiste, und klicken Sie dann auf Wiedergabegeräte.
2. Klicken Sie auf der Registerkarte „Wiedergabe“ auf Lautsprecher.
3. Klicken Sie auf Als Standard und dann auf OK.
10 Kapitel 2 Verwenden des Dock

3 Trennen des Docks
Gehen Sie folgendermaßen vor, um das Dock vom Computer zu trennen:
1. Klicken Sie auf das Hardware sicher entfernen-Symbol im Infobereich außen rechts in der Taskleiste.
2. Klicken Sie auf USB-Dock sicher entfernen. Die Meldung Hardware kann jetzt sicher entfernt werden
wird angezeigt.
3. Trennen Sie das USB Type-C-Kabel des Docks vom Computer.
4. Befestigen Sie das Kabel an der Unterseite des Docks.
11

4 Fehlerbeseitigung
Lösen allgemeiner Probleme
In den folgenden Tabellen nden Sie eine Auistung potenzieller Probleme mit den dafür empfohlenen
Lösungen.
Allgemeine Betriebs- und Anschlussprobleme
Problem Mögliche Ursache Lösung
Die Anschlüsse oder Buchsen des Docks
funktionieren nicht.
Das Dock ist nicht ordnungsgemäß an den
Computer angeschlossen.
Trennen Sie das USB-Kabel vom Computer
und schließen Sie es dann erneut an.
Das Dock ist nicht an einen USB Type-C-
Anschluss mit Ladefunktion
angeschlossen.
Schließen Sie das USB Type-C-Kabel an
einen USB Type-C-Anschluss am Computer
an.
Ein USB-Anschluss am Dock ist deaktiviert. Das USB-Gerät, das über den Anschluss
angeschlossen ist, entspricht
möglicherweise nicht den technischen
Daten für die Stromversorgung des Docks
und verbraucht zu viel Strom.
Vergewissern Sie sich, dass das USB-Gerät
den technischen Daten für die
Stromversorgung des Docks entspricht.
HINWEIS: HP rät aufgrund von
Energieanforderungen davon ab, externe
Laufwerke mit dem Dock zu verwenden.
Der USB 3.0-Anschluss unterstützt bis zu 5
V bei 900 mA. Der USB 2.0-Anschluss
unterstützt bis zu 5 V bei 500 mA.
Setzen Sie den Anschluss zurück:
1.
Trennen Sie das Audiogerät, das die
Deaktivierung des Anschlusses
verursacht hat.
2.
Trennen Sie das Dock vom Computer
und schließen Sie es dann erneut an.
Wenn das Dock an den Computer
angeschlossen ist, besteht sowohl eine
Verbindung mit dem WLAN als auch mit
dem LAN.
Das Umschalten von der WLAN-Verbindung
zur LAN-Verbindung wird nicht unterstützt.
So deaktivieren Sie die WLAN-Verbindung:
Wenn Sie Windows 10 verwenden:
1.
Klicken Sie mit der rechten Maustaste
auf Start und wählen Sie dann
Netzwerkverbindungen aus.
2.
Klicken Sie mit der rechten Maustaste
auf WLAN und klicken Sie
anschließend auf Deaktivieren.
Wenn Sie Windows 8 verwenden:
1.
Bewegen Sie den Zeiger aus der
oberen rechten Ecke des Bildschirms
nach unten, wählen Sie
Einstellungen und wählen Sie dann
PC-Einstellungen ändern.
12 Kapitel 4 Fehlerbeseitigung

2.
Wählen Sie Drahtlos aus und stellen
Sie sicher, dass für Ihr Wireless-Gerät
Aus eingestellt ist.
Wenn Sie Windows 7 verwenden:
●
Wählen Sie Start, wählen Sie
Systemsteuerung, wählen Sie
Hardware und Sound und wählen Sie
dann Windows Mobilitätscenter.
Klicken Sie auf Ausschalten.
– oder –
●
Klicken Sie auf den Pfeil
Ausgeblendete Symbole einblenden
im Infobereich und klicken Sie dann
auf das HP Connection Manager-
Symbol.
Klicken Sie im Fenster HP Connection
Manager auf das Symbol WLAN-
Betrieb, um sie auszuschalten.
Probleme mit Audio
Problem Mögliche Ursache Lösung
Die Audiowiedergabe funktioniert nicht. Die Treiber sind nicht installiert. Installieren Sie die Treiber. Siehe Einrichten
der Software auf Seite 3.
Ein angeschlossenes Home-
Entertainment-System hat kein Audio.
Das Audio ist nicht ordnungsgemäß
angeschlossen.
Vergewissern Sie sich, dass das Dock
ordnungsgemäß mit dem Home
Entertainment System verbunden ist.
Probleme mit Video
Problem Mögliche Ursache Lösung
Ein Video wird nicht angezeigt. Die Treiber sind nicht installiert. Installieren Sie die Treiber. Siehe Einrichten
der Software auf Seite 3.
Die Bildschirmauösung eines externen
Monitors, der an den HDMI-Anschluss
angeschlossen ist, kann nicht geändert
werden.
Die Bildschirmauösung des externen
Monitors ist größer als die maximal
zulässige Auösung von 2048 x 1280.
Verwenden Sie einen Single-Link-Monitor.
Schriftarten und andere Zeichen auf dem
externen Monitor erscheinen groß.
Die Bildschirmauösung des externen
Monitors ist größer als die maximalen
Auösungen 1600 x 1200 oder 1680 x
1050.
Stellen Sie die Bildschirmauösung so ein,
dass sie der maximalen Auösung
entspricht oder niedriger ist.
Die Grakanwendung erkennt den
externen Monitor nicht.
Einige Grakanwendungen erkennen
externe Monitore nicht, die an das Dock
angeschlossen sind.
Kongurieren Sie den externen Monitor
mithilfe der Software für das HP USB-Dock.
Siehe Kongurieren eines externen
Monitors auf Seite 4.
Der externe Monitor kann bei der
Verwendung mancher Intel
Grakanwendungen nicht als primärer
Monitor festgelegt werden.
Ältere Intel Grakanwendungen
unterstützen nicht die Einstellung des
externen Monitors als primärer Monitor.
Laden Sie die neuesten Intel Treiber hier
herunter: http://www.hp.com/support.
Lösen allgemeiner Probleme 13

Problem Mögliche Ursache Lösung
Der Computer-Monitor funktioniert nicht. Der externe Monitor wurde vom Dock
getrennt, bevor das Dock vom Computer
getrennt wurde.
Trennen Sie das Dock vom Computer und
trennen Sie dann den externen Monitor
vom Dock.
Das Display des am Monitoranschluss
angeschlossenen Videogeräts ist schwarz,
wenn Blu-Ray oder andere geschützte
Inhalte wiedergegeben werden.
Das Dock unterstützt die Wiedergabe von
Blu-ray oder anderen geschützten Inhalten
auf einem externen Anzeigegerät nicht,
das am Monitoranschluss des Docks
angeschlossen ist.
Verwenden Sie das Display des Computers
oder schließen Sie das externe
Anzeigegerät an den Computer an.
Weitere Informationsquellen
●
Umfassende Informationen über das Dock sowie Informationen der nationalen Zulassungsbehörde und
Sicherheitsinformationen zur Verwendung des Docks nden Sie unter „Hilfe und Support“.
●
Auf der HP Website (http://www.hp.com) nden Sie Produktneuigkeiten und Software-Updates.
Kontaktaufnahme mit dem technischen Support
Wenn Sie ein Problem nicht anhand der Tipps zur Fehlerbeseitigung in diesem Kapitel lösen können, wenden
Sie sich an den Support.
Um das Problem so schnell wie möglich lösen zu können, halten Sie bitte die folgenden Informationen bereit,
wenn Sie den Support kontaktieren:
HINWEIS: Die Seriennummer des Docks und weitere Informationen nden Sie auf dem Serviceetikett an der
Unterseite des Docks.
●
Modellname und -nummer des Computers und des Docks
●
Identikationsnummer des Computers und des Docks
●
Kaufdatum des Computers und des Docks
●
Die Bedingungen, unter denen das Problem aufgetreten ist
●
Alle angezeigten Fehlermeldungen
●
Verwendete Hardware/Software
●
Hersteller und Modell der Komponenten, die am Computer und am Dock angeschlossen sind
Um mit Ihrem HP Computer Kontakt zum Support aufzunehmen, wählen Sie Start und wählen Sie dann Hilfe
und Support. Klicken Sie auf Support kontaktieren, um eine Chat-Sitzung mit einem Support-Mitarbeiter zu
beginnen.
Informationen zum Support in den USA nden Sie unter http://www.hp.com/go/contactHP. Informationen
zum Support weltweit nden Sie unter http://welcome.hp.com/country/us/en/wwcontact_us.html.
14 Kapitel 4 Fehlerbeseitigung

Wählen Sie eine der folgenden Supportmöglichkeiten aus:
●
Online-Chat mit einem HP Techniker
HINWEIS: Wenn ein Chat mit einem Support-Mitarbeiter in einer bestimmten Sprache nicht verfügbar
ist, ist er in Englisch verfügbar
●
Internationale Telefonnummern des HP Supports nden
●
Ein HP Service-Center ausndig machen.
Kontaktaufnahme mit dem technischen Support 15

Index
A
Anschlüsse
Externer Monitor 1, 8
HDMI 9
HDMI-Anschluss 1
USB 1, 8
VGA 8
Anschluss für externen Monitor 1
B
Buchsen
Netzwerk 1
RJ-45-Netzwerk 1, 7
C
Computer
Standbymodus 3
E
Externe Geräte 6
Externer Monitor, Anschluss 8
F
Fehlerbeseitigung 12
H
HDMI, Kongurieren der
Audiofunktionen 10
HDMI-Anschluss 1
Anschließen 9
High-Denition-Geräte,
anschließen 9
Hilfe und Support 14
K
Kabel, Beschreibung 1
N
Netzwerkbuchse, Identizierung 1
Netzwerkbuchse (RJ-45) 7
R
RJ-45-Netzwerkbuchse 7
RJ-45-Netzwerkbuchse,
Identizierung 1
S
Support, Kontaktaufnahme 14
U
Unterstützte Betriebssysteme 6
USB 3.0-Anschluss 1
USB-Anschlüsse, Beschreibung 1
USB-Anschlüsse, Erkennung 1
USB-Geräte anschließen 8
V
VGA-Anschluss,
Verbindungsherstellung 8
16 Index
-
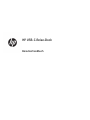 1
1
-
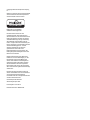 2
2
-
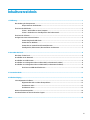 3
3
-
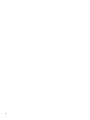 4
4
-
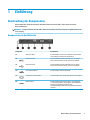 5
5
-
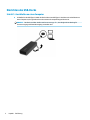 6
6
-
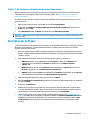 7
7
-
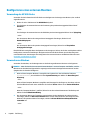 8
8
-
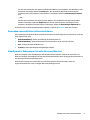 9
9
-
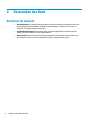 10
10
-
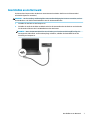 11
11
-
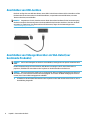 12
12
-
 13
13
-
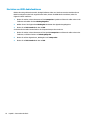 14
14
-
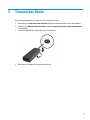 15
15
-
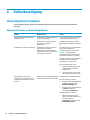 16
16
-
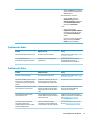 17
17
-
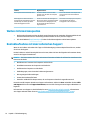 18
18
-
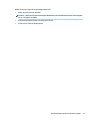 19
19
-
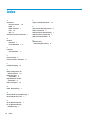 20
20