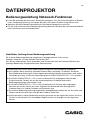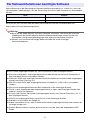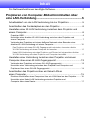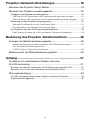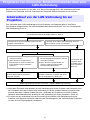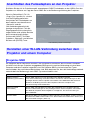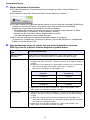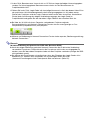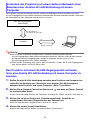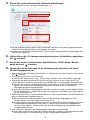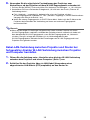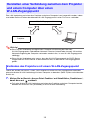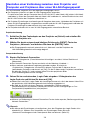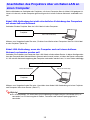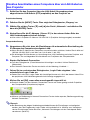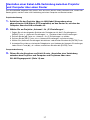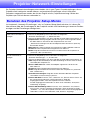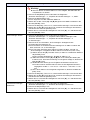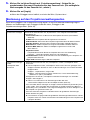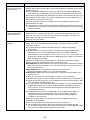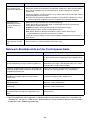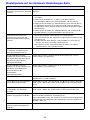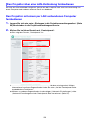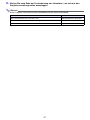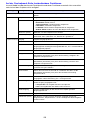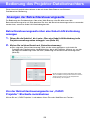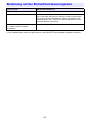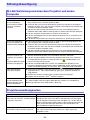Casio XJ-UT331X, XJ-UT311WN, XJ-UT351W, XJ-UT351WN Anleitung Netzwerkfunktionen
- Typ
- Anleitung Netzwerkfunktionen

1
DATENPROJEKTOR
Bedienungsanleitung Netzwerk-Funktionen
Lesen Sie unbedingt die Abschnitte „Sicherheitsmaßregeln“ und „Vorsichtsmaßregeln zum Betrieb“
in der „Bedienungsanleitung“ und sorgen Sie dafür, dass dieses Produkt richtig benutzt wird.
Bewahren Sie diese Bedienungsanleitung für die spätere Bezugnahme sicher auf.
Für die neueste Version dieser Bedienungsanleitung besuchen Sie bitte die nachstehende Website.
http://world.casio.com/manual/projector/
Inhaltlicher Umfang dieser Bedienungsanleitung
Die in dieser Bedienungsanleitung aufgeführten Vorgänge beziehen sich auf einen
Windows-Computer, auf dem Network Connection läuft.
Falls Sie ein anderweitiges Gerät verwenden, lesen Sie bitte die über die Download-Seite für den
jeweiligen Softwaretyp verfügbare Benutzer-Dokumentation.
Änderungen des Inhalts dieser Bedienungsanleitung ohne Vorankündigung vorbehalten.
Das Kopieren dieser Anleitung, entweder teilweise oder vollständig, ist verboten. Sie dürfen
diese Bedienungsanleitung nur für den eigenen persönlichen Gebrauch verwenden. Jede andere
Verwendung ist ohne schriftliche Genehmigung durch CASIO COMPUTER CO., LTD. verboten.
Die CASIO COMPUTER CO., LTD. ist nicht verantwortlich für entgangene Gewinne oder
Ansprüche dritter Parteien, die auf die Verwendung dieses Produktes oder dieser
Bedienungsanleitung zurückzuführen sind.
Die CASIO COMPUTER CO., LTD. ist nicht verantwortlich für Verluste oder entgangene
Gewinne, die auf den Verlust von Daten aufgrund von Fehlbetrieb oder Wartung dieses
Produktes oder aus anderen Gründen zurückzuführen sind.
Die in dieser Bedienungsanleitung dargestellten Anzeigebeispiele dienen nur zur Illustration und
können von den tatsächlichen Anzeigen des Produkts abweichen.
Alle Screenshots in dieser Bedienungsanleitung stammen von der englischen Version. Auch ein
Teil der im erläuternden Text verwendeten Begriffe basiert auf Anzeigen aus der englischen
Version.
DE

2
Welche Software für die Benutzung der Netzwerkfunktionen erforderlich ist, richtet sich, wie in der
nachstehenden Tabelle gezeigt, nach der Art des über ein LAN mit dem Computer zu verbindenden
Gerätes.
Besuchen Sie zum Herunterladen der Software die Website unter der nachstehenden URL.
http://world.casio.com/download/projector/
Wichtig!
Bevor Sie die obige Software auf einem Computer installieren, informieren Sie sich bitte
unbedingt auf der CASIO Website über die Mindestanforderungen an das System, das
Downloaden, die Benutzungsbedingungen und andere zu beachtende Hinweise.
Näheres zum Installieren der obigen Software finden Sie auf der jeweiligen
Download-Webseite.
Für Netzwerkfunktionen benötigte Software
Gerät Software
Unter Windows laufender Computer Network Connection (für Windows)
Unter Mac OS laufender Computer Network Connection (für Mac OS)
DLP ist eine eingetragene Marke von Texas Instruments in den Vereinigten Staaten.
Microsoft und Windows sind eingetragene Marken oder Marken der Microsoft Corporation in
den Vereinigten Staaten und anderen Ländern.
HDMI, das HDMI-Logo und High-Definition Multimedia Interface sind Marken oder eingetragene
Marken von HDMI Licensing, LLC.
Mac OS ist eine Marke oder eingetragene Marke von Apple Inc. in den U.S.A. und anderen
Ländern.
XGA ist eine eingetragene Marke der IBM Corporation in den Vereinigten Staaten.
PJLink ist eine angemeldete oder eingetragene Marke in Japan, den Vereinigten Staaten und
anderen Ländern und Gebieten.
Crestron und Crestron Connected sind eingetragene Marken von Crestron Electronics, Inc. in
den Vereinigten Staaten.
AMX ist eine eingetragene Marke von AMX LLC in den Vereinigten Staaten.
Android
TM
ist eine Marke von Google Inc.
Andere verwendete Firmen- oder Produktnamen können eingetragene Marken oder Marken der
jeweiligen Inhaber sein.
Einzelne Bereiche dieses Produkts basieren teilweise auf der Arbeit der Independent JPEG
Group.

3
Inhalt
Für Netzwerkfunktionen benötigte Software..........................................2
Projizieren von Computer-Bildschirminhalten über
eine LAN-Verbindung...................................................... 5
Arbeitsablauf von der LAN-Verbindung bis zur Projektion.....................5
Anschließen des Funkadapters an den Projektor ..................................6
Herstellen einer W-LAN-Verbindung zwischen dem Projektor und
einem Computer.....................................................................................6
Projektor-SSID............................................................................................................. 6
Herstellen einer direkten W-LAN-Verbindung zwischen dem Projektor und
einem Computer .......................................................................................................... 7
Verbinden des Projektors mit einem äußeren Netzwerk ohne Beenden einer
direkten W-LAN-Verbindung mit einem Computer.................................................... 10
Den Projektor mit einem W-LAN-Zugangspunkt verbinden, ohne eine direkte
W-LAN-Verbindung mit einem Computer zu beenden .............................................10
Kabel-LAN-Verbindung zwischen Projektor und Router bei fortgesetzter direkter
W-LAN-Verbindung zwischen Projektor und Computer herstellen............................12
Herstellen einer Verbindung zwischen dem Projektor und einem
Computer über einen W-LAN-Zugangspunkt ......................................13
Verbinden des Projektors mit einem W-LAN-Zugangspunkt..................................... 13
Herstellen einer Verbindung zwischen dem Projektor und Computer und
Projizieren über einen W-LAN-Zugangspunkt ...........................................................14
Anschließen des Projektors über ein Kabel-LAN an
einen Computer....................................................................................15
Direktes Anschließen eines Computers über ein LAN-Kabel an den Projektor......... 16
Herstellen einer Kabel-LAN-Verbindung zwischen Projektor und
Computer über einen Router ..................................................................................... 17

4
Projektor-Netzwerk-Einstellungen.............................. 18
Benutzen des Projektor-Setup-Menüs.................................................18
Benutzen der Projektorverwaltungsseiten............................................20
Einloggen in die Projektorverwaltungsseiten.............................................................20
Über eine W-LAN-Verbindung in die Projektorverwaltungsseiten einloggen.............. 20
Über eine Kabel-LAN-Verbindung in die Projektorverwaltungsseiten einloggen ........ 20
Bedienung auf den Projektorverwaltungsseiten ........................................................ 22
Netzwerk-Einstellpunkte auf der Controlpanel-Seite.................................................24
Einstellpunkte auf der Netzwerk-Einstellungen-Seite ................................................ 25
Den Projektor über eine LAN-Verbindung fernbedienen ...........................................26
Den Projektor mit einem per LAN verbundenen Computer fernbedienen.................. 26
Bedienung des Projektor-Dateibetrachters ............... 29
Anzeigen der Betrachtersteuerungsseite .............................................29
Betrachtersteuerungsseite über eine Kabel-LAN-Verbindung anzeigen .................... 29
Von der Betrachtersteuerungsseite zur
„CASIO Projektor“-Startseite zurückkehren.............................................................. 29
Bedienung auf der Betrachtersteuerungsseite.....................................30
Anhang ........................................................................... 31
Projizieren mit verschiedenen Geräten über eine
W-LAN-Verbindung ..............................................................................31
Benutzen von Network Connection zum Projizieren von einem Mac OS..................31
Benutzen von C-Assist zum Projizieren von einem Smart-Gerät ..............................31
Störungsbeseitigung ............................................................................32
W-LAN-Verbindung zwischen dem Projektor und einem Computer.........................32
Projektorverwaltungsseiten........................................................................................ 32

5
Projizieren von Computer-Bildschirminhalten über eine
LAN-Verbindung
Dieser Abschnitt erstreckt sich auf alles, was Sie zur Herstellung einer LAN-Verbindung zwischen
Projektor und Computer und zum Projizieren der Computer-Bildschirminhalte wissen müssen.
Zum Herstellen einer LAN-Verbindung zwischen Projektor und Computer gibt es eine Reihe
verschiedener Möglichkeiten. Der nachstehende Arbeitsablauf beschreibt, was zum Herstellen der
LAN-Verbindung zu tun ist.
Arbeitsablauf von der LAN-Verbindung bis zur
Projektion
Installieren von Network Connection auf dem Computer
„Für Netzwerkfunktionen benötigte Software“ (Seite 2)
Herstellen einer W-LAN-Verbindung zwischen dem
Projektor und Computer
Herstellen einer Kabel-LAN-Verbindung zwischen
dem Projektor und einem Computer
„Anschließen des Funkadapters an den Projektor“ (Seite 6)
„Anschließen des
Projektors über
ein Kabel-LAN an
einen Computer“
(Seite 15)
Wenn Sie den Verbindungsprozess
verkürzen möchten
Wenn Sie einen Computer ohne
Benutzung eines externen Netzwerks
(Internet oder Intranet) verbinden
möchten*
1
Wenn Sie einen bestehenden
W-LAN-Zugangspunkt (Wireless Router)
verwenden möchten
Wenn Sie einen Computer über ein
externes Netzwerk (Internet oder
Intranet) verbinden möchten
„Herstellen einer W-LAN-Verbindung
zwischen dem Projektor und einem
Computer“ (Seite 6)
„Herstellen einer Verbindung zwischen dem
Projektor und einem Computer über einen
W-LAN-Zugangspunkt“ (Seite 13)*
2
„Bedienungsanleitung Network Connection“ (separate Bedienungsanleitung)
*1 Nach dem Einrichten einer direkten W-LAN-Verbindung zwischen Projektor und Computer kann
der Computer über den Projektor eine Verbindung mit einem äußeren Netzwerk (Internet oder
Intranet) herstellen. Näheres finden Sie unter „Verbinden des Projektors mit einem äußeren
Netzwerk ohne Beenden einer direkten W-LAN-Verbindung mit einem Computer“ (Seite 10).
*2 Für diese Art der Verbindung müssen Sie zunächst eine direkte LAN-Verbindung zwischen
Projektor und Computer herstellen und dann die Einstellungen für die Verbindung des Projektors
mit dem W-LAN-Zugangspunkt vornehmen.

6
Schließen Sie den für Ihr Projektormodell angegebenen CASIO Funkadapter an den USB-A-Port des
Projektors an. Näheres zur Lage der Ports finden Sie in der Bedienungsanleitung des Projektors.
Die Vorgehen dieses Abschnitts erläutern, wie mit Network Connection, das auf einem Computer
installiert wird, die vom Projektor ausgegebene SSID gesucht und eine Verbindung zwischen dem
Computer und dem Projektor hergestellt wird. Bei Projektor-SSIDs wird zwischen drei Typen
unterschieden, die nachstehend beschrieben sind. Bitte beachten Sie, dass die Verbindungsmethode
und erforderliche Bedienung je nach SSID-Typ unterschiedlich sind.
Anschließen des Funkadapters an den Projektor
Wenn im Setup-Menü „Ein“ für
„Plug & Play“ gewählt ist, schaltet
sich die Eingangsquelle beim
Anschließen des Funkadapters an
den Projektor normalerweise auf
„Netzwerk“ und die
LAN-Verbindungsbereitschaft-
Anzeige wird projiziert. Falls die
Eingangsquelle nicht automatisch
umgeschaltet wird, wählen Sie bitte
durch entsprechend häufiges
Drücken der [INPUT]-Taste des
Projektors „Netzwerk“ und drücken
Sie dann die [ENTER]-Taste.
Herstellen einer W-LAN-Verbindung zwischen dem
Projektor und einem Computer
Projektor-SSID
SSID-Typ Beschreibung
SSID für einfache
Verbindung (vorinstalliert)
Dieser SSID-Typ kann nur zum Herstellen einer Windows Network
Connection-Verbindung verwendet werden. Die Namen und Einstellungen für den
jeweiligen Namen sind im Projektor vorinstalliert. Diese SSID bietet die einfachste
drahtlose Verbindung zwischen dem Projektor und einem Computer. Die
Verschlüsselung ist WPA-PSK AES.
Generische SSID
(vorinstalliert)
Dieser SSID-Typ fragt beim Herstellen der Verbindung eine Passphrase ab. Die
Namen und Einstellungen für den jeweiligen Namen sind im Projektor vorinstalliert.
Die SSID der Projektor-Werksvorgabe ist casiolpj0101. Die Verschlüsselung ist
WPA-PSK AES.
Benutzer-SSID Bei diesem SSID-Typ sind Name und Einstellungen frei einstellbar, so dass zunächst
eine Benutzer-SSID erstellt werden muss, bevor sie benutzt werden kann. Siehe „Eine
Benutzer-SSID erzeugen“ (Seite 23).
LAN-Verbindungsbereitschaft-Anzeige

7
Dieser Abschnitt erläutert, wie mit Network Connection eine Projektor-SSID gesucht und eine
W-LAN-Verbindung zwischen Projektor und Computer hergestellt wird. Die hier beschriebene
Bedienung stellt eine W-LAN-Verbindung zwischen Projektor und Computer her und startet die
Projektion des Computerbilds.
Hinweis
Zum Verbinden mit einer Benutzer-SSID ist zunächst eine Benutzer-SSID zu erstellen. Siehe
„Eine Benutzer-SSID erzeugen“ (Seite 23).
Projektorbedienung
1.
Schließen Sie den Funkadapter an den Projektor an (Seite 6) und schalten Sie
dann den Projektor ein.
2.
Wählen Sie durch entsprechend häufiges Drücken der [INPUT]-Taste des
Projektors „Netzwerk“ und drücken Sie dann die [ENTER]-Taste.
Die Eingangsquelle wechselt automatisch auf „Netzwerk“ und die Projektion der
LAN-Verbindungsbereitschaft-Anzeige beginnt.
Die Schritte 3 bis 6 sind nicht erforderlich, wenn Sie eine bereits erstellte SSID verwenden.
Gehen Sie in diesem Falle weiter zu Schritt 7.
3.
Drücken Sie die [MENU]-Taste und wählen Sie Folgendes:
„Netzwerk-Einstellungen“ 3 „Projektor-W-LAN-Einstellungen“ 3 „SSID“.
Wählen Sie im erscheinenden Dialogfenster die für die Verbindung zu
benutzende SSID.
4.
Drücken Sie zweimal die [ESC]-Taste, um zu „Netzwerk-Einstellungen“
zurückzuschalten.
5.
Wählen Sie mit der []-Taste den Punkt „Netzwerk-Einstellungen aktualisieren“
und drücken Sie dann die [ENTER]-Taste.
Dies zeigt ein Dialogfenster zum Bestätigen an, dass die Netzwerk-Einstellungen tatsächlich
aktualisiert werden sollen.
6.
Drücken Sie die []-Taste zum Wählen von „Ja“ und drücken Sie dann die
[ENTER]-Taste.
Dies wendet die SSID-Änderung auf den Projektor an und schließt das Dialogfenster. Warten
Sie, bis wieder die LAN-Verbindungsbereitschaft-Anzeige projiziert wird.
Falls in der Nähe mehrere Projektoren benutzt werden, wählen Sie bitte für jeden Projektor
eine separate SSID.
Herstellen einer direkten W-LAN-Verbindung zwischen dem
Projektor und einem Computer
Zur Benutzung dieses
SSID-Typs:
Dies wählen:
SSID für einfache Verbindung casiolpj0001, casiolpj0002, casiolpj0003 oder casiolpj0004
Generische SSID casiolpj0101, casiolpj0102, casiolpj0103 oder casiolpj0104
W-LAN-Verbindung
Projektor

8
Computerbedienung
7.
Starten Sie Network Connection.
Falls das Dialogfenster „Einen Netzwerkort hinzufügen“ erscheint, klicken Sie bitte auf
[Abbrechen].
Das Network Connection-Fenster erscheint mit der Meldung „Verbinde...“.
Falls der Projektor nicht gefunden werden konnte, erscheint eine [Neu verbinden]-Schaltfläche
im Network Connection-Fenster. Kontrollieren Sie in diesem Falle die nachstehend
aufgeführten Punkte und klicken Sie dann auf [Neu verbinden].
– Kontrollieren Sie, ob der Funkadapter richtig an den Projektor angeschlossen ist. Siehe
„Anschließen des Funkadapters an den Projektor“ (Seite 6).
– Kontrollieren Sie, dass der Projektor eingeschaltet ist und die
LAN-Verbindungsbereitschaft-Anzeige projiziert.
Wenn mehrere verbindbare Projektoren gefunden werden, erscheint ein
„Projektorliste“-Dialogfenster. Klicken Sie in diesem Falle auf die SSID des zu verbindenden
Projektors und danach auf [OK].
8.
Was als Nächstes zu tun ist, richtet sich wie unten beschrieben nach dem
SSID-Typ, den Sie in Schritt 3 dieses Vorgehens gewählt haben.
Zur Benutzung dieser
SSID:
Erforderliche Bedienung:
SSID für einfache
Verbindung
Geben Sie im erscheinenden Dialogfenster „Login-Code eingeben.“ den
Benutzernamen*
1
und Login-Code*
2
ein und klicken Sie dann auf [OK].
Generische SSID 1. Geben Sie im erscheinenden Dialogfenster „Passphrase oder WEP-Schlüssel
eingeben.“ den Benutzernamen*
1
und die Passphrase ein und klicken Sie dann
auf [OK].
Geben Sie je nach SSID des zu verbindenden Projektors die entsprechende
nachstehend gezeigte Zeichenfolge in die Felder „Passphrase/
WEP-Schlüssel-Eingabe“ und „Bestätigen“ ein.
2. Geben Sie im erscheinenden Dialogfenster „Login-Code eingeben.“ den
Login-Code*
2
ein und klicken Sie dann auf [OK].
Benutzer-SSID 1. Geben Sie im erscheinenden Dialogfenster „Passphrase oder WEP-Schlüssel
eingeben.“ den Benutzernamen*
1
und die Passphrase ein und klicken Sie dann
auf [OK].
Geben Sie in den Fenstern „Passphrase/WEP-Schlüssel-Eingabe“ und
„Bestätigen“ die Zeichenfolge ein, die Sie beim Erstellen der Benutzer-SSID
als Passphrase vorgegeben haben.
2. Geben Sie im erscheinenden Dialogfenster „Login-Code eingeben.“ den
Login-Code*
2
ein und klicken Sie dann auf [OK].
SSID des zu verbindenden
Projektors
Einzugebende Zeichenfolge
(Passphrase)
casiolpj0101 casiolpj01
casiolpj0102 casiolpj02
casiolpj0103 casiolpj03
casiolpj0104 casiolpj04

9
Bei über ein W-LAN mit einem Computer verbundenem Projektor zeigt der
Computerbildschirm ein Network Connection-Fenster wie das unten gezeigte an. Das
Computerbild (Hauptbildschirm) wird projiziert.
Näheres zur Bedienung im Network Connection-Fenster siehe separate „Bedienungsanleitung
Network Connection“.
Hinweis
(W-LAN-Verbindung mit generischer SSID oder Benutzer-SSID)
Nach der obigen Bedienung speichert Network Connection die für die letzte Verbindung
verwendete Passphrase. Dadurch braucht die Passphrase nicht mehr neu eingegeben zu
werden, wenn Sie denselben Computer wieder mit dem Projektor verbinden (solange die SSID
nicht geändert wurde).
Sie können die Einstellungen so konfigurieren, dass das Eingeben des Login-Codes nicht
erforderlich ist. Näheres zum Vornehmen von Einstellungen finden Sie unter
„Netzwerk-Einstellungen auf der Controlpanel-Seite vornehmen“ (Seite 22).
*1 In das Feld „Benutzername“ kann ein bis zu 12 Zeichen langer beliebiger Name eingegeben
werden. Der hier eingegebene Benutzername erscheint als der Benutzername im
Projektionsbildschirm.
*2 Geben Sie in das Feld „Login-Code“ die vierstellige Nummer ein, die in der oberen linken Ecke
der projizierten LAN-Verbindungsbereitschaft-Anzeige angegeben ist. Mit jedem neuen
Starten des Projektors wird der Login-Code auf einen neuen Wert aktualisiert. Kontrollieren
Sie bei jeder Ausführung des obigen Verbindungsvorgangs den Login-Code im
Projektionsbild und geben Sie den korrekten Login-Code für den aktuellen Start ein.

10
Der Projektor kann bei bestehender direkter W-LAN-Verbindung mit einem Computer mit einem
W-LAN-Zugangspunkt eines äußeren Netzwerks (Internet oder Intranet) verbunden werden, ohne dazu
die Verbindung mit dem Computer unterbrechen zu müssen.
Wichtig!
Diese Art der Verbindung ermöglicht dem Computer die Nutzung des über den
W-LAN-Zugangspunkt oder Router verbundenen Netzwerk-Dienstes (Internet oder Intranet).
Mit welcher Netzwerkumgebung der Computer verbunden werden kann, ist vom
W-LAN-Zugangspunkt bzw. Router abhängig.
Diese Art der Verbindung setzt voraus, dass im Netzwerk, zu dem der W-LAN-Zugangspunkt
bzw. Router gehört, ein DHCP-Server läuft.
Den Projektor mit einem W-LAN-Zugangspunkt verbinden,
ohne eine direkte W-LAN-Verbindung mit einem Computer zu
beenden
1.
Stellen Sie eine W-LAN-Verbindung zwischen dem Projektor und Computer her,
indem Sie die Anleitung von „Herstellen einer direkten W-LAN-Verbindung
zwischen dem Projektor und einem Computer“ (Seite 7) ausführen.
2.
Klicken Sie im Network Connection-Fenster auf und dann auf [Verw.-Fenster]
im erscheinenden Menü.
Dies startet den Web-Browser des Computers und zeigt die „CASIO Projektor“-Startseite an.
3.
Klicken Sie im linken Bereich auf „Projektorverwaltung“. Geben Sie im
erscheinenden Passwort-Eingabefenster das Passwort ein.
Die anfängliche Werksvorgabe für das Passwort ist „admin“.
4.
Klicken Sie auf die [Login]-Schaltfläche.
Wenn das Login normal abläuft, erscheint die Seite „Systemstatus“.
Verbinden des Projektors mit einem äußeren Netzwerk ohne
Beenden einer direkten W-LAN-Verbindung mit einem
Computer
W-LAN-Verbindung
W-LAN-Zugangspunkt
(oder Router)
W-LAN-Verbindung
oder Kabel-LAN-Verbindung
Projektor

11
5.
Klicken Sie im linken Bereich auf „Netzwerk-Einstellungen“.
Dies zeigt das Fenster „Netzwerk-Einstellungen“ an.
Die hier erforderlichen Eingaben und Einstellungen sind durch rote Rahmen gekennzeichnet.
Andere Einstellungen brauchen nicht geändert zu werden.
Näheres über diese Seite finden Sie unter „Einstellungen auf der Netzwerk-Einstellungen-Seite
vornehmen“ (Seite 23).
6.
Klicken Sie auf die „IP-Adresse automatisch beziehen“-Schaltfläche, damit diese
auf wechselt.
7.
Klicken Sie auf die „Automatische“-Schaltfläche im „DHCP-Setup“-Bereich,
damit diese auf wechselt.
8.
Nehmen Sie die Einstellungen für die Verbindung des Projektors mit einem
W-LAN-Zugangspunkt vor.
1. Klicken Sie auf die „Aktivieren“-Schaltfläche im „Externer Access Point“-Bereich, damit diese
auf wechselt.
2. Klicken Sie auf [Access Point-Scanning].
„Wählen Sie einen Access Point.“ wird im Feld „Externer Access Point SSID“ angezeigt.
3. Klicken Sie auf die Schaltfläche [] rechts vom Feld „Externer Access Point SSID“ und
wählen Sie dann aus der erscheinenden Liste die SSID des zu verbindenden Zugangspunkts.
Die beim Anklicken von Schaltfläche [] erscheinende Liste umfasst Zugangspunkte, deren
Signale vom Projektor zur betreffenden Zeit erfasst wurden, und bis zu acht zuvor
verbunden gewesene Zugangspunkte.
Wenn Sie eine SSID manuell eingeben möchten, wählen Sie in der Liste die Option „Geben
Sie den Schlüssel ein.“. Geben Sie als Nächstes die gewünschte SSID in das Feld „Externer
Access Point SSID“ ein.
4. Geben Sie in das Feld „Passphrase/WEP-Schlüssel“ die Passphrase bzw. den WEP-Schlüssel
des zu verbindenden Zugangspunkts ein.
Sie brauchen hier nichts einzugeben, wenn für den benutzten Zugangspunkt keine
Passphrase bzw. kein WEP-Schlüssel erforderlich ist.
Für jedes Zeichen, das Sie für die Passphrase bzw. den WEP-Schlüssel eingeben, erscheint
im betreffenden Eingabefeld ein Sternchen (*). Wenn Sie die tatsächlich eingegebenen
Zeichen sehen möchten, entfernen Sie dazu bitte die Markierung des Kontrollkästchens
„Ausgeblendete Zeichen“.
5. Klicken Sie zum Speichern der Verbindungseinstellungen auf [Anwenden].
Wenn die Passphrase bzw. der WEP-Schlüssel korrekt ist, dauert es normalerweise eine bis
mehrere Minuten, bis die Verbindung mit dem Zugangspunkt hergestellt ist.

12
9.
Verwenden Sie die mitgelieferte Fernbedienung des Projektors zum
Kontrollieren, ob der Projektor mit dem W-LAN-Zugangspunkt verbunden ist.
1. Drücken Sie die [MENU]-Taste und wählen Sie „Netzwerk-Einstellungen“ 3 „W-LAN-Info“.
2. Kontrollieren Sie im erscheinenden Dialogfenster „W-LAN-Info“ den Punkt „Externer AP
Verbindungsstatus“.
Falls „Verbinde…“ angezeigt ist, bedeutet dies, dass der Projektor mit dem
W-LAN-Zugangspunkt verbunden ist. Falls „Getrennt“ angezeigt ist, führen Sie bitte diesen
Vorgang noch einmal ab Schritt 1 aus.
Wenn der externe Zugangspunkt als DHCP-Server dient, ändert sich die IP-Adresse des
Projektors beim Beenden der Verbindung auf einen vom externen Zugangspunkt
bestimmten Wert.
Hinweis
Wenn Sie die obigen Einstellungen vorgenommen haben und den Projektor mit einem
W-LAN-Zugangspunkt verbinden, verbindet der Projektor danach automatisch wieder mit
dem betreffenden W-LAN-Zugangspunkt, wenn Sie die Eingangsquelle auf „Netzwerk“
schalten. Dies gilt, solange der Projektor sich im Verbindungsbereich des
W-LAN-Zugangspunkts befindet und die Einstellungen von W-LAN-Zugangspunkt und
Projektor nicht geändert wurden.
Kabel-LAN-Verbindung zwischen Projektor und Router bei
fortgesetzter direkter W-LAN-Verbindung zwischen Projektor
und Computer herstellen
1.
Führen Sie die Anleitung unter „Herstellen einer direkten W-LAN-Verbindung
zwischen dem Projektor und einem Computer“ (Seite 7) aus.
2.
Schließen Sie den Projektor über ein LAN-Kabel (Verwendung eines
abgeschirmten LAN-Kabels (STP) empfohlen) an den Router an.

13
Eine LAN-Verbindung zwischen dem Projektor und einem Computer kann hergestellt werden, indem
man beide Geräte mit einem bestehenden W-LAN-Zugangspunkt in einer Firma usw. verbindet.
Wichtig!
Diese Art der Verbindung ermöglicht dem Computer die Nutzung des über den
W-LAN-Zugangspunkt verbundenen Netzwerk-Dienstes (Internet oder Intranet). Mit welcher
Netzwerkumgebung der Computer verbunden werden kann, ist vom W-LAN-Zugangspunkt
abhängig.
Diese Art der Verbindung setzt voraus, dass der W-LAN-Zugangspunkt als DHCP-Server
fungiert oder ein DHCP-Server in dem Netzwerk läuft, zu dem der W-LAN-Zugangspunkt
gehört.
Führen Sie anstelle von Schritt 7 unter „Den Projektor mit einem W-LAN-Zugangspunkt verbinden,
ohne eine direkte W-LAN-Verbindung mit einem Computer zu beenden“ (Seite 10) den nachstehenden
Schritt aus.
7.
Klicken Sie im Bereich „Access Point-Funktion“ auf Schaltfläche „Deaktivieren“,
damit diese auf wechselt.
Falls eine direkte W-LAN-Verbindung zwischen dem Projektor und einem Computer besteht,
beendet das Anklicken von [Anwenden] in Schritt 8 diese Verbindung.
Herstellen einer Verbindung zwischen dem Projektor
und einem Computer über einen
W-LAN-Zugangspunkt
Verbinden des Projektors mit einem W-LAN-Zugangspunkt
W-LAN-Zugangspunkt
W-LANW-LAN
Projektor

14
Das nachstehende Vorgehen setzt die folgenden Bedingungen voraus.
Der Computer ist bereits mit dem W-LAN-Zugangspunkt verbunden.
Es spielt keine Rolle, ob der Computer über ein W-LAN (Wi-Fi) oder Kabel-LAN (mittels LAN-Kabel)
verbunden ist. Wenn der Computer über ein Kabel-LAN verbunden ist, stellen Sie bitte sicher, dass
die W-LAN-Funktion des Computers deaktiviert ist.
Die Projektor-Einstellungen sind bereits gemäß Vorgehen oben unter „Verbinden des Projektors mit
einem W-LAN-Zugangspunkt“ vorgenommen worden und der W-LAN-Zugangspunkt und/oder die
Projektor-Einstellungen wurden danach nicht mehr verändert.
Der Projektor befindet sich im vom W-LAN-Zugangspunkt unterstützten Bereich.
Projektorbedienung
1.
Schließen Sie den Funkadapter an den Projektor an (Seite 6) und schalten Sie
dann den Projektor ein.
2.
Wählen Sie durch entsprechend häufiges Drücken der [INPUT]-Taste des
Projektors „Netzwerk“ und drücken Sie dann die [ENTER]-Taste.
Die Eingangsquelle wechselt automatisch auf „Netzwerk“ und die Projektion der
LAN-Verbindungsbereitschaft-Anzeige beginnt.
Computerbedienung
3.
Starten Sie Network Connection.
Falls das Dialogfenster „Einen Netzwerkort hinzufügen“ erscheint, klicken Sie bitte auf
[Abbrechen].
Das Network Connection-Fenster erscheint mit der Meldung „Verbinde...“.
Wenn mehrere verbindbare Projektoren gefunden werden, erscheint ein
„Projektorliste“-Dialogfenster. Klicken Sie in diesem Falle auf die IP-Adresse des zu
verbindenden Projektors und danach auf [OK]. Für die IP-Adresse des Projektors kontrollieren
Sie bitte die „Server IP“ in der unteren linken Ecke des projizierten Bilds
(LAN-Verbindungsbereitschaft-Anzeige).
4.
Geben Sie im erscheinenden „Login-Code eingeben.“-Dialogfenster den
Login-Code ein und klicken Sie dann auf [OK].
Geben Sie in das Feld „Login-Code“ die vierstellige Nummer ein, die in der oberen linken Ecke
der projizierten LAN-Verbindungsbereitschaft-Anzeige angegeben ist.
Bei über ein W-LAN mit einem Computer verbundenem Projektor zeigt der
Computerbildschirm ein Network Connection-Fenster wie das unten gezeigte an. Das
Computerbild (Hauptbildschirm) wird projiziert.
Näheres zur Bedienung im Network Connection-Fenster siehe separate „Bedienungsanleitung
Network Connection“.
Hinweis
Sie können die Einstellungen so konfigurieren, dass das Eingeben des Login-Codes nicht
erforderlich ist. Näheres zum Vornehmen von Einstellungen finden Sie unter
„Netzwerk-Einstellungen auf der Controlpanel-Seite vornehmen“ (Seite 22).
Herstellen einer Verbindung zwischen dem Projektor und
Computer und Projizieren über einen W-LAN-Zugangspunkt

15
Welche Methode zum Verbinden des Projektors mit einem Computer über ein Kabel-LAN geeignet ist,
richtet sich danach, ob der Computer gleichzeitig auch mit einem äußeren Netzwerk verbunden sein
soll.
Kabel-LAN-Verbindung bei nicht erforderlicher Verbindung des Computers
mit einem äußeren Netzwerk
Verbinden Sie den Projektor über ein LAN-Kabel mit dem Computer.
Näheres zum Vorgehen finden Sie unter „Direktes Anschließen eines Computers über ein LAN-Kabel
an den Projektor“ (Seite 16).
Kabel-LAN-Verbindung, wenn der Computer auch mit einem äußeren
Netzwerk verbunden werden soll
Verbinden Sie Projektor und Computer über LAN-Kabel mit demselben Router. In dieser Konfiguration
kann der Computer den Netzwerkdienst (Internet oder Intranet) nutzen, mit dem der Router verbunden
ist. Mit welcher Netzwerkumgebung der Computer verbunden werden kann, ist vom Router abhängig.
Näheres zum Vorgehen finden Sie unter „Herstellen einer Kabel-LAN-Verbindung zwischen Projektor
und Computer über einen Router“ (Seite 17).
Wichtig!
Es wird empfohlen, für eine Kabel-LAN-Verbindung ein abgeschirmtes LAN-Kabel (STP) zu
verwenden, um Einstreuung durch Radios, Fernseher und andere Empfangsgeräte zu
vermeiden.
Anschließen des Projektors über ein Kabel-LAN an
einen Computer
Kabel-LAN-Verbindung
Projektor
Router
Kabel-LAN-VerbindungKabel-LAN-Verbindung
Projektor

16
1.
Schließen Sie den Computer über das LAN-Kabel (Verwendung eines
abgeschirmten LAN-Kabels (STP) empfohlen) an den Projektor an.
Projektorbedienung
2.
Drücken Sie die [INPUT]-Taste. Dies zeigt das Dialogfenster „Eingang“ an.
3.
Wählen Sie mit den Tasten [] und [] den Punkt „Netzwerk“ und drücken Sie
dann die [ENTER]-Taste.
4.
Kontrollieren Sie die IP-Adresse („Server IP“) in der unteren linken Ecke der
LAN-Verbindungsbereitschaft-Anzeige.
Hier wird als Projektor-IP-Adresse 192.168.100.10 (Projektor-Anfangsvorgabe) verwendet.
Computerbedienung
5.
Vergewissern Sie sich, dass die Einstellungen für automatische Beschaffung der
IP-Adresse des Computers konfiguriert sind.
Wenn Sie die IP-Adresse des Computers manuell einstellen möchten, ändern Sie sie bitte auf
192.168.100.XXX (XXX ist ein Wert von 1 bis 9 oder 11 bis 254).
Die bisherigen Schritte dienen zur Herstellung einer LAN-Verbindung zwischen Projektor und
Computer. Die nachfolgenden Schritte dienen zum Projizieren des Computerbilds.
6.
Starten Sie Network Connection.
Falls das Dialogfenster „Einen Netzwerkort hinzufügen“ erscheint, klicken Sie bitte auf
[Abbrechen].
Das Network Connection-Fenster erscheint mit der Meldung „Verbinde...“.
7.
Geben Sie im erscheinenden Dialogfenster „Login-Code eingeben.“ den
erforderlichen Login-Code ein.
Geben Sie in das Feld „Login-Code“ die vierstellige Nummer ein, die in der oberen linken Ecke
der projizierten LAN-Verbindungsbereitschaft-Anzeige angegeben ist.
8.
Klicken Sie auf [OK], wenn alles wunschgemäß eingestellt ist.
Dadurch ändert sich das Network Connection-Fenster wie unten gezeigt und die Projektion
des Computerbilds (Hauptfenster) beginnt.
Näheres zur Bedienung im Network Connection-Fenster siehe separate „Bedienungsanleitung
Network Connection“.
Hinweis
Bei Benutzung der obigen Verbindungsmethode können die Einstellungen so konfiguriert
werden, dass die Eingabe des Login-Codes nicht erforderlich ist. Näheres zum Vornehmen
solcher Einstellungen finden Sie unter „Netzwerk-Einstellungen auf der Controlpanel-Seite
vornehmen“ (Seite 22).
Direktes Anschließen eines Computers über ein LAN-Kabel an
den Projektor

17
Das nachstehende Vorgehen setzt voraus, dass ein DHCP-Server in dem Netzwerk läuft, zu dem der
Router gehört, und dass eine LAN-Verbindung zwischen Computer und Router besteht.
Projektorbedienung
1.
Schließen Sie den Projektor über ein LAN-Kabel (Verwendung eines
abgeschirmten LAN-Kabels (STP) empfohlen) an den Router an, mit dem der
Computer über das LAN verbunden ist.
2.
Wählen Sie am Projektor „Automat.“ für „IP-Einstellungen“.
1. Zeigen Sie mit den folgenden Schritten das Dialogfenster für die IP-Einstellungen an:
[MENU]-Taste 3 „Netzwerk-Einstellungen“ 3 „Projektor-Kabel-LAN-Einstellungen“.
2. Drücken Sie die []-Taste, um „Automat.“ für „IP-Einstellungen“ zu wählen.
3. Drücken Sie die [ESC]-Taste, um zu „Netzwerk-Einstellungen“ zurückzuschalten.
4. Wählen Sie „Netzwerk-Einstellungen aktualisieren“ und drücken Sie dann die [ENTER]-Taste.
5. Antworten Sie auf das erscheinende Dialogfenster zum Updaten der Netzwerk-Einstellungen,
indem Sie mit Taste [] „Ja“ wählen, und drücken Sie dann die [ENTER]-Taste.
Computerbedienung
3.
Führen Sie das Vorgehen von Schritt 3 unter „Herstellen einer Verbindung
zwischen dem Projektor und Computer und Projizieren über einen
W-LAN-Zugangspunkt“ (Seite 14) aus.
Herstellen einer Kabel-LAN-Verbindung zwischen Projektor
und Computer über einen Router

18
Projektor-Netzwerk-Einstellungen
Die Projektor-Netzwerkeinstellungen unterscheiden sich in zwei Typen: Grundeinstellungen, die am
Projektor allein konfiguriert werden können, und erweiterte Einstellungen, die mit Hilfe eines
Computers vorgenommen werden, der für den Zugriff auf die „Projektorverwaltung“-Seiten des
Projektors per LAN mit diesem verbunden ist.
Im Hauptmenü „Netzwerk-Einstellungen“, das im Projektor-Setup-Menü enthalten ist, können Sie
Informationen über die Einstellungen für den Projektor und die LAN-Verbindung mit externen Geräten
anzeigen und die Einstellungen konfigurieren.
Benutzen des Projektor-Setup-Menüs
Um dies zu tun: Erforderliche Bedienung:
Kabel-LAN-Informationen
anzeigen
1. Drücken Sie die [MENU]-Taste und wählen Sie Folgendes:
„Netzwerk-Einstellungen“ 3 „Kabel-LAN-Info“.
2. Drücken Sie die [ENTER]-Taste. Dies zeigt die nachstehenden Informationen an.
Projektorname: Anfangsvorgabe sind die sechs ganz rechts liegenden Stellen
der MAC-Adresse. Sie können den Projektornamen wie unter
„Netzwerk-Einstellungen auf der Controlpanel-Seite vornehmen“ (Seite 22)
beschrieben ändern.
MAC-Adresse: Jedem Projektor fest zugewiesene Kabel-LAN-MAC-Adresse
IP-Adresse: Dem Projektor aktuell zugewiesene IP-Adresse
DHCP: Zeigt den aktuellen DHCP-Server-Funktionsstatus des Projektors an
(„Automat.“ oder „Deaktivieren“).
W-LAN-Informationen
anzeigen
1. Drücken Sie die [MENU]-Taste und wählen Sie Folgendes:
„Netzwerk-Einstellungen“ 3 „W-LAN-Info“.
2. Drücken Sie die [ENTER]-Taste. Dies zeigt die nachstehenden Informationen an.
SSID: Zeigt die aktuelle SSID (für W-LAN-Verbindung mit einem externen Gerät
verwendet) des Projektors an.
Wireless-MAC-Adresse: Jedem Funkadapter zugewiesene feste W-LAN
MAC-Adresse.
IP-Adresse: Dem Projektor aktuell zugewiesene IP-Adresse.
DHCP: Zeigt den aktuellen DHCP-Server-Status des Projektors an („Automat.“
oder „Deaktivieren“).
Sicherheitseinstellungen: Zeigt das von der aktuellen SSID des Projektors
verwendete Verschlüsselungssystem an.
Externer AP SSID: Erscheint, wenn „Aktivieren“ für „Externer Access Point“ auf
der „Netzwerk-Einstellungen“-Seite eingestellt ist. Zeigt die
Zugangspunkt-SSID, wenn der Projektor mit einem externen
W-LAN-Zugangspunkt verbunden ist. Wenn nicht verbunden, wird „Keine
Verbindung“ angezeigt.
Externer AP Verbindungsstatus: Erscheint, wenn „Aktivieren“ für „Externer
Access Point“ auf der „Netzwerk-Einstellungen“-Seite eingestellt ist. Zeigt
„Verbinde…“ an, wenn der Projektor mit einem externen W-LAN-Zugangspunkt
verbunden ist. Wenn nicht verbunden, wird „Getrennt“ angezeigt.

19
SSID ändern
Wichtig!
Bei einer bereits erstellten SSID ist es nicht möglich, die SSID über das
Projektormenü zu ändern.
1. Drücken Sie die [MENU]-Taste und wählen Sie Folgendes:
„Netzwerk-Einstellungen“ 3 „Projektor-W-LAN-Einstellungen“ 3 „SSID“.
2. Drücken Sie die [ENTER]-Taste.
Dies zeigt eine Liste der wählbaren SSIDs an.
3. Wählen Sie mit den Tasten [] und [] die gewünschte SSID und drücken Sie
dann die [ENTER]-Taste.
4. Drücken Sie die [ESC]-Taste, um zu „Netzwerk-Einstellungen“ zurückzuschalten.
5. Wählen Sie mit der []-Taste den Punkt „Netzwerk-Einstellungen aktualisieren“
und drücken Sie dann die [ENTER]-Taste.
6. Wählen Sie im erscheinenden Dialogfenster mit Taste [] „Ja“ und drücken Sie
dann die [ENTER]-Taste.
IP-Einstellungen ändern 1. Drücken Sie die [MENU]-Taste und wählen Sie Folgendes:
„Netzwerk-Einstellungen“ 3 „Projektor-Kabel-LAN-Einstellungen“ oder
„Netzwerk-Einstellungen“ 3 „Projektor-W-LAN-Einstellungen“ 3
„IP-Einstellungen“.
2. Nehmen Sie im erscheinenden „IP-Einstellungen“-Dialogfenster die
nachstehenden Einstellungen vor.
Zum Einstellen auf automatische Beschaffung einer IP-Adresse wählen Sie
bitte „Automat.“ für „IP-Einstellungen“.
Zum manuellen Einstellen der IP-Adresse wählen Sie bitte „manuell“ für
„IP-Einstellungen“ und geben Sie die IP-Adresse manuell ein (siehe unten).
(1) Wählen Sie mit der []-Taste den Punkt „IP-Adresse“ und drücken Sie dann
die [ENTER]-Taste.
Dies zeigt das Dialogfenster „Eingabe-IP-Adresse“ an.
(2) Geben Sie mit den Tasten [] und [] das erste Oktett (drei Stellen) der
IP-Adresse ein. Wenn die Einstellung wunschgemäß erfolgt ist, drücken Sie
bitte die []-Taste.
(3) Wiederholen Sie Schritt (2) zum Eingeben der Oktetten zwei bis vier.
Für die einzelnen Oktetten können Werte in den folgenden Bereichen
eingegeben werden: 1.: 1 bis 223; 2.: 0 bis 255; 3.: 0 bis 255; 4.: 1 bis
254.
(4) Wenn die IP-Adresse wunschgemäß eingestellt ist, drücken Sie bitte die
[ESC]-Taste.
3. Drücken Sie die [ESC]-Taste, um zu „Netzwerk-Einstellungen“ zurückzuschalten.
4. Wählen Sie mit der []-Taste den Punkt „Netzwerk-Einstellungen aktualisieren“
und drücken Sie dann die [ENTER]-Taste.
5. Wählen Sie im erscheinenden Dialogfenster mit Taste [] „Ja“ und drücken Sie
dann die [ENTER]-Taste.
Netzwerk-Einstellungen
initialisieren
1. Drücken Sie die [MENU]-Taste und wählen Sie Folgendes:
„Netzwerk-Einstellungen“ 3 „Netzwerk-Einstellungen initialisieren“.
2. Drücken Sie die [ENTER]-Taste.
3. Wählen Sie im erscheinenden Dialogfenster mit Taste [] „Ja“ und drücken Sie
dann die [ENTER]-Taste.
Um dies zu tun: Erforderliche Bedienung:

20
Über eine W-LAN-Verbindung in die Projektorverwaltungsseiten
einloggen
1.
Stellen Sie eine W-LAN-Verbindung zwischen dem Projektor und Computer her,
indem Sie die Anleitung von „Herstellen einer direkten W-LAN-Verbindung
zwischen dem Projektor und einem Computer“ (Seite 7) ausführen.
2.
Klicken Sie im Network Connection-Fenster auf und dann auf [Verw.-Fenster]
im erscheinenden Menü.
Dies startet den Web-Browser des Computers und zeigt die „CASIO Projektor“-Startseite an.
3.
Klicken Sie im linken Bereich auf „Projektorverwaltung“. Geben Sie im
erscheinenden Passwort-Eingabefenster das Passwort ein. (Die anfängliche
Werksvorgabe für das Passwort ist „admin“.)
4.
Klicken Sie auf die [Login]-Schaltfläche.
Wenn das Login normal abläuft, erscheint die Seite „Systemstatus“.
Über eine Kabel-LAN-Verbindung in die
Projektorverwaltungsseiten einloggen
1.
Verbinden Sie mit einem der nachstehenden Vorgänge ((A), (B) oder (C)) einen
Computer über eine Kabel-LAN-Verbindung mit dem Projektor.
(A) Kabel-LAN-Verbindung zwischen Projektor und Computer mit
Verwendung der dem Computer automatisch zugewiesenen
IP-Adresse herstellen
1. Schließen Sie einen Computer über ein LAN-Kabel (Verwendung eines abgeschirmten
LAN-Kabels (STP) empfohlen) direkt an den Projektor an.
Projektorbedienung
2. Zeigen Sie mit den folgenden Schritten das Dialogfenster für die IP-Einstellungen an:
[MENU]-Taste 3 „Netzwerk-Einstellungen“ 3 „Projektor-Kabel-LAN-Einstellungen“.
3. Drücken Sie die []-Taste, um „manuell“ für „IP-Einstellungen“ zu wählen.
4. Drücken Sie die [ESC]-Taste, um zu „Netzwerk-Einstellungen“ zurückzuschalten.
5. Wählen Sie „Netzwerk-Einstellungen aktualisieren“ und drücken Sie dann die [ENTER]-Taste.
6. Antworten Sie auf das erscheinende Dialogfenster durch Drücken von Taste [] zum Wählen
von „Ja“ und drücken Sie dann die [ENTER]-Taste.
Benutzen der Projektorverwaltungsseiten
Einloggen in die Projektorverwaltungsseiten
Seite laden ...
Seite laden ...
Seite laden ...
Seite laden ...
Seite laden ...
Seite laden ...
Seite laden ...
Seite laden ...
Seite laden ...
Seite laden ...
Seite laden ...
Seite laden ...
Seite laden ...
-
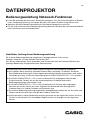 1
1
-
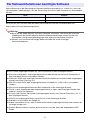 2
2
-
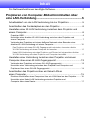 3
3
-
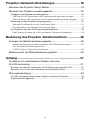 4
4
-
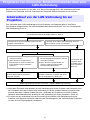 5
5
-
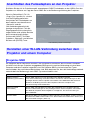 6
6
-
 7
7
-
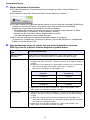 8
8
-
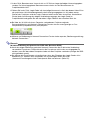 9
9
-
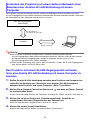 10
10
-
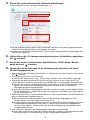 11
11
-
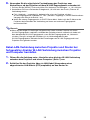 12
12
-
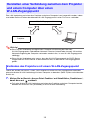 13
13
-
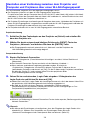 14
14
-
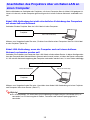 15
15
-
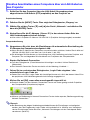 16
16
-
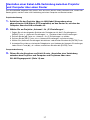 17
17
-
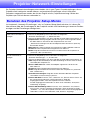 18
18
-
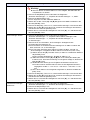 19
19
-
 20
20
-
 21
21
-
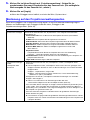 22
22
-
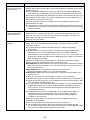 23
23
-
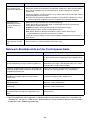 24
24
-
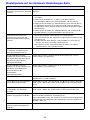 25
25
-
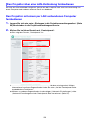 26
26
-
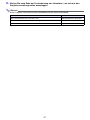 27
27
-
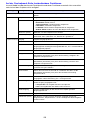 28
28
-
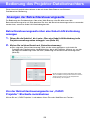 29
29
-
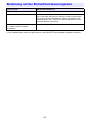 30
30
-
 31
31
-
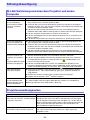 32
32
-
 33
33
Casio XJ-UT331X, XJ-UT311WN, XJ-UT351W, XJ-UT351WN Anleitung Netzwerkfunktionen
- Typ
- Anleitung Netzwerkfunktionen
Verwandte Papiere
-
Casio XJ-F10X, XJ-F20XN, XJ-F100W, XJ-F200WN, XJ-F210WN Anleitung Netzwerkfunktionen
-
Casio XJ-M141, XJ-M146, XJ-M151, XJ-M156, XJ-M241, XJ-M246, XJ-M251, XJ-M256 XJ-A147/A247/A257 Anleitung Netzwerkfunktionen
-
Casio XJ-M141, XJ-M146, XJ-M151, XJ-M156, XJ-M241, XJ-M246, XJ-M251, XJ-M256 XJ-A147/A247/A257 Anleitung Netzwerkfunktionen
-
Casio XJ-M140, XJ-M145, XJ-M150, XJ-M155, XJ-M240, XJ-M245, XJ-M250, XJ-M255 (SerialNumber: S9*****, B9***A) Bedienungsanleitung
-
Casio XJ-H1600, XJ-H1650, XJ-H1700, XJ-H1750, XJ-ST145, XJ-ST155 Bedienungsanleitung
-
Casio XJ-A141, XJ-A146, XJ-A241, XJ-A246, XJ-A251, XJ-A256 (Serial Number: D****B) Bedienungsanleitung
-
Casio XJ-A130V, XJ-A135V, XJ-A140V, XJ-A145V, XJ-A150V, XJ-A155V, XJ-A230V, XJ-A235V, XJ-A240V, XJ-A245V, XJ-A250V, XJ-A255V Bedienungsanleitung
-
Casio XJ-A130, XJ-A135, XJ-A140, XJ-A145, XJ-A230, XJ-A235, XJ-A240, XJ-A245 Bedienungsanleitung
-
Casio XJ-H2600, XJ-H2650 Bedienungsanleitung
-
Casio XJ-M140, XJ-M145, XJ-M150, XJ-M155, XJ-M240, XJ-M245, XJ-M250, XJ-M255 (Serial Number: A9****) Bedienungsanleitung