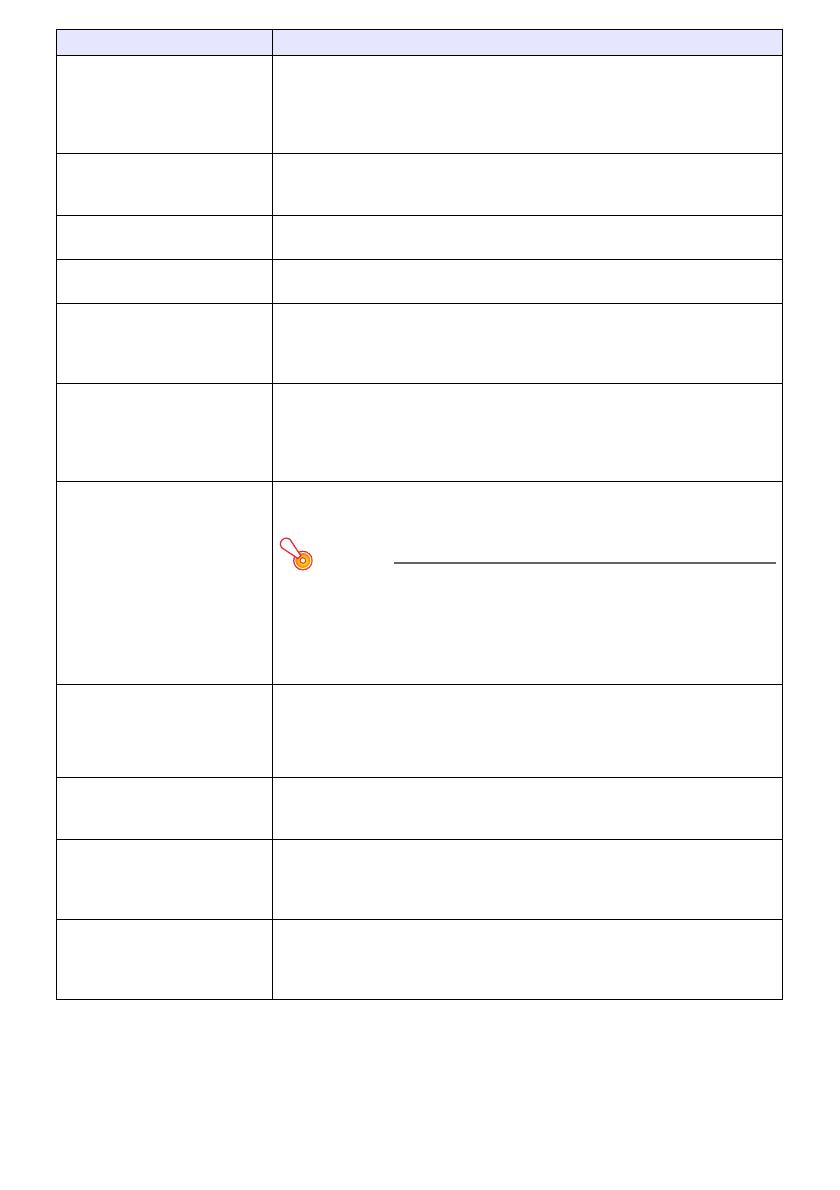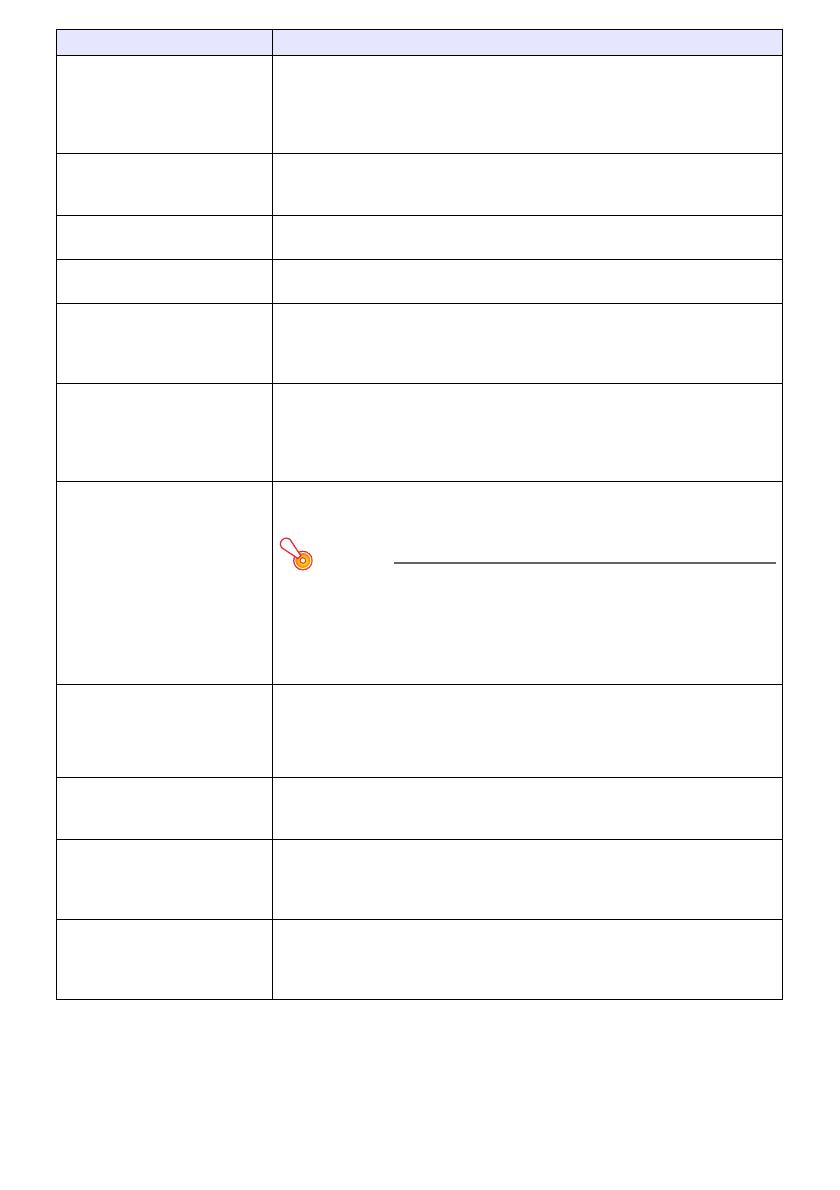
10
Optionseinstellungen 3
Ausschaltautomatik
Ausschaltautomatik aktivieren oder deaktivieren, die das Projektorsystem nach
10 Minuten ohne Aktivität (keine Bedienung erfolgt und kein Signaleingang)
automatisch ausschaltet. Als Optionen sind „Aus“ (Ausschaltautomatik
deaktiviert) und „10 Min.“ (Automatisches Ausschalten nach 10 Minuten ohne
Aktivität) wählbar.
Optionseinstellungen 3
Direkt-Einschaltung
Automatische Einschaltung der Controlbox auf Anschließen des Netzkabels an
eine Netzdose aktivieren (Ein) oder deaktivieren (Aus). Sie schaltet gleichzeitig
auch die an die Controlbox angeschlossenen Projektoren ein.
Optionseinstellungen 3
Screenshot vom eigenen Logo
Siehe „Erstellen eines eigenen Logos“ (Seite 6).
Optionseinstellungen 3
Remote-Stromnummern
Festlegen, welche Stromtaste ([1], [2], [3], [4]) der Fernbedienung die Controlbox
einschaltet. Siehe „Controlboxstrom Ein/Aus“ in der YA-S10 Setup-Anleitung.
Optionseinstellungen 3
Sprachen
Zum Festlegen der Anzeigesprache.
Englisch, Französisch, Deutsch, Italienisch, Spanisch, Schwedisch, Portugiesisch,
Niederländisch, Norwegisch, Polnisch, Finnisch, Tschechisch, Türkisch, Russisch,
Chinesisch (vereinfacht), Chinesisch (traditionell), Koreanisch, Japanisch
Optionseinstellungen 3
Menüvorgaben wiederherstellen
Einstellungen von „Eco-Modus“, „Ausschaltautomatik“, „Direkt-Einschaltung“
und „Remote-Stromnummern“ auf ihre Werksvorgaben zurückstellen. Bei RGB
als Eingangsquelle initialisiert dieser Vorgang auch die Einstellung von
„Automatische Einstellung“. Ein mit „Screenshot vom eigenen Logo“
gespeichertes eigenes Logo wird durch diesen Vorgang nicht gelöscht.
Kabel-LAN-Einstellungen 3
Remote Ein
Festlegen, ob der Controlboxstrom per Kabel-LAN ferneingeschaltet werden
kann. „Aktivieren“ aktiviert die Ferneinschaltung und „Deaktivieren“ deaktiviert sie.
Wichtig!
Dieser Menüpunkt ist automatisch auf „Deaktivieren“ gesetzt, wenn
„Kabel-LAN-Einstellungen
3
Kabel-LAN-Einstellungen initialisieren“ oder
„Alle Vorgaben wiederherst.
3
Alle Vorgaben wiederherstellen“
ausgeführt wurde. Wenn Sie das Projektorsystem in einer
Kabel-LAN-Konfiguration benutzen, ist diese Einstellung nach einer
Initialisierung unbedingt wieder auf „Aktivieren“ zu setzen.
Kabel-LAN-Einstellungen 3
Kabel-LAN-Info
Nachstehend beschriebene Informationen anzeigen.
Kabel-LAN-Einstellungen 3
Kabel-LAN-Einstellungen
initialisieren
„Remote Ein“-Einstellung und Controlbox-LAN-Einstellungen initialisieren (siehe
„LAN-Einstellungen“ auf Seite 13).
Betriebsinfo Nachstehende Informationen anzeigen. Informationen zur Auflösung sind nur
verfügbar, wenn als Eingangsquelle RGB oder HDMI (PC) gewählt ist.
Eingangssignal, Signalname, Auflösung, Horizontalfrequenz, Vertikalfrequenz,
Abtastsystem, Leuchtzeit (A), Leuchtzeit (B)
Alle Vorgaben wiederherst. 3
Alle Vorgaben wiederherstellen
Im Setup-Menü alle Einstellungen außer den nachstehenden initialisieren.
– Anzeigeeinstellungen 3 Bildgestaltung
– Optionseinstellungen 3 Sprachen
– Mit „Screenshot vom eigenen Logo“ gespeichertes eigenes Logo
*1 Dieser Punkt ist nicht einstellbar, wenn die Controlbox an eines der folgenden Projektormodelle
angeschlossen ist.
XJ-A131, XJ-A141, XJ-A146, XJ-A241, XJ-A246, XJ-A251, XJ-A256
Sie können die entsprechenden Einstellungen mit der Fernbedienung des Projektors am Projektor
ändern.
Wählen Sie diesen Menüpunkt: Um dies zu tun:
Boxname: Name der Controlbox
MAC-Adresse: Unverwechselbare MAC-Adresse der Controlbox
IP-Adresse: Controlbox-IP-Adresse