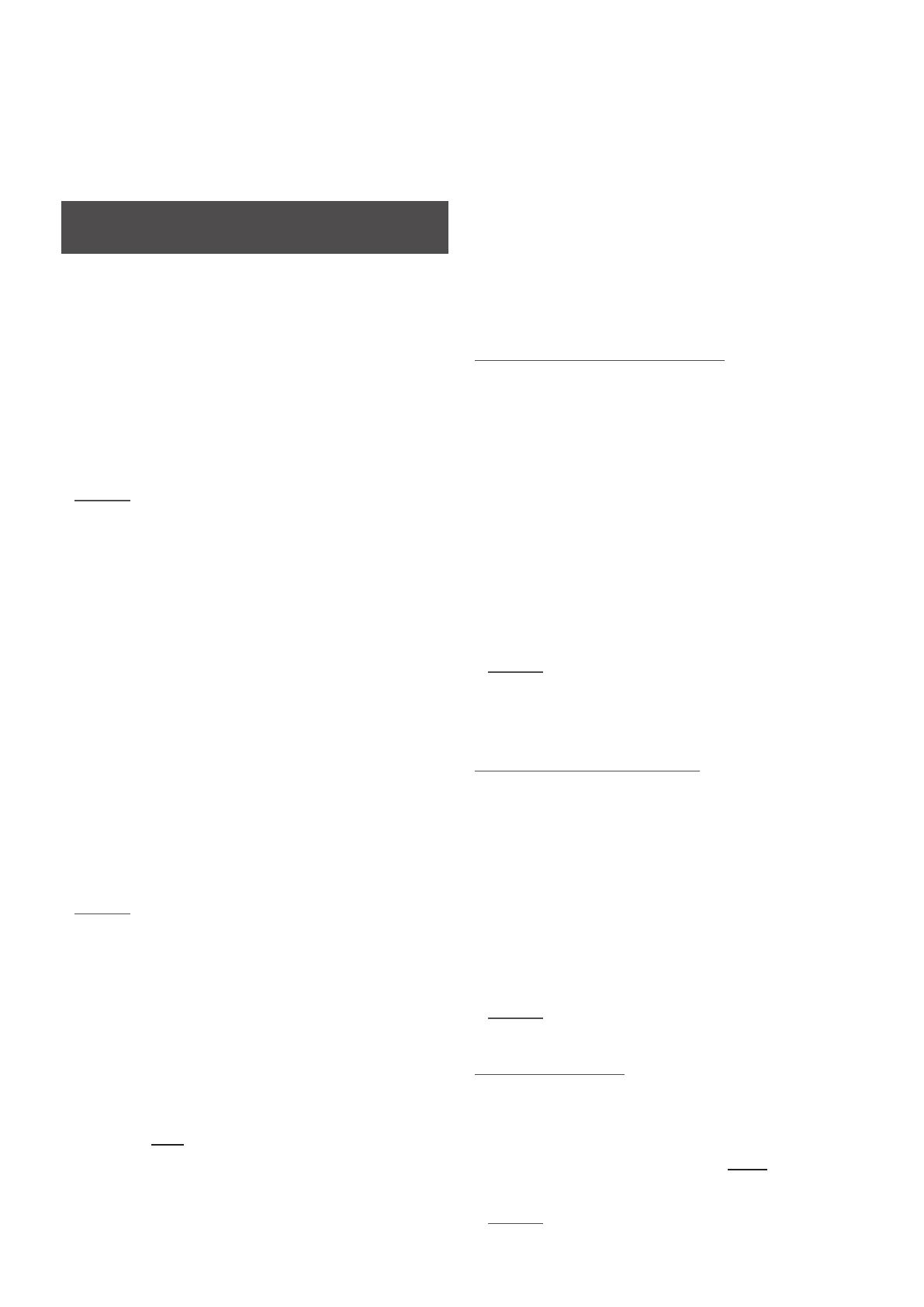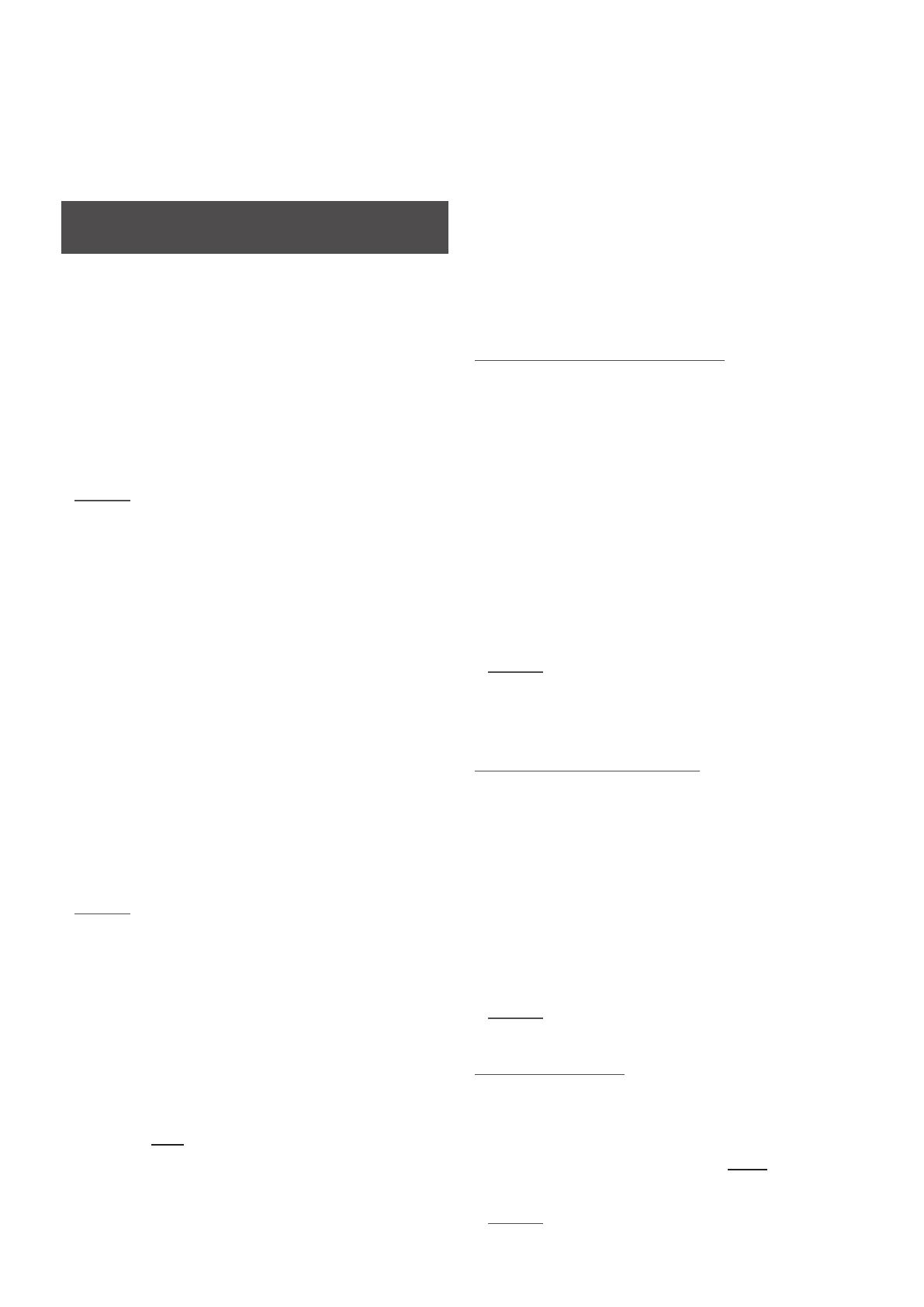
10
4. Audioquellen
Die Mu-so und die Mu-so Qb bieten je nach Quelle unter-
schiedliche Bedienfunktionen. In den folgenden Abschnitten
werden alle Audioquellen und deren Nutzung über die Mu-
so und die Mu-so Qb erläutert.
4.1 Lokale Audioquellen
Lokale Quellen sind alle Abspielgeräte, die direkt am
Analog-, USB- oder Digital-Eingang der Mu-so angeschlos-
sen sind.
Lokale Quellen können über den Touchscreen der Mu-
so oder über die Naim-App ausgewählt werden. Der
Analogeingang wird automatisch als Quelle ausgewählt,
sobald ein Stecker in die 3,5-mm-Minibuchse gesteckt wird.
Hinweis: Der Digitaleingang der Mu-so ist eine S/PDIF-
kompatible TosLink-Buchse. Viele CD-Player verfügen
über einen entsprechenden Digitalausgang.
Die Bedienung von angeschlossenen USB-Geräten, insbe-
sondere der Zugri auf dort gespeicherte Audiodateien,
unterscheidet sich je nach Gerätetyp.
Audiodateien auf USB-Massenspeichergeräten können aus-
schließlich über die Naim-App ausgewählt werden. Sobald
aber eine Datei abgespielt wird, stehen Ihnen auch am
Touchscreen und an der Fernbedienung die Befehle „Play/
Pause“, „Vor“ und „Zurück“ zur Verfügung.
Audiodateien auf iOS-Geräten, die über USB mit der
Mu-so verbunden sind, können entweder über die
Bedienfunktionen des iOS-Geräts oder über die Naim-App
ausgewählt werden. Sobald eine Datei abgespielt wird, ste-
hen Ihnen je nach iOS-Gerät ggf. auch am Touchscreen die
Befehle „Play/Pause“, „Vor“ und „Zurück“ zur Verfügung.
Hinweis: Die meisten USB-Massenspeichergeräte sind mit
dem USB-Eingang der Mu-so kompatibel. Mobilgeräte mit
dem Betriebssystem Android sind nicht kompatibel.
Die Mu-so kann folgende Audioformate von USB-
Massenspeicher- und -Abspielgeräten wiedergeben: MP3,
ALAC, AAC, FLAC, WMA, WAV, AIFF und Ogg Vorbis.
4.2 Webradio
Webradio-Presets (bereits abgespeicherte Webradiosender)
können über die Naim-App oder durch mehrmaliges
Antippen von radio am Touchscreen ausgewählt wer-
den. Das Suchen, Auswählen und Abspeichern neuer
Webradiosender ist jedoch nur über die Naim-App möglich.
Bis zu 40 Webradiosender können über die Naim-App als
Preset gespeichert werden. Die ersten fünf stehen auto-
matisch auch am Touchscreen zur Verfügung; über die
Naim-App lassen sich andere Presets für den Touchscreen
auswählen.
4.3 Audiostreaming
Das Wireless-Musiksystem Mu-so streamt Musik über
AirPlay, Bluetooth, Spotify
®
Connect, TIDAL, UPnP™ und
die Multiroom-Funktion.
4.3.1: AirPlay- und Bluetooth-Streaming
AirPlay und Bluetooth können nicht über den Touchscreen
der Mu-so oder über die Naim-App ausgewählt wer-
den, sondern werden automatisch bei Empfang eines
Audiostreams von einer entsprechenden Software-
Anwendung aktiviert. Bei Wiedergabe eines AirPlay- oder
Bluetooth-Streams leuchtet am Touchscreen der Mu-so das
entsprechende Symbol.
Um einen Stream über AirPlay oder Bluetooth abzuspielen,
önen Sie eine geeignete Anwendung auf Ihrem Streaming-
Gerät (Windows- oder OS-X-Rechner, iOS- oder Android-
Tablet bzw. -Smartphone) und wählen Sie die Mu-so als
Abspielgerät aus.
Hinweis: Weitere Informationen zu AirPlay und Bluetooth
nden Sie unter:
https://www.apple.com/de/airplay
http://www.bluetooth.com
4.3.2: Spotify
®
-Connect-Streaming
Spotify
®
Connect kann über die Naim-App ausgewählt
werden oder wird automatisch bei Empfang eines Spotify
®-
Connect-Streams von einer Spotify
®
-App aktiviert. Bei
Wiedergabe eines Spotify
®
-Connect-Streams leuchtet am
Touchscreen der Mu-so das Spotify
®
-Symbol.
Um einen Spotify
®
-Connect-Stream abzuspielen, önen Sie
die Anwendung auf Ihrem Streaming-Gerät (Windows- oder
OS-X-Rechner, iOS- oder Android-Tablet bzw. -Smartphone)
und wählen Sie die Mu-so als Abspielgerät aus.
Hinweis: Weitere Informationen zu Spotify
®
Connect
nden Sie unter: www.spotify.com/de/connect
4.3.3: TIDAL-Streaming
TIDAL kann über die Naim-App ausgewählt werden; das
Touchscreen der Mu-so bietet jedoch kein entsprechendes
Symbol. Um einen TIDAL-Stream abzuspielen, starten Sie
die Naim-App, wählen Sie den Eingang TIDAL, melden Sie
sich an und wählen Sie das gewünschte Programmmaterial.
Hinweis: Weitere Informationen zu TIDAL nden Sie un-
ter: www.tidal.com/de
Die nachfolgenden Abschnitte dieses Kapitels gelten
sowohl für die Mu-so als auch für die Mu-so Qb.