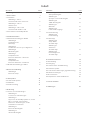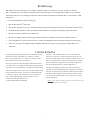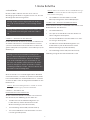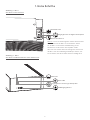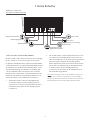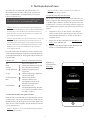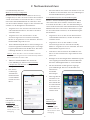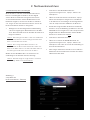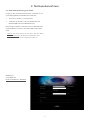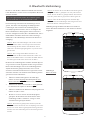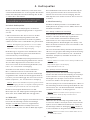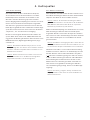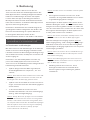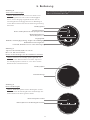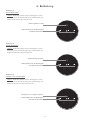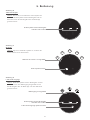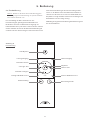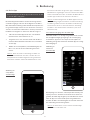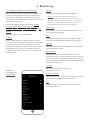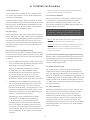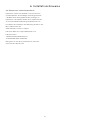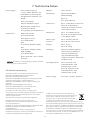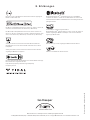Naim Mu-so 1st Generation Bedienungsanleitung
- Typ
- Bedienungsanleitung

Bedienungsanleitung – Deutsch
Mu-so und Mu-so Qb

Inhalt
Einführung 1
1. Erste Schritte 1
1.1 Installation 2
Abbildung 1 – Mu-so
Anschlussfeld an der Unterseite 3
Abbildung 2 – Mu-so
Gehäuseseite 3
Abbildung 3 – Mu-so Qb
Anschlussfeld der Mu-so Qb 4
1.2 Einschalten und Standby-Modus 4
2. Netzwerkanschluss 5
2.1 Netzwerkverbindung per WLAN 5
Abbildung 4
Setup-Menü der
Naim-App 5
Abbildung 5
iOS Wireless Accessory Conguration 6
Abbildung 6
WLAN-Freigabe 6
Abbildung 7
Setup-Menü der
Browserschnittstelle – Übersicht 7
Abbildung 8
Setup-Menü der
Browserschnittstelle – Netzwerk 8
2.2 Netzwerkverbindung per Kabel 8
3. Bluetooth-Verbindung 9
Abbildung 9
Bluetooth-Setup 9
4. Audioquellen 10
4.1 Lokale Audioquellen 10
4.2 Webradio 10
4.3 Audiostreaming 10
5. Bedienung 12
5.1 Touchscreen und Drehregler 12
Abbildung 10
Touchscreen und Drehregler. 13
Abbildung 11
Tippen Sie das Standby-Symbol an, um die
Mu-so ein- bzw. auszuschalten.
Drehen Sie den Drehregler, um die
Lautstärke zu verändern. 13
Abbildung 12
Bluetooth-Wiedergabe 13
Abbildung 13
UPnP™-Wiedergabe 14
Abbildung 14
AirPlay-Wiedergabe 14
Abbildung 15
Spotify
®
-Connect-Wiedergabe 14
Abbildung 16
TIDAL-Wiedergabe 15
Abbildung 17
Webradio 15
Abbildung 18
Lokale Audioeingänge 15
5.2 Fernbedienung 16
Abbildung 19
Fernbedienung 16
5.3 Naim-App 17
Abbildung 20
Setup-Menü
der Naim-App 17
Abbildung 21
Startmenü
der Naim-App 17
Abbildung 22
Einstellungsmenü
der Naim-App 18
6. Installationshinweise 19
6.1 Handhabung 19
6.2 Reinigung 19
6.3 Austausch der Stoabdeckung 19
6.4 Firmware-Update 19
6.5 Sicherheitsvorkehrungen gegen Blitzschlag 19
6.6 Werkseinstellungen 19
6.7 Bei Problemen 19
6.8 Reparaturen und Kontaktadresse 20
7. Technische Daten 21
8. Erklärungen 22
Abschnitt Seite Abschnitt Seite

1
Einführung
1. Erste Schritte
Wir danken Ihnen für den Kauf eines Wireless-Musiksystems aus der Mu-so
®
-Serie. Die Mu-so und die
Mu-so Qb sind die ersten Wireless-Musiksysteme mit Naim-typischer Klangqualität. Neben herausragender
Performance bieten sie vielfältige Funktionen und Anschlussmöglichkeiten. Mit der Mu-so und der Mu-so Qb
können Sie:
• tausende Webradiosender empfangen;
• Musik über AirPlay
®
abspielen;
• Musik über Spotify
®
Connect und TIDAL abspielen (benötigt Spotify
®
-Premium- bzw. TIDAL-Abonnement);
• über Bluetooth
®
kabellos AAC- und aptX
®
-kodierte Musik von jedem kompatiblen Player abspielen;
• Musik von UPnP™-Musikservern abspielen;
• Musik von anderen Naim-Streaming-Produkten abspielen oder Musik an diese Produkte streamen;
• über USB Musik von Ihrem iPod
®
, iPhone
®
, iPad
®
und USB-Massenspeichergeräten abspielen abspielen;
• über eine analoge oder digitale Kabelverbindung Musik von Playern mit geeigneter Ausgangsbuchse
abspielen.
Diese Bedienungsanleitung informiert Sie umfassend über
alle Eigenschaften und Funktionen der Mu-so und der
Mu-so Qb und hilft Ihnen, sie nahtlos mit anderen Home-
Entertainment-Systemen zu integrieren.
Wenn Sie gleich nach dem Auspacken Musik hören möch-
ten, nden Sie in der mitgelieferten Kurzanleitung Hinweise
zum Einrichten einer Netzwerk- oder Bluetooth-Verbindung.
Sollten Sie Fragen haben, die in dieser Bedienungsanleitung
nicht beantwortet werden, besuchen Sie www.naimaudio.
com/mu-so-support oder wenden Sie sich per E-Mail an
Mu-sosupport@naimaudio.com bzw. telefonisch an:
+44 333 321 9923 (Großbritannien)
+1 800 961 5681 (USA und Kanada)
Die Mu-so und die Mu-so Qb lassen sich über den kom-
binierten Touchscreen und Drehregler am Gerät oder die
kostenlose Naim-App für iOS und Android bedienen. Bei der
Mu-so wird außerdem eine Fernbedienung für die grundle-
genden Funktionen mitgeliefert. Für die Mu-so Qb bieten
wir die Fernbedienung als separates Zubehör an.
Den größten Umfang an Funktionen und Einstellungen
erhalten Sie mit der Naim-App. Wir empfehlen Ihnen daher,
die App vor Benutzung Ihres Wireless-Musiksystems auf Ihr
iOS- bzw. Android-Gerät herunterzuladen und zu installie-
ren. Sie nden die Naim-App im iTunes App Store und im
Google Play Store.
Hinweis: Die App benötigt iOS Version 7.1 oder höher bzw.
Android Version 4.0 oder höher.

2
1. Erste Schritte
1.1 Installation
Die Mu-so/Mu-so Qb kann auf einen Tisch oder ein
Wandregal gestellt werden. Vergewissern Sie sich, dass das
Wandregal das Gewicht tragen kann.
1.1.1 Mu-so – Anschlüsse an der Unterseite
Im Anschlussfeld an der Unterseite der Mu-so benden sich
die Netzanschlussbuchse, eine Netzwerkbuchse und eine
optische TosLink-Buchse zum Anschließen von externen di-
gitalen Audioquellen, beispielsweise einem CD-Player (siehe
Abbildung 1).
Wenn Sie die Mu-so in einem kabelgebundenen Netzwerk
verwenden möchten, schließen Sie zunächst ein handelsüb-
liches Netzwerkkabel an die Netzwerkbuchse an. Schließen
Sie dann die Mu-so über das mitgelieferte Netzkabel an den
Netzstrom an.
Hinweis: Der Lieferumfang der Mu-so enthält ein für die
jeweilige Verkaufsregion passendes Netzkabel.
1.1.2 Mu-so – Anschlüsse und
Bedienelemente an der Gehäuseseite
An der rechten Seite der Mu-so bendet sich ein weiteres
Anschlussfeld (siehe Abbildung 3). Hier nden Sie:
• eine Mini-Taste für die WLAN-Konguration (sie-
he Abschnitt 2.1) und das Zurücksetzen auf die
Werkseinstellungen (siehe Abschnitt 6.6);
• eine mehrfarbige Status-LED (siehe Abschnitt 2);
• eine 3,5-mm-Minibuchse zum Anschließen von exter-
nen analogen Audioquellen;
Hinweis: Wenn ein Stecker in die 3,5-mm-Minibuchse ge-
steckt wird, schaltet das Wireless-Musiksystem automa-
tisch auf diesen Eingang.
• eine USB-Buchse zum Anschließen von USB-
Massenspeichergeräten und iOS-Musikplayern.
1.1.3 Mu-so Qb – Anschlüsse und Bedienelemente
An der Rückseite der Mu-so Qb benden Anschlüsse sowie
Bedienelemente. Hier nden Sie:
• eine Netzwerkbuchse;
• eine optische TosLink-Buchse zum Anschließen von
externen digitalen Audioquellen;
• eine 3,5-mm-Minibuchse zum Anschließen von exter-
nen analogen Audioquellen;
• eine Mini-Taste für die WLAN-Konguration (sie-
he Abschnitt 2.1) und das Zurücksetzen auf die
Werkseinstellungen (siehe Abschnitt 6.6);
• eine mehrfarbige Status-LED (siehe Abschnitt 2);
Abbildung 3 zeigt das Anschlussfeld der Mu-so Qb.
Wichtig: Stellen Sie keine Gegenstände auf die Mu-so/
Mu-so Qb, da die Oberäche sonst beschädigt werden
kann.
Wichtig: Stellen Sie niemals Vasen, Tassen, Gläser oder
sonstige Behälter mit Flüssigkeit auf die Mu-so/Mu-so
Qb.
Wichtig: Lassen Sie beim Anheben und Tragen der
Mu-so sowie beim Zugreifen auf das Anschlussfeld an
der Unterseite Vorsicht walten. Stellen Sie die Mu-so
nicht auf die Stoabdeckung an der Gerätefront, auf
die Seiten oder kopfüber auf die Oberseite. Um auf die
Unterseite zuzugreifen, können Sie die Mu-so auf den
rückwärtigen Kühlkörper stellen; achten Sie darauf, dass
dieser dabei nicht beschädigt wird.

3
1. Erste Schritte
Abbildung 1 – Mu-so
Anschlüsse an der Unterseite
Abbildung 2 – Mu-so
Anschlüsse und Bedienelemente an der Gehäuseseite
Netzwerkbuchse
Mini-Taste
Status-LED
USB-Eingangsbuchse
Eingangsbuchse für analoge Audioquellen
Eingangsbuchse für digitale Audioquellen
Netzanschlussbuchse
Hinweis: Lassen Sie beim Zugreifen auf das Anschlussfeld
an der Unterseite der Mu-so Vorsicht walten. Stellen
Sie die Mu-so nicht auf die Stoabdeckung an der
Gerätefront, auf die Seiten oder kopfüber auf die
Oberseite. Um auf die Unterseite zuzugreifen, können Sie
die Mu-so auf den rückwärtigen Kühlkörper stellen; ach-
ten Sie darauf, dass dieser dabei nicht beschädigt wird.

4
1. Erste Schritte
Abbildung 3 – Mu-so Qb
Anschlüsse und Bedienelemente
Netzwerkbuchse
Mini-Taste
Status-LED
USB-Eingangsbuchse
Eingangsbuchse für analoge
Audioquellen
Eingangsbuchse für
digitale Audioquellen
Netzanschlussbuchse
1.2 Einschalten und Standby-Modus
Die Mu-so/Mu-so Qb schaltet automatisch in den Standby-
Modus, sobald sie ans Stromnetz angeschlossen wird.
Es gibt zwei Standby-Modi: den regulären Standby-Modus
und den Ruhezustand. Im regulären Standby-Modus bleiben
die Netzwerk- und die Bluetooth-Verbindung aktiv, sodass
das Gerät bei Empfang eines Befehls von der Naim-App
oder eines Musikstreams automatisch in den normalen
Betriebsmodus schalten kann. Im Ruhezustand werden die
Netzwerk- und die Bluetooth-Verbindung deaktiviert, um
den Stromverbrauch auf ein Minimum zu reduzieren.
• Um die Mu-so/Mu-so Qb in den Standby-Modus
zu versetzen, tippen Sie das Standby-Symbol am
Touchscreen an. Um in den normalen Betriebsmodus
zurückzuschalten, tippen Sie das Standby-Symbol
nochmals an.
• Um die Mu-so/Mu-so Qb in den Ruhezustand zu verset-
zen, halten Sie das Standby-Symbol am Touchscreen
oder die Standby-Taste an der Fernbedienung gedrückt.
Das Kreissegment oberhalb des Standby-Symbols
blinkt, während das Gerät in den Ruhezustand schaltet.
Um das Wireless-Musiksystem aus dem Ruhezustand
zu wecken, tippen Sie das Standby-Symbol am
Touchscreen an oder halten Sie die Standby-Taste an
der Fernbedienung gedrückt.
Note: Wenn die Mu-so/Mu-so Qb 20 Minuten lang nicht
benutzt wird, schaltet sie automatisch in den Standby-
Modus. Das Zeitintervall für diese Funktion kann über das
Einstellungsmenü in der Naim-App geändert werden.

5
2. Netzwerkanschluss
Zum Abspielen von Webradio und zum Streamen von
Musikdateien muss die Mu-so/Mu-so Qb entweder per
Kabel oder WLAN über einen Netzwerkrouter mit dem
Internet verbunden sein.
Hinweis: Die Mu-so ist bei Auslieferung so konguriert,
dass sie über das DHCP-Protokoll mit TCP/IP-Netzwerken
kommuniziert. Über die Browserschnittstelle der Mu-so
kann alternativ auch eine feste IP-Adresse vergeben wer-
den (siehe auch Abschnitt 2.2).
Hinweis: Falls die Mu-so bereits benutzt wurde, sollten Sie
sie auf die Werkseinstellungen zurücksetzen, bevor Sie
eine Netzwerkverbindung herstellen. Dabei werden alle
bestehenden Nutzer- und Netzwerkeinstellungen sowie
Webradio-Presets mit Standardwerten überschrieben
(siehe Abschnitt 6.6).
Die Status-LED neben der Mini-Taste für das Zurücksetzen
auf die Werkseinstellungen zeigt unterschiedliche Betriebs-
und Netzwerkzustände an. Die folgende Tabelle erklärt die
LED-Zustände:
LED-Zustand Betriebs- und Netzwerkzustand
Aus Ruhezustand/Gerät aus
Weiß Netzwerkverbindung hergestellt
Orange Keine Netzwerkverbindung
Orange (blinkend) Netzwerkverbindung wird
hergestellt
Violett WLAN-Verbindung konguriert,
aber kein Netzwerk
Violett (blinkend) WLAN-Setup-Modus
Blau Firmware-Update wird
durchgeführt oder Gerät im
Wiederherstellungsmodus
Rot (blinkend) Systemfehler oder
Verstärkerüberlastung. Wenden
Sie sich an Ihren Händler oder an
den Mu-so-Support.
2.1 Netzwerkverbindung per WLAN
Damit die Mu-so über WLAN eine Verbindung zum Internet
herstellen kann, müssen der Netzwerkname (SSID) und das
WLAN-Kennwort im Gerät gespeichert werden. Wählen Sie
dazu eine der in den folgenden drei Abschnitten beschriebe-
nen Vorgehensweisen.
Hinweis: Die Mu-so ist mit den WLAN-Standards 802.11b
und 802.11g kompatibel.
Hinweis: Die Mu-so kann sich nicht mit unsichtbaren
WLAN-Netzwerken verbinden.
2.1.1: WLAN-Setup über die Naim-App
Um die Mu-so über WLAN mit einem Heimnetzwerk zu ver-
binden, folgen Sie den Anweisungen des Setup-Assistenten
in der Naim-App. Laden Sie zunächst die App herunter und
installieren Sie sie (sofern noch nicht geschehen). Folgen Sie
den nachstehenden Schritten, um den Setup-Assistenten zu
starten:
• Vergewissern Sie sich, dass das iOS- oder Android-
Gerät, auf dem Sie die App installiert haben, mit dem-
selben WLAN verbunden ist, mit dem Sie die Mu-so
verbinden wollen.
• Starten Sie die App und wählen Sie Neue Mu-so ein-
richten (siehe Abbildung 4).
• Folgen Sie den Anweisungen auf dem Bildschirm, um
die Mu-so mit dem WLAN zu verbinden.
Abbildung 4
Setup-Menü der
Naim-App
Rooms
Setup new Mu-so
Die nachfolgenden Abschnitte dieses Kapitels gelten
sowohl für die Mu-so als auch für die Mu-so Qb.

6
2. Netzwerkanschluss
2.1.2: WLAN-Setup über iOS
Wireless Accessory Conguration
Die Mu-so kann die WAC-Funktion (Wireless Accessory
Conguration) von iOS 7 oder höher nutzen. Diese Funktion
erlaubt einem kabellosen Gerät wie der Mu-so, sich auto-
matisch mit dem WLAN-Netzwerk zu verbinden, in dem
sich das iOS-Gerät bendet. Folgen Sie den nachstehenden
Schritten, um die Konguration durchzuführen:
• Vergewissern Sie sich, dass das iOS-Gerät mit dem-
selben WLAN verbunden ist, mit dem Sie die Mu-so
verbinden wollen.
• Vergewissern Sie sich, dass die Mu-so an das
Stromnetz angeschlossen und nicht im Standby-
Modus ist. Vergewissern Sie sich außerdem, dass kein
Netzwerkkabel angeschlossen ist.
• Um den WLAN-Setup-Modus zu starten, betätigen Sie
mit dem mitgelieferten Stiftwerkzeug oder einer aufge-
bogenen Büroklammer kurz die Mini-Taste. Die Status-
LED fängt daraufhin an, violett zu blinken.
Hinweis: Wenn Ihre Mu-so zum ersten Mal verwendet
wird, startet sie möglicherweise im WLAN-Setup-Modus
mit violett blinkender Status-LED.
• Önen Sie das WLAN-Menü des iOS-Geräts
(siehe Abbildung 5), wählen Sie Neuen AirPlay-
Lautsprecher einrichten aus und folgen Sie den
Kongurationsschritten.
• Das iOS-Ge-
rät übertragt
daraufhin den
Netzwerknamen
und das WLAN-
Kennwort an Ihre
Mu-so.
• Die Status-LED an der rechten Seite der Mu-so hört auf
zu blinken und leuchtet weiß, wenn die Verbindung mit
dem WLAN-Netzwerk hergestellt wurde.
2.1.3: WLAN-Setup über die iOS-WLAN-Freigabe
Die Mu-so kann die WLAN-Freigabe-Funktion von iOS 6
oder höher nutzen. Diese Funktion erlaubt einem kabel-
losen Gerät wie der Mu-so, über eine USB-Verbindung zu
einem iOS-Gerät automatisch den Netzwerknamen und das
WLAN-Kennwort des iOS-Geräts zu übernehmen. Folgen
Sie den nachstehenden Schritten, um die WLAN-Freigabe
durchzuführen:
• Vergewissern Sie sich, dass das iOS-Gerät mit dem-
selben WLAN verbunden ist, mit dem Sie die Mu-so
verbinden wollen.
• Vergewissern Sie sich, dass die Mu-so an das
Stromnetz angeschlossen und nicht im Standby-
Modus ist. Vergewissern Sie sich außerdem, dass kein
Netzwerkkabel angeschlossen ist.
• Schließen Sie das iOS-Gerät an die USB-Buchse der
Mu-so an. Das iOS-Gerät muss angeschaltet und ent-
sperrt sein.
• Betätigen Sie mit dem mitgelieferten Stiftwerkzeug oder
einer aufgebogenen Büroklammer kurz die Mini-Taste.
Die Status-LED fängt daraufhin an, violett zu blinken.
• Am iOS-Gerät wird ein Dialogfenster angezeigt
(siehe Abbildung 6). Geben Sie die Erlaubnis zum
Übernehmen
der WLAN-
Einstellungen.
• Nach ungefähr 30
Sekunden ist die
Mu-so bereit, ka-
bellos Musik über
Ihr Heimnetzwerk
zu streamen. Die
Status-LED leuch-
tet dann weiß.
Abbildung 6
WLAN-Freigabe
Hinweis: Die
WLAN-Freigabe-
Funktion steht erst
ab iOS Version 6 zur
Verfügung.
Abbildung 5
iOS Wireless Accessory
Conguration
Hinweis: Die WAC-
Funktion steht erst
ab iOS Version 7 zur
Verfügung.

7
2. Netzwerkanschluss
2.1.4: WLAN-Setup über ein Funksignal
Wenn die Mu-so nicht mit einem WLAN verbunden ist,
kann sie ein Funksignal ausstrahlen, das den Zugri
auf ihre Browserschnittstelle ermöglicht. Dort können
Sie den Netzwerknamen und das WLAN-Kennwort des
Netzwerks eingeben, mit dem sich die Mu-so verbinden
soll. Folgen Sie den nachstehenden Schritten, um auf die
Browserschnittstelle der Mu-so zuzugreifen:
• Betätigen Sie mit dem mitgelieferten Stiftwerkzeug
oder einer aufgebogenen Büroklammer kurz die Mini-
Taste. Die Status-LED wechselt daraufhin die Farbe und
fängt an zu blinken.
Hinweis: Das Funksignal der Mu-so wird nach 30 Minuten
automatisch deaktiviert. Durch Betätigen der Mini-Taste
kann es wieder aktiviert werden.
Hinweis: Der voreingestellte Name der Mu-so im
Netzwerk bzw. für Bluetooth beinhaltet die letzten vier
Zeichen der MAC-Adresse. Sie nden die MAC-Adresse
auf dem Typenschild an der Unterseite der Mu-so.
Wählen Sie das WLAN der Mu-so und stellen Sie die
Verbindung her. Es wird kein Passwort benötigt.
Hinweis: Windows fragt Sie möglicherweise nach dem
Netzwerktyp. Wählen Sie Heimnetzwerk.
• Schließen Sie das WLAN-Menü bzw. die
Systemsteuerung Ihres PCs, Laptops, Tablets oder
Smartphones.
• Önen Sie ein Browserfenster auf Ihrem PC, Laptop,
Tablet oder Smartphone und geben Sie „192.168.1.12“
in die Adressleiste ein. Betätigen Sie die Eingabetaste
oder die entsprechende Schaltäche des Browsers.
• Der Browser zeigt daraufhin die Browserschnittstelle
der Mu-so an (siehe Abbildung 7). Wählen Sie dort das
WLAN-Menü aus und geben Sie in die entsprechenden
Eingabefelder den Netzwerknamen und das WLAN-
Kennwort ein. Klicken Sie auf Enter.
• Schließen Sie das Browserfenster.
• Önen Sie nochmals das WLAN-Menü bzw. die
Systemsteuerung Ihres PCs, Laptops, Tablets oder
Smartphones und stellen Sie wieder die Verbindung zu
Ihrem Heimnetzwerk her.
• Nach einigen Sekunden ist die Mu-so bereit, kabellos
Musik über Ihr Heimnetzwerk zu streamen. Die Status-
LED leuchtet dann weiß.
Abbildung 7
Setup-Menü der
Browserschnittstelle – Übersicht

8
2. Netzwerkanschluss
Abbildung 8
Setup-Menü der
Browserschnittstelle – Netzwerk
2.2 Netzwerkverbindung per Kabel
Folgen Sie den nachstehenden Schritten, um die Mu-so mit
einem kabelgebundenen Netzwerk zu verbinden:
• Trennen Sie die Mu-so vom Stromnetz.
• Verbinden Sie die Mu-so über ein handelsübliches
Netzwerkkabel mit Ihrem Netzwerkrouter.
Nach einigen Sekunden ist die Mu-so bereit, Musik über Ihr
Heimnetzwerk zu streamen. Die Status-LED leuchtet dann
weiß.
Hinweis: Falls nötig, können Sie der Mu-so über den Reiter
Advanced Settings in der Browserschnittstelle (siehe
Abbildung 8) eine statische IP-Adresse zuweisen.

9
3. Bluetooth-Verbindung
Die Mu-so und die Mu-so Qb können Musik nicht nur über
lokale Netzwerke, sondern auch von kompatiblen Bluetooth-
Geräten streamen.
Bei Auslieferung ist die Bluetooth-Verbindung so kon-
guriert, dass keine feste Kopplung mit Abspielgeräten
notwendig ist. Um eine Bluetooth-Verbindung mit ei-
nem Abspielgerät herzustellen, müssen Sie lediglich das
Bluetooth-Menü Ihres Abspielgeräts önen und aus der
Liste der verfügbaren Geräte „Mu-so BT XXXX“ bzw. „Mu-so
Qb BT XXXX“ auswählen. Nach kurzer Zeit steht die ge-
wählte Mu-so allen Musik-Apps des Bluetooth-Geräts zur
Verfügung.
Hinweis: Bluetooth-Verbindungen sind nur über relativ
kurze Distanzen stabil. In einem typischen häuslichen
Umfeld beträgt die Reichweite etwa 10 Meter; durch
Hindernisse im Übertragungsweg kann sie jedoch verrin-
gert werden.
Hinweis: Der voreingestellte Name der Mu-so im
Netzwerk bzw. für Bluetooth beinhaltet die letzten vier
Zeichen ihrer MAC-Adresse. Sie nden die MAC-Adresse
auf dem Typenschild an der Unterseite der Mu-so.
Die Bluetooth-Verbindung kann mit Hilfe der Naim-App auf
ein gesichertes Format umgestellt werden. Bei gesicherten
Bluetooth-Verbindungen müssen die Verbindungspartner
explizit miteinander gekoppelt werden, bevor sie zum
Streamen verwendet werden können. Folgen Sie den nach-
stehenden Schritten, um die Bluetooth-Verbindung auf das
gesicherte Format umzustellen:
• Önen Sie das Einstellungsmenü der Naim-App,
wählen Sie unter Eingänge den Menüpunkt Sichere
Bluetooth-Verbindung und aktivieren Sie die Funktion.
• Halten Sie am Touchscreen der Mu-so input gedrückt,
bis das Bluetooth-Symbol zu blinken beginnt.
• Önen Sie das Bluetooth-Menü Ihres Abspielgeräts und
wählen Sie „Mu-so-xxxx.“
• Die Mu-so ist nun sicher mit diesem Abspielgerät
gekoppelt. Andere Bluetooth-Geräte können keine
Verbindung zur Mu-so aufbauen, solange sie nicht
ebenfalls mit ihr gekoppelt werden.
Hinweis: Bei mehreren gekoppelten Geräten spielt die
Mu-so den ersten Stream ab, den sie empfängt. Soll statt-
dessen von einem anderen gekoppelten Gerät gestreamt
werden, muss die Verbindung zum ersten Gerät getrennt
werden.
Abbildung 9
Bluetooth-Setup
Hinweis: Es können bis zu acht Bluetooth-Geräte gleich-
zeitig mit der Mu-so gekoppelt sein. Für jedes weitere
Gerät, das mit der Mu-so gekoppelt wird, wird automa-
tisch das jeweils älteste gespeicherte Gerät gelöscht.
Hinweis: Über das Einstellungsmenü der Naim-App
können Bluetooth-Verbindungen manuell getrennt und
Bluetooth-Geräte entkoppelt werden.
Abbildung 9 zeigt das Bluetooth-Menü eines Android-
Geräts. Das Bluetooth-Menü von iOS-Geräten ist ähnlich
aufgebaut.
Die nachfolgenden Abschnitte dieses Kapitels gelten
sowohl für die Mu-so als auch für die Mu-so Qb.
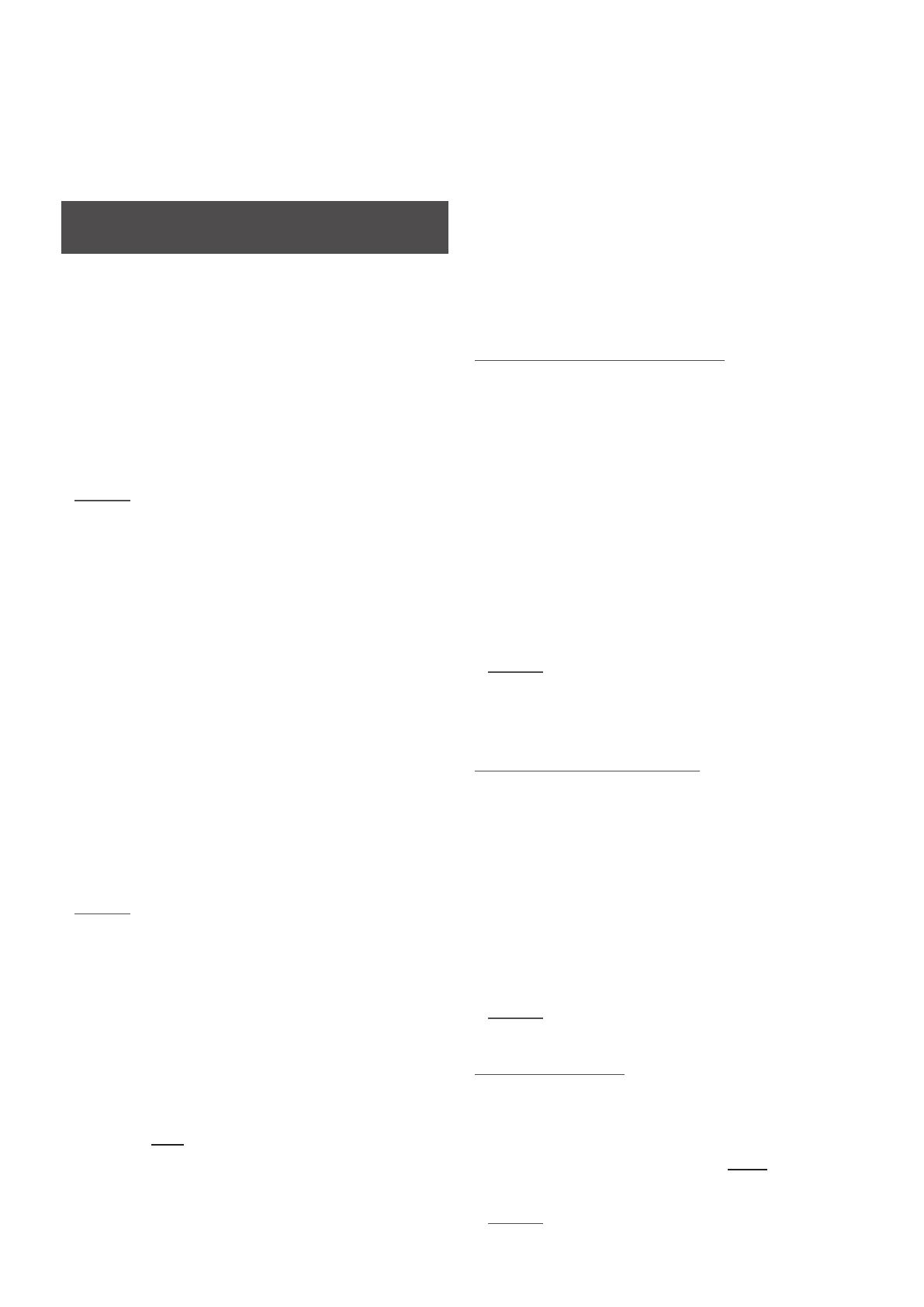
10
4. Audioquellen
Die Mu-so und die Mu-so Qb bieten je nach Quelle unter-
schiedliche Bedienfunktionen. In den folgenden Abschnitten
werden alle Audioquellen und deren Nutzung über die Mu-
so und die Mu-so Qb erläutert.
4.1 Lokale Audioquellen
Lokale Quellen sind alle Abspielgeräte, die direkt am
Analog-, USB- oder Digital-Eingang der Mu-so angeschlos-
sen sind.
Lokale Quellen können über den Touchscreen der Mu-
so oder über die Naim-App ausgewählt werden. Der
Analogeingang wird automatisch als Quelle ausgewählt,
sobald ein Stecker in die 3,5-mm-Minibuchse gesteckt wird.
Hinweis: Der Digitaleingang der Mu-so ist eine S/PDIF-
kompatible TosLink-Buchse. Viele CD-Player verfügen
über einen entsprechenden Digitalausgang.
Die Bedienung von angeschlossenen USB-Geräten, insbe-
sondere der Zugri auf dort gespeicherte Audiodateien,
unterscheidet sich je nach Gerätetyp.
Audiodateien auf USB-Massenspeichergeräten können aus-
schließlich über die Naim-App ausgewählt werden. Sobald
aber eine Datei abgespielt wird, stehen Ihnen auch am
Touchscreen und an der Fernbedienung die Befehle „Play/
Pause“, „Vor“ und „Zurück“ zur Verfügung.
Audiodateien auf iOS-Geräten, die über USB mit der
Mu-so verbunden sind, können entweder über die
Bedienfunktionen des iOS-Geräts oder über die Naim-App
ausgewählt werden. Sobald eine Datei abgespielt wird, ste-
hen Ihnen je nach iOS-Gerät ggf. auch am Touchscreen die
Befehle „Play/Pause“, „Vor“ und „Zurück“ zur Verfügung.
Hinweis: Die meisten USB-Massenspeichergeräte sind mit
dem USB-Eingang der Mu-so kompatibel. Mobilgeräte mit
dem Betriebssystem Android sind nicht kompatibel.
Die Mu-so kann folgende Audioformate von USB-
Massenspeicher- und -Abspielgeräten wiedergeben: MP3,
ALAC, AAC, FLAC, WMA, WAV, AIFF und Ogg Vorbis.
4.2 Webradio
Webradio-Presets (bereits abgespeicherte Webradiosender)
können über die Naim-App oder durch mehrmaliges
Antippen von radio am Touchscreen ausgewählt wer-
den. Das Suchen, Auswählen und Abspeichern neuer
Webradiosender ist jedoch nur über die Naim-App möglich.
Bis zu 40 Webradiosender können über die Naim-App als
Preset gespeichert werden. Die ersten fünf stehen auto-
matisch auch am Touchscreen zur Verfügung; über die
Naim-App lassen sich andere Presets für den Touchscreen
auswählen.
4.3 Audiostreaming
Das Wireless-Musiksystem Mu-so streamt Musik über
AirPlay, Bluetooth, Spotify
®
Connect, TIDAL, UPnP™ und
die Multiroom-Funktion.
4.3.1: AirPlay- und Bluetooth-Streaming
AirPlay und Bluetooth können nicht über den Touchscreen
der Mu-so oder über die Naim-App ausgewählt wer-
den, sondern werden automatisch bei Empfang eines
Audiostreams von einer entsprechenden Software-
Anwendung aktiviert. Bei Wiedergabe eines AirPlay- oder
Bluetooth-Streams leuchtet am Touchscreen der Mu-so das
entsprechende Symbol.
Um einen Stream über AirPlay oder Bluetooth abzuspielen,
önen Sie eine geeignete Anwendung auf Ihrem Streaming-
Gerät (Windows- oder OS-X-Rechner, iOS- oder Android-
Tablet bzw. -Smartphone) und wählen Sie die Mu-so als
Abspielgerät aus.
Hinweis: Weitere Informationen zu AirPlay und Bluetooth
nden Sie unter:
https://www.apple.com/de/airplay
http://www.bluetooth.com
4.3.2: Spotify
®
-Connect-Streaming
Spotify
®
Connect kann über die Naim-App ausgewählt
werden oder wird automatisch bei Empfang eines Spotify
®-
Connect-Streams von einer Spotify
®
-App aktiviert. Bei
Wiedergabe eines Spotify
®
-Connect-Streams leuchtet am
Touchscreen der Mu-so das Spotify
®
-Symbol.
Um einen Spotify
®
-Connect-Stream abzuspielen, önen Sie
die Anwendung auf Ihrem Streaming-Gerät (Windows- oder
OS-X-Rechner, iOS- oder Android-Tablet bzw. -Smartphone)
und wählen Sie die Mu-so als Abspielgerät aus.
Hinweis: Weitere Informationen zu Spotify
®
Connect
nden Sie unter: www.spotify.com/de/connect
4.3.3: TIDAL-Streaming
TIDAL kann über die Naim-App ausgewählt werden; das
Touchscreen der Mu-so bietet jedoch kein entsprechendes
Symbol. Um einen TIDAL-Stream abzuspielen, starten Sie
die Naim-App, wählen Sie den Eingang TIDAL, melden Sie
sich an und wählen Sie das gewünschte Programmmaterial.
Hinweis: Weitere Informationen zu TIDAL nden Sie un-
ter: www.tidal.com/de
Die nachfolgenden Abschnitte dieses Kapitels gelten
sowohl für die Mu-so als auch für die Mu-so Qb.

11
4. Audioquellen
4.3.4: UPnP™-Streaming
Über UPnP™ kann die Mu-so Audiodateien abspielen,
die auf UPnP™-Servern wie dem UnitiServe von Naim,
Netzwerkspeichern mit UPnP™-Server-Funktion oder
Windows- und OS-X-Rechnern gespeichert sind. Der
UPnP™-Eingang wird bei Empfang eines Streams von einem
UPnP™-Server automatisch als Audioquelle ausgewählt.
Auf dem Server gespeicherte Dateien können nur über die
Naim-App ausgewählt werden. Sobald aber eine Datei abge-
spielt wird, stehen Ihnen auch am Touchscreen die Befehle
„Play/Pause“, „Vor“ und „Zurück“ zur Verfügung.
Die Mu-so kann folgende Audioformate über UPnP™ ab-
spielen: MP3, ALAC, AAC, FLAC, WMA, WAV, AIFF und
Ogg Vorbis. Die Nutzung der Dateien darf nicht durch einen
DRM-Mechanismus (Digital Rights Management) einge-
schränkt sein.
Hinweis: Der Windows Media™ Player (Version 11 oder
höher) verfügt über eine UPnP™-Server-Funktion. Weitere
Windows- und Mac-kompatible UPnP™-Software ist von
Drittanbietern erhältlich.
Hinweis: Weitere Informationen zu UPnP™-Servern und
-Netzwerken nden Sie in der Naim Knowledge Base:
http://www.naimaudio.com/knowledge-base
4.3.5: Multiroom-Streaming
Über die Multiroom-Funktion kann die Mu-so Musik von an-
deren Naim-Streaming-Produkten im selben Heimnetzwerk
abspielen oder Musik an diese Produkte streamen.
Hinweis: Hinweis: Zu den Naim-Streaming-Produkten
gehören neben der Mu-so und der Mu-so Qb die Modelle
NDX, ND5XS, NAC-N 272, NAC-N172XS, SuperUniti,
NaimUniti (2), UnitiQute (2) und UnitiLite.
Multiroom wird bei Empfang eines Audiostreams von einem
Naim-Streaming-Produkt automatisch als Audioquelle
ausgewählt. Die Mu-so kann über die Play/Pause-Funktion
am Touchscreen und in der Naim-App sowie durch Auswahl
einer anderen Audioquelle von einem Multiroom-Stream
getrennt werden.
Hinweis: Der Multiroom-Eingang der Mu-so kann über die
Naim-App deaktiviert werden. Dies kann nützlich sein, um
versehentliches Abspielen über Multiroom zu verhindern.
Um Musik von der Mu-so an ein anderes Naim-Streaming-
Produkt zu streamen, wählen Sie in der Naim-App die Seite
mit dem aktuellen Titel und dann das Multiroom-Symbol
( ) neben der Lautstärkeregelung. Dies önet ein Fenster,
in dem Sie Naim-Streaming-Produkte im selben Netzwerk
für die Wiedergabe auswählen können. Die Mu-so kann
Musik an bis zu vier Streaming-Produkte auf einmal stre-
amen. Wenn ein ausgewähltes Streaming-Produkt über
eine Lautstärkeregelung verfügt, wird sie in der Naim-App
angezeigt.
Hinweis: Der Analog-, Digital-, AirPlay- und Bluetooth-
Eingang der Mu-so kann nicht als Quelle für Multiroom-
Audiostreams dienen.

12
5. Bedienung
Die Mu-so und die Mu-so Qb lassen sich über den
Touchscreen am Gerät oder die Naim-App bedienen. Die
Naim-App bietet Ihnen vollständigen Zugri auf sämtliche
Funktionen und Einstellungen des Geräts. Wir empfeh-
len Ihnen daher, die App vor Benutzung Ihres Wireless-
Musiksystems auf Ihr iOS- bzw. Android-Gerät herunterzu-
laden und zu installieren. Sie nden die Naim-App im iTunes
App Store und im Google Play Store.
Bei der Mu-so wird außerdem eine Fernbedienung für die
grundlegenden Funktionen mitgeliefert. Für die Mu-so Qb
bieten wir die Fernbedienung als separates Zubehör an.
In den folgenden Abschnitten werden die drei
Bedienschnittstellen der Mu-so und der Mu-so Qb erläutert.
5.1 Touchscreen und Drehregler
Mit dem Touchscreen und dem Drehregler an der Oberseite
der Mu-so können Sie Audio-Eingänge auswählen und die
Lautstärke einstellen. Die Beleuchtung des Drehreglers zeigt
das Hochfahren des Geräts, das Abspielen von Streams und
andere Vorgänge an.
Um die Mu-so aus dem Standby-Modus zu wecken, tip-
pen Sie das Standby-Symbol am Touchscreen an. Der
Touchscreen ist in den Abbildungen 10 bis 18 dargestellt und
beinhaltet folgende Bedienelemente:
• Symbole (waagerecht in der Mitte angeordnet) für
die Wiedergabefunktionen „Play/Pause“, „Vor“ und
„Zurück“;
Hinweis: Diese Bedienelemente funktionieren nur bei USB-
und Streaming-Quellen und werden erst aktiv, wenn die
Wiedergabe über die Naim-App gestartet wurde.
• Symbole in der oberen Hälfte des Touchscreens, die an-
zeigen, aus welcher Quelle der derzeit wiedergegebene
Stream stammt;
• in der unteren Hälfte des Touchscreens zum
Auswählen des Webradios oder eines lokalen Eingangs
(Analog-, USB- oder Digital-Eingang);
Hinweis: AirPlay, Bluetooth, Spotify
®
Connect und TIDAL
können nicht manuell über den Touchscreen ausgewählt
werden, sondern werden automatisch ausgewählt, wenn
ein entsprechender Stream über das Netzwerk empfangen
wird. Die Symbole am Touchscreen zeigen bei Empfang
eines Streams dessen Quelle an (AirPlay, Spotify
®
Connect, Bluetooth oder UPnP™).
Hinweis: Auf dem Touchscreen bendet sich kein Symbol
für TIDAL.
• Kreissegmente rund um den Touchscreen, die die
Lautstärke, das ausgewählte Webradio-Preset oder die
ausgewählte Eingangsbuchse anzeigen.
Durch Antippen des Radio-Symbols (radio) können Sie die
Webradio-Wiedergabe starten. Es wird automatisch der zu-
letzt gehörte Sender ausgewählt. Handelt es sich dabei um
eines der ersten fünf Presets, leuchtet eines der oberen fünf
Kreissegmente. Durch Antippen des Radio-Symbols lässt
sich das jeweils nächste Preset auswählen.
Hinweis: Das Suchen, Auswählen und Abspeichern neuer
Webradiosender ist nur über die Naim-App möglich.
Wenn durch Antippen des Eingangs-Symbols (input) ein
lokaler Eingang (Analog-, USB- oder Digital-Eingang) ausge-
wählt wird, leuchtet eines der oberen drei Kreissegmente.
Durch Antippen des Eingangs-Symbols lässt sich der jeweils
nächste Eingang auswählen.
Hinweis: Wenn ein Stecker in die 3,5-mm-Minibuchse ge-
steckt wird, schaltet das Wireless-Musiksystem automa-
tisch auf diesen Eingang.
Hinweis: Der USB-Eingang kann über den Touchscreen
ausgewählt werden; Audiodateien lassen sich jedoch nur
über die Naim-App auswählen.
• Metallring rund um den Touchscreen, der als
Drehregler zum Einstellen der Lautstärke dient.
Die Kreissegmente zeigen kurzzeitig die gewählte
Lautstärke an.
Die nachfolgenden Abschnitte dieses Kapitels gelten
sowohl für die Mu-so als auch für die Mu-so Qb.

13
5. Bedienung
Abbildung 10
Touchscreen und Drehregler.
Hinweis: Die Elemente des Touchscreens werden situ-
ationsbedingt aktiviert und leuchten in Abhängigkeit
davon, welcher Eingang ausgewählt ist bzw. welche
Streaming-Quelle wiedergegeben wird. In Abbildung 10
sind zu Demonstrationszwecken alle Elemente gleichzeitig
beleuchtet.
Abbildung 11
Tippen Sie das Standby-Symbol an, um die
Mu-so ein- bzw. auszuschalten.
Drehen Sie den Drehregler, um die Lautstärke zu verändern.
Hinweis: Halten Sie das Standby-Symbol gedrückt, um
die Mu-so in den Ruhezustand zu versetzen. Tippen Sie
das Standby-Symbol nochmals an, um in den normalen
Betriebsmodus zurückzuschalten.
Die nachfolgenden Abbildungen gelten sowohl für die
Mu-so als auch für die Mu-so Qb.
Standby-Symbol
Streaming-Quellen:
UPnP™, AirPlay, Bluetooth und Spotify
®
Connect
Wiedergabefunktionen:
zurück, Play/Pause, vor
Eingangswahl:
Webradio, lokale Eingänge (Analog-, Digital- oder USB-Eingang)
Multifunktionale Kreissegmente:
Lautstärke, Webradio-Presets oder lokaler Eingang
Lautstärkeanzeige
Standby-Symbol
Abbildung 12
Bluetooth-Wiedergabe
Hinweis: Die Bediensymbole für die Wiedergabe sind nur
dann aktiv, wenn die Wiedergabe über die Naim-App oder
direkt am Bluetooth-Gerät gestartet wurde.
Bluetooth-Symbol leuchtet
Bediensymbole für die Wiedergabe leuchten

14
5. Bedienung
Abbildung 13
UPnP™-Wiedergabe
Hinweis: Die Bediensymbole für die Wiedergabe sind nur
dann aktiv, wenn die Wiedergabe über die Naim-App oder
direkt am UPnP™-Gerät gestartet wurde.
Abbildung 15
Spotify
®
-Connect-Wiedergabe
Hinweis: Die Bediensymbole für die Wiedergabe sind nur
dann aktiv, wenn die Wiedergabe über die Naim-App oder
direkt am Spotify
®
-Gerät gestartet wurde.
Abbildung 14
AirPlay-Wiedergabe
Hinweis: Die Bediensymbole für die Wiedergabe sind nur
dann aktiv, wenn die Wiedergabe über die Naim-App oder
direkt am AirPlay-Gerät gestartet wurde.
AirPlay-Symbol leuchtet.
UPnP™-Symbol leuchtet
Bediensymbole für die Wiedergabe
sind aktiv und leuchten
Bediensymbole für die Wiedergabe
sind aktiv und leuchten.
Spotify
®
-Connect-Symbol leuchtet.
Bediensymbole für die Wiedergabe
sind aktiv und leuchten.

15
5. Bedienung
Abbildung 17
Webradio
Hinweis: Tippen Sie das Radio-Symbol an, um durch die
ersten fünf Presets zu durchlaufen.
Abbildung 18
Lokale Audioeingänge
Hinweis: Die Bediensymbole für die Wiedergabe sind nur
dann aktiv, wenn der USB-Eingang ausgewählt ist und
die Wiedergabe über die Naim-App oder das USB-Gerät
gestartet wurde.
Abbildung 16
TIDAL-Wiedergabe
Hinweis: Am Touchscreen bendet sich kein Symbol für
TIDAL. Die Bediensymbole für die Wiedergabe sind nur
dann aktiv, wenn die Wiedergabe über die Naim-App
gestartet wurde.
Bediensymbole für die Wiedergabe
sind aktiv und leuchten.
P3
P4
P2
P1 P5
Radio-Symbol leuchtet.
Webradio-Preset Nr. 1 ist ausgewählt.
USB-Eingang ist ausgewählt.
Lokale Audioeingänge-Symbol leuchtet.
Bediensymbole für die Wiedergabe
sind aktiv und leuchten.

16
5. Bedienung
5.2 Fernbedienung
Hinweis: Die Mu-so Qb wird ohne Fernbedienung gelie-
fert. Eine geeignete Fernbedienung ist separat erhältlich
unter: www.naimaudio.com
Im Lieferumfang der Mu-so bendet sich eine
Fernbedienung für grundlegende Bedienfunktionen.
Die Batterie ist bereits ins Batteriefach eingelegt. Vor
Inbetriebnahme muss jedoch der Isolationsstreifen entfernt
werden. Nehmen Sie hierzu die Batteriefachabdeckung ab
und ziehen Sie den durchsichtigen Isolationsstreifen heraus.
input
radio
Abbildung 19
Fernbedienung
Standby-Taste
vorheriger Eingang
vorheriger Titel
vorheriges Webradio-Preset
Stummschaltung
Lautstärke erhöhen
Lautstärke verringern
nächster Eingang
Play/Pause
nächster Titel
nächstes Webradio-Preset
Beleuchtungsmodus
Sollte die Fernbedienung nicht mehr zuverlässig funktio-
nieren, ist die Batterie mit hoher Wahrscheinlichkeit leer
oder fast leer. Ersetzen Sie sie mit einer handelsüblichen
Knopfzelle vom Typ CR2032. Achten Sie beim Einlegen der
Ersatzbatterie auf die richtige Polung.
Abbildung 19 zeigt die Fernbedienung mit Erläuterungen zu
den Tastenfunktionen.

17
5. Bedienung
5.3 Naim-App
Die Naim-App umfasst Menüs für alle Streaming-Quellen
und Audioeingänge sowie für die Konguration der Mu-so.
Mit dem Funktionsumfang und dem Bedienkonzept der intu-
itiv gestalteten App machen Sie sich am besten vertraut, in-
dem Sie sie verwenden und die Mu-so für Ihre persönlichen
Bedürfnisse kongurieren. Gehen Sie dazu wie folgt vor:
• Laden Sie die Naim-App auf Ihr iOS- oder Android-
Gerät herunter und installieren Sie sie.
• Vergewissern Sie sich, dass das Gerät und die Mu-so
mit demselben Netzwerk verbunden sind, und önen
Sie die App.
• Wählen Sie im Setup-Menü (siehe Abbildung 20) die
Mu-so aus, mit der Sie die Verbindung herstellen
wollen.
Hinweis: Wenn Sie mehrere Streaming-Produkte von
Naim in Ihrem Netzwerk einsetzen, werden diese im
Setup-Menü zur Auswahl aufgelistet. Das gewünschte
Gerät kann entweder anhand des Modellnamens oder,
bei mehreren Geräten des gleichen Typs, anhand der am
Modellnamen angehängten ersten vier Zeichen der MAC-
Adresse identiziert werden. Sie nden die MAC-Adresse
auf dem Typenschild an der Unterseite der Mu-so.
Hinweis: Im Einstellungsmenü der Naim-App können die
standardmäßig vergebenen Namen von Naim-Streaming-
Produkten geändert werden. Die Multiroom-Bedienung
wird einfacher, wenn sie den Standort Ihrer Streaming-
Produkte in den Gerätenamen aufnehmen (siehe auch
Abschnitt 5.3.2).
5.3.1: Wahl des Eingangs über die Naim-App
Nachdem die Mu-so in der App ausgewählt wurde, werden
die verfügbaren Eingänge angezeigt. Um einen Eingang
auszuwählen, tippen Sie das entsprechende Symbol an.
Abbildung 21 zeigt das Startmenü der Naim-App mit verfüg-
baren Eingängen.
Abbildung 20
Setup-Menü
der Naim-App
Abbildung 21
Startmenü
der Naim-App
Bei Empfang eines Streams, zum Beispiel über AirPlay oder
Spotify
®
Connect, wird dieser automatisch als Quelle aus-
gewählt; die Naim-App zeigt das passende Menü an. Wenn
über die App eine andere Audioquelle ausgewählt wird,
beendet die Mu-so die Wiedergabe des Streams und trennt
die Verbindung zur Streaming-Quelle.
Hinweis: Es kann immer nur eine Instanz der Naim-App
mit der Mu-so verbunden sein.
Rooms
Setup new Mu-so
Rooms
Setup new Mu-so
Die Bedienung über die Naim-App funktioniert für die Mu-
so und die Mu-so Qb gleich.

18
5. Bedienung
5.3.2: Konguration der Mu-so mit der Naim-App
Mit der Naim-App haben Sie umfassenden Zugri auf alle
Kongurationsmöglichkeiten der Mu-so und der Mu-so
Qb. Sämtliche Einstellungen und Funktionen sind in den
folgenden Abschnitten beschrieben. Abbildung 22 zeigt das
Einstellungsmenü der App.
Das Einstellungsmenü enthält zehn Einträge: Standby,
Loudness, Wecker, Beleuchtung, Skins, Eingänge,
Aufstellungsart, Sonstiges, Produkt registrieren und Info.
Standby
Schaltet die Mu-so in den Standby-Modus.
Loudness
Wenn Loudness aktiviert ist, werden die Bässe angeho-
ben. Je höher die Gesamtlautstärke ist, desto geringer fällt
die Bassanhebung aus. Da das menschliche Gehör tiefe
Frequenzen bei geringen Lautstärken relativ zum gesamten
Frequenzspektrum als weniger laut empndet, kann die
Loudness-Funktion beim Leisehören für ein natürlicheres
Klangbild sorgen.
Abbildung 22
Einstellungsmenü
der Naim-App
Wecker
Ermöglicht die Programmierung der Weckfunktion.
Hinweis: Nur die lokalen Eingänge (Analog- und
Digitaleingang) oder ein Webradio-Preset können als
Wecksignal dienen. Wenn der Wecker zuverlässig funk-
tionieren soll, wählen Sie ein Wecksignal aus, das zum
Weckzeitpunkt mit hoher Sicherheit verfügbar ist.
Beleuchtung
Ermöglicht die Auswahl eines Beleuchtungsmodus. Es ste-
hen vier Modi zur Verfügung.
Skins
Ermöglicht die Auswahl eines Hintergrunds für die App. Es
stehen verschiedenfarbige Hintergründe zur Verfügung.
Eingänge
Die Naim-App bietet spezielle Kongurationsmöglichkeiten
für jeden Eingang der Mu-so.
Aufstellungsart
Ermöglicht die Anpassung der tonalen Balance für die
wandnahe bzw. freie Aufstellung. Wenn die Mu-so beispiels-
weise auf einem Wandregal platziert wird, kompensiert die
entsprechende Einstellung die durch wandnahe Aufstellung
erzeugte Bassanhebung.
Sonstiges
Gibt Ihnen Zugri auf diverse App- und
Kongurationsoptionen.
Produkt registrieren
Önet eine Seite, über die Sie die zur Registrierung benötig-
ten Informationen an Naim übermitteln können.
Info
Zeigt Erklärungen, Informationen zur Firmware und den
Verbindungsstatus an.
Seite wird geladen ...
Seite wird geladen ...
Seite wird geladen ...
Seite wird geladen ...
-
 1
1
-
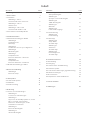 2
2
-
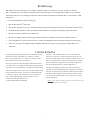 3
3
-
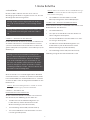 4
4
-
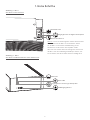 5
5
-
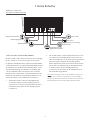 6
6
-
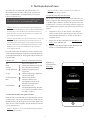 7
7
-
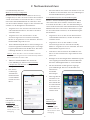 8
8
-
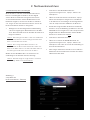 9
9
-
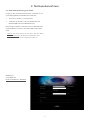 10
10
-
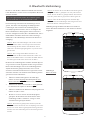 11
11
-
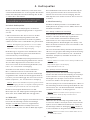 12
12
-
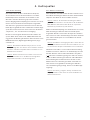 13
13
-
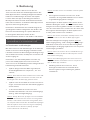 14
14
-
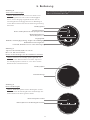 15
15
-
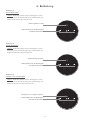 16
16
-
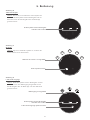 17
17
-
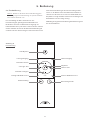 18
18
-
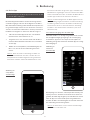 19
19
-
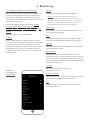 20
20
-
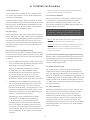 21
21
-
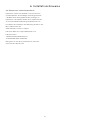 22
22
-
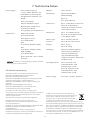 23
23
-
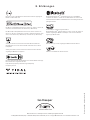 24
24
Naim Mu-so 1st Generation Bedienungsanleitung
- Typ
- Bedienungsanleitung
Verwandte Artikel
-
Naim Mu-so Special Edition Schnellstartanleitung
-
Naim Audio UnitiQute 2 Schnellstartanleitung
-
Naim NDX Schnellstartanleitung
-
Naim SUPERUNITI Schnellstartanleitung
-
Naim Uniti 2 Schnellstartanleitung
-
Naim UnitiLite Schnellstartanleitung
-
Naim ND5 XS Schnellstartanleitung
-
Naim NDS Schnellstartanleitung
-
Naim Uniti Atom Bedienungsanleitung
-
Naim Mu-so Qb 1st Generation Schnellstartanleitung