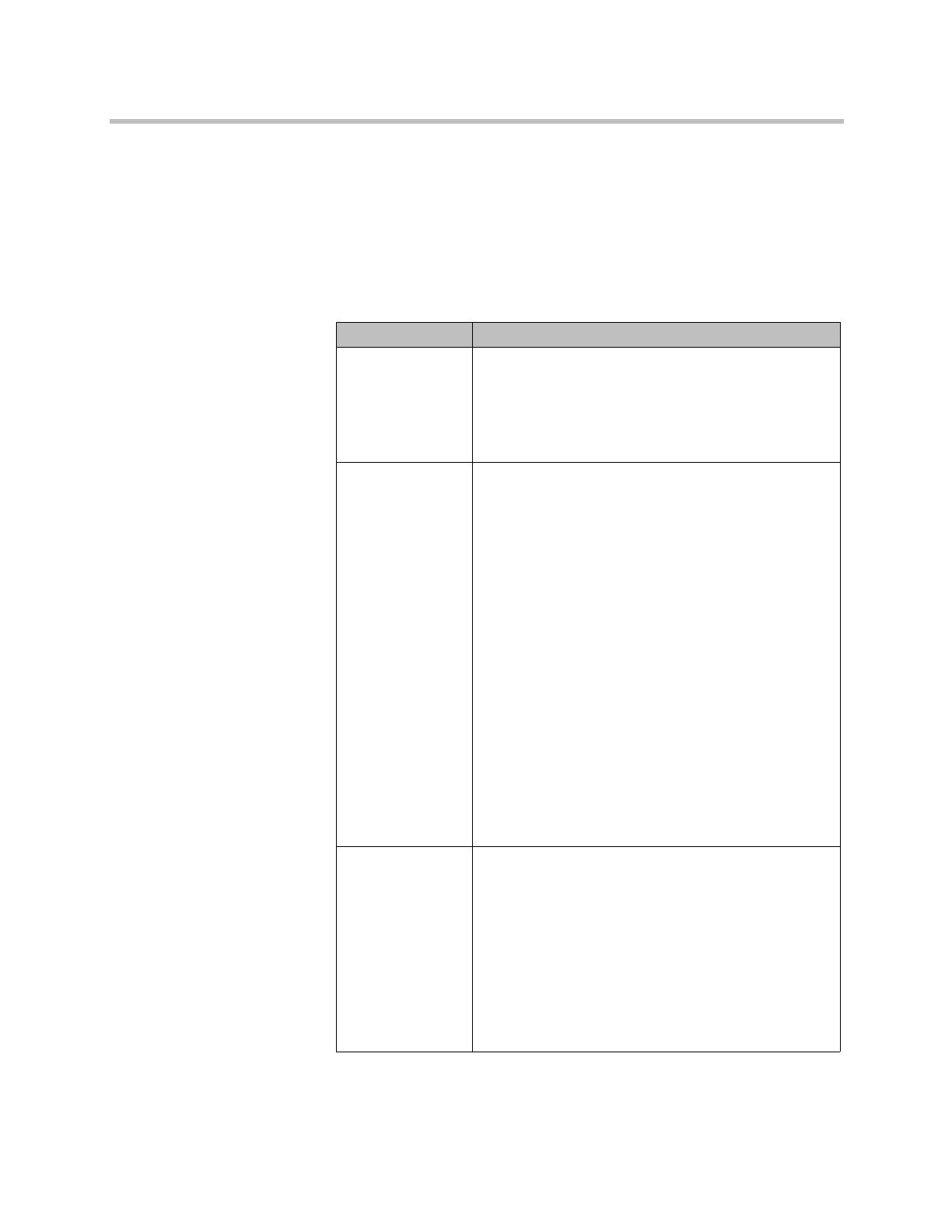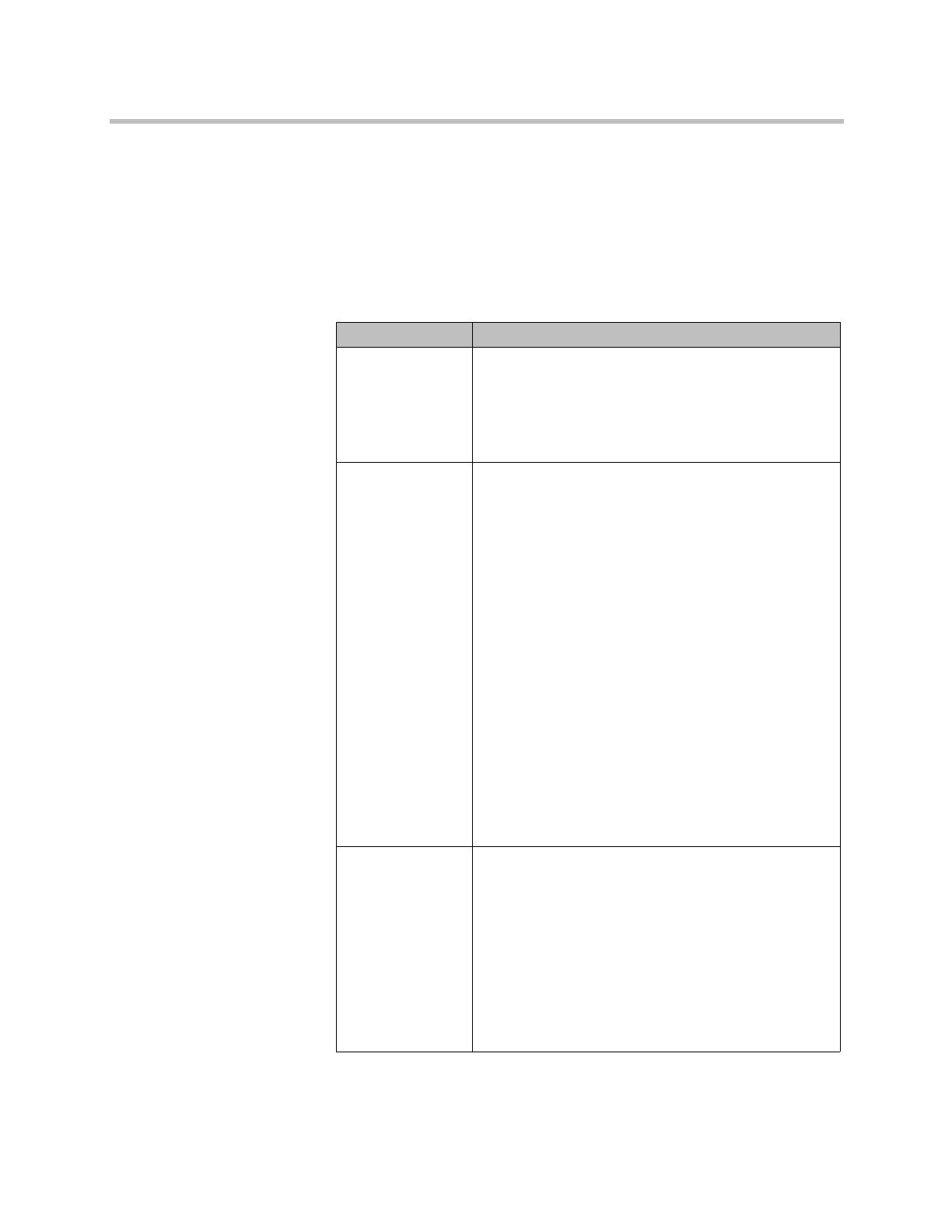
Polycom-Planungshandbuch für Microsoft Outlook
16 Polycom, Inc.
So bearbeiten Sie die Konferenzeinstellungen
1 Klicken Sie auf der Konferenzplanungsseite während des Hinzufügens
oder Bearbeitens einer Konferenz auf Konferenzeinstellungen
bearbeiten.
2 Konfigurieren Sie diese Einstellungen nach Bedarf im Dialogfeld
Konferenzeinstellungen. Die Einstellungen, die Sie bearbeiten können,
hängen möglicherweise von der gewählten Vorlage ab.
Einstellung Beschreibung
Konferenzkennwort
Das System weist standardmäßig ein achtstelliges
Konferenzkennwort zu und teilt dieses Kennwort
den Teilnehmern in der E-Mail zur
Konferenzbenachrichtigung mit.
Sie können dieses Kennwort in eine andere vier- bis
achtstellige Zahl ändern.
Kontrollperson
aktivieren
Sie können eine Video-Kontrollperson wählen, die die
Konferenz von ihrem oder seinem Video-Endpunkt-System
aus kontrolliert. Die Video-Kontrollperson muss über ein
Video-Endpunkt-System verfügen. Für Konferenzen mit
Kontrollperson ist eine MCU erforderlich.
Hinweise
• Wenn für die Konferenzvorlage der Parameter
Kontrollperson für Konferenz erforderlich
aktiviert ist, wird Kontrollperson aktivieren
automatisch ausgewählt und kann nicht geändert
werden.
• Wenn eine Konferenz in einem Polycom RMX
2000-System geplant ist und Kontrollperson für
Konferenz erforderlich nur für das RMX-Profil
ausgewählt wurde, jedoch nicht für die Vorlage,
und die Konferenz ohne Kontrollperson geplant ist,
verbleiben alle Benutzer im Wartemodus und
können nicht an der Konferenz teilnehmen.
• Polycom RMX 1000-Systeme unterstützen die
Funktion Kontrollperson nicht.
Kennwort
Kontrollperson
Wenn die Option Kontrollperson aktivieren
ausgewählt wurde, weist das System ein achtstelliges
Kennwort zu (Kennwort Kontrollperson) und teilt
dieses Kennwort der Video-Kontrollperson in einer
separaten E-Mail mit.
Wenn die Option Kontrollperson aktivieren
ausgewählt wurde, muss die Kontrollperson dieses
achtstellige Kennwort an ihrem Endpunkt eingeben,
um die Kontrolle für die Konferenz zu übernehmen.
Sie können dieses Kennwort in eine andere vier- bis
achtstellige Zahl ändern.