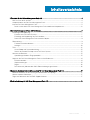Dell Client Management Pack Version 6.3 for Microsoft System Center Operations Manager Benutzerhandbuch
- Typ
- Benutzerhandbuch

Dell Client Management Pack-Version 6.3 für
Microsoft System Center Operations Manager
Benutzerhandbuch

Anmerkungen, Vorsichtshinweise und Warnungen
ANMERKUNG: Eine ANMERKUNG macht auf wichtige Informationen aufmerksam, mit denen Sie Ihr Produkt besser einsetzen
können.
VORSICHT: Ein VORSICHTSHINWEIS macht darauf aufmerksam, dass bei Nichtbefolgung von Anweisungen eine Beschädigung
der Hardware oder ein Verlust von Daten droht, und zeigt auf, wie derartige Probleme vermieden werden können.
WARNUNG: Durch eine WARNUNG werden Sie auf Gefahrenquellen hingewiesen, die materielle Schäden, Verletzungen oder
sogar den Tod von Personen zur Folge haben können.
© 2008 - 2019 Dell Inc. oder ihre Tochtergesellschaften. Alle Rechte vorbehalten. Dell, EMC und andere Marken sind Marken von Dell Inc. oder
Tochterunternehmen. Andere Markennamen sind möglicherweise Marken der entsprechenden Inhaber.
2019 - 04
Rev. A00

Inhaltsverzeichnis
1 Übersicht für Dell Client Management Pack 6.3............................................................................................. 4
Was ist neu in dieser Version?..........................................................................................................................................4
Hauptfunktionen von Dell Client Management Pack.....................................................................................................4
Info zum Dell Client Management Pack.......................................................................................................................... 5
Details zu den durch Dell Client Management Pack modellierten Komponenten................................................ 6
2 Dell Client Management Pack 6.3 Funktionen................................................................................................ 7
Ermittlung und Gruppierung..............................................................................................................................................7
Ermitteln eines Dell Client-Systems........................................................................................................................... 7
Ermittlung und Gruppierung von Dell-Hardware......................................................................................................8
Durch Dell Client Management Pack ermittelte Objekte.........................................................................................9
Überwachung..................................................................................................................................................................... 9
Funktionszustandsindikatoren....................................................................................................................................9
Anzeigen...................................................................................................................................................................... 10
Tasks...................................................................................................................................................................................12
Client-Reboot und Systemabschaltung................................................................................................................... 13
Starten des Remote-Desktops für ein Dell Client-System.................................................................................... 13
Aufrufen von Berichten....................................................................................................................................................13
OpenManage Windows-Ereignisprotokoll................................................................................................................13
Anpassen des Dell Client Management Packs an Ihre Bedürfnisse............................................................................14
Einheitenmonitore.......................................................................................................................................................14
Objektermittlungen.....................................................................................................................................................15
Regeln.......................................................................................................................................................................... 16
Dell Command | Monitor oder OMCI-Überschreibungseigenschaften................................................................16
3 Relevante Dokumentation und Ressourcen für Dell Client Management Pack 6.3.........................................17
Microsoft Richtlinien für die Leistung und Skalierbarkeit von OpsMgr......................................................................17
Weitere nützliche Dokumente......................................................................................................................................... 17
Zugri auf Dokumente der Dell EMC Support-Website...............................................................................................17
4 Problembehebung für Dell Client Management Pack 6.3.............................................................................. 19
Inhaltsverzeichnis
3

Übersicht für Dell Client Management Pack 6.3
Dieses Dokument beschreibt die Aktivitäten, die Sie mit der Dell Client Management Pack Version 6.3 durchführen können.
Die Dell Client Management Pack Version 6.3 für Microsoft System Center Operations Manager 2007 R2, Microsoft System Center 2012
R2 Operations Manager, Microsoft System Center 2012 SP1 Operations Manager und Microsoft System Center 2016 - Operations
Manager ermöglicht Ihnen, die Verfügbarkeit der Dell Client-Systeme zu verwalten und zu überwachen.
VORSICHT: Führen Sie zur Vermeidung von Datenbeschädigung und/oder -verlust die in diesem Dokument genannten Verfahren
nur dann aus, wenn Sie über das Wissen und die Erfahrung bei der Verwendung von Microsoft System Center Operations
Manager 2007 R2, Microsoft System Center 2012 R2 Operations Manager, Microsoft System Center 2012 SP1 Operations
Manager und Microsoft System Center 2016 - Operations Manager verfügen.
ANMERKUNG: Der Begri OpsMgr in diesem Dokument bezieht sich auf Microsoft System Center Operations Manager 2007
R2, Microsoft System Center 2012 R2 Operations Manager, Microsoft System Center 2012 SP1 Operations Manager und
Microsoft System Center 2016 - Operations Manager, sofern nicht anders angegeben.
Weitere Informationen nden Sie in den Versionshinweisen des Dell Client Management Pack, die die neuesten Informationen zu den
Anforderungen an Software und Verwaltungsserver sowie Informationen zu bekannten Problemen enthalten. Die Versionshinweise sind auf
der Systems Management-Dokumentationsseite auf dell.com/support/home. Die Versionshinweise sind auch in der selbstextrahierenden
ausführbaren Datei Dell_Client_Management_Pack_v6.3_Axx.exe (wobei xx die Versionsnummer des Dell Client Management Pack ist).
Themen:
• Was ist neu in dieser Version?
• Hauptfunktionen von Dell Client Management Pack
• Info zum Dell Client Management Pack
Was ist neu in dieser Version?
• Unterstützung für Microsoft System Center 2016 Operations Manager.
Hauptfunktionen von Dell Client Management Pack
Tabelle 1. Merkmale und Funktionen
Funktion Funktionalität
Ermittlung
Unterstützt bandinterne Ermittlung von Dell Venue Pro Tablet-PCs,
Dell Precision, Dell Latitude und Dell Optiplex-Client-Systemen, auf
denen das unterstützte Dell Command | Monitor oder OMCI und
Windows-Betriebssystem installiert ist.
Der Client Management Pack-Ermittlungsvorgang klassiziert ein
Dell-System als Dell UnManaged Clients, wenn:
• Der unterstützte Dell Command | Monitor oder OMCI-Dienst
nicht installiert ist.
• Eine geringere Version als OMCI 8.1 auf dem Client-System von
Dell installiert ist.
• Dell Command | Monitor oder OMCI-Dienst angehalten oder
deaktiviert ist.
1
4 Übersicht für Dell Client Management Pack 6.3

Funktion Funktionalität
• Das Client-System ein Dell Vostro System ist.
Überwachung
Unterstützt die Funktionszustandsüberwachung für Dell Client-
Systemen und Zustandsinformationen auf Instanzebene für
Prozessoren, Dell Command | Monitor oder OMCI-Dienst, Sensoren
und Speicher.
ANMERKUNG: Nur Überwachung auf Gruppenebenen
wird für Speicherkomponenten unterstützt.
Zustandsinformationen auf Instanzebene werden für
Speicherinstanzen nicht unterstützt.
Warnungen von Dell Client-Systemen
Dell Command | Monitor oder OMCI erzeugt Ereignisse im
Windows-Ereignisprotokoll.
OpenManage-Windows-Ereignisprotokoll Bericht
Der Ereignisanalysebericht zeigt die Ereigniszeit, den
Protokolldatensatz und den Zustand (kritisch) von Dell Command |
Monitor oder OMCI-Ereignissen für ausgewählte Dell Windows
Client-Systeme an.
Starten des Remote-Desktops
Startet den Remote-Desktop für Dell Client-Systeme über OpsMgr-
Konsole.
Client-Systemabschaltung und -Neustart
Unertstützt Systemabschaltung und Reboot-Tasks für die Dell
Client-Systeme über OpsMgr-Konsole.
Hardwarezustands-Rollup Ermöglicht das Client Hardwarezustand-Rollup auf Windows
Computer-Funktionszustand. Weitere Informationen nden Sie
unter Anzeigen des Dell Client-Hardwarezustand-Rollup.
Info zum Dell Client Management Pack
Tabelle 2. Management Pack-Funktionalität und Abhängigkeiten Management Pack
Management Pack/Dienstprogramm Beschreibung Abhängigkeit
Base Folder-Dienstprogramm
Legt die Hardware-Gruppe von Dell und die
Dell-Ordner im Fenster Überwachung der
OpsMgr-Konsole fest.
Keine
Dell Windows Client Management Pack
Ermittelt, überwacht und zeigt die
Warnungsverwaltung von unterstützten Dell
Client-Systemen und seinen Komponenten
an.
Base Folder-Dienstprogramm 4.0
Übersicht für Dell Client Management Pack 6.3 5

Details zu den durch Dell Client Management Pack
modellierten Komponenten
Tabelle 3. Details zum Management Pack und zu den modellierten Komponenten
Management Pack Komponentendetails
Dell Windows Client Management Pack (Dell.WindowsClient.mp) Dieses Management Pack zeigt die Hardware-Komponenten der
Dell Client-Systeme an und überwacht bis zur
Komponentengruppenebene.
Der Zustand einzelner Komponenten in der Client-
Übersichtsanzeige wird für Folgendes angezeigt:
• Dell Command | Monitor oder OMCI-Dienst
• Prozessoren
• Sensoren
• Bei Lagerung
• Speicher
6 Übersicht für Dell Client Management Pack 6.3

Dell Client Management Pack 6.3 Funktionen
Dieses Kapitel behandelt die verschiedenen Vorgänge, die Sie auf OpsMgr mittels Dell Client Management Pack ausführen können.
Das Dell Client Management Pack ermöglicht die Ausführung der folgenden Funktionen zur Verwaltung von Dell Client-Systemen:
• Ermittelt und überwacht Dell Venue Pro Tablet-PCs, Dell Latitude, Dell Precision und Dell OptiPlex-Systeme, auf denen der unterstützte
Dell | Monitor oder OMCI-Dienst und Client-Windows-Betriebssysteme ausgeführt werden.
• Gruppiert Dell Clientsysteme, die ohne Dell Command | Monitor oder OMCI-Dienst unter der Gruppe Dell UnManaged Clients
ausgeführt werden.
ANMERKUNG: Dell Vostro Systeme werden unter der Gruppe Dell Nicht verwaltete Clients angezeigt.
• Überwacht den Funktionsstatus von Client Hardware-Komponenten durch Statusabfragen in regelmäßigen Intervallen und aktualisiert
den Zustand jeder Komponente in der Übersichtsanzeige. Ein Integritätsstatus ist eine standardisierte Beschreibung der funktionalen
Leistung einer Komponente, eines Systems oder eines Dienstes.
• Ausführen von Client-Systemabschaltungs- und Neustart-Aufgaben.
• Starten von Remote-Desktop für Dell Client-Systeme.
• Generierung von Berichten über das Dell Windows-Ereignisprotokoll und Dell Command | Monitor oder OMCI-Ereignisse über das
Windows-Ereignisprotokoll des verwalteten Systems.
Themen:
• Ermittlung und Gruppierung
• Überwachung
• Tasks
• Aufrufen von Berichten
• Anpassen des Dell Client Management Packs an Ihre Bedürfnisse
Ermittlung und Gruppierung
Ermitteln eines Dell Client-Systems
Um Dell-Client-Systeme in einem Netzwerk zu ermitteln, stellen Sie sicher, dass die Geräte in der Ansicht Verwaltete Agenten im Abschnitt
Verwaltung der OpsMgr-Konsole angezeigt werden. Sie können Einstellungen überschreiben, um die Ermittlungs- und
Überwachungsintervalle für bestimmte Dell Hardware zu erhöhen oder zu verringern, um den Anforderungen Ihrer Implementierung gerecht
zu werden.
Der Dell Client-Ermittlungsvorgang klassiziert ein System als Dell nicht verwaltete Clients, falls:
• Eine geringere Version als OMCI 8.1 auf dem Client-System von Dell installiert ist.
• Dell Command | Monitor oder die OMCI-Dienste deaktiviert sind oder nicht ausgeführt werden.
• Das Client-System ist ein Vostro System.
2
Dell Client Management Pack 6.3 Funktionen 7

Dell Client-Systeme hinzufügen
So fügen Sie ein Dell Client System der Liste Mit Agenten verwaltet hinzu:
1 Melden Sie sich am System mit einem Konto an, das zur Rolle der OpsMgr-Administratoren für die OpsMgr-Verwaltungsgruppen
gehört.
2 Klicken Sie in der OpsMgr-Konsole auf Verwaltung.
3 Klicken Sie im unteren Bereich des Fensters Verwaltung auf Ermittlungsassistent.
Der Assistent für die Computer- und Geräteverwaltung wird angezeigt.
4 Nachdem Sie die Anweisungen auf dem Bildschirm gelesen haben, klicken Sie auf Weiter.
5 Um die Dell Client-Systeme zu ermitteln, wählen Sie Erweiterte Ermittlung aus.
6 Wählen Sie in der Dropdown-Liste Computer- und Geräteklassen Nur Clients aus.
7 Klicken Sie auf Weiter.
Der Bildschirm Ermittlungsverfahren wird angezeigt.
8 Wählen Sie einer der beiden nachstehenden Optionen aus.
• Active Directory durchsuchen – diese Option ermöglicht Ihnen, das gewünschte Objekt vom Active Directory zu wählen.
1 Klicken Sie zum Erstellen einer Abfrage auf Kongurieren, um die zu scannenden Objekte zu nden.
2 Wählen Sie die Domäne, wo sich die von Ihnen gesuchten Objekte benden, aus der Drop-Down-Liste Domäne aus.
• Computernamen suchen oder eingeben: ermöglicht das Suchen nach oder Eingeben von Namen der zu ermittelnden Dell Client-
Systeme. Klicken Sie auf Durchsuchen, um nach den Systemen im Netzwerk zu suchen oder geben Sie den Namen des zu
ermittelnden Systems ein.
9 Klicken Sie auf Weiter.
Die Seite Administratorkonto wird angezeigt.
10 Geben Sie mittels einer oder zwei Optionen das Benutzerkonto an, das Administratorrechte auf den zu durchsuchenden Computern
und Geräten besitzt:
• Gewähltes Management Server Aktionskonto verwenden: zeigt an, dass Sie das vorhandene Management Server Aktionskonto
als Administratorkonto verwenden können.
• Anderes Benutzerkonto: zeigt an, dass Sie ein beliebiges anderes Konto als das vorhandene Management Server Aktionskonto
angeben können. Geben Sie den Benutzernamen, das Kennwort und die Domäne an, in der sich das Konto bendet.
ANMERKUNG
: Wenn Sie Dies ist ein lokales Computerkonto, kein Domänenkonto wählen, müssen Sie den
Computernamen statt des Domänennamens angeben.
11 Klicken Sie auf Ermitteln.
Die Seite Auswahl der zu verwaltenden Objekte zeigt eine Liste der von Ihnen gewählten Dell Client-Systeme an.
12 Wählen Sie die Dell Client-Systeme, die Sie verwalten möchten, und klicken Sie auf Weiter.
13 Geben Sie den Pfad des Installationsverzeichnisses des Agenten sowie die Anmeldeinformationen des Agent Aktion-Kontos an
und klicken Sie auf Fertigstellen.
Ermittlung und Gruppierung von Dell-Hardware
In der folgenden Tabelle sind die Details zur Hardwareerkennung und -gruppierung nach Dell Client Management Pack aufgeführt:
Tabelle 4. Ermittlung und Gruppierung von Dell-Hardware
Klassikation Gruppenname auf OpsMgr-Konsole Hardware-Typ
Dell Windows Dell Managed
Dell Client-Systeme:
• Dell Latitude
• Dell Precision
• Dell OptiPlex
• Dell XPS
8 Dell Client Management Pack 6.3 Funktionen

Klassikation Gruppenname auf OpsMgr-Konsole Hardware-Typ
• Dell Venue Pro Tablet-PCs
Dell Nicht verwaltet Vostro Client-System
Durch
Dell Client Management Pack ermittelte Objekte
Die folgende Tabelle listet die Details von Objekten auf, die durch das Dell Client Management Pack ermittelt wurden.
Tabelle 5. Dell-Objektermittlung
Ermitteltes Objekt Beschreibung
Belegungsermittlung für Dell Managed Client-Gruppe
Ermittelt die Dell Managed-Gruppe mit allen unterstützten Modellen
von Dell Business Clients
Dell Client-Ermittlung
Ermittelt alle unterstützten Modelle von Dell Business Clients, die
über das unterstützte Dell Command | Monitor oder OMCI
verfügen.
Ermittlung der Hardware-Komponenten für Dell-Clients
Ermittelt alle Dell Client-Komponenten, einschließlich der
Prozessoren, Sensoren, Massenspeicher- und
Arbeitsspeicherkomponenten.
Ermittlung von Diensten
Ermittelt den Dell Command | Monitor oder OMCI-Dienst.
Belegungsermittlung für Dell Hardware-Gruppe
Ermittelt die Dell Hardware-Gruppe von Dell Clients-Gruppen.
Belegungsermittlung für Nicht verwaltete Client-Gruppe
Ermittelt die Dell Client-Systeme, wie Dell Unmanaged, wenn:
• Der unterstützte Dell Command | Monitor oder OMCI-Dienst
nicht installiert ist.
• Eine geringere Version als OMCI 8.1 installiert ist
• Dell Command | Monitor oder OMCI-Dienst angehalten wurde
oder deaktiviert ist
• Das Client-System ein Dell Vostro System ist.
Belegungsermittlung für Dell Client-Gruppe
Ermittelt die Dell Clients-Gruppe mit Managed- und Unmanaged-
Clients-Gruppen.
Überwachung
Mit dem Dell Client Management Pack können Sie die ermittelten Dell Client-Systeme überwachen. Die Integritätsstatusindikatoren helfen
Ihnen bei der Überwachung des Integritätsstatus der Dell Client-Systeme auf dem Netzwerk.
Funktionszustandsindikatoren
In der folgenden Tabelle werden die Symbole aufgelistet, die den Funktionszustand der ermittelten Dell Clientsysteme in der OpsMgr-
Konsole anzeigen. Weitere Informationen zur Schweregradverteilung nden Sie in Statusanzeigen.
Dell Client Management Pack 6.3 Funktionen
9

Tabelle 6. Symbole und Schweregrade
Symbol Schweregradstufe
Normal/OK: Die Komponente funktioniert wie erwartet.
Warnung/Nicht-kritisch: Zeigt an, dass ein Sensor oder ein
anderes Überwachungsgerät eine Messung für die Komponente
ober- oder unterhalb des zulässigen Niveaus entdeckt hat. Die
Komponente funktioniert u. U., könnte jedoch ausfallen. Die
Funktionsfähigkeit der Komponente ist eventuell beeinträchtigt.
Kritisch/Ausfall/Fehler: Die Komponente ist ausgefallen oder ein
Ausfall steht bevor. Die Komponente erfordert sofortige Beachtung
und muss eventuell ersetzt werden. Es kann ein Datenverlust
eingetreten sein.
Die bestimmte Komponente wird nicht überwacht.
Der Dienst ist nicht verfügbar.
Anzeigen
Sie können die Dell Client-Systeme mithilfe der folgenden Ansichten überwachen.
• Warnungsanzeigen
• Übersichtsanzeigen
• Statusanzeigen
Warnungsanzeigen
Warnungsanzeigen zeigt Warnungen für den auf den überwachten Systemen ausgeführten Dell Command | Monitor oder OMCI-Dienst an.
Zur Anzeige der für die überwachten Systeme ausgegebenen Warnungen:
1 Klicken Sie in der OpsMgr-Konsole auf Überwachung.
2 Navigieren Sie im Fenster Überwachung zum Ordner Dell und klicken Sie zur Anzeige der verschiedenen Ansichten den Ordner an.
3 Klicken Sie auf Warnungsanzeigen > Client-Warnhinweise.
Die OpsMgr-Konsole zeigt die Warnmeldungen für alle von Ihnen überwachten Dell Clientsysteme im Fensterbereich Client-
Warnhinweise. Sie können Warnhinweise sehen, die Kriterien erfüllen, die Sie im Fensterbereich Formularerstellung der Ops Mgr-
Konsole angegeben haben, wie z. B. Schweregrad, Auösungsstatus oder Warnhinweise, die Ihnen zugewiesen sind.
4 Wählen Sie eine Warnung aus, um Details im Fenster Warnungsdetails anzuzeigen.
Übersichtsanzeigen
Die Übersichtsanzeige bietet eine hierarchische und grasche Darstellung aller Dell Server in Ihrem Netzwerk, die von OpsMgr verwaltet
werden. Das Dell Windows Client Management Pack bietet die folgenden Anzeigen:
• Client-Übersicht
• Vollständige Übersichtsanzeige
10
Dell Client Management Pack 6.3 Funktionen

Client-Übersichtsanzeige
Abbildung 1. Grasche Darstellung der durch OpsMgr verwalteten Dell Client-Systeme
Zum Aufruf der Client-Übersicht:
1 Klicken Sie in der OpsMgr-Konsole auf Überwachung.
2 Gehen Sie im Fenster Überwachung zum Ordner Dell, und klicken Sie zur Anzeige der verschiedenen Ansichten den Ordner an.
3 Klicken Sie auf Übersichtsanzeigen > Client-Übersicht.
Die Client-Übersicht bietet eine grasche Darstellung aller von OpsMgr verwalteten Dell Client-Systeme. Sie können den Zustand
einzelner Systeme und deren Komponenten in der Übersicht erweitern und überprüfen. Der Stammknoten für diese Ansicht ist die Dell
Windows Clients-Gruppe. Sie können Einzelheiten für Dell Clients mit dieser Ansicht anzeigen.
4 Wählen Sie aus der Übersicht eine Komponente aus, um Details im Fenster Detailansicht anzuzeigen. Sie können Einzelheiten der Dell
Command | Monitor oder des OMCI-Dienstes und der folgenden Hardware-Komponenten von Dell Clients anzeigen:
• Speicher
• Prozessoren
• Sensoren
• Bei Lagerung
Vollständige Übersichtsanzeige
Abbildung 2. Grasche Darstellung aller Dell-Geräte.
Dell Client Management Pack 6.3 Funktionen
11

So greifen Sie auf die Vollständige Übersichtsanzeige zu:
1 Klicken Sie in der OpsMgr-Konsole auf Überwachung.
2 Wechseln Sie im Fensterbereich Überwachung auf der linken Seite zum Ordner Dell und klicken Sie zur Anzeige der verschiedenen
Ansichten den Ordner an.
3 Klicken Sie auf Übersichtsanzeigen > Vollständige Übersichtsanzeige.
Die vollständige Übersichtsanzeige bietet eine grasche Darstellung aller Dell Geräte, die von OpsMgr verwaltet werden. Sie können
den Status einzelner Geräte und ihrer Komponenten in der Übersicht erweitern und überprüfen. Sie können Einzelheiten für Dell
Clients und Dell UnManaged mit der vollständigen Übersichtsanzeige anzeigen lassen.
4 Wählen Sie aus der Übersicht eine Komponente aus, um Details im Fenster Detailansicht anzuzeigen.
Anzeigen des Dell Client-Hardwarezustands-Rollup
Sie können den Dell Client-Hardwarezustand anzeigen, der auf Windows Computer-Funktionszustand aufgerollt wird.
Um das Dell Client-Hardwarezustand-Rollup anzuzeigen:
1 Klicken Sie in der Operations-Konsole auf Mein Arbeitsplatz.
2 Klicken Sie mit der rechten Maustaste auf Favoritenanzeigen und wählen aus dem Menü Neu > Übersichtsanzeige aus.
Ein Fenster Übersichtsanzeige erstellen wird angezeigt.
3 Geben Sie im Textkästchen Name den Namen ein.
4 Geben Sie im Textkästchen Beschreibung die Beschreibung ein.
5 Klicken Sie im Abschnitt Ziel auswählen auf Durchsuchen.
Das Fenster Objekt auswählen wird angezeigt.
6 Wählen Sie im Fenster Objekt auswählen Dell Windows Clients aus der Drop-Down-Liste Suchen nach und klicken Sie anschließend
auf Suche.
7 Klicken Sie auf Hinzufügen und dann auf OK.
8 Wählen Sie im Abschnitt Aus einer Vorlage wählen Client-Übersicht aus der Drop-Down-Liste aus.
9 Klicken Sie auf Erstellen.
Statusanzeigen
Die Statusanzeigen zeigen den Status von allen durch den OpsMgr verwalteten Dell-Geräten in Ihrem Netzwerk an. Das Dell Client
Management Pack stellt eine Liste von Schweregrad-Anzeigen zur Verfügung, die Ihnen die Überwachung des Funktionszustands des Dell-
Clients im Netzwerk ermöglichen.
Zugreifen auf die Statusanzeigen
So greifen Sie auf die Statusanzeigen zu:
1 Klicken Sie in der OpsMgr-Konsole auf Überwachung.
2 Wählen Sie im Fensterbereich Überwachung auf der linken Seite den Ordner Dell und klicken Sie zur Anzeige der verschiedenen
Ansichten den Ordner an.
3 Klicken Sie auf Statusanzeigen > Clients.
Die OpsMgr-Konsole zeigt den Zustand aller von Ihnen überwachten Dell Client-Systeme im rechten Fensterbereich an.
4 Wählen Sie einen Zustand aus, um dessen Details in Detailansicht anzuzeigen.
Tasks
Aufgaben sind im Bereich Aktionen oder Aufgaben in der Ops Mgr-Konsole verfügbar. Wenn Sie ein Clientsystem in der Übersichtsanzeige
oder der Statusanzeige auswählen, werden die relevanten Aufgaben im Bereich Aktionen oder Aufgaben angezeigt.
12
Dell Client Management Pack 6.3 Funktionen

Client-Reboot und Systemabschaltung
Neustarten oder Abschalten eines Clients:
1 Wählen Sie in der OpsMgr-Konsole entweder Statusanzeigen oder Übersichtsanzeigen.
2 Wählen Sie ein beliebiges ermitteltes Dell Client-System.
3 Klicken Sie im Fensterbereich Maßnahmen oder Aufgaben entweder auf Client neu starten oder auf Client abschalten.
Der Bildschirm Aufgaben ausführen wird angezeigt.
4 Klicken Sie auf Ausführen.
Starten des Remote-Desktops für ein Dell Client-System
So starten Sie den Remote-Desktop für das Client-System:
1 Navigieren Sie in der OpsMgr-Konsole entweder zu Übersichtsanzeige oder Statusanzeigen.
2 Wählen Sie ein beliebiges ermitteltes Dell Client-System.
3 Klicken Sie auf Remote-Desktop starten unter Dell Client-Instanzaufgaben im Fenster Maßnahmen oder Aufgaben.
Der Remote-Desktop für das Client-System wurde gestartet.
Aufrufen von Berichten
Aufruf der Berichterstellungsfunktion:
1 Klicken Sie in der OpsMgr-Konsole auf Berichterstellung.
2 Erweitern Sie Berichterstellung im Navigationsbereich.
3 Klicken Sie auf Dell Client.
ANMERKUNG
: Sie können auch auf Berichterstellung aus den Übersichtsanzeigen zugreifen, indem Sie auf die jeweilige Client-
Instanz klicken. Die Option Dell OpenManage Windows-Ereignisprotokoll bendet sich im Bereich Aktionen oder Aufgaben unter
den Dell Systeminstanzberichten, zusammen mit den voreingestellten Microsoft-Berichten.
OpenManage Windows-Ereignisprotokoll
Der Ereignisanalysebericht zeigt die Ereigniszeit, den Protokolldatensatz und den Zustand (kritisch) von Dell Command | Monitor oder
OMCI-Ereignissen für ausgewählte Dell Windows Client-Systeme an.
So erstellen Sie einen Bericht für das OpenManage Windows-Ereignisprotokoll:
1 Klicken Sie in der OpsMgr-Konsole auf Berichterstellung.
2 Erweitern Sie Berichterstellung im Navigationsbereich.
3 Klicken Sie auf OpenManage Windows Ereignisprotokoll auf Dell Client.
4 Klicken Sie im Fensterbereich Maßnahmen oder Aufgaben auf Önen.
5 Wählen Sie den Zeitraum für die Berichterstellung.
6 Klicken Sie auf Objekt hinzufügen oder Gruppe hinzufügen.
7 Klicken Sie auf Suchen, um nach einem Objekt oder einer Gruppe zu suchen.
8 Wählen Sie Hinzufügen, um eines oder mehrere Objekte hinzuzufügen.
Das Objekt wird im Bereich der ausgewählten Objekte dargestellt.
9 Wählen Sie den Ereignisschweregrad aus, um einen Bericht zu erstellen.
10 Klicken Sie auf Ausführen, um einen Windows Ereignisprotokollbericht zu erstellen.
Dell Client Management Pack 6.3 Funktionen
13

Anpassen des Dell Client Management Packs an Ihre
Bedürfnisse
Sie können die folgenden Komponenten des Dell Client Management Pack durch Erhöhen oder Verringern der Intervalle entsprechend der
erforderlichen Dell Hardware-Managementanforderungen des OpsMgr-Operator anpassen.
• Monitore: beurteilt die verschiedenen Bedingungen, die in den überwachten Objekten auftreten können. Das Ergebnis dieser
Beurteilung bestimmt den Zustand des Zielsystems und die erzeugten Warnhinweise.
• Objektermittlungen – Ermittelt die Objekte in einem Netzwerk, das überwacht werden muss.
• Regeln – Sammelt Daten, wie z. B. durch verwaltete Objekte generierte Ereignisse.
Einheitenmonitore
Die folgende Tabelle enthält Informationen über Dell Einheitenmonitore und die jeweiligen Parameter für Ihre Dell Client-Systeme:
Tabelle 7. Dell Einheitenmonitore im Dell Client Management Pack
Gruppen Name des Einheitenmonitors Standardmäßige periodische
Abfrageeinstellung
DCM/OMCI-Dienstinstanz Regelmäßig 3600 Sekunden
(60 Minuten)
Speichergruppe des Dell Clients Regelmäßig 3600 Sekunden
(60 Minuten)
Prozessorgruppe des Dell Clients Regelmäßig 3600 Sekunden
(60 Minuten)
Prozessor-Einheiteninstanz Regelmäßig 3600 Sekunden
(60 Minuten)
Sensoren des Dell Client-Systems
• Akku
• Ladezustand des Akkus
• Funktionszustands des Akkus
• Strom
• Lüfter
• Eingri
• Temperatur
• Spannung
Regelmäßig 3600 Sekunden
(60 Minuten)
Speichergruppe des Dell Clients Regelmäßig 3600 Sekunden
(60 Minuten)
Instanz der Festplattenspeichereinheit Regelmäßig 3600 Sekunden
(60 Minuten)
14 Dell Client Management Pack 6.3 Funktionen

ANMERKUNG:
• Wenn die Gehäusetür entfernt oder geschlossen wurde, generiert Dell Command | Monitor oder OMCI Gehäuseeingri-Ereignisse.
Weitere Informationen zum Aktivieren, Deaktivieren und Löschen von Gehäuseeingri-Ereignissen nden Sie unter "System-Setup
(BIOS)" im Benutzerhandbuch des Dell Clientsystems.
• Überwachung für Speicherung ist nur auf Gruppenebene verfügbar.
Anpassen von Einheitenmonitoren
Sie können die folgenden Parameter der Dell Client Management Pack-Einheitenmonitore mithilfe von Überschreibungen anpassen:
• Aktiviert: ermöglicht das Aktivieren und Deaktivieren der Monitore. Sie können die Überschreiben-Einstellung auf True oder False
setzen. Die Standardeinstellung ist True.
• Intervall in Sekunden: Die Zeitabstände (in Sekunden), in denen Dell Management Pack das Dell Gerät abfragt, um den
Funktionszustand einer Komponente zu ermitteln. Die Standardeinstellung beträgt 3600 Sekunden (60 Minuten).
Alle Einheitenmonitore werden von einer regelmäßigen Abfrage ausgelöst, deren Zeitabstand in Intervallsekunden konguriert wird.
Objektermittlungen
Tabelle 8. Dell Discovery Object
Ermitteltes Objekt Beschreibung Gruppen
Hardware-Komponenten für Dell Client-
Systeme ermitteln
Ermittelt die Festplatte, den Speicher, die
Sensoren und den Prozessor des Systems.
Dell Clients
Instanz des Dell Clients
Hardware-Komponenten des Dell Clients
Speichergruppe des Dell Clients
Instanz der Festplattenspeichereinheit
Instanz der Speichereinheit des Dell Clients
Prozessorgruppe des Dell Clients
Prozessor-Einheiteninstanz
Sensorgruppe des Dell Clients
Dell Command | Monitor oder OMCI
Services-Ermittlung
Ermittelt die Dell Command | Monitor oder
OMCI-Dienste.
Dell Clients
Instanz des Dell Clients
Dienste des Dell Clients
DCM/OMCI-Dienstinstanz
Anpassen der Objektermittlung
Sie können über die Außerkraftsetzungen die folgenden Dell Client Management Pack-Ermittlungsparameter anpassen:
• Aktiviert: Mit dieser Option können Sie Ermittlungen aktivieren oder deaktivieren. Sie können die Überschreiben-Einstellung auf True
oder False setzen. Die Standardeinstellung ist True.
• Intervall in Sekunden: Gibt die Zeitabstände in Sekunden an, in denen das Dell Client Management Pack die Komponenteninstanzen
und -attribute des Dell Clientsystems ermittelt. Der Standardwert für dieses Attribut lautet 86400 Sekunden (24 Stunden).
Dell Client Management Pack 6.3 Funktionen
15

Regeln
Verarbeitungsregeln für Dell-Systemereignisse
Dell Client Management Pack verarbeitet Regeln für Dell Command | Monitor oder OMCI. Sie können die Regeln Ihren speziellen
Bedürfnissen anpassen, indem Sie für die Regeln Außerkraftsetzungsparameter einrichten.
So passen Sie die Regeln den Benutzerbedürfnissen an:
1 Klicken Sie in der OpsMgr-Konsole auf Authoring.
2 Wählen Sie im Fenster Authoring unter Management Pack-Objekte die Option Regeln aus.
3 Erweitern Sie im Fensterbereich Regeln Dell Client-Instanz und wählen Sie eine Regel.
4 Klicken Sie mit der rechten Maustaste auf die Regel und wählen Sie Übersteuerungen aus.
5 Wählen Sie Regel deaktivieren sowie beliebige Unteroptionen aus, um die Regel zu deaktivieren.
Oder
Wählen Sie Regel überschreiben sowie beliebige Unteroptionen aus, um die Außerkraftsetzungsparameter für die Regel einzurichten.
Sie haben auch die Wahl, im Fenster Eigenschaften außer Kraft setzen die Schweregrad-Einstellung für die Regel zu ändern.
6 Klicken Sie auf OK, um den Parameter zur Außerkraftsetzung auf Ihre Regel anzuwenden oder auf Abbrechen, um alle Änderungen
abzubrechen.
Dell Command | Monitor oder OMCI-
Überschreibungseigenschaften
Alle Warn- und kritischen Ereignisse für Dell Command | Monitor oder OMCI besitzen eine entsprechende Ereignisverarbeitungsregel.
Jede dieser Regeln wird anhand der folgenden Kriterien verarbeitet:
• Quellname = "Dell Command | Monitor" oder "OpenManage Client Instrumentation"
• Ereignis-ID = Ereignis-ID des Dell Command | Monitor oder OMCI-Ereignisses
• Schweregrad = Schweregrad des Dell Command | Monitor oder OMCI-Ereignisses
• Datenanbieter = Ereignisprotokoll des Windows-Systems
16
Dell Client Management Pack 6.3 Funktionen

Relevante Dokumentation und Ressourcen für
Dell Client Management Pack 6.3
Themen:
• Microsoft Richtlinien für die Leistung und Skalierbarkeit von OpsMgr
• Weitere nützliche Dokumente
• Zugri auf Dokumente der Dell EMC Support-Website
Microsoft Richtlinien für die Leistung und
Skalierbarkeit von OpsMgr
Weitere Informationen zu Microsofts Empfehlungen zur Skalierbarkeit nden Sie auf der Microsoft-Website unter technet.microsoft.com.
ANMERKUNG
: Stellen Sie sicher, dass die Option Automatischer Zuwachs für verbesserte Leistung in Operations Manager Data
Warehouse oder Database ausgewählt ist.
Weitere nützliche Dokumente
Zusätzlich zu diesem Benutzerhandbuch stehen die folgenden Handbücher unter dell.com/support/home zur Verfügung.
• Das Dell Command | Monitor Benutzerhandbuch
• Das Dell OpenManage Client Instrumentation Benutzerhandbuch enthält Informationen darüber, wie Anwendungsprogramme zur
Remote-Verwaltung über die Dell OpenManage Client Instrumentation-Software auf Informationen in Client-Systemen zugreifen, den
Status des Client-Systems überwachen oder den Zustand des Client-Systems ändern können.
• Das Dell Client Conguration Toolkit Benutzerhandbuch erläutert die Installation und Anwendung des Client Conguration Toolkits
(CCTK), um verschiedene BIOS-Funktionen für Dell Client-Computerplattformen zu kongurieren.
• Das Hardware Benutzerhandbuch bietet Informationen zum System, zum Installieren der Systemkomponenten und zur Fehlerbehebung
beim System.
Zugri auf Dokumente der Dell EMC Support-Website
Sie können über die folgenden Links auf die erforderlichen Dokumente zugreifen:
• Für Dokumente zu Dell EMC Enterprise Systems Management – www.dell.com/esmmanuals
• Für Dokumente zu Dell EMC OpenManage – www.dell.com/openmanagemanuals
• Für Dokumente zu Dell EMC Remote Enterprise Systems Management – www.dell.com/esmmanuals
• Für Dokumente zu iDRAC und Dell Lifecycle Controller – www.dell.com/idracmanuals
• Für Dokumente zu Dell EMC OpenManage Connections Enterprise Systems Management – www.dell.com/esmmanuals
• Für Dokumente zu Dell EMC Serviceability Tools – www.dell.com/serviceabilitytools
•
a Navigieren Sie zu www.dell.com/support.
b Klicken Sie auf Alle Produkte durchsuchen.
c Klicken Sie auf der Seite Alle Produkte auf Software und klicken Sie dann auf einen der folgenden Links:
3
Relevante Dokumentation und Ressourcen für Dell Client Management Pack 6.3 17

– Analyse
– Client-Systemverwaltung
– Unternehmensanwendungen
– Enterprise-Systemverwaltung
– Lösungen für den öentlichen Sektor
– Dienstprogramme
– Mainframe
– Tools für die Betriebsfähigkeit
– Virtualisierungslösungen
– Betriebssysteme
– Support
d Um ein Dokument anzuzeigen, klicken Sie auf das gewünschte Produkt und anschließend auf die gewünschte Version.
• Verwendung von Suchmaschinen:
– Geben Sie den Namen und die Version des Dokuments in das Kästchen „Suchen“ ein.
18 Relevante Dokumentation und Ressourcen für Dell Client Management Pack 6.3

Problembehebung für Dell Client Management
Pack
6.3
Tabelle 9. Probleme und Lösungen, die auf OpsMgr zutreen
Problem Lösung
Dell-Warnungen werden nicht chronologisch sortiert. Überprüfen Sie die Registrierung auf dem verwalteten System, auf
dem das Problem auftritt. Die Sortier-Flags in der linken
Übersichtsdenition wurden eventuell auf false gesetzt.
Wenn Sie ein Management Pack importieren, bei dem bereits
Änderungen an den Sortier-Flags vorgenommen wurden, werden
die Sortier-Flags möglicherweise in der Registrierung des
verwalteten Systems nicht aktualisiert. Wenn Sie diese
Einstellungen für die Ansicht in der Registrierung löschen, werden
sie aus dem neuen Management Pack erneut erstellt, wenn Sie
erneut zu dieser Ansicht navigieren. Sie können die Sortier-Flags
auch in der Registrierung für die Ansicht bearbeiten.
Bearbeiten der Registrys:
HKEY_CURRENT_USER\Software\Microsoft\Microsoft
Operations Manager\3.0\Console\% GUID.ViewTitle
%AlertsView\Age
Um die Sortierfunktion zu aktivieren, stellen Sie sicher, dass die
Schlüssel IsSortable und IsSorted auf 1 gesetzt sind.
Unter bestimmten Bedingungen werden Warnungen in Bezug auf
den Handleanzahl-Schwellenwert und den Private Bytes-
Schwellenwert auf der Operations-Konsole des Verwaltungsservers
angezeigt.
Microsoft KB968760, verfügbar unter support.microsoft.com, löst
dieses Problem.
Unter bestimmten Bedingungen wird auf der OpsMgr-Konsole des
Verwaltungsservers eine Fehlermeldung mit der Ereignis-ID 623 und
der Ereignisquelle Health Service ESE Store angezeigt.
Microsoft KB975057, verfügbar unter support.microsoft.com, löst
dieses Problem.
Eine oder mehrere der folgenden Situationen können auftreten:
• Die Web-Konsole lässt sich nicht önen.
• Die Seite Mein Arbeitsplatz wird nicht angezeigt.
• Leistungs- und Stromüberwachungsansichten werden nicht
angezeigt.
• Funktionszustandsdienst startet ggf. auf dem System nicht.
Microsoft KB954049, verfügbar unter support.microsoft.com, löst
dieses Problem
Die Berichte werden nicht wie erwartet im Bereich Berichten der
Verwaltungskonsole angezeigt.
Microsoft KB954643, verfügbar unter support.microsoft.com, löst
dieses Problem.
Die OpsMgr-Konsole zeigt intermittierend die folgende
Fehlermeldung an: Health service Host Process
encountered a problem and needed to close musste
aufgrund des Absturzes des Integritätsdienstes geschlossen
Microsoft KB951526, verfügbar unter support.microsoft.com, löst
dieses Problem.
4
Problembehebung für Dell Client Management Pack 6.3 19

Problem Lösung
werden. Ein unerwartetes Verhalten bei der Ermittlung und
Überwachung von Dell Geräten kann auftreten.
Durch das Löschen des Management Packs aus der OpsMgr-
Konsole werden die Clientwarnungen und die Übersichtsanzeige
nicht gelöscht. Wenn der Benutzer eine der Client-Ansichten önet,
wird der Fehler Object not found angezeigt.
Schließen und önen Sie erneut die OpsMgr-Konsole.
In der Quickinfo für Objekte in der Übersichtsanzeigen der OpsMgr
Web-Konsole werden keine mit Attributen in Verbindung stehenden
Informationen angezeigt.
Zur OpsMgr-Konsole wechseln.
Dell Command | Monitor oder OMCI-Warnungen werden nicht in
Ansicht der Warnmeldungen der Web-Konsole angezeigt.
Zur OpsMgr-Konsole wechseln.
Bei der Verwendung des Health-Explorers werden im Dell
Management Pack unter Sensoren-Instanzen manche
Einheitenmonitore in einem grünen Zustand dargestellt, obwohl
deren untergeordnete Instanzen nicht vorhanden sind.
Dies liegt daran, dass Einheitenmonitore nicht den Zustand „Nicht
verfügbar“ anzeigen können, wenn die Instanz vorhanden ist und
der Einheitenmonitor ausgeführt wird.
Das Client-System wird durch die Aufgabe Client-
Systemabschaltungs- und Neustart nicht heruntergefahren.
Stellen Sie sicher, dass keine andere Anwendung auf dem Client-
System ausgeführt wird.
20 Problembehebung für Dell Client Management Pack 6.3
-
 1
1
-
 2
2
-
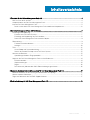 3
3
-
 4
4
-
 5
5
-
 6
6
-
 7
7
-
 8
8
-
 9
9
-
 10
10
-
 11
11
-
 12
12
-
 13
13
-
 14
14
-
 15
15
-
 16
16
-
 17
17
-
 18
18
-
 19
19
-
 20
20
Dell Client Management Pack Version 6.3 for Microsoft System Center Operations Manager Benutzerhandbuch
- Typ
- Benutzerhandbuch
Verwandte Artikel
-
Dell Client Management Pack Version 6.0 for Microsoft System Center Operations Manager Benutzerhandbuch
-
Dell Client Management Pack Version 6.1 for Microsoft System Center Operations Manager Benutzerhandbuch
-
Dell Client Management Pack Version 5.1 for Microsoft System Center Operations Manager Benutzerhandbuch
-
Dell Client Management Pack Version 5.0 for Microsoft System Center Operations Manager Benutzerhandbuch
-
Dell Client Management Pack Version 5.0 for Microsoft System Center Operations Manager Benutzerhandbuch
-
Dell Client Management Pack Version 6.3 for Microsoft System Center Operations Manager Bedienungsanleitung
-
Dell Client Management Pack Version 6.1 for Microsoft System Center Operations Manager Schnellstartanleitung
-
Dell Server Management Pack Suite Version 6.3 For Microsoft System Center Operations Manager Benutzerhandbuch
-
Dell Server Management Pack Suite Version 5.2.0 For Microsoft System Center Operations Manager Benutzerhandbuch
-
Dell Server Management Pack Suite Version 5.1 For Microsoft System Center Operations Manager Benutzerhandbuch