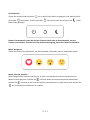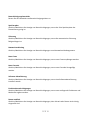PFF-1037W
denver.eu
August, 2023
À DÉPOSER
EN MAGASIN À DÉPOSER
EN DÉCHÈTERIE
OU
FRFR
Cet appareil et
ses cordons sont
recyclables

GER
1
Wichtige Sicherheitshinweise
WARNUNG: Bitte lesen Sie die Sicherheitshinweise vor der ersten Verwendung des
Produkts aufmerksam durch und bewahren Sie die Anleitung zum späteren Nachschlagen
auf. Lesen Sie alle Sicherheitshinweise aufmerksam durch, bevor Sie den Frameo in
Betrieb nehmen.
1. Dieses Produkt ist kein Spielzeug. Bewahren Sie das Produkt außerhalb der
Reichweite von Kindern auf.
Wenn es von Kindern bedient wird, müssen diese immer von Erwachsenen
beaufsichtigt werden.
2. Halten Sie das Produkt von Haustieren fern.
3. Das Frameo nicht öffnen! Das Gerät kann Teile mit tödlicher Spannung enthalten.
4. Vor Hitze, Wasser, Feuchtigkeit und direkter Sonneneinstrahlung schützen!
5. Laden Sie das Gerät nur mit dem Original-Netzteil, das mitgeliefert wurde!
6. Reparatur- und Wartungsarbeiten dürfen nur von qualifiziertem Personal
durchgeführt werden.
7. Zur Vermeidung von Feuer und Stromschlag setzen Sie das Gerät weder Regen
noch Feuchtigkeit aus.
Das Gerät ist nicht spritz- oder tropfwasserdicht. Stellen Sie keine mit Flüssigkeit
gefüllten Gegenstände (wie Vasen) auf das Gerät.
8. Das Stecker-Netzteil ist die Trennvorrichtung. Die Trennvorrichtung muss
immer betriebsbereit sein. Achten Sie darauf, dass die Trennvorrichtung stets
leicht zugänglich ist.
9. Die Betriebs- und Lagertemperatur des Produkts liegt zwischen -10 und +40
°C. Eine Unter- oder Überschreitung dieser Temperatur kann die Funktion
beeinträchtigen.
ACHTUNG

1. STROMVERSORGUNG
Bitte halten Sie nach dem Anschluss des Netzadapters die Ein/Aus-Taste ca. 5 Sekunden lang gedrückt (bis
sich der Bildschirm einschaltet).
Halten Sie bei eingeschaltetem Gerät die Ein/Aus-Taste ca. 3 Sekunden lang gedrückt, um auf das Menü mit
den Neustart- und Ausschaltoptionen zuzugreifen. Durch kurzes Drücken der Ein/Aus-Taste können Sie den
Bildschirm ausschalten (der Bilderrahmen jedoch verbleibt im eingeschalteten Zustand).
2. USB
Hier können Sie einen USB-Stick anschließen. Dieser USB-Port ist nur für Wartungszwecke bestimmt.
3. RÜCKSETZEN
Benutzen Sie eine Nadel oder eine Büroklammer, um das Gerät rückzusetzen.
4. microSD-Speicherkartenschacht
Hier können Sie eine microSD-Speicherkarte mit max. 32 GB Speicherkapazität einschieben.
5. Netzadaptereingang
Schließen Sie hier das DC-Netzteil für die Stromversorgung des Geräts an.
GER
2
1 34 2 5

Bedienungsanleitung
Version: 1.16
GER
3

Der Einstieg
Herzlichen Glückwunsch zu Ihrem neuen Frameo-Fotorahmen!
Wenn Sie mit der Bedienung des Frameo noch nicht vertraut sind, folgen Sie zunächst der
Frameo-Kurzanleitung oder der Bildschirmanleitung nach dem ersten Einschalten.
Sobald Sie Ihren Frameo-Fotorahmen eingerichtet haben, können Sie ihn für Ihre Freunde und Ihre
Familie freigeben.
Frameo-App
Verwenden Sie die Frameo-App für iOS oder Android, um Bilder auf Ihren Fotorahmen zu
übertragen.
Finden Sie die Frameo-App durch Scannen dieses Codes:
Für Android:
Suchen Sie in Google Play nach „Frameo“.
Für iOS:
Suchen Sie im App Store nach „Frameo“.
GER
4

Frameo-Schnelleinrichtung
Wenn Sie den Fotorahmen zum ersten Mal starten, müssen Sie ihn zuerst einrichten.
●Wählen Sie eine Sprache aus. Diese Sprache wird der Frameo in den Menüs verwenden.
●Verbinden Sie Ihren Fotorahmen mit dem Internet, indem Sie eine Verbindung mit einem
WLAN herstellen.
●Überprüfen oder korrigieren Sie Datum und Uhrzeit.
●Der Frameo fordert Sie möglicherweise auf, ihn auf die neueste Firmware-Version zu
aktualisieren. Es ist empfehlenswert, den Fotorahmen zu aktualisieren, bevor Sie fortfahren,
wenn Sie dazu aufgefordert werden.
●Geben Sie Ihren Namen und den Ort ein, an dem Sie Ihren Fotorahmen platziert haben, z.
B. „Max Mustermann“ und „Wohnzimmer“, „Küche“ oder „Büro“. Stellen Sie abschließend
die Zeitzone ein, wenn sie nicht bereits stimmt.
GER
5

Beginnen Sie mit der Verwendung des Frameo
Als Nächstes geben Sie den Frameo für Ihre Freunde und Familie frei, indem Sie ihnen einen
Zugangscode für den Fotorahmen zur Verfügung stellen.
Wenn Sie selbst Fotos auf den Fotorahmen übertragen möchten, laden Sie zunächst die App für
iOS oder Android vom App Store bzw. von Google Play herunter. Stellen Sie dann wie unten
beschrieben mithilfe des Codes die Verbindung zwischen dem Fotorahmen und der App her.
Für einen neuen Freund freigeben
Stellen Sie sicher, dass Ihr Freund die Frameo-App heruntergeladen und installiert hat.
Klicken Sie auf die Freund-hinzufügen-Schaltfläche auf dem Fotorahmen . Daraufhin wird ein
Dialogfeld mit einem Zugangscode angezeigt, der 12 Stunden lang gültig ist.
Übermitteln Sie nun diesen Code in der von Ihnen bevorzugten Weise, z. B. per SMS, E-Mail, IM
oder Telefonanruf, an Ihren Freund.
Sobald Ihre Freunde den Code in ihrer Frameo-App eingetragen haben, werden sie automatisch
auf Ihrem Fotorahmen angezeigt und können Ihnen Fotos schicken.
Wie Sie es Ihren verbundenen Freunden ermöglichen, den Zugangscode über die Smartphone-App
abzurufen und weiterzugeben, erfahren Sie im Abschnitt Optionen für einen Freund ändern.
GER 6

Bedienung des Frameo
Wischen Sie nach links oder rechts, um Ihre Fotos zu durchsuchen.
Um das Menü aufzurufen, tippen Sie einfach einmal auf den Bildschirm.
Im Menü finden Sie die am häufigsten verwendeten Funktionen.
Freund hinzufügen
Hierdurch wird ein Code generiert, den Sie an Ihre Freunde und Ihre Familie weitergeben können,
damit sie sich mit dem Frameo verbinden und Fotos auf ihn übertragen können.
Einstellungen
Öffnet die Option Einstellungen.
Einschaltmenü
Öffnet das Ein/Aus-Menü.
Reagieren
Öffnet das Reagieren-Menü.
Hinweis: Das Reagieren-Menü kann auch durch zweimaliges Tippen auf den Bildschirm
aufgerufen werden.
Foto verbergen
Verbirgt das aktuelle Foto. Das bedeutet, dass das Foto nicht mehr in der Diashow gezeigt wird. Bei
Bedarf können Sie das Foto über das Einstellmenü wieder anzeigen.
Galerie
Öffnet eine Galerie, in der Sie einfach und schnell Ihre Fotos durchsuchen können.
An Rahmen anpassen/Rahmen füllen
Hiermit stellen Sie ein, wie das Foto angezeigt wird.
GER
7

Rahmen füllen ist die Standardeinstellung. Das Foto wird so skaliert, dass es den gesamten
Bildschirm ausfüllt. Es wird um den Bereich zentriert, den Sie als am wichtigsten auswählen. Siehe
erste Abbildung unten.
An Rahmen anpassen sorgt dafür, dass das Foto vollständig angezeigt wird. Siehe zweite Abbildung
unten.
Foto einstellen
Es ermöglicht Ihnen die einfache Platzierung des Fotos innerhalb des Frames für eine noch bessere
Passform. Hier können Sie Ihr Foto auch mit drehen und mit die Bildunterschrift von
importierten Fotos bearbeiten. Bei empfangenen Fotos bitten Sie den Absender, die
Bildunterschrift in der Frameo-App zu bearbeiten.
Interaktion mit Videos
Bei der Wiedergabe eines Videos werden zwei zusätzliche Bedienelemente angezeigt. Eins zum
Abspielen/Pausieren des Videos und das andere zur Regelung der Lautstärke.
Tippen Sie auf um die Videowiedergabe zu starten. Wenn Sie auf tippen, wird die
Videowiedergabe angehalten.
Tippen Sie auf , um den Lautstärkeregler zu öffnen. Verwenden Sie diesen zur Anpassung der
Videolautstärke.
Wenn Sie auf tippen, wird die Wiedergabe stummgeschaltet, und wenn Sie auf
tippen, wird die Stummschaltung aufgehoben.
GER 8

Einschaltmenü
Tippen Sie auf das Ein/Aus-Symbol , um in das Ein/Aus-Menü zu gelangen. Hier können Sie Ihr
Gerät über ausschalten, Ihren Frame über neu starten oder durch Tippen auf in den
Ruhemodus gelangen.
Hinweis: Verwenden Sie stets die Ein/Aus-Taste am Gerät oder im Einschaltmenü, um den
Frameo auszuschalten. Trennen Sie nicht die Stromversorgung, wenn der Frameo in Betrieb ist.
Menü “Reagieren“
Tippen Sie auf eine der Reaktionen, um dem Absender mitzuteilen, was Sie empfunden haben.
Menü „Externer Speicher“
Beim Einlegen eines externen Speichers (z. B. einer microSD-Karte) erscheint automatisch ein
Menü mit drei Optionen: Drücken Sie , um Fotos direkt vom externen Speicher abzuspielen,
drücken Sie , um Fotos in den internen Speicher Ihres Rahmens zu importieren oder drücken Sie
, um ein Backup Ihres Rahmens zu erstellen.
GER
9

Widgets für Uhr und Wetter
Die aktuelle Uhrzeit und das Wetter werden in der oberen rechten Ecke des Rahmens angezeigt,
wenn der Rahmen mindestens ein Foto empfangen hat. Tippen Sie auf eines dieser Symbole, um
das Wettermenü zu öffnen.
Wettermenü
Das Wettermenü enthält detaillierte Wettervorhersagen und bietet Verknüpfungen zu
wetterbezogenen Einstellungen.
GER
10

Einstellungen
Anhand der Einstellungen können Sie den Fotorahmen an Ihre Präferenzen anpassen.
Mein Rahmen
Name des Fotorahmens
Hier können Sie den Namen Ihres Fotorahmens ändern. Dieser Name wird auch den Freunden und
der Familie, die mit dem Frameo verbunden sind, in der Liste der verbundenen Fotorahmen auf
ihrem Smartphone angezeigt.
Ort des Rahmens
Hier können Sie einen anderen Standort Ihres Fotorahmens eingeben. Dieser Standort wird auch
den Freunden und der Familie in der Liste der verbundenen Fotorahmen angezeigt und hilft, die
Fotorahmen voneinander zu unterscheiden.
Sprache auswählen
Hier stellen Sie die vom Fotorahmen verwendete Sprache ein.
Datum
Hier stellen Sie das vom Fotorahmen verwendete Datum ein.
Zeit
Hier stellen Sie die vom Fotorahmen verwendete Zeit ein. Frameo versucht automatisch, Datum
und Uhrzeit richtig einzustellen, wenn er mit dem Internet verbunden ist.
Zeitzone einstellen
Hier stellen Sie die vom Fotorahmen verwendete Zeitzone ein.
24-Stunden-Format aktivieren/deaktivieren
Hier aktivieren oder deaktivieren Sie das 24-Stunden-Format.
GER
11

Fotos verwalten
Im Menü „Fotos verwalten“ sehen Sie, wie viele Fotos sich auf Ihrem Fotorahmen befinden und
wie viel Speicherplatz sie verbrauchen. Es wird auch angezeigt, wie viel Speicherplatz auf Ihrem
Gerät zum Speichern neuer Fotos noch zur Verfügung steht.
Fotos anzeigen/verbergen
Hier wählen Sie aus, welche Fotos angezeigt und welche nicht angezeigt werden sollen.
Verborgene Fotos werden NICHT von Ihrem Fotorahmen gelöscht und Sie können sie jederzeit
wieder zur Anzeige auswählen.
Wenn Sie auf tippen, können Sie alle Fotos anzeigen oder verbergen.
Fotos löschen
Hier können Sie Fotos auswählen, die Sie dauerhaft von Ihrem Fotorahmen löschen möchten,
indem Sie auf die Fotos tippen.
Tippen Sie auf , um alle Fotos aus- oder abzuwählen, und auf , um die ausgewählten Fotos
dauerhaft zu löschen.
Fotos importieren
Hier können Sie Fotos von einem externen Speicher importieren (z. B. von einer microSD-Karte).
Stellen Sie vor dem Importieren sicher, dass Sie einen externen Speicher (z. B. eine microSD-Karte)
mit den Fotos, die Sie importieren möchten, in den Fotorahmen eingesetzt haben.
Wählen Sie zuerst die Fotos aus, die Sie auf Ihren Fotorahmen importieren möchten. Tippen Sie
dann auf die Schaltfläche , um den Importvorgang zu starten.
Tippen Sie auf , um alle Fotos auf dem externen Speicher (z. B. einer microSD-Karte) aus- oder
abzuwählen.
Tippen Sie auf , um die Reihenfolge der Fotos vor dem Import festzulegen, und auf , um sie
in aufsteigender oder absteigender Folge zu sortieren.
Übertragung vom Computer
Ermöglicht Ihnen die Übertragung von Fotos von einem Computer über ein USB-Kabel. Aktivieren
Sie die Funktion und befolgen Sie dann die Anweisungen auf dem Bildschirm, um Schritt für Schritt
zu erfahren, wie Sie Fotos auf Ihren Rahmen übertragen.
Weitere Informationen finden Sie in unserem Hilfe-Center: https://frameo.net/usb_faq
GER 12

Fotos exportieren
Hier können Sie Fotos vom Fotorahmen auf einen externen Speicher (z. B. eine microSD-Karte)
exportieren.
Die Exportfunktion exportiert alle Fotos auf dem Fotorahmen sowie Profilbilder.
Meine Freunde
In dieser Liste werden alle verbundenen Freunde aufgeführt, die Fotos auf Ihren Fotorahmen
übertragen dürfen.
Optionen für einen Freund ändern
Tippen Sie auf das Optionssymbol , um das Freundoptionen-Menü zu öffnen. Hier können Sie
einem Freund erlauben/untersagen, den Zugangscode für den Fotorahmen weiterzugeben. Wenn
diese Option aktiviert ist, kann der Freund den Zugangscode für den Fotorahmen über seine App
abrufen und teilen.
Sie können im Optionsmenü einen Freund auch löschen, indem Sie auf die Schaltfläche FREUND
LÖSCHEN tippen. Dadurch wird der Freund aus der Liste entfernt und damit auch seine
Berechtigung, Fotos an den Fotorahmen zu senden. Sie werden dann aufgefordert, die Löschung zu
bestätigen und alle Fotos zu löschen, die Sie von diesem Freund erhalten haben.
Person hinzufügen
Um einer neuen Person zu erlauben, Ihnen Fotos zu schicken, tippen Sie einfach auf die
Schaltfläche „Freund hinzufügen“ und teilen Sie der Person den angezeigten Zugangscode auf
die von Ihnen bevorzugte Weise mit.
Anzeige
Helligkeit
Hier stellen Sie die Helligkeit des Bildschirms ein.
Ruhemodus
Der Frameo verfügt über einen Ruhemodus, bei dem der Bildschirm ausgeschaltet wird, um den
Stromverbrauch zu reduzieren. In der Standardeinstellung wird der Bildschirm um 23:00 Uhr aus-
und um 07:00 Uhr wieder eingeschaltet. Um dies zu ändern, stellen Sie einfach die
Anfangs-/Endzeit des Ruhemodus ein.
Der Fotorahmen wird nicht abgeschaltet oder in den Standby-Modus versetzt, Sie können also auch
im Ruhemodus Fotos empfangen.
GER
13

Diaschau
Timer
Hier können Sie festlegen, wie lange ein Foto angezeigt werden soll, bevor der Wechsel zum
nächsten Foto erfolgt.
Beschriftung anzeigen
Hier können Sie festlegen, ob die Beschriftungen angezeigt werden sollen, die Ihre Freunde mit
den Fotos übermittelt haben. Aktivieren Sie diese Option, um Beschriftungen anzuzeigen.
Deaktivieren Sie diese Option, um Beschriftungen auszublenden.
Rahmen füllen
Hier legen Sie die Standardeinstellung für die Fotoanzeige fest. Aktivieren Sie diese Option, damit
der wichtigste Bereich auf dem Foto rahmenfüllend angezeigt wird. Deaktivieren Sie diese Option,
damit das Foto vollständig auf dem Bildschirm angezeigt wird, wobei möglicherweise schwarze
Balken an den Seiten oder oberhalb und unterhalb des Fotos angezeigt werden.
Hintergrund des Fotorahmens
Wählen Sie zwischen verschiedenen Hintergründen des Rahmens, die als Balken angezeigt werden,
wenn das Foto den Bildschirm nicht ausfüllt.
Reihenfolge der Fotos
Hier legen Sie die Reihenfolge fest, in der die Fotos angezeigt werden.
●Nach Aufnahmedatum: Fotos werden in der Reihenfolge der Aufnahmedaten angezeigt.
●Nach Empfangsdatum: Fotos werden in der Reihenfolge ihres Empfangsdatums angezeigt.
●Gemischt: Die Fotos werden gemischt und in zufälliger Reihenfolge angezeigt.
Umgekehrte Anzeigereihenfolge
Hier legen Sie fest, ob Fotos vom neuesten zum ältesten oder vom ältesten zum neuesten
angezeigt werden.
Automatische Wiedergabe
Hier aktivieren oder deaktivieren Sie die automatische Wiedergabe von Videos in der Diashow.
Unabhängig von dieser Einstellung können Videos auch immer manuell gestartet werden.
GER 1
4

Videowiedergabe
Hier legen Sie fest, wie Videos wiedergegeben werden sollen, wenn automatische Wiedergabe
aktiviert ist.
●Endlosvideos: Das Video wird so lange wiederholt, bis der Diashow-Timer abgelaufen ist.
●Einmal wiedergeben: Das Video wird einmal wiedergegeben, dann wird die Miniaturansicht
angezeigt, bis der Timer abgelaufen ist.
●Einmal wiedergeben und weiter: Das Video wird einmal wiedergegeben, danach wird das
nächste Foto oder Video angezeigt.
Automatische Stummschaltung
Aktivieren Sie diese Option, um das Video nach kurzer Zeit automatisch stumm zu schalten, wenn
der Rahmen nicht bedient wird.
Videolautstärke
Hier stellen Sie die Lautstärke des Videotons auf dem Fotorahmen ein.
WLAN
Hier stellen Sie ein, mit welchem WLAN der Fotorahmen verbunden werden soll. Wenn Sie eine
Verbindung zu einem Netzwerk mit einem Captive Portal herstellen, zeigt der Verbindungsstatus
an, dass eine WLAN-Anmeldung erforderlich ist. Sie sehen . Durch Antippen dieses Symbols
erscheint ein Anmeldebildschirm, an dem Sie zum Zugreifen auf das Netzwerk Ihre Anmeldedaten
eingeben können.
WLAN-Details
Mit können Sie Einzelheiten über Ihre aktuelle WLAN-Verbindung anzeigen.
WLAN zurücksetzen
Mit können Sie alle WLAN-Informationen löschen und Ihren Fotorahmen neu starten.
Benachrichtigungen
Benachrichtigungen anzeigen
Aktiviert/deaktiviert die Anzeige von Benachrichtigungen während der Diaschau (z. B. wenn ein
neues Foto empfangen wird).
GER 15

Benachrichtigungslautstärke
Passen Sie die Lautstärke von Benachrichtigungstönen an.
Speicherplatz
Aktiviert/deaktiviert die Anzeige von Benachrichtigungen, wenn der freie Speicherplatz des
Fotorahmens gering ist.
Sicherung
Aktiviert/deaktiviert die Anzeige von Benachrichtigungen, wenn die automatische Sicherung
fehlgeschlagen ist.
Netzwerkverbindung
Aktiviert/deaktiviert die Anzeige von Benachrichtigungen zum Netzwerkverbindungsstatus.
Neue Fotos
Aktiviert/deaktiviert die Anzeige von Benachrichtigungen, wenn neue Fotos empfangen werden.
Neue Freunde
Aktiviert/deaktiviert die Anzeige von Benachrichtigungen, wenn neue Freunde hinzugefügt
werden.
Software-Aktualisierung
Aktiviert/deaktiviert die Anzeige von Benachrichtigungen, wenn eine Softwareaktualisierung
installiert wurde.
Funktionsbenachrichtigungen
Aktiviert/deaktiviert die Anzeige von Benachrichtigungen, wenn neue aufregende Funktionen und
Merkmale ergänzt werden.
Datum und Zeit
Aktiviert/deaktiviert die Anzeige von Benachrichtigungen, dass Uhrzeit oder Datum nicht richtig
eingestellt sind.
GER
16

Sichern und Wiederherstellen
Fotorahmen auf externen Speicher sichern (z. B. microSD-Karte)
Tippen Sie darauf, um eine Sicherungskopie Ihrer Fotos, Freunde und Einstellungen zu erstellen.
Hier wird auch der Zeitpunkt der letzten erfolgreichen Sicherung angezeigt.
Eine vorhandene Sicherungskopie auf dem externen Speicher wird überschrieben!
Automatische Sicherung
Wenn diese Option aktiviert ist, erstellt der Fotorahmen innerhalb von 30 Stunden nach dem
Empfang neuer Fotos oder nach einer Änderung an Ihrem Fotorahmen automatisch eine
Sicherungskopie.
Aus Sicherung wiederherstellen
Bevor Sie versuchen, den Fotorahmen wiederherzustellen, überprüfen Sie zunächst, ob die
Sicherungskopie auf dem neuesten Stand ist. Hierzu prüfen Sie das Datum unter „Fotorahmen auf
externen Speicher sichern (z. B. microSD-Karte)“. Wenn beispielsweise die letzte Sicherungskopie zu
alt ist oder wenn noch keine Sicherungskopie erstellt wurde, tippen Sie auf „Fotorahmen auf
externen Speicher sichern (z. B. microSD-Karte)“, um eine neue Sicherungskopie zu erstellen.
Hinweis: Um sowohl den alten als auch den neuen Frame nach der Wiederherstellung aus dem
Backup zeitgleich einsatzbereit zu halten, stellen Sie bitte im Vorhinein sicher, dass beide Frames
auf die aktuelle Version aktualisiert wurden.
Wenn Sie eine Sicherungskopie auf einem bereits eingerichteten Fotorahmen wiederherstellen
möchten, müssen Sie ihn zuerst zurücksetzen. Hierzu tippen Sie auf die Schaltfläche „Fotorahmen
zurücksetzen“. Dadurch werden alle Daten auf dem Frameo gelöscht und er wird zu seinem
Einstellbildschirm zurückgesetzt.
Auf dem Einstellbildschirm können Sie nun auf die Schaltfläche „Aus Sicherung wiederherstellen“
tippen. Daraufhin wird der Fotorahmen anhand der Sicherungskopie wiederhergestellt.
Wenn die Schaltfläche „Aus Sicherung wiederherstellen“ nicht angezeigt wird, prüfen Sie, ob der
externe Speicher (z. B. eine microSD-Karte) korrekt eingesetzt ist.
Rahmen zurücksetzen
Hiermit werden alle Daten von Ihrem Fotorahmen gelöscht.
Hierdurch werden alle Ihre Fotos, Freunde/Verbindungen und Einstellungen dauerhaft gelöscht.
GER
17

Hilfe
Open-Source-Bibliotheken
Hiermit öffnen Sie eine Liste der Open-Source-Bibliotheken, die für die App verwendet werden,
und deren Lizenzen.
Anonyme Analysedaten übermitteln
Durch die Übermittlung anonymer Analysedaten helfen Sie uns enorm, die Frameo-Software zu
verbessern. Wir haben Verständnis dafür, wenn Sie uns diese Daten nicht übermitteln möchten.
Lassen Sie diese Option aktiviert, wenn Sie uns bei der Verbesserung des Frameo unterstützen
möchten. Deaktivieren Sie die Option, um die Übermittlung anonymer Analysedaten abzulehnen.
Anleitung
Hiermit öffnen Sie die Kurzanleitung, die beim ersten Start des Fotorahmens angezeigt wurde.
Über
Android-Version
Zeigt an, welche Android-Version auf dem Fotorahmen installiert ist.
Peer-ID
Dies ist eine eindeutige ID Ihres Fotorahmens. Bitte ergänzen Sie Ihre Nachricht durch diese ID,
wenn Sie unseren Kundendienst kontaktieren.
MAC
Zeigt die MAC-Adresse Ihres Fotorahmens.
Frameo-Version
Zeigt an, welche Version der Frameo-Software aktuell auf Ihrem Fotorahmen installiert ist.
Betriebszeit
Zeigt an, wie lange der Fotorahmen bislang eingeschaltet war.
Nach Updates suchen
Hiermit können Sie prüfen, ob ein Update für Ihren Fotorahmen verfügbar ist.
GER
18
Beta-Programm
Wenn diese Option aktiviert ist, nimmt das Gerät am Beta-Programm teil. Es erhält dann häufiger
und früher Updates als Geräte für normale Update-Versionen.

Datenschutz
Nähere Informationen zum Datenschutz erhalten Sie auf http://privacy.frameo.net
Support
Besuchen Sie https://support.frameo.net/hc um Fragen zu stellen, Unterstützung zu erhalten und
Rückmeldungen zu geben.
Gewährleistung, Konformität, Support und
Sicherheitsinformationen
Nähere Informationen zur Gewährleistung, zur Hardware-Konformität, zu Support und Sicherheit
entnehmen Sie bitte den im Lieferumfang enthaltenen Unterlagen.
GER
19
Name des Herstellers oder
Handelsmarke, Handelsregisternummer und
Anschrift
Shenzhen Run Sheng Feng Power Supply
Techonolgy Co., Ltd
Handelsregisternummer: 91440300580068676U
3 Floor, 4
th
Building, Zone A Xinfu Industrial
Park, Chongqing Road, Fuyong Street, Bao’an
District, Shenzhen, China
Modellidentifikator
RSF-DY080-0502000EU
Eingangsspannung
100-240V
Wechselstromfrequenz des AC-Eingangs 50/60Hz
Ausgangsspannung
5V
Ausgangsstrom
2A
Ausgangsleistung 10W
Durchschnittliche Effizienz bei Normallast 78.79% at 115V 60Hz
79.09% at 230V 50Hz
Effizienz bei Niederlast (10 %) 79.37% at 115V 60Hz
76.55% at 230V 50Hz
Leistungsaufnahme bei Nulllast 0.037W at 115V 60Hz
0.056W at 230V 50Hz
rd
Seite wird geladen ...
Seite wird geladen ...
-
 1
1
-
 2
2
-
 3
3
-
 4
4
-
 5
5
-
 6
6
-
 7
7
-
 8
8
-
 9
9
-
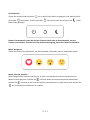 10
10
-
 11
11
-
 12
12
-
 13
13
-
 14
14
-
 15
15
-
 16
16
-
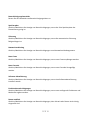 17
17
-
 18
18
-
 19
19
-
 20
20
-
 21
21
-
 22
22
Denver PFF-1037B Benutzerhandbuch
- Typ
- Benutzerhandbuch
- Dieses Handbuch eignet sich auch für