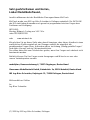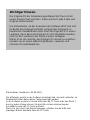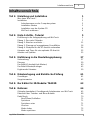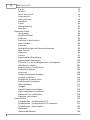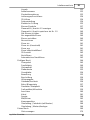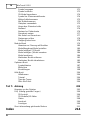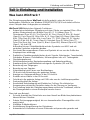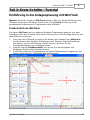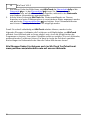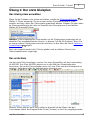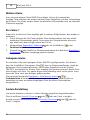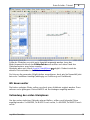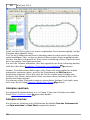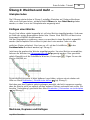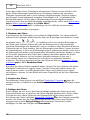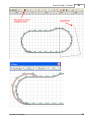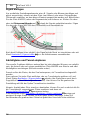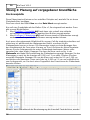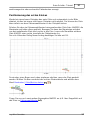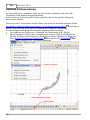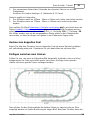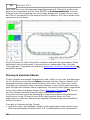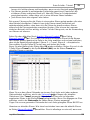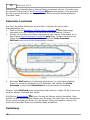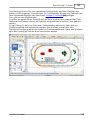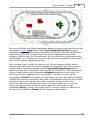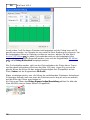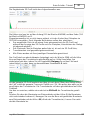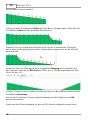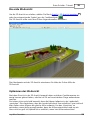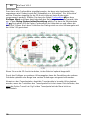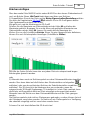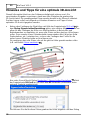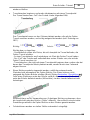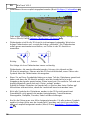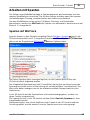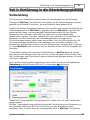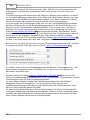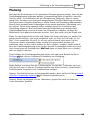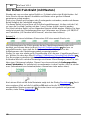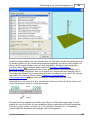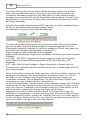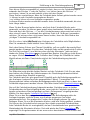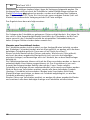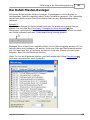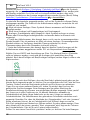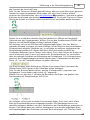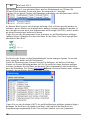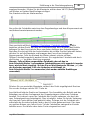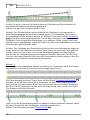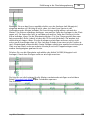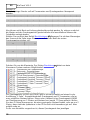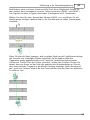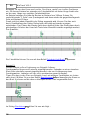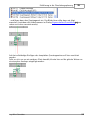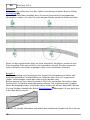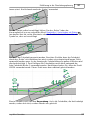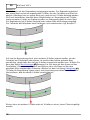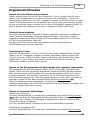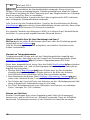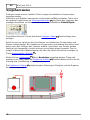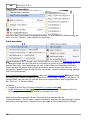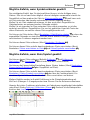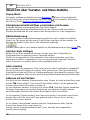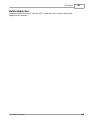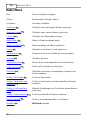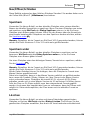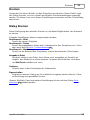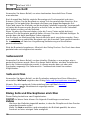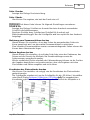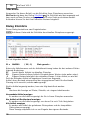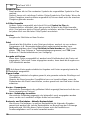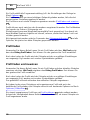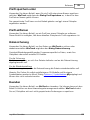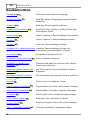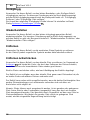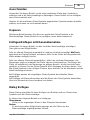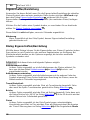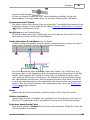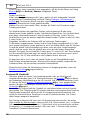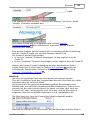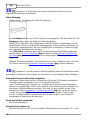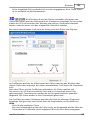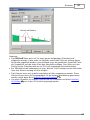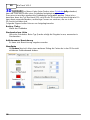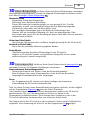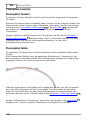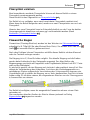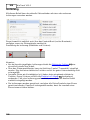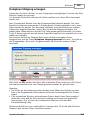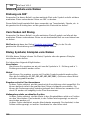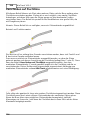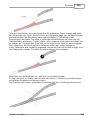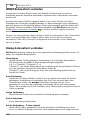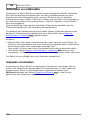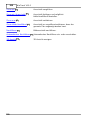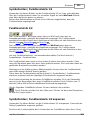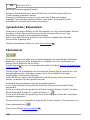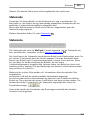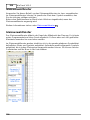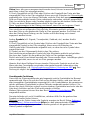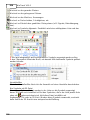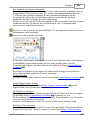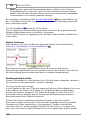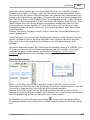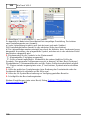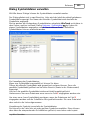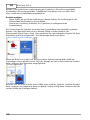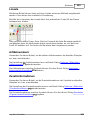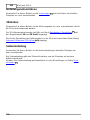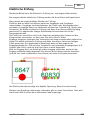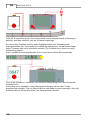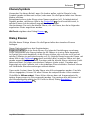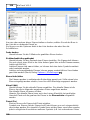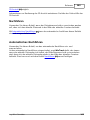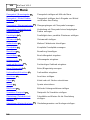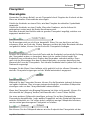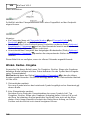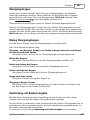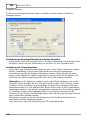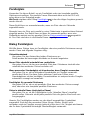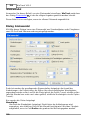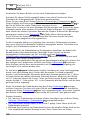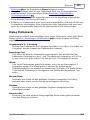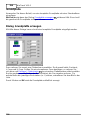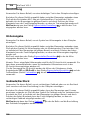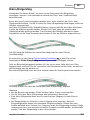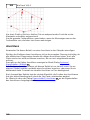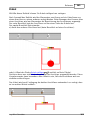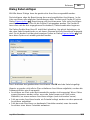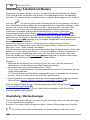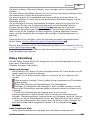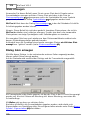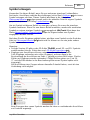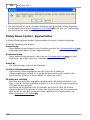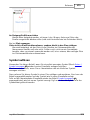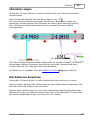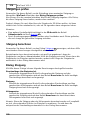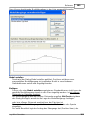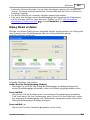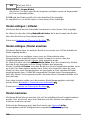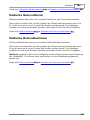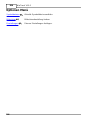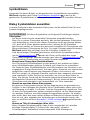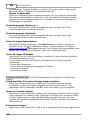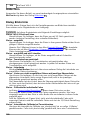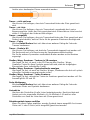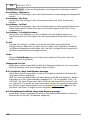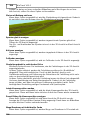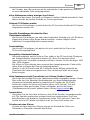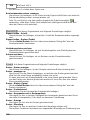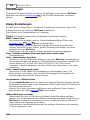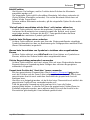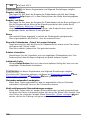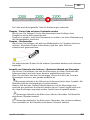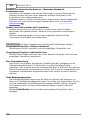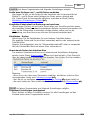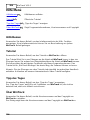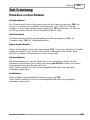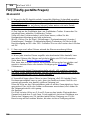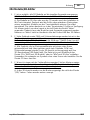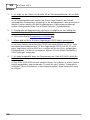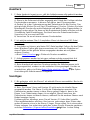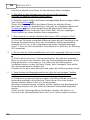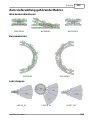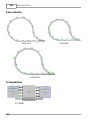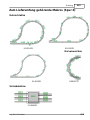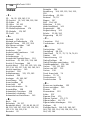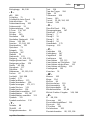Sehr geehrte Damen und Herren,
Lieber Modellbahnfreund,
herzlich willkommen bei der Modellbahn-Planungssoftware WinTrack.
WinTrack wurde vom IBS Ing.-Büro Schneider in Eislingen entwickelt. Die INFOLINE
des IBS steht jedem Anwender auch gerne bei programmtechnischen Fragen bzw.
Problemen zur Verfügung.
INFOLINE:
Montag, Mittwoch, Freitag von 16-17 Uhr
unter 01520/8553209
oder www.wintrack.de
Wir möchten Sie an dieser Stelle aber darauf hinweisen, dass dieses Handbuch einen
ausführlichen Einführungsteil mit vier Übungen enthält, die eigentlich alle
grundlegenden Fragen lösen. Außerdem gibt es im Anhang „Häufig gestellte Fragen“
(und deren Lösung) und ein Stichwortverzeichnis.
Sie sollten daher erst zum Telefonhörer greifen, wenn Ihre Fragen auch dadurch nicht
beantwortet werden.
Natürlich können Sie Ihre Fragen sowie Anregungen und Wünsche an uns oder
unsere Vertriebspartner senden:
modellplan, Reussensteinweg 4, 73037 Göppingen, Deutschland
Viessmann Modelltechnik GmbH, Bahnhofstr. 2a, 35116 Hatzfeld, Deutschland
IBS Ing.-Büro Schneider, Kolpingstr. 21, 73054 Eislingen, Deutschland
Mit freundlichen Grüßen
Ihr
Ing.-Büro Schneider
(C) 2020 by IBS Ing.-Büro Schneider, Eislingen

Die Original-CD der Gleisplanungssoftware WinTrack ist mit
einem Kopierschutz versehen. Daher wird sich jede Kopie vom
Original unterscheiden.
Um festzustellen, ob der Anwender der Software WinTrack sich
im Besitz des Originals befindet, verlangt das Programm in
bestimmten Zeitabständen beim Start die Original-CD in einem
Laufwerk. Kann dann die Original-CD nicht identifiziert werden,
sind nur die Funktionen der Demo-Version verfügbar.
Daher ist es sehr wichtig, die Original-CD niemals zu verleihen,
sondern sie an einem jederzeit greifbaren, sauberen und
sicheren Ort aufzubewahren.
Wichtiger Hinweis
Stand dieses Handbuchs: 03.08.2020
Die Hilfetexte, welche in der Software hinterlegt sind, sind evtl. aktueller. Im
Zweifelsfall sollten daher diese Texte bevorzugt werden.
In der Software erreichen Sie die Hilfe über die F1-Taste oder das Menü ?.
Auch in jedem Dialog können Sie die Hilfe mit der entsprechenden
Schaltfläche oder der F1-Taste aufrufen.
Wenn Sie sich durch die Menüs bewegen, erhalten Sie die Hilfe zum
jeweiligen Befehl ebenfalls über die F1-Taste.

I
Inhaltsverzeichnis
I
Ing.-Büro Schneider
Inhaltsverzeichnis
Teil 1: Einleitung und Installation 11
1Was kann WinTrack ? 3
3Installation 3Anforderungen an das Computersystem 3Installation starten 4Installation von der Update-CD 4WinTrack entfernen
Teil 2: Erste Schritte - Tutorial 55
5Einführung in die Anlagenplanung mit WinTrack 7
7Übung 1: Der erste Gleisplan 11
11Übung 2: Weichen und mehr ... 16
16Übung 3: Planung auf vorgegebener Grundfläche 24
24Übung 4: Gleisplan für die 3D-Ansicht vorbereiten 32
32Hinweise und Tipps für eine optimale 3D-Ansicht 35
35Arbeiten mit Spanten
Teil 3: Einführung in die Oberleitungsplanung 37 37
37Vorbereitung 39
39Planung 40
40Der Befehl Fahrdraht (mit Masten) 45
45Der Befehl Masten/Ausleger 59
59Ergänzende Hinweise
Teil 4: Kabelverlegung und Elektrische Prüfung 61 61
61Grundlagen 62
62Vorgehensweise
Teil 5: Der Editor für 3D-Modelle: TEdit3D 63
Teil 6: Referenz 64 65
65Gleisplan bearbeiten/ Grundlegende Arbeitsweise von WinTrack 68
68Übersicht über Tastatur- und Maus-Befehle 70
70Datei Menü 71Neu/Öffnen/Schließen 71Speichern 71Speichern unter 71Löschen 72Makro laden 72Makro speichern

WinTrack V15.0
II
II
72Export 73Drucken 74Druck Ausschnitt 74Seitenansicht 74Seite einrichten 76Stückliste 80Profile 81Datensicherung 81Beenden 82
82Bearbeiten Menü 84Rückgängig 84Wiederherstellen 84Entfernen 84Entfernen & Nachrücken 85Ausschneiden 85Kopieren 85Einfügen/Einfügen mit Ebenenübernahme 86Alles löschen 86Markieren 87Suchen 88Eigenschaften/Darstellung 105Eigenschaften übertragen 105Z-Position | In der Vordergrund bzw. Hintergrund 105Gleis/Weiche drehen 105Bogenrichtung | Links/Rechts 106Flexsymbol/-weiche 108Isolierung 109Komplexe Steigung erzeugen 110Symbole andocken 110Angedockte Symbole lösen 110Andocksymbol markieren 111Gleis verbiegen 111Spiegeln 112Gleise/Symbole verschieben 116Gleise automatisch verbinden 118Gleisenden ver-/entknüpfen 118Gleisplan verschieben 119
119Ansicht Menü 121Symbolleisten | Funktionsleiste 1/2 121Symbolleisten | Funktionsleiste 1/2 anpassen 122Symbolleisten | Ebenenleiste 123Statuszeile 124Gleisauswahlfenster

III
Inhaltsverzeichnis
III
Ing.-Büro Schneider
133Lineale 133Artikelnummern 133Zusatzinformationen 134Isolierungen/Anschlüsse 1343D-Höhen 134Seiteneinteilung 135Elektrische Prüfung 137Ebenen/Symbole 140Planansicht | Ansicht 1-5 anzeigen 140Planansicht | Ansicht speichern als Nr. 1-5 140Alle Ebenen sichtbar 140Nur angewählte Ebene 140Ebene unsichtbar 141Neu zeichnen 141Zoom ein 141Zoom ein (Ausschnitt) 141Zoom aus 141Zoom bildschirmfüllend 1423D-Ansicht 143Nachführen 143Automatisches Nachführen 144
144Einfügen Menü 145Flexsymbol 149Parallelgleis 150Gleiswendel 152Plattenkante 154Grundplatte 155Bemaßung 156Beschriftung 156Höhenangabe 156Gebäude/Rechteck 157Bahn-/Bürgersteig 158Simulation Startpunkt 159Freihandlinie/Höhenlinie 160Anschluss 161Kabel 164Spante 165Bild/Skizze 165Kameraposition 166Oberleitung | Fahrdraht (mit Masten) 166Oberleitung | Masten/Ausleger 169
169Extras Menü 170Gleis erzeugen

WinTrack V15.0
IV
IV
171Symbol erzeugen 173Symbol auflösen 1743D-Model importieren 174Symbol im Gleisauswahlfenster 175Nötige Artikelnummern 175Alle Artikelnummern 175Gleisplan umwandeln 175Länge des Gleisabschnitts 176Abstand 176Abstand zu Plattenkante 177Stromkreis zeigen 177Alle Kabel neu berechnen 178Steigungen prüfen 178Steigung berechnen 179
179Module Menü 180Hinweise zur Planung mit Modulen 180Modulübergänge/Modul erstellen 184Modul einfügen | 1.Modul 184Modul einfügen | Modul ansetzen 184Modul markieren 185Markiertes Modul entfernen 185Markiertes Modul aktualisieren 186
186Optionen Menü 187Symboldateien 190Bildschirm 198Einstellungen 204
204Hilfe Menü 204Hilfethemen 204Tutorial 204Tipp des Tages 204Über WinTrack
Teil 7: Anhang 205 205
205Hinweise zu den Dateien 206
206FAQ (Häufig gestellte Fragen) 2063D-Ansicht 2073D-Modelle/3D-Editor 208Gleise 209Ausdruck 209Sonstiges 211
211Zum Lieferumfang gehörende Makros
Index 214

Einleitung und Installation 1
Ing.-Büro Schneider 1
Teil 1: Einleitung und Installation
Was kann WinTrack ?
Die Gleisplanungssoftware WinTrack ist dafür gedacht, unter der leicht zu
bedienenden Oberfläche von Windows 2000/XP/VISTA/7/8/10 auf einfache Weise
einen Gleisplan bzw. Anlagenplan zu entwerfen.
WinTrack V15.0 bietet dazu folgende Funktionen:
·Entwurf eines beliebigen Gleisplanes auf einer Fläche von maximal 50m x 50m
mit den Gleissystemen von Märklin (Spur H0, Z, 1), Hübner (Spur 1),
Fleischmann (Spur H0, N), Trix (Spur H0, N), Roco (Spur H0, H0e, N), Arnold
(Spur N), Peco (Spur H0, H0m, H0e, N, 0), Lima (Spur H0), Bemo (Spur H0m,
H0e), Tillig (Spur H0, H0m, H0e, Luna-Tram, TT), PIKO (Spur H0, G), Hornby
(Spur N), Kato (H0, N), Tomix (Spur N), Rokuhan (Spur Z), Kühn (Spur TT),
Ferro-Flex (Spur 0m), Lenz (Spur 0), Busch (Spur H0f), Weinert (Spur H0), KM1
(Spur 1, 1e) und LGB.
Außerdem können Gleisbildstellpulte mit den Symbolen von HEKI und mit
neutralen Symbolen entworfen werden.
·Die Anzahl der verwendbaren Gleise und Symbole ist nur von der Größe des
Hauptspeichers abhängig.
·Zusätzliche Gestaltungsmöglichkeiten durch Signale, Bahnbauten, Tunnelportale,
Gebäuden, Bäumen, Freihandlinien, Höhenangaben oder z.B. Textangaben.
·Oberleitungsplanung.
·Stücklistengenerierung, Bestandsverwaltung und Bedarfsermittlung.
·Erweiterung der Symbolbibliothek mit eigenen Symbolen (2D und 3D).
·Berechnung von Steigungen.
·Berechnung von Spanten.
·Unterstützung beim Planen von Modulanlagen.
·3D-Ansicht zur Betrachtung der geplanten Anlage.
·Anzeige von Hintergrundkulissen in der 3D-Ansicht.
·Erstellen eines Videos in der 3D-Ansicht.
·Fahrt durch die geplante Anlage mit PKW oder aus der Lokführerperspektive.
·Drohnenflug über die Anlage.
·Komfortable Kabelverlegung mit Elektrischer Prüfung. Die elektrischen
Komponenten zahlreicher Hersteller stehen für die Planung zur Verfügung.
·Zur Erstellung bietet die Gleisplanungssoftware zahlreiche Funktionen, welche
die Planungsarbeit zu einem Kinderspiel werden lassen.
Dies sind zum Beispiel:
·Schnelle Auswahl der Gleisstücke aus einer überall am Bildschirm platzierbaren
übersichtlichen Gleisliste.
·Präzise Zeichnungsgenauigkeit, die von konventionellen Planungshilfen nicht
erreicht wird.
·Vielfältige Editierfunktionen.
·Verkleinerung/ Vergrößerung des Gleisplanes.
·Automatisches Verbinden von zwei Gleisenden mit passenden geraden und

WinTrack V15.0
2
2
gebogenen Gleisen.
·Komfortable Verarbeitung von komplexen Gleisverbindungen (Makros).
·Gleisplanerstellung und Planung in bis zu 99 Ebenen.
·Einfache Flexgleiseinplanung durch Vorgabe des Gleisverlaufes oder
Direkteingabe des gewünschten Winkels und Radius.
·Anzeige und Ausrichtung der Bestellnummern.
·Bemaßung der Anlagengrundfläche, wobei jede beliebige Form möglich ist.
·Gleichzeitige Bearbeitung mehrerer Pläne in mehreren Fenstern.
·Variable Druckmöglichkeiten, inkl. Druckvorschau.
·Speicherbare Kamerapositionen in der 3D-Ansicht.
·Kontextsensitive Hilfefunktion.
Für wen ist die Gleisplanungssoftware WinTrack gedacht ?
Für jeden, der auf leichte, preiswerte und einfache Art sich selbst seine Traumanlage
am PC erstellen will.

Einleitung und Installation 3
Ing.-Büro Schneider 3
Installation
Anforderungen an das Computersystem
Damit die Gleisplanungssoftware WinTrack auf Ihrem Computersystem lauffähig ist,
sollte es folgendermaßen ausgestattet sein:
·Windows 2000/XP/VISTA/7/8/10,
·CD-Laufwerk,
·Festplatte mit ca. 200MB freiem Speicher,
·Hauptspeicher mit min. 4GB, generell empfohlen werden min. 8GB,
·VGA- Grafikkarte und entsprechender Monitor,
Auflösung von min. 1200x800 empfohlen,
·Microsoft- kompatible Maus (Mausrad empfehlenswert).
Installation starten
Wenn Sie die Autostart-Option auf Ihrem Rechner nicht deaktiviert haben, wird nach
dem Einlegen der WinTrack-CD automatisch der Inhalt der CD angezeigt. Mit einem
Doppelklick auf die Datei setup.exe wird die Installation gestartet. Folgenden Sie
dann den Anweisungen auf dem Bildschirm.
Wird der Inhalt der CD nicht automatisch angezeigt, so klicken Sie im
Windows-Desktop links unten auf Start und wählen dann Ausführen. In dem dann
erscheinenden Dialog geben Sie bitte entsprechend der Bezeichnung Ihres
CD-Laufwerkes folgendes ein:
[laufwerkskennung:]setup z.B.: d:setup
Nach Abschluß der Installation müsste die Programmgruppe WinTrack neu
hinzugekommen sein. Sie können nun, wie von anderen Windows Programmen
gewohnt, WinTrack oder seine Hilfedatei aufrufen. Die Hilfedatei enthält im
wesentlichen dieses Handbuch, ist aber aktueller. Sollten daher Differenzen zwischen
der Online-Hilfedatei und dem gedruckten Handbuch bestehen, ist die Dokumentation
in der Hilfedatei dem Handbuch vorzuziehen.
Während der Arbeit mit WinTrack können Sie sich aber auch jederzeit durch Drücken
der F1- Taste den passenden Hilfetext anzeigen lassen. Besonders hilfreich ist dies,
während Sie sich mit den Cursortasten durch die zahlreichen Menüs bewegen. Hier
können Sie durch Drücken der F1- Taste eine Erklärung des gerade angewählten
Befehls erhalten.

WinTrack V15.0
4
4
Installation von der Update-CD
Anwender einer älteren Version können auch durch den Kauf eines Updates (auch
Upgrade genannt) die jeweils neueste Version benutzen. Sie erhalten dann eine
Update-CD. Das Wort Update ist auf dieser CD deutlich vermerkt.
Die Installation der Software von dieser CD ist nur möglich, wenn das
Installationsprogramm erkennt, dass auf Ihrem Rechner bereits eine ältere Version
von WinTrack installiert ist. Wird dies nicht erkannt, werden Sie darauf hingewiesen
und die Installation ist nicht möglich. In diesem Fall müssen Sie zunächst die ältere
(Voll-)Version installieren. Anschließend sollte dann die Update-Installation
problemlos möglich sein.
Demzufolge muss auf einem neuen Rechner immer zunächst eine (Voll-)Version wie
beschrieben installiert werden. Erst dann kann die Installation der aktuellen Version
von einer Update-CD gestartet werden.
WinTrack entfernen
Wenn Sie WinTrack sauber von Ihrer Festplatte entfernen möchten, so sollten Sie
dazu die Systemsteuerung von Windows aufrufen.
Dort können Sie WinTrack unter "Software" wieder entfernen lassen.

Erste Schritte - Tutorial 5
Ing.-Büro Schneider 5
Teil 2: Erste Schritte - Tutorial
Einführung in die Anlagenplanung mit WinTrack
Hinweis: Damit der Einstieg in WinTrack gelingt, sollten Sie mit der Bedienung von
Windows sowie seiner Elemente vertraut sein. Es folgt keine Einführung in die
grundlegende Bedienung von Programmen unter Windows.
Erster Aufruf von WinTrack
Sie starten WinTrack, wie von anderen Windows-Programmen gewohnt, aus dem
Start-Menü oder dem Desktop. Nach dem Start lassen sich fünf wichtige Bereiche auf
dem Bildschirm erkennen:
1. Ganz oben die Titelleiste, in welcher der Namen der Software (also WinTrack)
und der Namen des aktuellen Gleisplanes steht. Darunter folgt die Menüleiste,
von welcher aus Sie alle Befehle aufrufen können, die Ihnen für die
Gleisplanbearbeitung zur Verfügung stehen.
2. Darunter folgt die Funktionsleiste, von wo aus Sie die wichtigsten und
häufigsten Befehle direkt aufrufen können.
3. In der Mitte wird beim Programmstart ein leeres Gleisplanfenster angezeigt. Hier
können auch mehrere Gleisplanfenster geöffnet sein.

WinTrack V15.0
6
6
4. Am unteren Ende des Bildschirms zeigt WinTrack die Ebenenleiste und die
Statuszeile an. In der Ebenenleiste können Sie Ebenen ein- und
ausblenden bzw. auf den Ebenendialog zugreifen, während in der Statuszeile
verschiedene Informationen angezeigt werden.
5. Auf der linken Seite zeigt WinTrack das Gleisauswahlfenster an. Dessen
Aussehen und seine Platzierung kann in verschiedener Weise angepasst werden
und wird unter Gleisauswahlfenster beschrieben. Vom Gleisauswahlfenster
aus können Gleise/Symbole in den Plan eingefügt werden.
Damit Sie schnell selbständig mit WinTrack arbeiten können, werden in den
folgenden Übungen schrittweise die Funktionen und Möglichkeiten von WinTrack
erläutert. Anschließend wird es Ihnen möglich sein, ohne alle Möglichkeiten des
Programms zu kennen, Ihre ersten Gleispläne selbst zu erstellen. Die noch fehlenden,
weiterreichenden Funktionen können Sie dann im Laufe der Zeit durch gezieltes
Nachschlagen im Referenzteil oder über die Online-Hilfe kennen lernen.
Alle Übungen finden Sie übrigens auch im WinTrack YouTube-Kanal:
www.youtube.com/wintrackde sowie auf unserer Webseite.
122
123 122
124

Erste Schritte - Tutorial 7
Ing.-Büro Schneider 7
Übung 1: Der erste Gleisplan
Das Gleissystem auswählen
Wenn Sie die Software zum ersten mal starten, werden im Gleisauswahlfenster die
Märklin C-Gleise angezeigt. Da wir unseren ersten Gleisplan mit dem K-Gleis
erstellen möchten, muss das Gleissystem gewechselt werden. Klappen Sie dazu oben
im Gleisauswahlfenster die Liste zur Auswahl des Gleissystems aus und wählen
Märklin H0 Kunststoff-Gleise.
Hinweis: In der aufgeklappten Liste werden nur die Gleissysteme angezeigt, die im
aktuellen Plan verwendet werden können. In diesem Fall alle H0-Systeme. Wenn Sie
zu einem anderen Gleissystem wechseln möchten, ist dies über das Menü Optionen |
Symboldateien möglich.
Nach der Auswahl werden die K-Gleise geladen und im mittleren Bereich des
Gleisauswahlfensters angezeigt.
Das erste Gleis
Um das erste Gleis einzufügen, machen Sie einen Doppelklick auf den Listeneintrag
für Mä2200. Das Gleis Mä2200 müsste nun in der Mitte des Gleisplanfensters
erscheinen. Der rechte Gleisverbinder muss sich vom Gleis und dem Hintergrund rot
abheben. Außerdem sollte die Artikelnummer erkennbar sein.
Hinweis: Gleise können auch nach einfacher Auswahl mit der Maus oder den
Cursortasten mittels der Eingabe/Enter-Taste (Tastatur) in den Plan eingefügt werden.
124
187

WinTrack V15.0
8
8
Weitere Gleise
Um noch zwei weitere Gleise Mä2200 anzufügen, können Sie zweimal die
Eingabe-Taste drücken oder weitere zweimal einen Doppelklick auf dem Listeneintrag
durchführen. Die Gleise werden immer am aktuellen Gleisverbinder bzw. am aktuellen
Gleisende angefügt.
Ein Fehler ?
Haben Sie ein falsches Gleis angefügt, gibt es mehrere Möglichkeiten, dies wieder zu
entfernen:
1. Durch Drücken der Entf-Taste wird das Gleis wieder entfernt, das zum aktuell
markierten Gleisverbinder gehört. Dazu muss das Gleisplanfenster aktiv sein,
was direkt nach dem Anfügen immer der Fall ist.
2. Mit dem Menü Bearbeiten | Entfernen oder der Schaltfläche in der
Funktionsleiste 1.
3. Generell kann jeder Befehl zur Gleisplanbearbeitung über das Menü Bearbeiten |
Rückgängig wieder rückgängig gemacht werden.
Gebogene Gleise
Als nächstes sollen zwei gebogene Gleise Mä2221 angefügt werden. Wir drücken
dazu die Schaltfläche Gebogenes Gleis oben im Gleisauswahlfenster, damit die
gebogenen Gleise angezeigt werden. Durch einen Doppelklick auf den Eintrag
"Mä2221" wird jeweils ein solches Gleis angefügt. Wie gewünscht macht dieses Gleis
einen Bogen nach links. Der zweite Bogen sollte allerdings nach rechts gehen. Dazu
muss das Gleis nach dem Anfügen gedreht werden.
Dazu wird der Menüpunkt Bearbeiten | Gleis/Weiche drehen ( in
Funktionsleiste 1) verwendet. Zu beachten ist hierbei, dass dieser Befehl nur
anwählbar ist, wenn am zuletzt eingefügten Gleis der offene Gleisverbinder
ausgewählt ist.
Andere Darstellung
Um besser arbeiten zu können, soll der Gleisplan vergrößert dargestellt werden.
Dies ist mit Menü Ansicht | Zoom ein (oder oder der Taste +) möglich.
Analog ist eine Verkleinerung mit Menü Ansicht | Zoom aus (oder oder der
Taste -) möglich.
84
84
105
141
141

Erste Schritte - Tutorial 9
Ing.-Büro Schneider 9
Sollte der Gleisplan nun nicht mehr komplett angezeigt werden, kann der
Bildschirmausschnitt mit den Bildlaufleisten am rechten und unten Rand des
Gleisplanfensters verschoben werden.
Alternativ wäre auch Menü Ansicht | Nachführen möglich. Dadurch wird der
aktuelle Gleisverbinder in die Mitte verschoben.
Sie können die genannten Möglichkeiten ausprobieren, doch wird im Normalfall jetzt
keine der Funktionen benötigt (abhängig von Auflösung und Grafikkarte).
Wir bauen weiter
Die bisher verlegten Gleise sollen nun durch einen Halbkreis ergänzt werden. Dazu
müssen sechs gebogene Gleise Mä2231 als Rechtsbogen angefügt werden.
Vollendung des ersten Gleisplanes
Um den ersten einfachen Gleisplan abzuschließen, sollten noch folgende Gleise
angefügt werden: 5x Mä2200, 3x Mä2221 nach rechts, 1x Mä2208, 3x Mä2221 nach
rechts.
143

WinTrack V15.0
10
10
Damit sind alle Gleise optisch zu einem ausgebeulten Oval zusammengefügt, und der
Gleisplan wäre eigentlich fertig.
Doch für die Software besteht keine Verbindung zwischen dem ersten Gleis und dem
zuletzt angefügten Gleis, so dass an diesen Gleisen weitere Gleise angefügt werden
könnten, was aber nicht gewollt ist. Diese offene Verbindung (offenes Gleisende) wird
durch den gelben Punkt gekennzeichnet.
Um auch der Software mitzuteilen, dass dort eigentlich eine feste Verbindung besteht,
sollte dies über Menü Bearbeiten | Gleisenden ver-/entknüpfen geschehen.
Hinweis: Sie sollten immer dafür sorgen, dass Gleise, die beim praktischen Aufbau
miteinander verbunden wären, auch bei der Gleisplanung mit WinTrack eine
Verbindung aufweisen. Wenn dies nicht der Fall ist, können beim Einfügen oder
Entfernen von Gleisen verbundene Gleise, bei denen diese Verbindung fehlt, nicht
korrekt verschoben werden.
Sie erkennen offene Gleisenden immer an einem dicken farbigen Punkt (gelb, wenn
nicht unter Menü/ Dialog Optionen | Bildschirm | Divers geändert).
Gleisplan speichern
Zur späteren Weiterbearbeitung (u.a. in Übung 2) kann der Gleisplan nun mittels
Menü Datei | Speichern unter gespeichert werden.
Gleisplan drucken
Nun könnte der Gleisplan unter Zuhilfenahme der Befehle Drucken, Seitenansicht
und Seite einrichten im Datei Menü ausgedruckt werden.
118
196
71

Erste Schritte - Tutorial 11
Ing.-Büro Schneider 11
Übung 2: Weichen und mehr ...
Gleisplan laden
Die 2.Übung setzt auf dem in Übung 1 erstellten Gleisplan auf. Daher sollte dieser
-falls noch nicht geschehen- mit dem Befehl Öffnen aus dem Datei Menü geladen
werden, so dass er nun im Gleisplanfenster angezeigt wird.
Einfügen einer Weiche
Da ein Oval alleine relativ langweilig ist, soll eine Weiche eingefügt werden. Und zwar
an Stelle des ersten Bogengleises unten links. Dieses Gleis Mä2221 soll durch eine
Bogenweiche Mä2269 ersetzt werden.
Um das Bogengleis zu entfernen, muss es zuerst durch einen Mausklick angewählt
werden (das komplette Gleis sollte sich jetzt durch eine andere Farbe von den
restlichen Gleisen abheben). Nun kann es z.B. mit der Schaltfläche in der
Funktionsleiste 1 entfernt werden (vgl. Übung 1).
Jetzt kann die gewünschte Weiche eingefügt werden. Um eine Weiche auszuwählen,
müssen die Weichen im Gleisauswahlfenster angezeigt werden. Dies geschieht
mittels Mausklick auf die Schaltfläche Weichen, Kreuzungen . Fügen Sie nun die
Weiche Mä2269 ein.
Da wir die Weiche gerne in einer anderen Lage hätten, müssen wir sie drehen mit
Hilfe von Menü Bearbeiten | Gleis/Weiche drehen (vgl. Übung 1).
Nachdem nun das Ergebnis optisch gelungen aussieht, darf nicht vergessen werden,
dass die Weiche nicht nur optisch mit den anderen Gleisen verbunden sein sollte. Die
korrekte "Verknüpfung" geschieht über Menü Bearbeiten | Gleisenden ver-/entknüpfen
(vgl.Übung 1).
Markieren, Kopieren und Einfügen
124
105
118

WinTrack V15.0
12
12
Außer dem Aufbau Ihres Gleisplanes mit einzelnen Gleisen können natürlich auch
ganze Gleisverbindungen innerhalb eines Gleisplanes kopiert oder aus einem
Gleisplan herauskopiert und in einen anderen eingefügt werden. Dadurch müssen
zum Beispiel einmal aufgebaute komplexe Gleisanlagen (z.B. Schattenbahnhöfe,
Bahnbetriebswerke) nicht in jedem Gleisplanentwurf erneut aufgebaut werden,
sondern können über die Zwischenablage eingefügt werden (siehe auch Makro laden
und Makro speichern aus dem Datei Menü).
In unserem einfachen Beispiel soll allerdings nur ein Halbkreis kopiert werden.
Dabei ist folgendermaßen vorzugehen:
1. Markieren der Gleise:
Zum Markieren der Gleise gibt es verschiedene Möglichkeiten. Sie haben vielleicht
während Ihrer bisherigen Arbeit bemerkt, dass der Mauszeiger verschiedene Formen
annehmen kann ( ,,). Je nachdem ob Sie sich mit dem Mauszeiger in
der Nähe eines (offenen) Gleisendes oder am Anfasser eines Gleises befinden,
nimmt der Mauszeiger eine bestimmte Form an und durch einen Mausklick würde ein
Gleisende oder ein Gleis markiert. Hat der Mauszeiger keine dieser Formen (sondern
die Standardform), so kann ein Markierungsrechteck aufgespannt werden: dazu muss
die Maus gedrückt werden und bei gedrückter Maustaste verschoben werden, so dass
ein Rechteck gezeichnet wird. Nach dem Loslassen der Maus werden alle Gleise
markiert, deren Anfasser sich im Rechteck befindet (probieren Sie es aus !).
Doch oftmals lassen sich Gleisbereiche nicht durch ein einfaches Rechteck
markieren. Zur Übung markieren wir hier die Gleise mit Hilfe von Markieren | Gleise
markieren aus dem Bearbeiten Menü.
Nachdem Sie diesen Befehl angewählt haben, können Sie durch Drücken der linken
Maustaste Punkte eines Polygons setzen, das die Gleise umschließen muss, die
kopiert werden sollen. Sind alle gewünschten Gleise und Symbole vom Polygon
umschlossen, müssen Sie den Befehl mit einem Doppelklick auf die linke Maustaste
abschließen.
2. Kopieren der Gleise:
Die markierten Gleise können nun mit Menü Bearbeiten | Kopieren (oder der
entsprechenden Schaltfläche in der Funktionsleiste 1) in die Zwischenablage kopiert
werden.
3. Einfügen der Gleise:
Zum Einfügen der sich nun in der Zwischenablage befindenden Gleise muss das
Gleisende aktuell sein, an welches die Gleise angefügt werden sollen. Daher sollten
Sie jetzt das noch offene Gleisende der Bogenweiche mit der Maus anklicken.
Nun können die Gleise mit Menü Bearbeiten | Einfügen in den Gleisplan eingefügt
werden. Die Gleise aus der Zwischenablage werden dann mit in den Gleisplan
eingezeichnet und der Dialog Einfügen wird angezeigt. Stimmt die Position,
bestätigen Sie bitte das Einfügen mit Übernehmen.
72 72
86
85
85

Erste Schritte - Tutorial 13
Ing.-Büro Schneider 13

WinTrack V15.0
14
14
Signal einfügen
Um zusätzliche Gestaltungselemente, wie z.B. Signale oder Bäume einzufügen und
gleich auszurichten, müssen wir das Gleis (am Anfaser) oder einen Gleisverbinder
(Gleisende) anwählen, an dem dieses Element ausgerichtet werden soll. Bitte klicken
Sie das Gleis Mä2231 (neben der Bogenweiche) am Anfasser an. Klicken Sie dann
oben im Gleisauswahlfenster auf , damit die Signale aufgelistet werden. Fügen
Sie dann das Signal Mä7236 durch Doppelklick auf dasselbige ein.
Nach dem Einfügen ist es möglich, das Signal mit der Maus zu verschieben oder mit
Menü Bearbeiten | Eigenschaften u.a. die Artikelnummer auszublenden.
Abstellgleise und Tunnel einplanen
Ohne große Probleme dürfte es anhand des bis jetzt erlangten Wissens nun möglich
sein, am freien Ende nach einem zusätzlichen Gleis Mä2200 eine Weiche und zwei
Abstellgleise anzubringen (Bild siehe weiter unten).
Danach sollen die Gleise, die das Oval unterqueren, als Tunnelstrecke dargestellt
werden.
Dazu müssen Sie jedes Gleis anklicken, das zur Tunnelstrecke gehören soll, und
Menü/ Dialog Bearbeiten | Eigenschaften aufrufen (der Dialog kann auch durch
Doppelklick auf das Gleis aufgerufen werden). Hier können Sie die gewünschte
Darstellung mit Hilfe der Option Tunnelstrecke einstellen.
Hinweis: Anstatt jedes Gleis einzeln zu bearbeiten, können Sie auch zunächst alle für
die Tunnelstrecke vorgesehenen Gleise markieren und dann mit
Eigenschaften/Darstellung gemeinsam ändern.
Zum Markieren ist hier Bearbeiten | Markieren | Gleise markieren weniger gut
geeignet. Wenige Gleise können Sie auch ganz einfach markieren, indem Sie
nacheinander die gewünschten Gleise bei gedrückter Umschalt-Taste anklicken.
88
88
88
86
Seite wird geladen ...
Seite wird geladen ...
Seite wird geladen ...
Seite wird geladen ...
Seite wird geladen ...
Seite wird geladen ...
Seite wird geladen ...
Seite wird geladen ...
Seite wird geladen ...
Seite wird geladen ...
Seite wird geladen ...
Seite wird geladen ...
Seite wird geladen ...
Seite wird geladen ...
Seite wird geladen ...
Seite wird geladen ...
Seite wird geladen ...
Seite wird geladen ...
Seite wird geladen ...
Seite wird geladen ...
Seite wird geladen ...
Seite wird geladen ...
Seite wird geladen ...
Seite wird geladen ...
Seite wird geladen ...
Seite wird geladen ...
Seite wird geladen ...
Seite wird geladen ...
Seite wird geladen ...
Seite wird geladen ...
Seite wird geladen ...
Seite wird geladen ...
Seite wird geladen ...
Seite wird geladen ...
Seite wird geladen ...
Seite wird geladen ...
Seite wird geladen ...
Seite wird geladen ...
Seite wird geladen ...
Seite wird geladen ...
Seite wird geladen ...
Seite wird geladen ...
Seite wird geladen ...
Seite wird geladen ...
Seite wird geladen ...
Seite wird geladen ...
Seite wird geladen ...
Seite wird geladen ...
Seite wird geladen ...
Seite wird geladen ...
Seite wird geladen ...
Seite wird geladen ...
Seite wird geladen ...
Seite wird geladen ...
Seite wird geladen ...
Seite wird geladen ...
Seite wird geladen ...
Seite wird geladen ...
Seite wird geladen ...
Seite wird geladen ...
Seite wird geladen ...
Seite wird geladen ...
Seite wird geladen ...
Seite wird geladen ...
Seite wird geladen ...
Seite wird geladen ...
Seite wird geladen ...
Seite wird geladen ...
Seite wird geladen ...
Seite wird geladen ...
Seite wird geladen ...
Seite wird geladen ...
Seite wird geladen ...
Seite wird geladen ...
Seite wird geladen ...
Seite wird geladen ...
Seite wird geladen ...
Seite wird geladen ...
Seite wird geladen ...
Seite wird geladen ...
Seite wird geladen ...
Seite wird geladen ...
Seite wird geladen ...
Seite wird geladen ...
Seite wird geladen ...
Seite wird geladen ...
Seite wird geladen ...
Seite wird geladen ...
Seite wird geladen ...
Seite wird geladen ...
Seite wird geladen ...
Seite wird geladen ...
Seite wird geladen ...
Seite wird geladen ...
Seite wird geladen ...
Seite wird geladen ...
Seite wird geladen ...
Seite wird geladen ...
Seite wird geladen ...
Seite wird geladen ...
Seite wird geladen ...
Seite wird geladen ...
Seite wird geladen ...
Seite wird geladen ...
Seite wird geladen ...
Seite wird geladen ...
Seite wird geladen ...
Seite wird geladen ...
Seite wird geladen ...
Seite wird geladen ...
Seite wird geladen ...
Seite wird geladen ...
Seite wird geladen ...
Seite wird geladen ...
Seite wird geladen ...
Seite wird geladen ...
Seite wird geladen ...
Seite wird geladen ...
Seite wird geladen ...
Seite wird geladen ...
Seite wird geladen ...
Seite wird geladen ...
Seite wird geladen ...
Seite wird geladen ...
Seite wird geladen ...
Seite wird geladen ...
Seite wird geladen ...
Seite wird geladen ...
Seite wird geladen ...
Seite wird geladen ...
Seite wird geladen ...
Seite wird geladen ...
Seite wird geladen ...
Seite wird geladen ...
Seite wird geladen ...
Seite wird geladen ...
Seite wird geladen ...
Seite wird geladen ...
Seite wird geladen ...
Seite wird geladen ...
Seite wird geladen ...
Seite wird geladen ...
Seite wird geladen ...
Seite wird geladen ...
Seite wird geladen ...
Seite wird geladen ...
Seite wird geladen ...
Seite wird geladen ...
Seite wird geladen ...
Seite wird geladen ...
Seite wird geladen ...
Seite wird geladen ...
Seite wird geladen ...
Seite wird geladen ...
Seite wird geladen ...
Seite wird geladen ...
Seite wird geladen ...
Seite wird geladen ...
Seite wird geladen ...
Seite wird geladen ...
Seite wird geladen ...
Seite wird geladen ...
Seite wird geladen ...
Seite wird geladen ...
Seite wird geladen ...
Seite wird geladen ...
Seite wird geladen ...
Seite wird geladen ...
Seite wird geladen ...
Seite wird geladen ...
Seite wird geladen ...
Seite wird geladen ...
Seite wird geladen ...
Seite wird geladen ...
Seite wird geladen ...
Seite wird geladen ...
Seite wird geladen ...
Seite wird geladen ...
Seite wird geladen ...
Seite wird geladen ...
Seite wird geladen ...
Seite wird geladen ...
Seite wird geladen ...
Seite wird geladen ...
Seite wird geladen ...
Seite wird geladen ...
Seite wird geladen ...
Seite wird geladen ...
Seite wird geladen ...
Seite wird geladen ...
Seite wird geladen ...
Seite wird geladen ...
Seite wird geladen ...
Seite wird geladen ...
Seite wird geladen ...
Seite wird geladen ...
Seite wird geladen ...
Seite wird geladen ...
Seite wird geladen ...
Seite wird geladen ...
Seite wird geladen ...
Seite wird geladen ...
Seite wird geladen ...
-
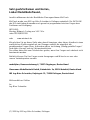 1
1
-
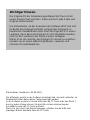 2
2
-
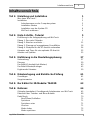 3
3
-
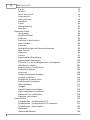 4
4
-
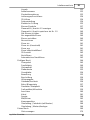 5
5
-
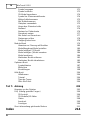 6
6
-
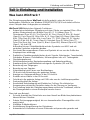 7
7
-
 8
8
-
 9
9
-
 10
10
-
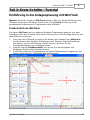 11
11
-
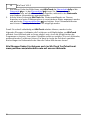 12
12
-
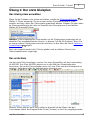 13
13
-
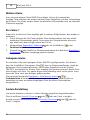 14
14
-
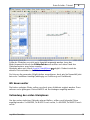 15
15
-
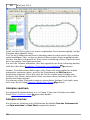 16
16
-
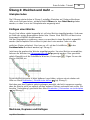 17
17
-
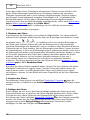 18
18
-
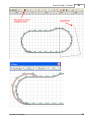 19
19
-
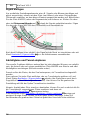 20
20
-
 21
21
-
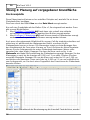 22
22
-
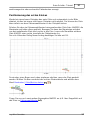 23
23
-
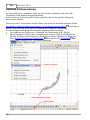 24
24
-
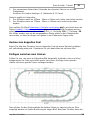 25
25
-
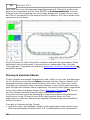 26
26
-
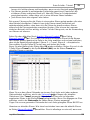 27
27
-
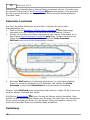 28
28
-
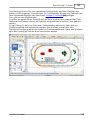 29
29
-
 30
30
-
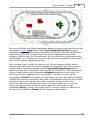 31
31
-
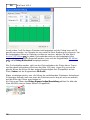 32
32
-
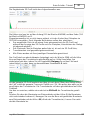 33
33
-
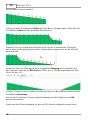 34
34
-
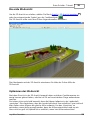 35
35
-
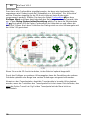 36
36
-
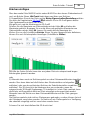 37
37
-
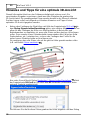 38
38
-
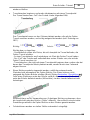 39
39
-
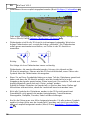 40
40
-
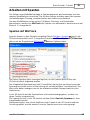 41
41
-
 42
42
-
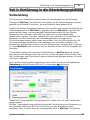 43
43
-
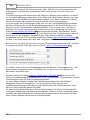 44
44
-
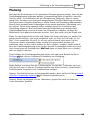 45
45
-
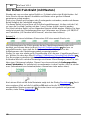 46
46
-
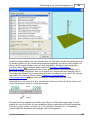 47
47
-
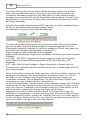 48
48
-
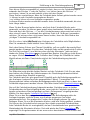 49
49
-
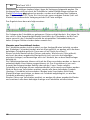 50
50
-
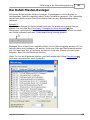 51
51
-
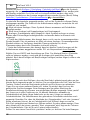 52
52
-
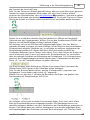 53
53
-
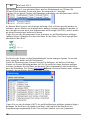 54
54
-
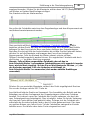 55
55
-
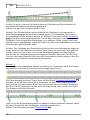 56
56
-
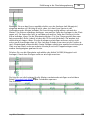 57
57
-
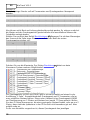 58
58
-
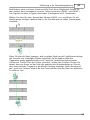 59
59
-
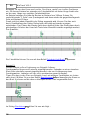 60
60
-
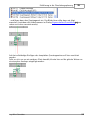 61
61
-
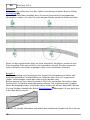 62
62
-
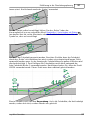 63
63
-
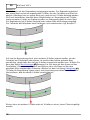 64
64
-
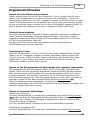 65
65
-
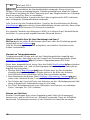 66
66
-
 67
67
-
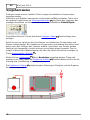 68
68
-
 69
69
-
 70
70
-
 71
71
-
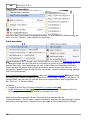 72
72
-
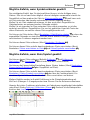 73
73
-
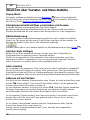 74
74
-
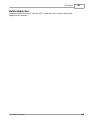 75
75
-
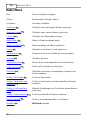 76
76
-
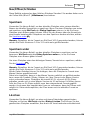 77
77
-
 78
78
-
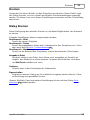 79
79
-
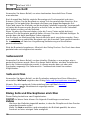 80
80
-
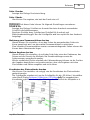 81
81
-
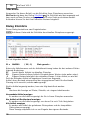 82
82
-
 83
83
-
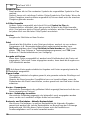 84
84
-
 85
85
-
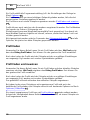 86
86
-
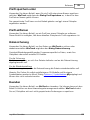 87
87
-
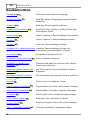 88
88
-
 89
89
-
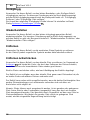 90
90
-
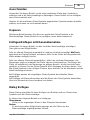 91
91
-
 92
92
-
 93
93
-
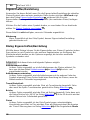 94
94
-
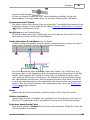 95
95
-
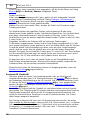 96
96
-
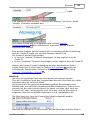 97
97
-
 98
98
-
 99
99
-
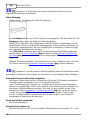 100
100
-
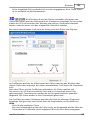 101
101
-
 102
102
-
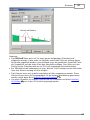 103
103
-
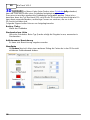 104
104
-
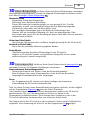 105
105
-
 106
106
-
 107
107
-
 108
108
-
 109
109
-
 110
110
-
 111
111
-
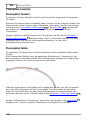 112
112
-
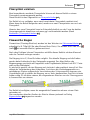 113
113
-
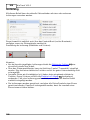 114
114
-
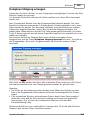 115
115
-
 116
116
-
 117
117
-
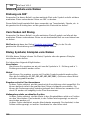 118
118
-
 119
119
-
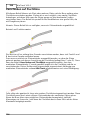 120
120
-
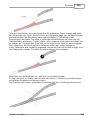 121
121
-
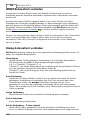 122
122
-
 123
123
-
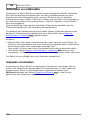 124
124
-
 125
125
-
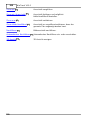 126
126
-
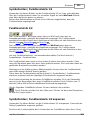 127
127
-
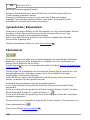 128
128
-
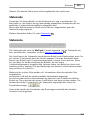 129
129
-
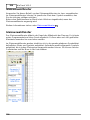 130
130
-
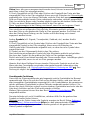 131
131
-
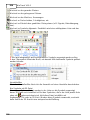 132
132
-
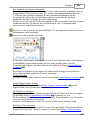 133
133
-
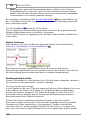 134
134
-
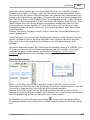 135
135
-
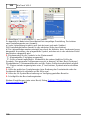 136
136
-
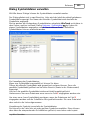 137
137
-
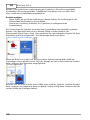 138
138
-
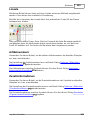 139
139
-
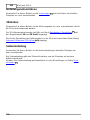 140
140
-
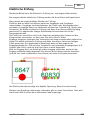 141
141
-
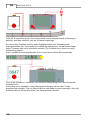 142
142
-
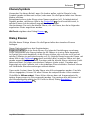 143
143
-
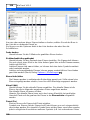 144
144
-
 145
145
-
 146
146
-
 147
147
-
 148
148
-
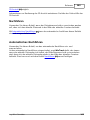 149
149
-
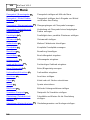 150
150
-
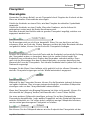 151
151
-
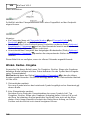 152
152
-
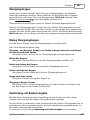 153
153
-
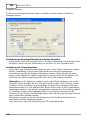 154
154
-
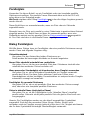 155
155
-
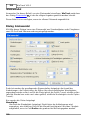 156
156
-
 157
157
-
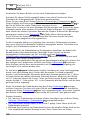 158
158
-
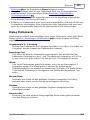 159
159
-
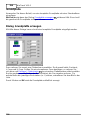 160
160
-
 161
161
-
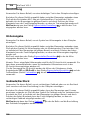 162
162
-
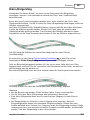 163
163
-
 164
164
-
 165
165
-
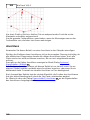 166
166
-
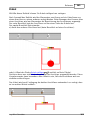 167
167
-
 168
168
-
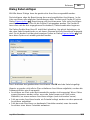 169
169
-
 170
170
-
 171
171
-
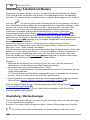 172
172
-
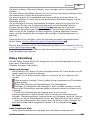 173
173
-
 174
174
-
 175
175
-
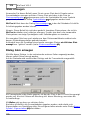 176
176
-
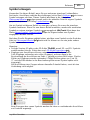 177
177
-
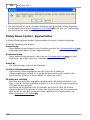 178
178
-
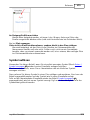 179
179
-
 180
180
-
 181
181
-
 182
182
-
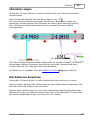 183
183
-
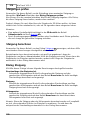 184
184
-
 185
185
-
 186
186
-
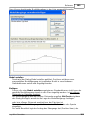 187
187
-
 188
188
-
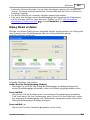 189
189
-
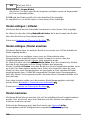 190
190
-
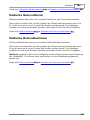 191
191
-
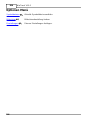 192
192
-
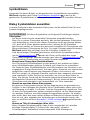 193
193
-
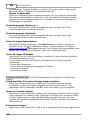 194
194
-
 195
195
-
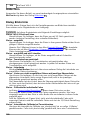 196
196
-
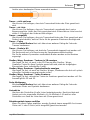 197
197
-
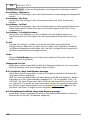 198
198
-
 199
199
-
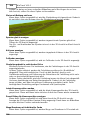 200
200
-
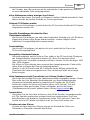 201
201
-
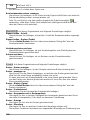 202
202
-
 203
203
-
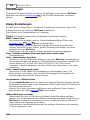 204
204
-
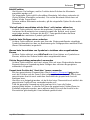 205
205
-
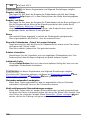 206
206
-
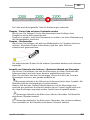 207
207
-
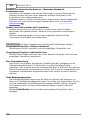 208
208
-
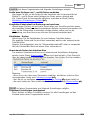 209
209
-
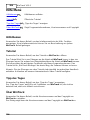 210
210
-
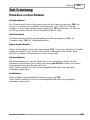 211
211
-
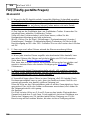 212
212
-
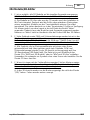 213
213
-
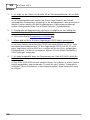 214
214
-
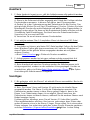 215
215
-
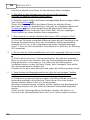 216
216
-
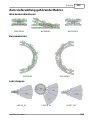 217
217
-
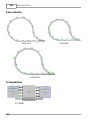 218
218
-
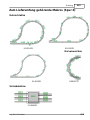 219
219
-
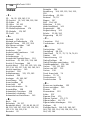 220
220
-
 221
221
-
 222
222
-
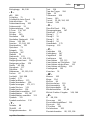 223
223