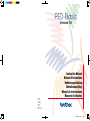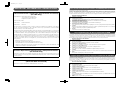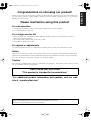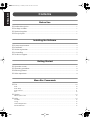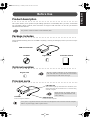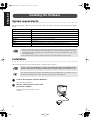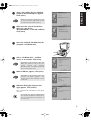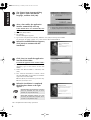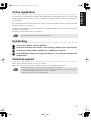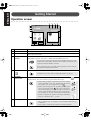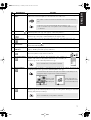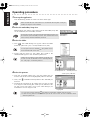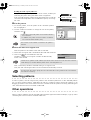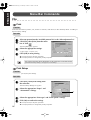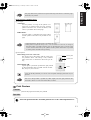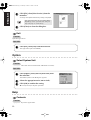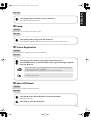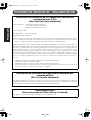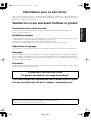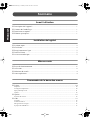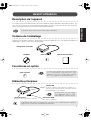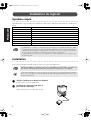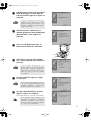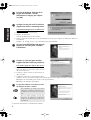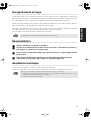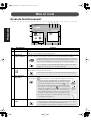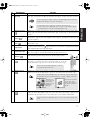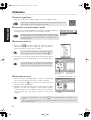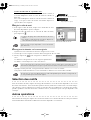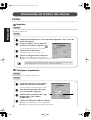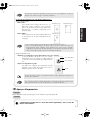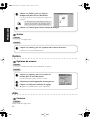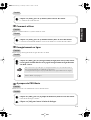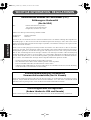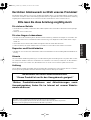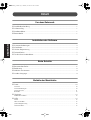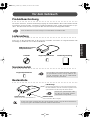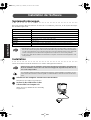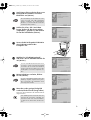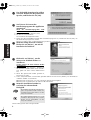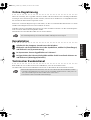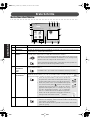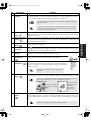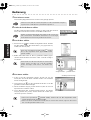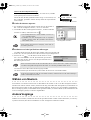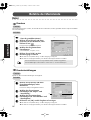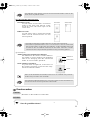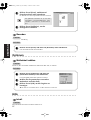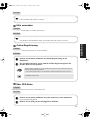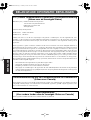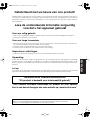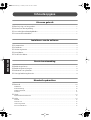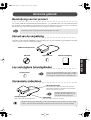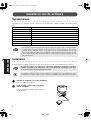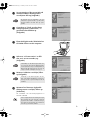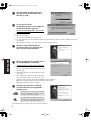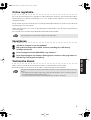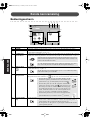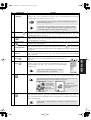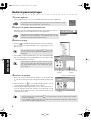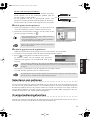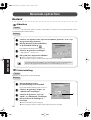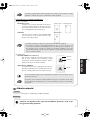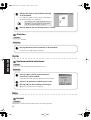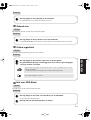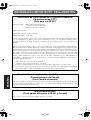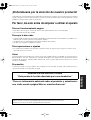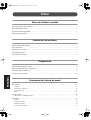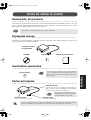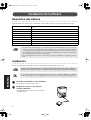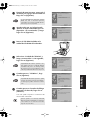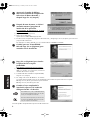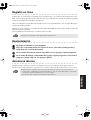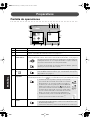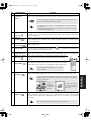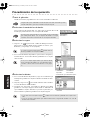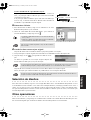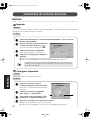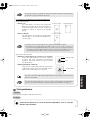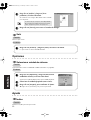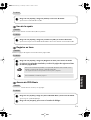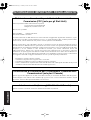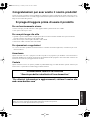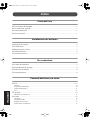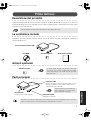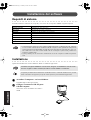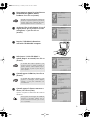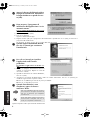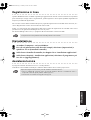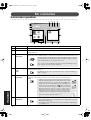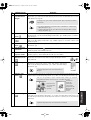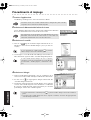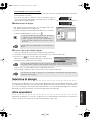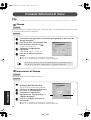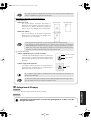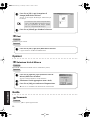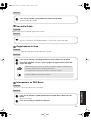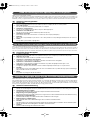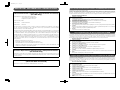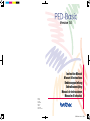English
Français
Deutsch
Nederlands
Español
Italiano
191915-021
Printed in China
Version 1.0
Instruction Manual
Manuel d’instructions
Bedienungsanleitung
Gebruiksaanwijzing
Manual de instrucciones
Manuale di istruzioni
Seite wird geladen ...
Seite wird geladen ...
Seite wird geladen ...
Seite wird geladen ...
Seite wird geladen ...
Seite wird geladen ...
Seite wird geladen ...
Seite wird geladen ...
Seite wird geladen ...
Seite wird geladen ...
Seite wird geladen ...
Seite wird geladen ...
Seite wird geladen ...
Seite wird geladen ...
Seite wird geladen ...
Seite wird geladen ...
Seite wird geladen ...
Seite wird geladen ...
Seite wird geladen ...
Seite wird geladen ...
Seite wird geladen ...
Seite wird geladen ...
Seite wird geladen ...
Seite wird geladen ...
Seite wird geladen ...
Seite wird geladen ...
Seite wird geladen ...
Seite wird geladen ...
Seite wird geladen ...
Seite wird geladen ...
Seite wird geladen ...
Seite wird geladen ...

ENGLISHENGLISHENGLISH
DEUTSCH
ENGLISHENGLISH
Amerikanische Behörde für Funkverkehr (FCC)
Erklärung zur Konformität
(Nur für USA)
Wir: Brother International Corporation
100 Somerset Corporate Boulevard
Bridgewater, NJ 08807-0911 USA
erklären mit alleiniger Verantwortung, daß das Produkt
Produktname: Brother USB Writer
Modell Nr.: PED-Basic
mit Teil 15 der US-amerikanischen FCC-Vorschrift übereinstimmt. Der Betrieb unterliegt den folgenden bei-
den Bedingungen: (1) das Gerät verursacht keine elektromagnetischen Störungen, und (2) das Gerät ist nicht
gegen empfangene elektromagnetische Störungen empfindlich, einschließlich Störungen, die ungewünschten
Betrieb verursachen könnten.
Dieses Gerät wurde typengeprüft und entspricht den Vorschriften nach Klasse B Teil 15 der US-amerikani-
schen FCC-Vorschrift. Diese Störgrenzen sollen ausreichenden Schutz gegen elektromagnetische Störungen in
Wohngebieten gewähren. Obwohl das Gerät geprüft und zugelassen ist, kann aber nicht garantiert werden,
daß an allen Aufstellungsorten keine Störungen auftreten. Falls Störungen bei Radio- oder Fernsehempfang
festgestellt werden, das Gerät ein- und ausschalten, um sicherzustellen, daß dieses Gerät diese Störungen ver-
ursacht. Wenn das der Fall ist, ist der Anwender angehalten, geeignete Maßnahmen zum Beheben der Störun-
gen zu treffen. Zum Beheben der Störungen können folgende Maßnahmen getroffen werden:
– Die Empfangsantenne des gestörten Gerätes anders ausrichten.
– Den Abstand zwischen diesem Gerät und dem gestörten Gerät vergrößern.
– Einen Fachhändler oder Radio-/Fernsehtechniker zu Rate ziehen.
– Änderungen oder Modifikationen, die nicht ausdrücklich vom Hersteller erlaubt sind, machen die Befug-
nis des Anwenders zum Betrieb des Gerätes hinfällig.
Konformitätserklärung der kanadischen
Kommunikationsbehörde (Nur für Kanada)
Dieses Gerät wurde typengeprüft und entspricht den Vorschriften zur Funkentstörung nach Klasse B für Digi-
talgeräte, entsprechend der kanadischen Kommunikationsbehörde, wie in der Norm funkstörende Geräte
unter dem Titel “Digital Apparatus”, ICES-003 der Kommunikationsbehörde beschrieben
Elektromagnetische Verträglichkeit
(Andere Länder als USA und Kanada)
Dieses Gerät entspricht den Bestimmungen der Norm EN55022 (CISPR Veröffentlichung 22)/Klasse B.
WICHTIGE INFORMATION: REGULATIONEN

ENGLISHENGLISHDEUTSCHENGLISHENGLISHENGLISH
Herzlichen Glückwunsch zur Wahl unseres Produktes!
Wir danken Ihnen, daß Sie sich für unser Produkt entschieden haben. Um alle Möglichkeiten aus dem System
auszunutzen und den sicheren und ordnungsgemäßen Betrieb zu gewährleisten, lesen Sie bitte diese Anleitung
sorgfältig durch und bewahren Sie sie zusammen mit der Garantiekarte an einem sicheren Ort auf.
Bitte lesen Sie diese Anleitung sorgfältig durch
Für sicheren Betrieb
•
Vermeiden Sie es, Nadeln, Drahtstücke oder andere Objekte in das Gerät oder in den Kartenschacht gelangen
zu lassen.
•
Stellen Sie nichts auf das Gerät.
Für eine längere Lebensdauer
•
Denken Sie bei der Aufstellung daran, direkte Sonneneinstrahlung und hohe Feuchtigkeit zu vermeiden. Stel-
len Sie das Gerät nicht in unmittelbarer Nähe einer Heizung, eines Bügeleisens oder anderer heißer Gegen-
stände auf.
•
Verschütten Sie kein Wasser oder andere Flüssigkeiten über das Gerät oder die Karten.
•
Achten Sie darauf, das Gerät und die Karten nicht fallen zu lassen oder starken Stößen auszusetzen.
Reparatur und Einstellarbeiten
•
Wenden Sie sich im Falle einer Fehlfunktion oder für Einstellarbeiten an die nächstliegende Kundendienstver-
tretung.
Hinweis
Der Zweck dieser Bedienungsanleitung ist nicht die Erklärung der Verwendung Ihres Computers oder von dar-
auf installierter Windows-Software. Einzelheiten zur Installation von Software, entnehmen Sie der Windows-
Anleitung. Es kann auch nützlich sein, die Website www.microsoft.com für Treiber-Updates aufzusuchen.
Achtung
Die mit diesem Produkt verwendete Software unterliegt dem Urheberrecht. Diese Software darf nur in Überein-
stimmung mit den geltenden Urheberrechtsbestimmungen benutzt oder kopiert werden.
“Weitere Produktinformationen und Aktualisierungen sowie
Anwendungsideen finden Sie im Internet auf unserer Website:
www.brother.com”
“BEWAHREN SIE DIESE ANWEISUNGEN AUF”
“Dieses Produkt ist nur für den Hausgebrauch geeignet.”
Windows ist ein eingetragenes Warenzeichen der Microsoft Corporation.
IBM ist ein eingetragenes Warenzeichen der International Business Machines Corporation.
Pentium ist ein eingetragenes Warenzeichen der Intel Corporation.

ENGLISHENGLISHENGLISH
DEUTSCH
ENGLISHENGLISH
Vor dem Gebrauch
■
Produktbeschreibung ................................................................................................... 1
■
Lieferumfang................................................................................................................ 1
■
Sonderzubehör ............................................................................................................ 1
■
Bestandteile ................................................................................................................. 1
Installation der Software
■
Systemanforderungen................................................................................................... 2
■
Installation................................................................................................................... 2
■
Online-Registrierung.................................................................................................... 5
■
Deinstallation .............................................................................................................. 5
■
Technischer Kundendienst........................................................................................... 5
Erste Schritte
■
Benutzeroberfläche...................................................................................................... 6
■
Bedienung ................................................................................................................... 8
■
Wählen von Mustern ................................................................................................... 9
■
Andere Vorgänge......................................................................................................... 9
Befehle der Menüleiste
■
Datei.......................................................................................................................... 10
Drucken........................................................................................................................................... 10
Druckeinstellungen.......................................................................................................................... 10
Druckvorschau ................................................................................................................................ 11
Beenden .......................................................................................................................................... 12
■
Optionen ................................................................................................................... 12
Maßeinheit wählen.......................................................................................................................... 12
■
Hilfe .......................................................................................................................... 12
Inhalt ............................................................................................................................................... 12
Hilfe verwenden .............................................................................................................................. 13
Online-Registrierung........................................................................................................................ 13
Über PED-Basic ............................................................................................................................... 13
Inhalt

ENGLISHENGLISHDEUTSCHENGLISHENGLISHENGLISH
1
● ● ● ● ● ● ● ● ● ● ● ● ● ● ● ● ● ● ● ● ● ● ● ● ● ● ● ● ● ● ● ● ● ● ● ● ● ● ● ● ●
●
Produktbeschreibung
Das System erlaubt es, einfache Bearbeitungsvorgänge für PES-Stickdateien die mit der Brother Stickde-
sign-Software erzeugt wurden, auszuführen und die bearbeiteten Daten auf den Originalkarten zu spei-
chern . PES-Stickmuster können auch gekauft oder über das Internet heruntergeladen werden.
● ● ● ● ● ● ● ● ● ● ● ● ● ● ● ● ● ● ● ● ● ● ● ● ● ● ● ● ● ● ● ● ● ● ● ● ● ● ● ● ●
●
Lieferumfang
Prüfen Sie, ob die folgenden Teile in der Packung vorhanden sind. Wenn ein Gegenstand fehlt oder
beschädigt ist, wenden Sie sich an den Kundendienst.
● ● ● ● ● ● ● ● ● ● ● ● ● ● ● ● ● ● ● ● ● ● ● ● ● ● ● ● ● ● ● ● ● ● ● ● ● ● ● ● ●
●
Sonderzubehör
● ● ● ● ● ● ● ● ● ● ● ● ● ● ● ● ● ● ● ● ● ● ● ● ● ● ● ● ● ● ● ● ● ● ● ● ● ● ● ● ●
●
Bestandteile
Dieses Produkt kann nicht zum Erzeugen von Stickereidaten verwendet werden.
Die mit diesem USB Schreib-/Lesegerät verwendba-
ren Speicherkarten müssen vom Typ identisch sein,
wie die mitgelieferte oder die als Sonderzubehör
erhältlichen Original-Speicherkarte.
Da das USB Schreib-/Lesegerät über die USB-Verbindung mit dem Computer durch Betriebsstrom
versorgt wird, gibt es kein Betriebsstromkabel und keinen Netzschalter.
Vor dem Gebrauch
CD-ROM Original-Speicherkarte Bedienungsanleitung
USB-Schreib-/Lesegerät
für-Speicherkarten
Original-Speicherkarte
USB-Anschluß
Zum Anschluß an den Computer.
LED
-
A
nze
i
ge
Diese Anzeige leuchtet auf, wenn das Gerät eingeschal-
tet wird und blinkt, wenn das Schreib-/Lesegerät für USB-
Speicherkarten mit dem Computer kommuniziert.
Niemals eine Speicherkarten entfer-
nen oder das USB-Kabel abziehen,
während diese Anzeige blinkt.
Kartenschacht
Setzen Sie hier eine Speicherkarte ein.

ENGLISHENGLISHENGLISH
DEUTSCH
ENGLISHENGLISH
2
● ● ● ● ● ● ● ● ● ● ● ● ● ● ● ● ● ● ● ● ● ● ● ● ● ● ● ● ● ● ● ● ● ● ● ● ● ● ● ● ●
●
Systemanforderungen
Bevor Sie anfangen, die neue Software auf Ihrem PC zu installieren, prüfen Sie, ob Ihr System die folgen-
den Anforderungen erfüllt.
● ● ● ● ● ● ● ● ● ● ● ● ● ● ● ● ● ● ● ● ● ● ● ● ● ● ● ● ● ● ● ● ● ● ● ● ● ● ● ● ●
●
Installation
Dieser Abschnitt beschreibt die Installation von Treiber und Applikationssoftware.
1
Schalten Sie den Computer ein und starten Sie Windows.
Beenden Sie alle anderen Applikationen.
2
Stecken Sie den USB-Stecker in den
USB-Anschluß am Computer ein.
Stellen Sie sicher, daß der Stecker vollständig
eingesteckt ist.
Computer
IBM-PC oder kompatibler Computer, ausgestattet mit USB-Anschluß
Betriebssystem
Windows 98, Me, XP oder 2000
Prozessor
Pentium 133 MHz oder höher
Speicher
Minimum 32 MB (64 MB oder mehr empfohlen)
Freier Festplattenspeicher
Minimum 10 MB
Monitor
SVGA (800
×
600), 16 bit farbe oder höher
Anschluß
USB Ver. 1.1
Drucker
Ein von Ihrem System unterstützter Drucker (für Druckmusterinformation)
CD-ROM-Laufwerk
Für Installation erforderlich
•
Betriebsstrom für dieses USB Schreib-/Lesegerät wird über die USB-Verbindung zugeführt. Schlie-
ßen Sie das Schreib-/Lesegerät an den USB-Anschluß des Computers oder an einen Powered Hub
an, der ausreichend Strom zum Schreib-/Lesegerät für USB-Speicherkarten liefern kann. Wenn das
Schreib-/Lesegerät nicht auf diese Weise angeschlossen wird, kann es nicht richtig arbeiten.
•
Es kann sein, daß dieses Produkt mit bestimmten Computern und USB-Erweiterungskarten nicht
richtig arbeitet.
Stellen Sie sicher, daß die Installation entsprechend den folgenden Anweisungen ausgeführt wird.
Wenn die Installation unterbrochen oder nicht anweisungsgemäß ausgeführt wird, wird die Soft-
ware nicht richtig installiert.
Das folgende Installationsverfahren enthält Beschreibungen und Dialogfelder für Windows 98. Ein-
zelne Schritte des Verfahrens und Dialogfelder für andere Windows-Versionen können leicht abwei-
chen.
Installation der Software

ENGLISHENGLISHDEUTSCHENGLISHENGLISHENGLISH
3
3
Nach kurzer Zeit erscheint dieses erste
Dialogfeld des Hardware-Assistent.
Klicken Sie auf [Weiter].
4
Stellen Sie sicher, daß “Nach dem
besten Treiber für das Gerät suchen
(empfohlen)” gewählt ist, und klicken
Sie auf die Schaltfläche [Weiter] .
5
Setzen Sie die beiliegende CD-ROM in
das CD-ROM-Laufwerk des
Computers ein.
6
Wählen Sie “CD-ROM-Laufwerk”,
und nach 5 bis 10 Sekunden klicken Sie
auf [Weiter] .
7
Wenn UsbWriter erscheint, klicken
Sie auf [Weiter] .
8
Wenn das rechts gezeigte Dialogfeld
erscheint, klicken Sie auf [Fertig stellen] .
Damit ist die Installation der Treibersoftware
abgeschlossen.
Bei Verwendung von XP wählen Sie “Soft-
ware von einer Liste oder bestimmten
Quelle installieren (für fortgeschrittene
Benutzer)” im ersten Bild des Assistenten
und klicken dann [Weiter].
Je nach vorhandenen Betriebssystem kann
auch das in Schritt 9 gezeigte Dialogfeld
erscheinen; der in Schritt 8 beschriebene
Vorgang soll aber auf jeden Fall vor dem
Weitergehen zu Schritt 9 ausgeführt wer-
den.
Je nach vorhandenen Betriebssystem die
Meldung “Digitale Signature nicht gefun-
den” erscheinen; die Installation kann
aber fortgesetzt werden.
Eine Meldung kann erscheinen, die zum
Neustart des Computers auffordert; ein
Neustart ist aber noch nicht erforderlich,
so daß Sie auf [Abbrechen] klicken kön-
nen.

ENGLISHENGLISHENGLISH
DEUTSCH
ENGLISHENGLISH
4
9
Das Dialogfeld Setup-Sprache wählen
erscheint. Wählen Sie die gewünschte
Sprache, und klicken Sie auf [OK].
a
Nach kurzer Zeit startet das
Installationsprogramm der Applikation
automatisch.
Wenn das Installationsprogramm nicht
automatisch startet:
1) Klicken Sie auf die Schaltfläche [Start].
2) Klicken Sie auf [Ausführen] .
Das Ausführen-Dialogfeld erscheint.
3) Geben Sie den vollständigen Pfad für das Installationsprogramm an, und klicken Sie auf [OK], um
das Installationsprogramm zu starten.
Beispiel: D:\Setup (falls “D” die Bezeichnung für das CD-Laufwerk ist).
b
Wenn der Setup-Assistent erscheint,
klicken Sie auf [Weiter] , um mit der
Installation fortzufahren.
c
Klicken Sie auf [Weiter] , um die
Software im Standard-Ordner zu
installieren.
Um die Software in einem anderen Ordner
zu installieren:
1) Klicken Sie auf [Durchsuchen] . Wählen Sie
das Laufwerk und den Ordner (wenn erforder-
lich, geben Sie einen neuen Ordnernamen
ein).
2) Wenn der gewünschte Ordner gewählt ist,
klicken Sie auf [OK].
3) Unter “Zielpfad wählen” erscheint der gewählte Ordner. Klicken Sie auf [Weiter], um die Software
in diesem Ordner zu installieren.
◆
Klicken Sie auf [Zurück] , um zum vorherigen Schritt zurückzugehen.
◆
Klicken Sie auf [Abbrechen] für Abbruch der Installation.
d
Wenn die Installation beendet ist,
erscheint das nebenstehende
Dialogfeld.
Damit ist die gesamte Einrichtung beendet.
Bei Windows 98 und Me muß der Com-
puter neu gestartet werden. Klicken Sie
auf jeden Fall auf [Neu starten] , um das
Setup abzuschließen.
Bei anderen Betriebssystemen ist es nicht
erforderlich, den Computer neu zu starten.
Klicken Sie auf [Fertigstellen], um das
Setup abzuschließen.

ENGLISHENGLISHDEUTSCHENGLISHENGLISHENGLISH
5
● ● ● ● ● ● ● ● ● ● ● ● ● ● ● ● ● ● ● ● ● ● ● ● ● ● ● ● ● ● ● ● ● ● ● ● ● ● ● ● ●
●
Online-Registrierung
Wenn Sie rechtzeitig über Upgrades informiert werden und Informationen über zukünftige Produktent-
wicklungen und -verbesserungen erhalten möchten, können Sie Ihr Produkt wie im folgenden beschrie-
ben auf einfache Weise Online registrieren lassen.
Klicken Sie auf Online-Registrierung im Hilfe-Menü, um den zu installierenden Web-Browser zu starten
und die Online-Registrierseite auf unserer Website zu öffnen.
Außerdem können während der Registrierung auf Probe-Stickdaten kostenfrei von der Online-Registrier-
seite auf unserer Website heruntergeladen werden.
Einzelheiten zum Herunterladen finden Sie auf unserer Website.
● ● ● ● ● ● ● ● ● ● ● ● ● ● ● ● ● ● ● ● ● ● ● ● ● ● ● ● ● ● ● ● ● ● ● ● ● ● ● ● ●
●
Deinstallation
1
Schalten Sie den Computer ein und starten Sie Windows.
2
Klicken Sie auf die Schaltfläche Start in der Symbolleiste, wählen Sie [Einstellungen]
und klicken Sie auf [Systemsteuerung].
3
Im Systemsteuer Fenster doppelklicken auf “Software”.
4
In Eigenschaften des Software-Dialogfeldes wählen Sie die betreffende Software aus
und klicken auf [Hinzufügen/Entfernen].
● ● ● ● ● ● ● ● ● ● ● ● ● ● ● ● ● ● ● ● ● ● ● ● ● ● ● ● ● ● ● ● ● ● ● ● ● ● ● ● ●
●
Technischer Kundendienst
Bitte wenden Sie sich an den Technischen Kundendienst, wenn Sie ein Problem haben.
Die Adresse des technischen Kundendienst können Sie aus der Website des Unternehmens ersehen.
Die Online-Registrierung ist in bestimmten Ländern und Regionen nicht möglich.
Haben Sie die folgende Information bereit, wenn Sie sich an den technischen Kundendienst wenden.
•
Hersteller und Modell Ihres PCs ebenso wie die verwendete Windows-Version. (Bitte prüfen Sie
die Systemanforderungen für dieses Produkt erneut. Siehe Seite 2.)
•
Informationen über erscheinende Fehlermeldungen.

ENGLISHENGLISHENGLISH
DEUTSCH
ENGLISHENGLISH
6
● ● ● ● ● ● ● ● ● ● ● ● ● ● ● ● ● ● ● ● ● ● ● ● ● ● ● ● ● ● ● ● ● ● ● ● ● ● ● ● ● ● ●
Benutzeroberfläche
Nr.
Name/Taste Funktion
1
Titelleiste
Erlaubt es, die Größe des Fensters einzustellen oder die Software zu beenden.
2
Menüleiste
Enthält die Befehle für die verschiedenen Funktionen, die ausgeführt werden können.
(Siehe Seite 10, “Befehle der Menüleiste”)
3
Rahmengrößen-
Wähler
Dient zum Wählen der Größe des Stickrahmens, der mit der Stickmaschine verwendet
werden kann. (Siehe Seite 8, “Größe des Stickrahmens wählen.”)
4
Durchsuchen-
Schaltfläche
()
Wählen Sie den Ordner, in dem die Muster-Datei (.pes) gespeichert ist. (Siehe Seite 8,
“Den Ordner wählen.”)
5
Liste der verfüg-
baren Muster
Bilder der Muster-Dateien (.pes), die im gewählten Ordner nach dem Klicken von (
4
)
gespeichert wurden, werden hier gezeigt. Der Dateiname erscheint unter dem jeweiligen Bild.
6
Größenanzeige
Zeigt die Größe des in der “Liste der verfügbaren Muster” (
5
) gewählten Musters an.
Erste Schritte
1
2
3
5
B
A
4
6 7 9
C D E F
08
Wählen Sie nicht eine Rahmengröße, die größer als der maximal mit
Ihrer Stickmaschine verwendbare Stickrahmen ist. Die erzeugte Karte
arbeitet sonst nicht richtig mit der Stickmaschine.
Wenn Sie die Rahmengröße ändern, während Stickmuster gewählt wer-
den, entfernen Sie die bereits gewählten Muster.
Einzelheiten über (.pes)-Dateien siehe “Produktbeschreibung” auf Seite 1.
•
Muster, die zu groß sind oder zu viele Stiche für die Stickrah-
mengröße haben, oder mit dem “Rahmengrößen-Wähler” (3),
gewählt wurden werden mit einem roten durchgestrichen.
•
Muster, die größer als die spezifizierte Stickrahmengröße
sind, sind mit einem gelben markiert. Das Programm
verkleinert das Design automatisch, so daß es in die ein-
gegebene Rahmengröße paßt. Es ist möglich, das Design
mit dem “Mustergrößen-Schieber” (7) zu verkleinern,
aber 90% ist dabei den höchsten Verkleinerungsgrad dar.
• Muster, die für den optionalen extragroßen Stickrahmen
erzeugt wurde, sind mit dem Symbol markiert.
• Steht nur zur Verfügung, wenn ein Muster aus der “Liste der verfüg-
baren Muster” (
5) gewählt ist.
• Wenn die Größe des Musters geändert wird, wird die neue Muster-
größe hier gezeigt.

ENGLISHENGLISHDEUTSCHENGLISHENGLISHENGLISH
7
Nr.
Name/Taste Funktion
7
Mustergrößen-
Schieber
Kann verwendet werden, um die Größe des in der “Liste der verfügbaren Muster” (
5
)
gewählten Musters zu ändern. Die Mustergröße kann in einem Maßstab von 90% bis
120% geändert werden. (bitte beachten: Stickdichte verändert sich!)
8
Wählen-Schalt-
fläche ( )
Klicken Sie auf diese Schaltfläche, um das aus der “Liste der verfügbaren Muster” (
5
)
gewählte Muster zur “Liste der gewählten Muster” (
A
) hinzuzufügen. (Siehe Seite 8,
“Die Muster wählen.”)
9
Schreiben-Schalt-
fläche ( )
Klicken Sie auf diese Schaltfläche, um die in der “Liste der gewählten Muster” (
A
)
gezeigten Muster auf eine Speicherkarte zu schreiben. (Siehe Seite 9, “Stickmuster auf
eine Speicherkarte übertragen.”)
0
Entfernen-Schalt-
fläche ( )
Klicken Sie auf diese Schaltfläche, um das in der “Liste der gewählten Muster” (
A
)
gewählte Muster zu entfernen.
A
Liste der gewähl-
ten Muster
Mit (
8
) gewählte Muster werden hier gezeigt. Die Daten werden in der gezeigten
Reihenfolge auf eine Speicherkarte geschrieben.
B
Kartenkapazität-
Anzeige
Zeigt die Kapazität der in der “Liste der gewählten Muster” (
A
) gewählten Muster an.
(Siehe Seite 9, “
Ablesen der Kartenkapazität-Anzeige:
”)
C
Symbolgrößen-
Schaltfläche
()
Klicken Sie auf diese Schaltfläche, um die Größe der Musteranzei-
gen in der Liste zwischen groß und klein umzuschalten.
D
Eigenschaften-
Schaltfläche
()
Klicken Sie auf diese Schaltfläche, um die Information (Größe,
Anzahl der Stiche und Farben) für das in der “Liste der verfügbaren
Muster” (
5
) oder in “Liste der gewählten Muster” (
A
) gewählte
Muster zu zeigen.
E
Vorschau-Schalt-
fläche ( )
Klicken Sie auf diese Schaltfläche, um ein dreidimensionales Bild des in “Liste der verfüg-
baren Muster”
(
5
)
oder in “Liste der gewählten Muster”
(
A
)
gewählte Muster zu zeigen.
F
Drucken-Schalt-
fläche
()
Klicken Sie auf diese Schaltfläche, um die Information für das Muster, das in der “Liste
der verfügbaren Muster” (
5
) oder in “Liste der gewählten Muster” (
A
) gewählt ist, ent-
sprechend Einstellung nach Klicken von [Datei] und [Druckeinstellungen] auszudruk-
ken.
Das Muster kann nicht größer als die Größe des gewählten Rahmens
eingestellt werden.
• Die neue Größe kann mit der “Größenanzeige” (6) geprüft werden.
• Steht nur zur Verfügung, wenn ein Muster aus der “Liste der verfüg-
baren Muster” (5) gewählt ist.
Beispiel)
Steht nur zur Verfügung, wenn ein Muster
gewählt ist.
Klicken Sie auf die rechts unten im Dialogfeld gezeigte Schaltfläche, um
die Anzeigevergrößerung wie unten beschrieben zu ändern.
Zoomt so, daß das
Bild das Dialogfeld
füllt
Zoomt so, daß das
Muster relativ zur
Größe des
Stickrahmens
gezeigt wird.
Steht nur zur Verfügung, wenn ein Muster gewählt ist.

ENGLISHENGLISHENGLISH
DEUTSCH
ENGLISHENGLISH
8
● ● ● ● ● ● ● ● ● ● ● ● ● ● ● ● ● ● ● ● ● ● ● ● ● ● ● ● ● ● ● ● ● ● ● ● ● ● ● ● ●
●
Bedienung
1
Die Software starten.
Vom Desktop doppelklicken Sie auf das rechts gezeigte Symbol.
2
Größe des Stickrahmens wählen.
Mit dem Rahmengrößen-Wähler wählen Sie die Größe des Stickrah-
mens, der mit Ihrer Stickmaschine verwendet werden kann.
3
Den Ordner wählen.
1)
Klicken Sie auf
. Das Ordner-Dialogfeld erscheint. Wählen
Sie den Ordner, indem die Muster-Datei (.pes) gespeichert ist,
und klicken Sie auf [OK].
2) Bilder und Dateinamen für die im gewählten Ordner gespei-
cherten Muster-Dateien erscheinen in der “Liste der verfügba-
ren Muster”
4
Die Muster wählen.
1) In der “Liste der verfügbaren Muster” klicken Sie auf das
Muster, das Sie auf die Karte schreiben wollen. Das markierte
Muster wird gewählt.
2) Dann klicken Sie , um das gewählte Muster der “Liste der
gewählten Muster” hinzuzufügen.
3) Setzen Sie diesen Vorgang für alle Muster fort, die Sie auf eine
Speicherkarte schreiben wollen.
4) Durch Betrachten der “Kartenkapazität-Anzeige” bei diesem
Vorgang können Sie planen, welche Muster Sie auf der Spei-
cherkarte speichern möchten.
Stellen Sie sicher, daß das Schreib-/Lesegerät am USB-Anschluß des Computers
angeschlossen ist und daß eine Speicherkarte eingesetzt ist.
Wählen Sie keine Rahmengröße, die größer als der maximal mit
Ihrer Stickmaschine verwendbare Stickrahmen ist. Die erzeugte
Karte arbeitet sonst nicht richtig mit der Stickmaschine.
Wenn eine Speicherkarte gewählt wurde , können
die auf der eingesetzten Karte gespeicherten Muster
gesehen werden.
Wenn Muster auf der Karte sind, die Sie nicht löschen
wollen, müssen Sie diese zur “Liste der gewählten
Muster” hinzufügen. (Siehe Seite 8, “Die Muster wäh-
len.”)
•
Wenn eine Speicherkarte
gewählt wurde, können die auf der eingesetzten Karte
gespeicherten Muster gesehen werden.
•
Wenn sich Muster auf der Karte befinden, die Sie nicht löschen möchten, fügen Sie diese zuerst
der “Liste der gewählten Muster” hinzu.
“Liste der
verfügbaren Muster”
“Liste der
gewählten Muster”
Markiert
“Kartenkapazität-Anzeige”

ENGLISHENGLISHDEUTSCHENGLISHENGLISHENGLISH
9
Ablesen der Kartenkapazität-Anzeige:
Der Teil, der die gewählten Muster zeigt, erscheint in bla, und der
freie Speicherplatz erscheint in hellblau.
Wenn der Teil, der die gewählten Muster zeigt, in rot erscheint, hat
die Größe der gewählten Muster die Kapazität der Speicherkarte
überschritten.
5
Größe des Musters anpassen.
1) Zur Größenanpassung des Musters klicken Sie auf das Muster in
der “Liste der verfügbaren Muster”, um es zu markieren.
2) Verwenden Sie den “Mustergrößen-Schieber”, um die Größe des
Musters zu ändern, und klicken Sie auf .
6
Stickmuster auf eine Speicherkarte übertragen.
Nachdem die Stickmuster die übertragen werden sollen ausgewählt sind...
1) Prüfen Sie, ob eine Speicherkarte in das Schreib-/Lesegerät eingesetzt ist.
2) Klicken Sie auf , um die Daten auf die Karte zu schrei-
ben. Die Daten werden auf die Speicherkarte geschrieben,
nachdem allen Daten, die sich auf der Speicherkarte befun-
den haben gelöscht sind.
Nach kurzer Zeit ist der Datenschreibvorgang beendet.
Die beschriebene Speicherkarte kann jetzt mit der Stickmaschine verwendet werden.
● ● ● ● ● ● ● ● ● ● ● ● ● ● ● ● ● ● ● ● ● ● ● ● ● ● ● ● ● ● ● ● ● ● ● ● ● ● ● ● ●
●
Wählen von Mustern
Zum Wählen von Mustern klicken Sie auf das Bild für das Muster in der “Liste der verfügbaren Muster”.
Möchten Sie mehrere Muster wählen, halten Sie die Strg-Taste oder Shift-Taste gedrückt, während Sie auf
die Muster klicken oder mit den Funktionen Ziehen/Ablegen arbeiten. Die verschiedenen Schaltflächen,
die zur Verfügung stehen, während die Muster gewählt werden, erscheinen deutlich; die Schaltflächen die
nicht zur Verfügung stehen, erscheinen abgeblendet.
● ● ● ● ● ● ● ● ● ● ● ● ● ● ● ● ● ● ● ● ● ● ● ● ● ● ● ● ● ● ● ● ● ● ● ● ● ● ● ● ●
●
Andere Vorgänge
Wählen Sie ein Muster, und klicken Sie auf das gewählte Muster mit der rechten Maustaste, um ein Pop-
up-Menü abzurufen, das die verschiedenen zur Zeit verfügbaren Funktionen enthält.
•
Die Mustergröße kann in einem Maßstab von 90% bis
120% geändert werden.
•
Außerdem kann die Mustergröße nicht so eingestellt
werden, daß die Größe des gewählten Stickrahmens
überschritten wird.
Diese Funktion steht nicht zur Verfügung, wenn mehr als
ein Muster gewählt ist.
Wenn sich bereits Muster auf der Karte befinden, die Sie nicht löschen wollen, wählen Sie die Karte
im Ordner-Dialogfeld und fügen dann die Muster zur “Liste der gewählten Muster” hinzu.
Nicht die Karte entfernen oder das USB-Kabel abziehen, während Daten auf die Karte übertragen
werden (während die LED blinkt).
Blau: Gewählt
Hellblau: Zu wählen
Rot: Kapazität überschritten
“Mustergrößen-Schieber”

ENGLISHENGLISHENGLISH
DEUTSCH
ENGLISHENGLISH
10
● ● ● ● ● ● ● ● ● ● ● ● ● ● ● ● ● ● ● ● ● ● ● ● ● ● ● ● ● ● ● ● ● ● ● ● ● ● ● ● ●
●
Datei
●●
Drucken
Druckt die Information (Größe, Anzahl der Stiche und Farben) für das gewählte Muster entsprechend den
Druckeinstellungen.
●●
Druckeinstellungen
Erlaubt es, die Druckereinstellungen einzugeben.
1
Wählen Sie ein Muster aus der “Liste der verfügbaren Muster” oder der
“Liste der gewählten Muster”.
2
Klicken Sie auf [Datei] und dann
[Drucken] in der Menüleiste, oder
klicken Sie auf .
Das Drucken-Dialogfeld erscheint.
3
Wählen Sie die gewünschten
Einstellungen.
(“Druckbereich”, “Kopien”, usw.)
4
Klicken Sie auf [OK], um den
Druckvorgang zu starten.
◆
Klicken Sie auf [Abbrechen], um den Vorgang zu stoppen.
◆
Klicken Sie auf [Eigenschaften], um die Drucker-Eigenschaften zu ändern.
1
Klicken Sie auf [Datei] und dann
[Druckeinstellungen] in der
Menüleiste.
Das Druck-Setup-Dialogfeld erscheint.
2
Wählen Sie die geeigneten
Einstellungen für “Papier” und
“Ausrichtung”.
3
Wählen Sie die gewünschten
Einstellungen für “Druckmodus” und
“Druckoption”.
4
Klicken Sie auf [OK], um die Eingaben zu bestätigen.
◆
Klicken Sie auf [Abbrechen], um den Vorgang zu stoppen.
◆
Klicken Sie auf [Eigenschaften], um die Drucker-Eigenschaften zu ändern.
Befehle der Menüleiste
Funktion
Verfahren
Die Druckinformation ist je nach gewähltem Muster und den eingegebenen
Druck
einstellungen
unterschiedlich. (Siehe Seite 10, “Druckeinstellungen”.
)
Funktion
Verfahren
1
2

ENGLISHENGLISHDEUTSCHENGLISHENGLISHENGLISH
11
●●
Druckvorschau
Erlauben en es, die Seiten vor dem Ausdruck zu betrachten.
Über Druckmodus und Druckoption:
1
Druckmodus
Tatsächliche Größe:
Für jedes Muster wird ein Bild in tatsächlicher
Größe auf der ersten Seite gedruckt, (Größe,
Anzahl der Stiche und Farben) folgen auf der
zweiten Seite.
Reduzierte Größe:
Für jedes Muster wird ein verkleinertes Bild des
Musters und die Muster-Information auf einer
Seite ausgedruckt.
2
Druckoption
Nähbereichsgrenzen & Mittelachsen durucken:
Der Nähbereich des Musters und die Mittelach-
sen werden in schwarz gedruckt. Die Einstellung
steht nur zur Verfügung, wenn die “Tatsächliche
Größe” für “Druckmodus” gewählt ist.
Druck Schablone Gitterlinien:
Ein grünes Raster wird gedruckt, um das Raster auf
dem mit dem Stickrahmen für Ihre Maschine mitge-
lieferten Stickblatt darzustellen.
1
Wählen Sie ein Muster aus der “Liste der verfügbaren Muster” oder der
“Liste der gewählten Muster”.
Die gedruckten Seiten können mit Druckvorschau betrachtet werden. Prüfen Sie die
Seiten, bevor sie gedruckt werden.
Erste Seite Zweite Seite
Erste Seite
• Bei beiden Einstellungen wird der Dateiname auf allen Seiten aufgedruckt.
• Bei Mustern für optionale Rahmen (100 × 172 mm und 130 × 300 mm) wird ein Bild
des gesamten Musters auf der ersten Seite gedruckt. Auf den folgenden Seiten wird
ein Bild auf den verschiedenen Sektionen, die das Muster ausmachen, und die
Musterinformation entsprechend der gewählten Drucktyp-Einstellung gedruckt.
Nähbereich
Mittelachsen
Raster
Wenn Sie das Rasterblatt ausschneiden, können Sie es als Schablone zum positionie-
ren des Designs auf Ihrem Stoff verwenden.
Die Größe des gedruckten Rasters kann sich leicht von dem auf den Stickblättern für
manche Heim-Stickmaschinen gedruckten unterscheiden.
Funktion
Verfahren

ENGLISHENGLISHENGLISH
DEUTSCH
ENGLISHENGLISH
12
●●
Beenden
Beendet die Anwendung.
● ● ● ● ● ● ● ● ● ● ● ● ● ● ● ● ● ● ● ● ● ● ● ● ● ● ● ● ● ● ● ● ● ● ● ● ● ● ● ● ●
●
Optionen
●●
Maßeinheit wählen
Erlaubt es, die verwendete Maßeinheit (Millimeter oder Zoll) zu wählen.
● ● ● ● ● ● ● ● ● ● ● ● ● ● ● ● ● ● ● ● ● ● ● ● ● ● ● ● ● ● ● ● ● ● ● ● ● ● ● ● ●
●
Hilfe
●●
Inhalt
Zeigt die Hilfe-Information für diese Software an.
2
Klicken Sie auf [Datei], und dann auf
[Druckvorschau] in der Menüleiste.
Ein Bild des zum Druck gewählten Musters erscheint.
3
Klicken Sie auf [Schließen], um das
Dialogfeld zu schließen.
1
Klicken Sie auf [Datei] und dann auf [Beenden] in der Menüleiste.
Die Anwendung wird sofort beendet.
1
Klicken Sie auf [Optionen] und dann auf
[Maßeinheit wählen] in der Menüleiste.
Das Dialogfeld Maßeinheit wählen erscheint.
2
Wählen Sie die gewünschte verwendete
Maßeinheit (mm oder Zoll).
3
Klicken Sie auf [OK], um die Eingaben zu
bestätigen.
◆
Klicken Sie auf [Abbrechen], um den Vorgang zu stoppen.
Die gedruckte Information ist je nach den
vorhandenen
Druckeinstellungen unter-
schiedlich. (Siehe Seite 10, “Druckeinstellun-
gen”.)
Funktion
Verfahren
Funktion
Verfahren
Funktion

ENGLISHENGLISHDEUTSCHENGLISHENGLISHENGLISH
13
●●
Hilfe verwenden
Erklärt die Verwendung des On-Screen-Hilfesystems.
●●
Online-Registrierung
Zeigt die Online-Registrierungsseite aus unserer Website.
●●
Über PED-Basic
Zeigt die Information über Version und Urheberrecht.
1
Klicken Sie auf [Hilfe] und dann auf [Inhalt] in der Menüleiste.
Die Inhalte des Hilfe-Menüs erscheinen.
1
Klicken Sie auf [Hilfe] und dann auf [Hilfe verwenden] in der Menüleiste.
Die Windows-Standardanleitung der Verwendung des Hilfe-Systems erscheint.
1
Klicken Sie auf [Hilfe] und dann auf [Online-Registrierung] in der
Menüleiste.
2
Der installierte Browser startet, und die Online-Registrierungsseite der
Brother Website wird geöffnet.
1
Klicken Sie auf [Hilfe] und dann auf [Über PED-Basic] in der Menüleiste.
Ein Dialogfeld wird geöffnet.
2
Klicken Sie auf [OK], um das Dialogfeld zu schließen.
Verfahren
Funktion
Verfahren
Funktion
Verfahren
Diese Funktion arbeitet nur, wenn die Browser-Software richtig installiert und eine
Internet-Verbindung hergestellt ist.
* Die Online-Registrierung ist in bestimmten Ländern und Regionen nicht möglich.
Einzelheiten siehe Seite 5.
Funktion
Verfahren
Seite wird geladen ...
Seite wird geladen ...
Seite wird geladen ...
Seite wird geladen ...
Seite wird geladen ...
Seite wird geladen ...
Seite wird geladen ...
Seite wird geladen ...
Seite wird geladen ...
Seite wird geladen ...
Seite wird geladen ...
Seite wird geladen ...
Seite wird geladen ...
Seite wird geladen ...
Seite wird geladen ...
Seite wird geladen ...
Seite wird geladen ...
Seite wird geladen ...
Seite wird geladen ...
Seite wird geladen ...
Seite wird geladen ...
Seite wird geladen ...
Seite wird geladen ...
Seite wird geladen ...
Seite wird geladen ...
Seite wird geladen ...
Seite wird geladen ...
Seite wird geladen ...
Seite wird geladen ...
Seite wird geladen ...
Seite wird geladen ...
Seite wird geladen ...
Seite wird geladen ...
Seite wird geladen ...
Seite wird geladen ...
Seite wird geladen ...
Seite wird geladen ...
Seite wird geladen ...
Seite wird geladen ...
Seite wird geladen ...
Seite wird geladen ...
Seite wird geladen ...
Seite wird geladen ...
Seite wird geladen ...
Seite wird geladen ...
Seite wird geladen ...
Seite wird geladen ...
Seite wird geladen ...

Thank you for choosing this product.
The following agreement terms have been established for this product. Only users who agree to the terms are permitted to use
this product. Before opening the CD-ROM packet, carefully read the following “Software License Agreement”. By opening the
CD-ROM packet, you agree to the terms of use for this product. The product cannot be returned after it has been opened.
●●
Software License Agreement
Nous vous remercions d’avoir fait l’acquisition de ce produit.
Les conditions suivantes ont été établies pour l’utilisation du produit. Seuls les utilisateurs acceptant les termes du contrat sont autorisés à
utiliser ce produit. Avant d’ouvrir le coffret du CD-ROM, lisez attentivement le “Contrat de licence de logiciel”. En effet, en ouvrant le cof-
fret, vous vous engagez à respecter les conditions d’utilisation du produit. Ce produit ne peut plus être renvoyé une fois qu’il a été ouvert.
●●
Contrat de licence de logiciel
Herzlichen Glückwunsch zum Kauf dieses Brother Produktes.
Die folgenden Vereinbarungen gelten für dieses Produkt. Nur Anwender, die diesen Vereinbarungen zustimmen, dürfen dieses
Produkt verwenden. Bevor Sie die Verpackung öffnen, lesen Sie bitte die folgende “Lizenzvereinbarung” sorgfältig durch.
Durch Öffnen der CD-ROM-Verpackung stimmen Sie den Vereinbarungen zur Verwendung des Produktes zu. Das Produkt
kann nicht zurückgegeben werden, nachdem die Verpackung geöffnet wurde.
●●
Software-Lizenzvereinbarung
1.
General terms
This is an agreement between you (the end-user) and our company for the use of this product.
2.
Use of this product
The user may install and use this product with one computer.
3.
Limitations on duplications
The user may not duplicate this product, except for backup purposes.
4.
Limitations on modifications
The user may not alter or disassemble this product in any way.
5.
Limitations on transfer
This software may not be transferred to or used in any other way by a third party.
6.
Warranty
We accept no responsibility for your choice or use of this product or for any damages that may arise out of its use.
7.
Others
This product is protected by copyright laws.
1.
Conditions générales
Le présent contrat est établi entre vous (l’utilisateur final) et notre entreprise pour l’utilisation du produit.
2.
Utilisation du produit
L’utilisateur peut installer et utiliser ce produit sur un seul ordinateur.
3.
Limitations concernant les reproductions
L’utilisateur n’est pas autorisé à reproduire ce produit, sauf à des fins de sauvegarde.
4.
Limitations concernant les modifications
L’utilisateur n’est pas autorisé à modifier ni à démonter ce produit, de quelque manière que ce soit.
5.
Limitations concernant le transfert
Le logiciel ne peut pas être transféré à un tiers ni utilisé de quelque manière que ce soit par un tiers.
6.
Garantie
Nous déclinons toute responsabilité quant au choix et à l’utilisation de ce produit ainsi que pour tout dommage
qui pourrait découler de son utilisation.
7.
Divers
Ce produit est protégé par des droits d’auteur.
1.
Allgemeine Bedingungen
Dies ist eine Vereinbarung zwischen Ihnen (dem Endanwender) und unserem Unternehmen zur Verwendung des Produktes.
2.
Verwendung dieses Produktes
Der Anwender darf das Produkt auf einem Computer installieren und verwenden.
3.
Begrenzung von Kopiervorgängen
Der Anwender darf dieses Produkt nicht kopieren, ausgenommen zu dem ausdrücklichen Zweck der Datensicherung.
4.
Begrenzung von Modifikationen
Der Anwender darf dieses Produkt auf keine Weise modifizieren oder zerlegen.
5.
Begrenzungen von Übertragung
Diese Software darf nicht an Dritte übertragen oder von Dritten verwendet werden.
6.
Garantie
Wir übernehmen keine Verantwortung für Ihre Wahl oder Verwendung dieses Produktes oder für Schäden jedwe-
der Art, die durch die Verwendung dieses Produktes entstehen können.
7.
Anderes
Dieses Produkt unterliegt dem Urheberrechtsschutz.
Read the following before opening the CD-ROM packet
Lire les instructions suivantes avant d’ouvrir le coffret du CD-ROM
Lesen Sie folgendes, bevor Sie die CD-ROM-Verpackung öffnen.
Seite wird geladen ...

English
Français
Deutsch
Nederlands
Español
Italiano
191915-021
Printed in China
Version 1.0
Instruction Manual
Manuel d’instructions
Bedienungsanleitung
Gebruiksaanwijzing
Manual de instrucciones
Manuale di istruzioni
-
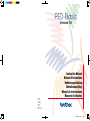 1
1
-
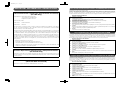 2
2
-
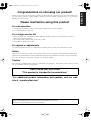 3
3
-
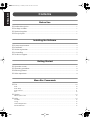 4
4
-
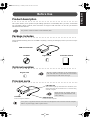 5
5
-
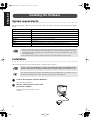 6
6
-
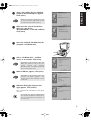 7
7
-
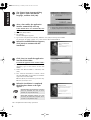 8
8
-
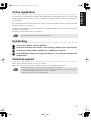 9
9
-
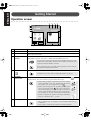 10
10
-
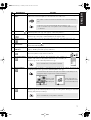 11
11
-
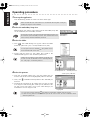 12
12
-
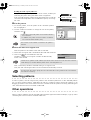 13
13
-
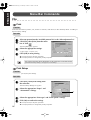 14
14
-
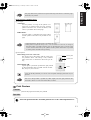 15
15
-
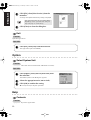 16
16
-
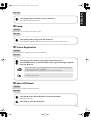 17
17
-
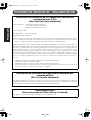 18
18
-
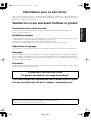 19
19
-
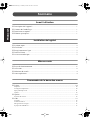 20
20
-
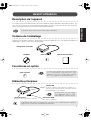 21
21
-
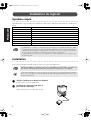 22
22
-
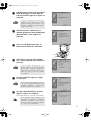 23
23
-
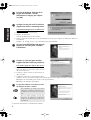 24
24
-
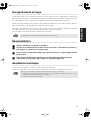 25
25
-
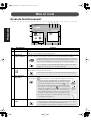 26
26
-
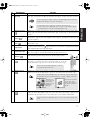 27
27
-
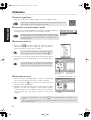 28
28
-
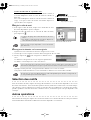 29
29
-
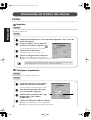 30
30
-
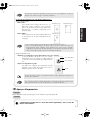 31
31
-
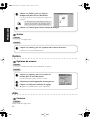 32
32
-
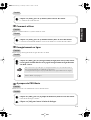 33
33
-
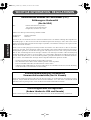 34
34
-
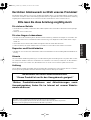 35
35
-
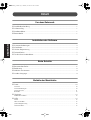 36
36
-
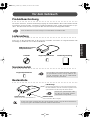 37
37
-
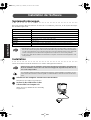 38
38
-
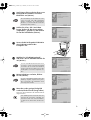 39
39
-
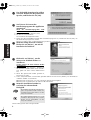 40
40
-
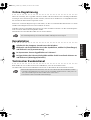 41
41
-
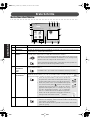 42
42
-
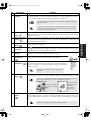 43
43
-
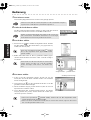 44
44
-
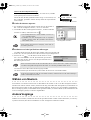 45
45
-
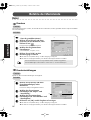 46
46
-
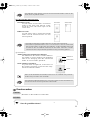 47
47
-
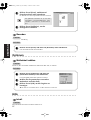 48
48
-
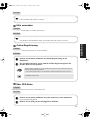 49
49
-
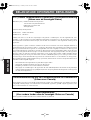 50
50
-
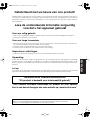 51
51
-
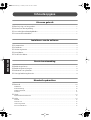 52
52
-
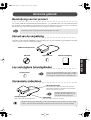 53
53
-
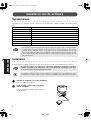 54
54
-
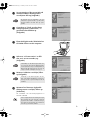 55
55
-
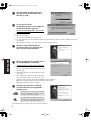 56
56
-
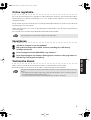 57
57
-
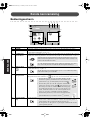 58
58
-
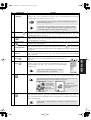 59
59
-
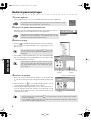 60
60
-
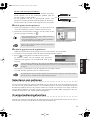 61
61
-
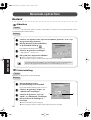 62
62
-
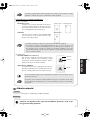 63
63
-
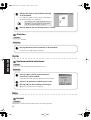 64
64
-
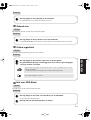 65
65
-
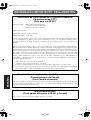 66
66
-
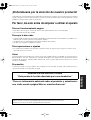 67
67
-
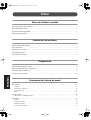 68
68
-
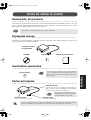 69
69
-
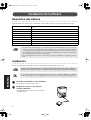 70
70
-
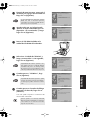 71
71
-
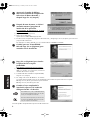 72
72
-
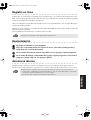 73
73
-
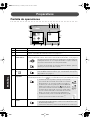 74
74
-
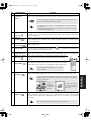 75
75
-
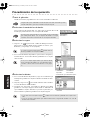 76
76
-
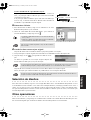 77
77
-
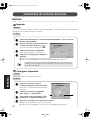 78
78
-
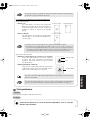 79
79
-
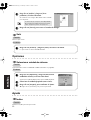 80
80
-
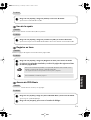 81
81
-
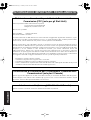 82
82
-
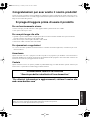 83
83
-
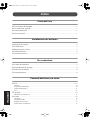 84
84
-
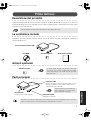 85
85
-
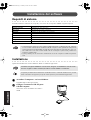 86
86
-
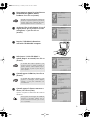 87
87
-
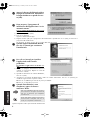 88
88
-
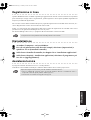 89
89
-
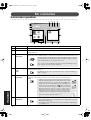 90
90
-
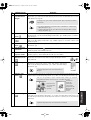 91
91
-
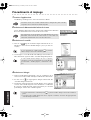 92
92
-
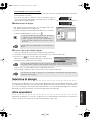 93
93
-
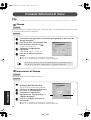 94
94
-
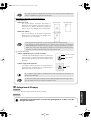 95
95
-
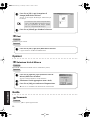 96
96
-
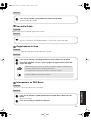 97
97
-
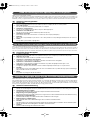 98
98
-
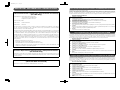 99
99
-
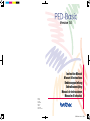 100
100
Brother 1 Benutzerhandbuch
- Kategorie
- Nähmaschinen
- Typ
- Benutzerhandbuch
in anderen Sprachen
- English: Brother 1 User manual
- français: Brother 1 Manuel utilisateur
- español: Brother 1 Manual de usuario
- italiano: Brother 1 Manuale utente
- Nederlands: Brother 1 Handleiding
Verwandte Artikel
-
Brother DZ820E Benutzerhandbuch
-
Brother Innov-is 750E Benutzerhandbuch
-
Brother Brother Sewing Machine Benutzerhandbuch
-
Brother PR-650/650C Installationsanleitung
-
Brother PE-780D Benutzerhandbuch
-
Brother PR655/PR655C Benutzerhandbuch
-
Brother Innov-is XV8500D Installationsanleitung
-
Brother Innov-is 4000D/4000 Installationsanleitung
-
Brother Innov-is VM6200D Installationsanleitung