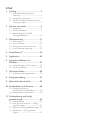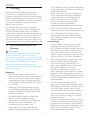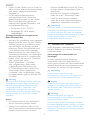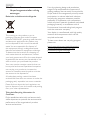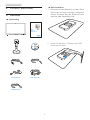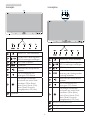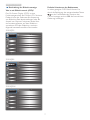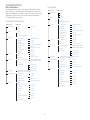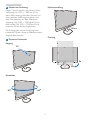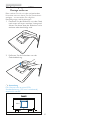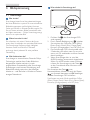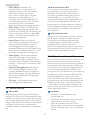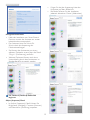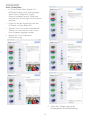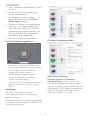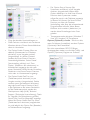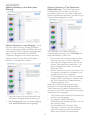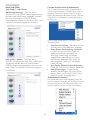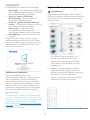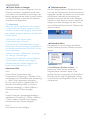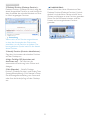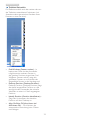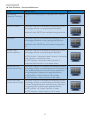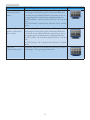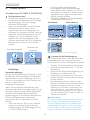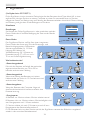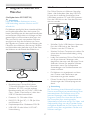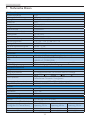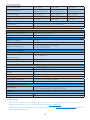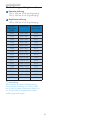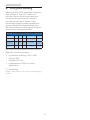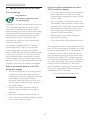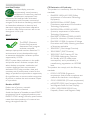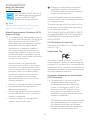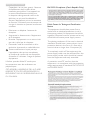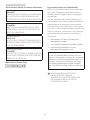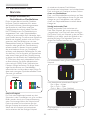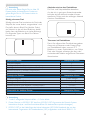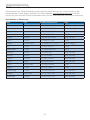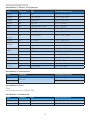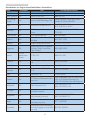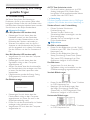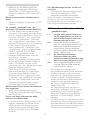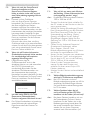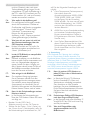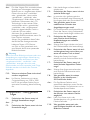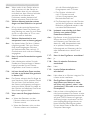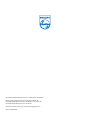Philips 231P4QRYEB/00 Benutzerhandbuch
- Kategorie
- Fernseher
- Typ
- Benutzerhandbuch
Dieses Handbuch eignet sich auch für

Inhalt
1. Wichtig...................................................1
1.1 Sicherheitsmaßnahmenund
Wartung.............................................................1
1.2 HinweisezurNotation..............................2
1.3 GeräteundVerpackungsmaterialien
richtigentsorgen...........................................3
2. Monitoreinrichten...............................4
2.1 Installation.........................................................4
2.2 Monitorbedienen.........................................5
2.3 BasisbaugruppezurVESA-
Montageentfernen...................................10
3. Bildoptimierung..................................11
3.1 SmartImage...................................................11
3.2 SmartContrast.............................................12
3.3 PhilipsSmartControlPremium..........12
3.4 SmartDesktop-Anleitung......................19
4. PowerSensor™..................................25
5. ErgoSensor..........................................26
6. IntegrierteWebcammit
Mikrofon...............................................27
6.1 AnforderungenanPC-Systeme........27
6.2 Gerätverwenden.......................................27
7. TechnischeDaten...............................28
7.1 AuösungundVorgabemodi...............30
8. Energieverwaltung..............................31
9. BehördlicheVorschriften..................32
10. KundendienstundGarantie.............38
10.1Philips-Richtlinienzu
Flachbildschirm-Pixeldefekten.............38
10.2KundendienstundGarantie.................40
11. Problemlösungundhäug
gestellteFragen...................................43
11.1Problemlösung.............................................43
11.2SmartControlPremium–Häug
gestellteFragen...........................................44
11.3AllgemeinehäuggestellteFragen..45
11.4ErgoSensor–Häuggestellte
Fragen...............................................................47

1
1. Wichtig
1. Wichtig
DieseelektronischeBedienungsanleitung
richtetsichanjedenBenutzerdesPhilips-
Monitors.NehmenSiesichzumStudiumdieser
BedienungsanleitungetwasZeit,bevorSieIhren
neuenMonitorbenutzen.DieAnleitungenthält
wichtigeInformationenundHinweisezum
BetriebihresMonitors.
DieGarantiederFirmaPhilipsndetdann
Anwendung,wennderArtikelordnungsgemäß
fürdessenbeabsichtigtenGebrauchbenutzt
wurdeundzwargemäßderBedienungsanleitung
undnachVorlagederursprünglichenRechnung
oderdesKassenbons,aufdemdasKaufdatum,
derNamedesHändlerssowiedieModell-und
HerstellungsnummerdesArtikelsaufgeführtsind.
1.1 Sicherheitsmaßnahmenund
Wartung
Warnungen
DerEinsatzvonBedienelementen,Einstellungen
undVorgehensweisen,dienichtindieser
Dokumentationerwähntundempfohlenwerden,
kannzuStromschlägenundweiterenelektrischen
undmechanischenGefährdungenführen.
VordemAnschließenundBenutzendes
ComputermonitorsdiefolgendenAnweisungen
lesenundbefolgen.
Bedienung
• BittesetzenSiedenMonitorkeinem
direktenSonnenlicht,sehrhellemKunstlicht
oderanderenWärmequellenaus.Längere
AussetzungderartigerUmgebungenkann
eineVerfärbungsowieSchädenamMonitor
verursachen.
• EntfernenSiealleGegenstände,dieggf.
indieBelüftungsöffnungenfallenoderdie
adäquateKühlungderMonitor-Elektronik
behindernkönnten.
• DieBelüftungsöffnungendesGehäuses
dürfenniemalsabgedecktwerden.
• VergewissernSiesichbeiderAufstellung
desMonitors,dassNetzsteckerund
Steckdoseleichterreichbarsind.
• WennderMonitordurchZiehendes
Netzsteckersausgeschaltetwird,warten
Sie6Sekunden,bevorSiedenNetzstecker
wiederanschließen,umdenNormalbetrieb
wiederaufzunehmen.
• AchtenSiedarauf,ausnahmslosdasvon
PhilipsmitgeliefertezulässigeNetzkabel
zubenutzen.WennIhrNetzkabelfehlt,
nehmenSiebitteKontaktmitIhrem
örtlichenKundencenterauf.(Diese
sinddemKapitelKundendienst-/
Kundeninformationscenterzuentnehmen.)
• SetzenSiedenMonitorimBetriebkeinen
starkenVibrationenundErschütterungenaus.
• DerLCD-Monitordarfwährenddes
BetriebsoderTransportskeinenStößen
oderSchlägenausgesetztundnichtfallen
gelassenwerden.
Instandhaltung
• ÜbenSiekeinenstarkenDruckaufdas
Monitorpanelaus;andernfallskannIhr
LCD-Monitorbeschädigtwerden.WennSie
IhrenMonitorumstellenwollen,fassenSie
ihnanderAußenseitean;Siedürfenden
MonitorniemalsmitIhrerHandoderIhren
FingernaufdemLCD-Panelhochheben.
• WennSiedenMonitorlängereZeitnicht
benutzen,ziehenSiedasNetzkabel.
• AuchzurReinigungdesMonitorsmit
einemleichtangefeuchtetenTuchziehen
SieerstdasNetzkabel.Wennder
Bildschirmausgeschaltetistkannermit
einemtrockenenTuchabgewischtwerden.
BenutzenSiezurReinigungIhresMonitors
jedochniemalsorganischeLösemittel,wiez.
B.AlkoholoderReinigungsflüssigkeitenauf
Ammoniakbasis.
• ZurVermeidungdesRisikoseines
elektrischenSchlagsodereinerdauerhaften
BeschädigungdesGerätesmussderMonitor
vorStaub,Regen,Wasserodereinerzu
hohenLuftfeuchtigkeitgeschütztwerden.
• SolltederMonitornasswerden,wischen
Sieihnsoschnellwiemöglichmiteinem
trockenenTuchab.
• SolltenFremdkörperoderWasserinIhren
Monitoreindringen,schaltenSiedasGerät
umgehendausundziehendasNetzkabel.
EntfernenSiedanndenFremdkörperbzw.
dasWasserundlassenSiedenMonitor
vomKundendienstüberprüfen.

2
1. Wichtig
• LagernSiedenMonitornichtanOrten,an
denenerHitze,direkterSonneneinstrahlung
oderextremniedrigenTemperaturen
ausgesetztist.
• UmdieoptimaleBetriebsleistung
undLebensdauerIhresMonitorszu
gewährleisten,benutzenSiedenMonitor
bitteineinerBetriebsumgebung,die
innerhalbdesfolgendenTemperatur-und
Feuchtigkeitsbereichsliegt:
• Temperatur:0-40°C32-95°F
• Feuchtigkeit:20-80%relative
Luftfeuchtigkeit
WichtigeInformationenzueingebrannten
Bildern/Geisterbildern
• AktivierenSiegrundsätzlicheinenbewegten
Bildschirmschoner,wennSieIhrenMonitor
verlassen.AchtenSiegrundsätzlichdarauf,
dassdasBildbeiderAnzeigestatischer
InhaltevonZeitzuZeitgewechseltwird
–zumBeispieldurcheinenpassenden
Bildschirmschoner.DieüberlängereZeit
ununterbrocheneAnzeigevonunbewegten,
statischenBildernkannzu„eingebrannten
bildern“führen,diemanauch„nachbilder“
oder„geisterbilder“nennt.
• Solche„geisterbilder“,„nachbilder“
oder„eingebrannten“Bilderzählen
zudenbekanntenPhänomenender
LCD-Technologie.IndenmeistenFällen
verschwindensolche„geisterbilder“,
„nachbilder“oder„eingebrannten“bilder
beiabgeschaltetemgerätimlaufederZeit
vonselbst.
Warnung
WennSiekeinenBildschirmschonerodereine
AnwendungzurregelmäßigenAktualisierung
desBildschirminhaltesaktivieren,kanndies
„eingebranntebilder“,„nachbilder“oder
„geisterbilder“erzeugen,dienichtmehr
verschwindenundnichtreparabelsind.Obige
SchädenwerdennichtdurchdieGarantie
abgedeckt.
Service
• DasGehäusedarfnurvonqualifizierten
Service-Technikerngeöffnetwerden.
• SolltenSiezurReparaturoderzumEin-
oderZusammenbauDokumentebenötigen,
nehmenSiebitteKontaktmitIhrem
örtlichenKundendienst-Centerauf.(Diese
sinddemKapitel„Kundendienst-Center“zu
entnehmen.)
• HinweisezumTransportundVersand
findenSieinden„TechnischenDaten“.
• LassenSieIhrenMonitorniemalsin
einemderdirektenSonneneinstrahlung
ausgesetztenAuto/Kofferraumzurück.
Anmerkung
SolltederMonitornichtnormalfunktionieren
odersolltenSienichtgenauwissen,wasSiezu
tunhaben,nachdemdieindemvorliegenden
HandbuchenthaltenenBedienungsanweisungen
befolgtwurden,ziehenSiebitteeinen
Kundendienst-TechnikerzuRate.
1.2 HinweisezurNotation
IndenfolgendenUnterabschnittenwirddie
Notationerläutert,dieindiesemDokument
verwendetwurde.
Anmerkungen,Vorsichtshinweiseund
Warnungen
IndiesemHandbuchkönnenAbschnitte
entwederfettoderkursivgedrucktundmit
einemSymbolversehensein.DieseTextabschnitte
enthaltenAnmerkungen,Vorsichtshinweiseoder
Warnungen.Siewerdenwiefolgteingesetzt:
Anmerkung
DiesesSymbolweistaufwichtige
InformationenundTippshin,mitdenenSieIhr
Computersystembessereinsetzenkönnen.
Vorsicht
DiesesSymbolverweistaufInformationen
darüber,wieentwedereventuelleSchädenan
derHardwareoderDatenverlustvermieden
werdenkönnen.
Warnung
DiesesSymbolweistaufmögliche
Verletzungsgefahrenhin,undgibtan,wiediese
vermiedenwerdenkönnen.
EskönnenauchandereWarnungeninanderen
Formatenangezeigtwerden,dienichtmiteinem
Symbolversehensind.InsolchenFällenistdie
spezischeDarstellungderWarnungbehördlich
vorgeschrieben.
Seite wird geladen ...

4
2. Monitor einrichten
2. Monitoreinrichten
2.1 Installation
Lieferumfang
VGA (optional)
USB(optional)
DVI (optional)
Register your product and get support at
www.philips.com/welcome
Quick
Start
231P4QPYK
VGA (optional)DVI (optional)
USB (optional)
Basisinstallieren
1. PlatzierenSiedenBildschirmmitdemPanel
nachuntenaufeinemweichenUntergrund.
AchtenSiedarauf,dassderBildschirmnicht
zerkratztoderbeschädigtwird.
2. LassenSiedieBasisimBereichderVESA-
Halterungeinrasten.

5
2. Monitor einrichten
MitIhremPCverbinden
1
2
356
7
10
8
9
4
2
3
6
1
Kensington-Diebstahlsicherung
2
VGA-Eingang
3
DVI-Eingang
4
DisplayPort
5
Audioeingang
6
Wechselstromeingang
7
Netzschalter
8
USB-Downstream
9
USB-Upstream
10
Kopfhörerbuchse
PC-Verbindung
1. SchließenSiedasNetzkabelrichtigander
RückseitedesMonitorsan.
2. SchaltenSiedenComputeraus,trennen
SiedasNetzkabel.
3. VerbindenSiedasSignalkabeldesMonitors
mitdemVideoanschlussanderRückseite
desComputers.
4. VerbindenSiedieNetzkabeldes
ComputersunddesMonitorsmiteiner
SteckdoseinderNähe.
5. SchaltenSieComputerundBildschirmein.
WennderMonitoreinBildanzeigt,istdie
Installationabgeschlossen.
2.2 Monitorbedienen
BeschreibungderBedientasten
231P4QPY:
7
6
25
4
3
1
Monitorein-undausschalten.
AufdasOSD-Menüzugreifen.
OSD-Einstellungenbestätigen.
OSD-Menüanpassen.
Sensorstufe zur automatischen
Steuerung der Hintergrundbe-
leuchtung einstellen.
Lautstärke des Lautsprechers
anpassen.
ZumZurückkehrenzur
vorherigenOSD-Ebene.
SmartImage-Schnelltaste
SiekönnenaussechsModi
auswählen:Ofce(Büro),
Photo(Foto),Movie(Film),
Game(Spiel),Economy
(Energiesparen),Off(Aus).

6
2. Monitor einrichten
231P4QRY:
8
7
6
25
4
3
1
Monitorein-undausschalten.
AufdasOSD-Menüzugreifen.
OSD-Einstellungenbestätigen.
OSD-Menüanpassen.
ErgoSensor.
Lautstärke des Lautsprechers
anpassen.
ZumZurückkehrenzur
vorherigenOSD-Ebene.
SmartImage-Schnelltaste
SiekönnenaussechsModi
auswählen:Ofce(Büro),
Photo(Foto),Movie(Film),
Game(Spiel),Economy
(Energiesparen),Off(Aus).
8
ErgoSensor
231P4QPYK:
8
9
10
7
6
25
4
3
1
Monitorein-undausschalten.
AufdasOSD-Menüzugreifen.
OSD-Einstellungenbestätigen.
OSD-Menüanpassen.
Sensorstufe zur automatischen
Steuerung der Hintergrundbe-
leuchtung einstellen.
Lautstärke des Lautsprechers
anpassen.
ZumZurückkehrenzur
vorherigenOSD-Ebene.
SmartImage-Schnelltaste
SiekönnenaussechsModi
auswählen:Ofce(Büro),
Photo(Foto),Movie(Film),
Game(Spiel),Economy
(Energiesparen),Off(Aus).
8
Webcam-Aktivitätsleuchte
9
2,0-Megapixel-Webcam
10
Mikrofon

7
2. Monitor einrichten
BeschreibungderBildschirmanzeige
WasisteinBildschirmmenü(OSD)?
DasOn-ScreenDisplay(OSD)isteine
FunktionseigenschaftallerPhilips-LCD-Monitore.
DadurchkannderEndnutzerdieAnpassung
vonBildschirm-Betriebseinstellungenoderdie
AnwahlvonMonitor-Funktionendirektüber
einAnweisungsfensteraufdemBildschirm
vornehmen.AufdemBildschirmerscheint
folgendebenutzerfreundlicheSchnittstelle:
231P4QPY:
231P4QRY:
231P4QPYK:
EinfacheHinweisezudenBedientasten
ImobengezeigtenOSD-MenükönnenSie
durchdieBetätigungderentsprechendenTasten
anderFrontblendedesMonitorsden
CursorbewegenundmitOKdieAuswahlbzw.
Änderungbestätigen.

8
2. Monitor einrichten
DasOSD-Menü
ImFolgendenndenSieeinenÜberblicküber
dieStrukturderBildschirmanzeige.Siekönnen
diesalsReferenznutzen,wennSiesichzueinem
späterenZeitpunktdurchdieverschiedenen
Einstellungenarbeiten.
231P4QPY/231P4QPYK:
Main menu Sub menu
Picture
OSD Settings
Setup
Language
Color
Audio
Audio InDP In
Input
PowerSensor
On
Off
0, 1, 2, 3, 4
Picture Format
Brightness
Contrast
Horizontal
Vertical
Transparency
OSD Time Out
Auto
V.Position
Phase
Clock
Resolution Notification
Reset
Information
English, Español, Français, Deutsch, Italiano,
Português, Русский, 简体中文
Color Temperature
sRGB
User Define
VGA
DVI
DisplayPort(Optional)
SmartResponse
SmartContrast
Gamma
OverScan
Pixel Orbiting
H.Position
Power LED
Wide Screen, 4:3
0~100
0~100
0~100
0~100
Off, 1, 2, 3, 4
5s, 10s, 20s, 30s, 60s
On, Off
Yes, No
0~100
0~100
0~100
5000K, 6500K, 7500K,
8200K, 9300K, 11500K
Red: 0~100
Green: 0~100
Blue: 0~100
Off, Fast, Faster, Fastest
Off, On
1.8, 2.0, 2.2, 2.4, 2.6
Off, On
Off, On
0~100
0, 1, 2, 3, 4
On, Off
On, Off
Stand-Alone
DPAudio
Mute
231P4QRY:
Main menu Sub menu
Picture
OSD Settings
Setup
Language
Color
Audio
Audio InDP In
Input
ErgoSensor
On
Off
Demo
Picture Format
Brightness
Contrast
Horizontal
Vertical
Transparency
OSD Time Out
Auto
V.Position
Phase
Clock
Resolution Notification
Reset
Information
English, Español, Français, Deutsch, Italiano,
Português, Русский, 简体中文
Color Temperature
sRGB
User Define
VGA
DVI
DisplayPort(Optional)
SmartResponse
SmartContrast
Gamma
OverScan
Pixel Orbiting
H.Position
Power LED
Wide Screen, 4:3
0~100
0~100
0~100
0~100
Off, 1, 2, 3, 4
5s, 10s, 20s, 30s, 60s
On, Off
Yes, No
0~100
0~100
0~100
5000K, 6500K, 7500K,
8200K, 9300K, 11500K
Red: 0~100
Green: 0~100
Blue: 0~100
Off, Fast, Faster, Fastest
Off, On
1.8, 2.0, 2.2, 2.4, 2.6
Off, On
Off, On
0~100
0, 1, 2, 3, 4
On, Off
On, Off
Stand-Alone
DPAudio
Mute

9
2. Monitor einrichten
HinweiszurAuösung
DieserMonitorerreichtbeiseinernativen
Auösungvon1920×1080bei60Hz
seinevolleLeistung.WirdderMonitormit
eineranderenAuösungbetrieben,wird
eineWarnmeldungaufdemBildschirm
angezeigt:Use1920×1080@60Hzfor
bestresults(Mit1920×1080bei60Hz
erreichenSiediebestenErgebnisse).
DieAnzeigedernativenAuösungkann
mittelsderOptionSetupimBildschirmmenü
ausgeschaltetwerden.
PhysischeFunktionen
Neigung
20
-5
Schwenken
+65
-65
Höhenverstellung
130mm
Drehung
90
0

10
2. Monitor einrichten
2.3 BasisbaugruppezurVESA-
Montageentfernen
BittemachenSiesichmitdennachstehenden
Hinweisenvertraut,bevorSiedieMonitorbasis
zerlegen–sovermeidenSiemögliche
BeschädigungenundVerletzungen.
1. PlatzierenSiedenBildschirmmitdemPanel
nachuntenaufeinemweichenUntergrund.
AchtenSiedarauf,dassderBildschirmnicht
zerkratztoderbeschädigtwird.
2. EntfernenSiedieSchraubenvonder
Gelenkabdeckung.
Anmerkung
DerMonitorkannaneinerVESA-
Standardhalterung(100mmLochabstand)
angebrachtwerden.
100mm
100mm

11
3. Bildoptimierung
3. Bildoptimierung
3.1 SmartImage
Wasistdas?
SmartImagebietetIhnenVorgabeeinstellungen,
dieIhrenBildschirmoptimalanunterschiedliche
BildinhalteanpassenundHelligkeit,Kontrast,
FarbeundSchärfeinEchtzeitperfektregeln.Ob
SiemitTextenarbeiten,Bilderbetrachtenoder
einVideoanschauen–PhilipsSmartImagesorgt
stetsfüreinoptimalesBild.
Wiesobraucheichdas?
SiewünschensicheinenMonitor,derIhnen
unterallenUmständeneinoptimalesBildbietet.
DieSmartImage-SoftwareregeltHelligkeit,
Kontrast,FarbeundSchärfeinEchtzeit
undsorgtdamitjederzeitfüreineperfekte
Darstellung.
Wiefunktioniertdas?
SmartImageisteineexklusive,führendePhilips-
Technologie,welchedieaufdemBildschirm
dargestelltenInhalteanalysiert.Jenach
ausgewähltemEinsatzzweckpasstSmartImage
EinstellungenwieKontrast,Farbsättigungund
Bildschärfeständigoptimalandiejeweiligen
Inhaltean–unddiesallesinEchtzeitmiteinem
einzigenTastendruck.
WieschalteichSmartImageein?
1. DrückenSie ;dasSmartImage-OSD
wirdangezeigt.
2. DurchweitereBetätigungvon schalten
SiezwischendenOptionenOfce(Büro),
Photo(Foto),Movie(Film),Game(Spiel),
Economy(Energiesparen)undOff(Aus)um.
3. DasSmartImage-OSDverschwindetnach
5Sekundenvonselbst,wennSieesnicht
zuvormitOKausblendenundIhreAuswahl
damitbestätigen.
4. WennSmartImageaktivist,wirddie
sRGB-Einstellungautomatischabgeschaltet.
SofernSiesRGBwiedernutzenmöchten,
müssenSieSmartImagemitderTaste
anderFrontblendeIhresMonitorszuvor
abschalten.
MitAusnahmederTaste zum
HerunterblätternkönnenSieauchdieTasten
zurAuswahlbenutzen,mitOKbestätigen
unddasSmartImage-OSDschließen.
SiekönnenaussechsModiauswählen:Ofce
(Büro),Photo(Foto),Movie(Film),Game(Spiel),
Economy(Energiesparen),undOff(Aus).

12
3. Bildoptimierung
• Office (Büro): Verbessert die
Textdarstellung und vermindert die
Helligkeit; so können Sie Texte besser
lesen und überlasten Ihre Augen
nicht. Dieser Modus eignet sich ganz
besonders zur Verbesserung von
Lesbarkeit und Produktivität, wenn Sie
mit Tabellenkalkulationen, PDF-Dateien,
gescannten Artikeln und anderen
allgemeinen Büroanwendungen arbeiten.
• Photo (Foto): Dieses Profil kombiniert
verbesserte Farbsättigung, Schärfe und
dynamischen Kontrast zur Darstellung von
Fotos und anderen Bildern in lebendigen
Farben – ohne störende Artefakte und
blasse Farbwiedergabe.
• Movie (Film): Stärkere Leuchtkraft,
satte Farben, dynamische Kontraste und
rasiermesserscharfe Bilder sorgen für
eine detailgetreue Darstellung auch in
dunkleren Bildbereichen Ihrer Videos; ohne
Farbschlieren in helleren Bereichen – zum
optimalen, naturgetreuen Videogenuss.
• Game (Spiel): Aktiviert eine spezielle
Overdrive-Schaltung und ermöglicht
kürzeste Reaktionszeiten, glättet Kanten
schnell bewegter Objekte, verbessert den
Kontrast – kurz: sorgt für ultimativen Spaß
am Spielen.
• Economy (Energiesparen): Bei diesem
Profil werden Helligkeit, Kontrast und
Hintergrundbeleuchtung fein angepasst;
dieser Modus eignet sich ganz besonders
für die tägliche Büroarbeit bei geringem
Stromverbrauch.
• Off (Aus): Die Bildoptimierung durch
SmartImage bleibt abgeschaltet.
3.2 SmartContrast
Wasistdas?
EineeinzigartigeTechnologie,dieBildinhalte
dynamischanalysiert,dasKontrastverhältnisdes
Bildschirmsoptimaldarananpasst,dieIntensität
derHintergrundbeleuchtungbeihellenBildern
steigertoderbeidunklenSzenenentsprechend
vermindert.Alldiesträgtzuintensiveren,
schärferenBildernundperfektemVideogenuss
bei.
Wiesobraucheichdas?
Siewünschensicheineoptimale,scharfe
undangenehmeDarstellungsämtlicher
Bildinhalte.SmartContrastpasstKontrast
undHintergrundbeleuchtungdynamischan
dieBildinhaltean–sogenießenSieeine
intensiveBilddarstellungbeiVideospielenund
FirmenundeinangenehmesBild,wennSie
beispielsweisemitTextenarbeiten.Unddurch
einenniedrigerenEnergieverbrauchsparenSie
StromkostenundverlängerndieLebenszeit
IhresMonitors.
Wiefunktioniertdas?
WennSieSmartContrasteinschalten,werden
dieBildinhalteständiginEchtzeitanalysiert,
DarstellungundHintergrundbeleuchtung
verzögerungsfreiandiejeweiligeSituation
angepasst.DieseFunktionsorgtdurch
dynamischeVerbesserungdesKontrastesfürein
unvergesslichesErlebnisbeimAnschauenvon
VideosundbeispannendenSpielen.
3.3 PhilipsSmartControlPremium
DieneueSmartControlPremium-Softwarevon
PhilipserleichtertIhnendieSteuerungIhres
Monitorsmiteinerleichtbedienbaren,graschen
Benutzeroberäche.KomplizierteAnpassungen
sindnunmehreineFragederVergangenheit,da
SiedieseanwenderfreundlicheSoftwaremit
LeichtigkeitdurchFeinabstimmungderAuösung,
Farbkalibrierung,Takt-/Phaseneinstellung,RGB-
Weißpunktabgleichundvielesmehrleitet.
DurchdenEinsatzaktuellsterTechnologienbei
Kernalgorithmen,dieschnelleVerarbeitungund
Reaktiongewährleisten,wirddieseWindows
7-kompatible,Symbol-gestützteSoftwaredie
täglicheArbeitmitIhremPhilips-Monitorzum
reinenVergnügenmachen!
Installation
• SchließenSiedieInstallationnach
Anweisungenab.
• SiekönnendieSoftwaregleichnachdem
AbschlussderInstallationstarten.
• NachderInstallationkönnenSiedie
SoftwaredurchAnklickenderVerknüpfung
aufdemDesktopoderinderSymbolleiste
starten.

13
3. Bildoptimierung
Kongurationsassistent
• NachderInstallationvonSmartControl
PremiumstartetderAssistentzurersten
Inbetriebnahmeautomatisch.
• DerAssistentleitetSieSchrittfür
SchrittdurchdieAnpassungder
Monitoreinstellungen.
• SiekönnendenAssistentenzueinem
späterenZeitpunkterneutüberdasMenü
„Plug-in“(Erweiterung)aufrufen.
• WeitereOptionenkönnenauchohne
UnterstützungdurchdenAssistentenim
Standardbereicheingestelltwerden.
MitStandard(Standard)-Bedienfeld
beginnen:
Adjust(Anpassen)-Menü
• ImAdjust(Anpassen)-MenükönnenSie
Brightnesss(Helligkeit),Contrast(Kontrast)
undResolution(Auflösung)anpassen.
• FolgenSiebeiderAnpassungbitteden
HinweisenaufdemBildschirm.
• BeiBedarfkönnenSiedieInstallation
jederzeitabbrechenCancel(Abbrechen).

14
3. Bildoptimierung
Color(Farbe)-Menu
• ImColor(Farbe)-MenukönnenSie
RGB-Werte,BlackLevel(Schwarzpegel),
WhitePoint(Weißpunkt),Display
Gamma(Anzeige-Gamma),Calibration
(Kalibrierung),SmartImageundSmartKolor
anpassen.
• FolgenSiebeiderAnpassungbitteden
HinweisenaufdemBildschirm.
• SchauenSiesichbittedienachstehende
TabellemitUntermenüsan,diejenach
IhrenEingabenangezeigtwerden.
• BeispielzurColorCalibration.
(Farbkalibrierung).
1. „ShowMe“(Zeigen)startetdas
LernprogrammzurFarbkalibrierung.

15
3. Bildoptimierung
2. Start-startetdieFarbkalibrierunginsechs
Schritten.
3. DieQuickView(Schnellansicht)zeigt
Vorher-/Nachher-Bilder.
4. ZurRückkehrzumColor(Farbe)-
BedienfeldklickenSieaufdieCancel
(Abbrechen)-Schaltäche.
5. Enablecolorcalibration(Farbkalibrierung
aktivieren)-perVorgabeeingeschaltet.
Wenndiesnichtmarkiertist,kannkeine
Farbkalibrierungausgeführtwerden-die
Start-undQuickView(Schnellansicht)-
Schaltächensindausgeblendet.
6. Patent-InfoimKalibrierungsbildschirm.
ErsteFarbe-Kalibrierungsbildschirm
• DiePrevious(Zurück)-Schaltflächekann
erstimzweitenBildschirmgenutztwerden.
• MitderNext(Weiter)-Schaltfläche
gelangenSiezudennächsten
Farbeinstellhilfen(insgesamtsechs).
• WählenSieschließlichFile(Datei)>
Presets(Voreinstellungen).
• WennSieaufCancel(Abbrechen)klicken,
gelangenSiewiederzurPlug-in(Plugin)-
Seite.
SmartImage
MitdieserFunktionkönnenSiedie
Bildeinstellungenperfektandiejeweiligen
Bildinhalteanpassen.
WennEntertainment(Unterhaltung)ausgewählt
ist,werdendieEinstellungenSmartContrastund
SmartResponseaktiviert.
EcoPower(Energiesparen)-Menü
MenüOptions(Optionen)
Optionen (Options) > Preferences
(Voreinstellungen) – Wird nur aktiv, wenn
Sie Preferences (Voreinstellungen) aus dem
Options (Optionen)-Menü auswählen. Bei nicht
unterstützten, DDC/CI-fähigen Anzeigegeräten
stehen nur die Help (Hilfe)- und Options
(Optionen)-Register zur Auswahl.

16
3. Bildoptimierung
• ZeigtdieaktuellenVoreinstellungenan.
• DieseFunktionwirddurcheinmarkiertes
Kästchenaktiviert.DiesesKontrollkästchen
dientalsUmschalter.
• DieOptionEnableContextMenuon
desktop(KontextmenüaufDesktop
aktivieren)istperVorgabemarkiert
(eingeschaltet).ImaktivenZustand
werdendieSmartControlPremium-
Auswahlmöglichkeiten„SelectPreset“
(Voreinstellungwählen)und„Tune
Display“(Bildschirmfeinabstimmen)im
Kontextmenüangezeigt,dassichnach
einemRechtsklicköffnet.BeiderEinstellung
DeaktiviertwirdSmartControlPremium
nichtmehrimKontextmenüangezeigt.
• DieOptionEnableTaskTrayicon
(Taskleistensymbolaktivieren)istper
Vorgabemarkiert(eingeschaltet).Enable
contextmenu(Kontextmenüaktivieren)
zeigtdasSmartControlPremium-Menü
inderTaskleistean.BeieinemRechtsklick
aufdasTaskleistensymbolwerdendie
MenüoptionenHelp(Hilfe),Technical
Support(TechnischeUnterstützung),Check
forUpgrade(AufAktualisierungprüfen),
About(Info)undExit(Beenden)angezeigt.
WenndieOptionEnableTaskTraymenu
(Taskleistenmenüaktivieren)ausgeschaltet
ist,wirdlediglichdieOptionExit(Beenden)
imTaskleistenmenüangezeigt.
• DieOptionRunatStartup(Bei
Systemstartausführen)istperVorgabe
markiert(eingeschaltet).Wenndiese
Optiondeaktiviertist,wirdSmartControl
PremiumbeimSystemstartweder
aufgerufennochinderTaskleisteangezeigt.
IndiesemFallkönnenSieSmartControl
PremiumnurüberdieDesktop-
Verknüpfungoderüberdieentsprechende
Programmdateiaufrufen.Wenndieses
Kästchennichtmarkiert(deaktiviert)ist,
werdenkeineEinstellungenbeimStart
geladen.
• Transparenzmodusaktivieren(Windows7,
Vista,XP).Vorgabe:0%Transparenz.
Options (Optionen) > Audio – Wird nur aktiv,
wenn Sie Volume (Lautstärke) aus dem Options
(Optionen)-Menü auswählen.
Beinichtunterstützten,DDC/CI-fähigen
AnzeigegerätenstehennurdieHelp(Hilfe)-und
Options(Optionen)-RegisterzurAuswahl.

17
3. Bildoptimierung
Options(Optionen)>AutoPivot(Auto-
Drehung)
Options (Optionen) > Input (Eingang) – Wird
nur aktiv, wenn Sie Input (Eingang) aus dem
Options (Optionen)-Menü auswählen. Bei nicht
unterstützten, DDC/CI-fähigen Anzeigegeräten
stehen nur die Help(Hilfe)- und Options
(Optionen)-Register zur Auswahl. Sämtliche
weiteren SmartControl Premium-Register
können nicht ausgewählt werden.
• ZeigtdasSource(Quelle)-Bedienfeldund
dieaktuelleEingangsquelleneinstellungan.
• BeiAnzeigegerätenmitnureinemEingang
wirddiesesBedienfeldnichtangezeigt.
Options (Optionen) > Theft Deterrence
(Diebstahlschutz) - Das Theft Deterrence
(Diebstahlschutz)-Feld lässt sich nur dann
auswählen, wenn zuvor der Theft Deterrence
Mode (Diebstahlschutzmodus) aus dem Plug-in
(Plugin)-Menü ausgewählt wurde.
ZumAktivierenvonTheftDeterrence
(Diebstahlschutz)klickenSieaufOn (Ein);der
folgendeBildschirmöffnetsich:
• HierkönnenSieeinePINeingeben;diese
PINmussaus4bis9Ziffernbestehen.
• NachderPIN-EingabeklickenSieaufdie
Accept(Übernehmen)-Schaltfläche–ein
Popup-Dialogfensteröffnetsichaufder
folgendenSeite.
• BeidenMinutenkanneinMinimalwertvon
5eingestelltwerden.DerSchieberistper
Vorgabebereitsauf5eingestellt.
• DasAnzeigegerätmussnichterstaneinen
anderenHostangeschlossenwerden,ehe
derTheftDeterrence(Diebstahlschutz)-
Modusaufgerufenwird.
NachderPIN-ErstellungzeigtdasTheft
Deterrence(Diebstahlschutz)-Bedienfeld
TheftDeterrenceEnabled(Diebstahlschutz
aktiviert)an;einePINOptions(PIN-Optionen)-
Schaltächewirdangezeigt:
• TheftDeterrenceEnabled(Diebstahlschutz
aktiviert)wirdangezeigt.
• EinspeziellesTheftDeterrence
(Diebstahlschutz)-Bedienfeldöffnetsichauf
dernächstenSeite.
• DieSchaltflächePINOptions(PIN-
Optionen)wirderstnachderErstellung
einerPINangezeigt.DieseSchaltfläche
öffneteinesicherePIN-Internetseite.

18
3. Bildoptimierung
MenüHelp(Hilfe)
Help (Hilfe) > User Manual
(Bedienungsanleitung) – Kann nur durch
Auswahl von User Manual (Bedienungsanleitung)
aus dem Help(Hilfe)-Menü ausgewählt werden.
Bei nicht unterstützten, DDC/CI-fähigen
Anzeigegeräten stehen nur die Help (Hilfe)- und
Options (Optionen)-Register zur Auswahl.
Help (Hilfe) > Version – Kann nur durch
Auswahl von Version aus dem Help (Hilfe)-Menü
ausgewählt werden. Bei nicht unterstützten,
DDC/CI-fähigen Anzeigegeräten stehen nur die
Help (Hilfe)- und Options (Optionen)-Register
zur Auswahl.
ContextSensitivemenu(Kontextmenü)
DasContextSensitivemenu(Kontextmenü)
istperVorgabeaktiviert.DiesesMenüwirdnur
angezeigt,wenndieOptionEnableContext
Menu(Kontextmenüaktivieren)unterOptions
(Optionen)>Preferences(Voreinstellungen)
markiertist.
VierEinträgendensichimContextMenu
(Kontextmenü):
• SmartControl Premium – Bei dieser Auswahl
wird der About (Info)-Bildschirm angezeigt.
• Select Preset (Voreinstellung auswählen)
– Liefert ein hierarchisches Menü mit
gespeicherten Voreinstellungen zur
sofortigen Anwendung. Die derzeit
ausgewählte Voreinstellung wird durch
ein Häkchen gekennzeichnet. Auch die
Werksvorgaben lassen sich aus diesem
Menü aufrufen.
• Tune Display (Bildschirm fein abstimmen) –
Öffnet das SmartControl Premium-Bedienfeld.
• Help (SmartImage) – Prüfen Sie die
aktuellen Einstellungen: Off (Aus), Office
(Büro), Photo (Foto), Movie (Film), Game
(Spiel), Economy (Energiesparen).
Taskleistenmenüaktiviert
DasTaskleistenmenüwirdangezeigt,wennSie
mitderrechtenMaustasteaufdasSmartControl
Premium-SymbolinderTaskleisteklicken.Mit
einemLinksklickstartenSiedieAnwendung.

19
3. Bildoptimierung
ImTaskleistenmenündenSiefünfEinträge:
• Help (Hilfe) – Ruft die Bedienungsanleitung
auf: Die Bedienungsanleitung wird in einem
Standardbrowser-Fenster geöffnet.
• Technical Support (Technische
Unterstützung) – Ruft eine Seite zur
technischen Unterstützung auf.
• Check for Update (Auf Aktualisierung
prüfen) – Öffnet eine Portalseite und prüft,
ob aktuellere Versionen vorliegen.
• About (Info) – Zeigt detaillierte
Informationen an: Produktversion,
Versionsinformationen und Produktname.
• Exit (Beenden) – SmartControl Premium
schließen.
WennSieSmartControlPremiumwieder
ausführenmöchten,wählenSieSmartControl
PremiumausdemProgram(Programm)-Menü,
doppelklickenaufdasDesktop-Symboloder
startendasSystemneu.
Taskleistenmenüdeaktiviert
WenndasTaskleistenmenüinden
Voreinstellungendeaktiviertwurde,stehtnur
dieExit(Beenden)-OptionzurVerfügung.
WennSieSmartControlPremiumkomplett
ausdemTaskleistenmenüentfernenmöchten,
deaktivierenSieunterOptions(Optionen)>
Preferences(Voreinstellungen)dieEinstellung
RunatStartup(BeiSystemstartausführen).
Anmerkung
DieAbbildungenindiesemAbschnittendienen
nurzuInformationszwecken.DieSmartControl-
SoftwareversionkannsichohneBenachrichtigung
ändern.BitteprüfenSiestetsdieofzielle
Portrait-Webseitewww.portrait.com/dtune/phl/
enu/indexundladendieaktuellsteSmartControl-
Softwareversionherunter.
3.4 SmartDesktop-Anleitung
SmartDesktop
SmartDesktopbendetsichinSmartControl
Premium.InstallierenSieSmartControlPremium
undwählenSieSmartDesktopunterOptions
(Optionen)aus.
• DieOption„Aligntopartition“(An
Partitionausrichten)aktiviertdie
automatischeAusrichtungdesFenster,
wenndiesesindiedefiniertePartition
gezogenwird.
• WählenSiediegewünschtePartition,
indemSieaufdasSymbolklicken.Die
PartitionwirdaufdenDesktopangewandt,
dasSymbolwirdhervorgehoben.
• „Identify“(Identifizieren)isteineschnelle
MethodezurAnzeigedesRasters.
Seite wird geladen ...
Seite wird geladen ...
Seite wird geladen ...
Seite wird geladen ...
Seite wird geladen ...
Seite wird geladen ...
Seite wird geladen ...
Seite wird geladen ...
Seite wird geladen ...
Seite wird geladen ...
Seite wird geladen ...
Seite wird geladen ...
Seite wird geladen ...
Seite wird geladen ...
Seite wird geladen ...
Seite wird geladen ...
Seite wird geladen ...
Seite wird geladen ...
Seite wird geladen ...
Seite wird geladen ...
Seite wird geladen ...
Seite wird geladen ...
Seite wird geladen ...
Seite wird geladen ...
Seite wird geladen ...
Seite wird geladen ...
Seite wird geladen ...
Seite wird geladen ...
Seite wird geladen ...
Seite wird geladen ...
-
 1
1
-
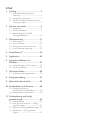 2
2
-
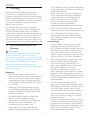 3
3
-
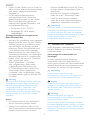 4
4
-
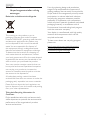 5
5
-
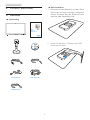 6
6
-
 7
7
-
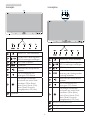 8
8
-
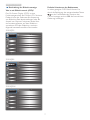 9
9
-
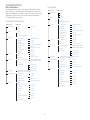 10
10
-
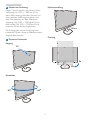 11
11
-
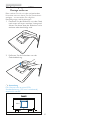 12
12
-
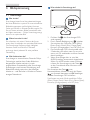 13
13
-
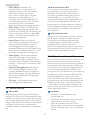 14
14
-
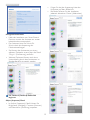 15
15
-
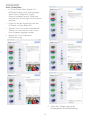 16
16
-
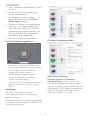 17
17
-
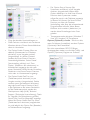 18
18
-
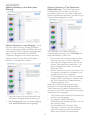 19
19
-
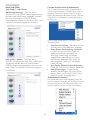 20
20
-
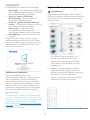 21
21
-
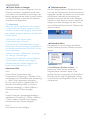 22
22
-
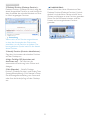 23
23
-
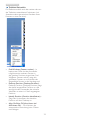 24
24
-
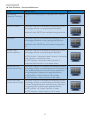 25
25
-
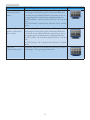 26
26
-
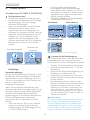 27
27
-
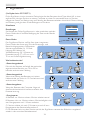 28
28
-
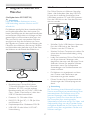 29
29
-
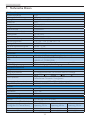 30
30
-
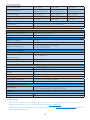 31
31
-
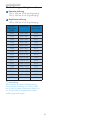 32
32
-
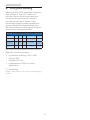 33
33
-
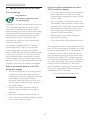 34
34
-
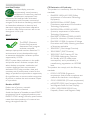 35
35
-
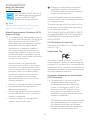 36
36
-
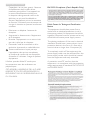 37
37
-
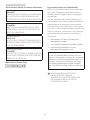 38
38
-
 39
39
-
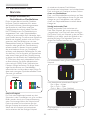 40
40
-
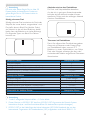 41
41
-
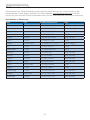 42
42
-
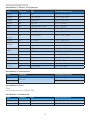 43
43
-
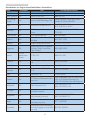 44
44
-
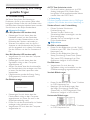 45
45
-
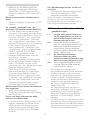 46
46
-
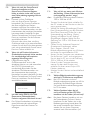 47
47
-
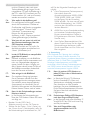 48
48
-
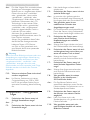 49
49
-
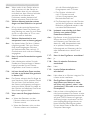 50
50
-
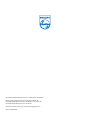 51
51
Philips 231P4QRYEB/00 Benutzerhandbuch
- Kategorie
- Fernseher
- Typ
- Benutzerhandbuch
- Dieses Handbuch eignet sich auch für
Verwandte Artikel
-
Philips 231B4LPYCB/00 Benutzerhandbuch
-
Philips 271P4QPJES/00 Benutzerhandbuch
-
Philips 241P4LRY Benutzerhandbuch
-
Philips Brilliance 241P4Q Benutzerhandbuch
-
Philips 273G3DHSB/00 Benutzerhandbuch
-
Philips 238C4QHSN/00 Benutzerhandbuch
-
Philips 231S4LCB/00 Benutzerhandbuch
-
Philips Brilliance 273P3Q Benutzerhandbuch
-
Philips 229C4QSB/01 Benutzerhandbuch
-
Philips 239C4QSB/00 Benutzerhandbuch