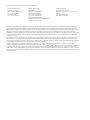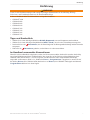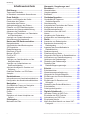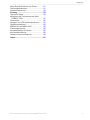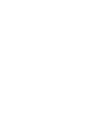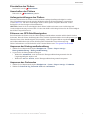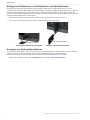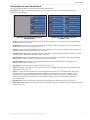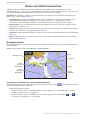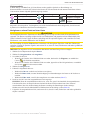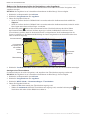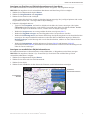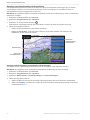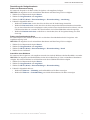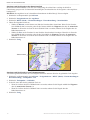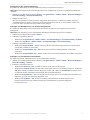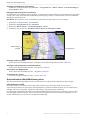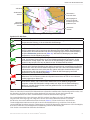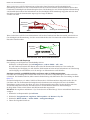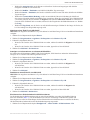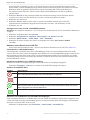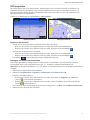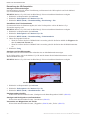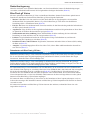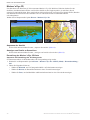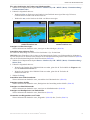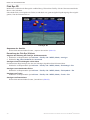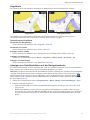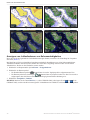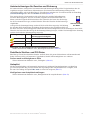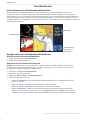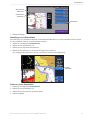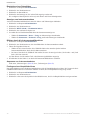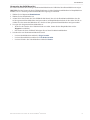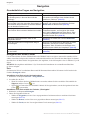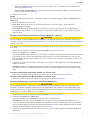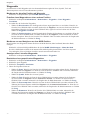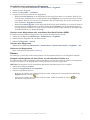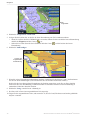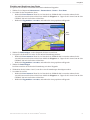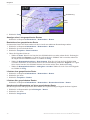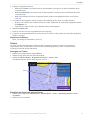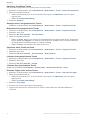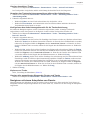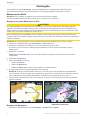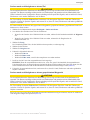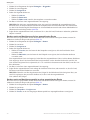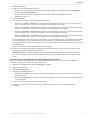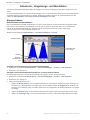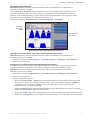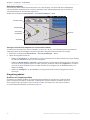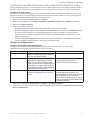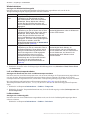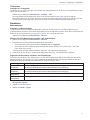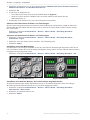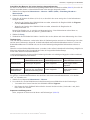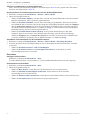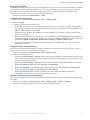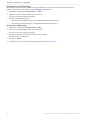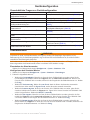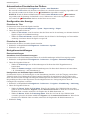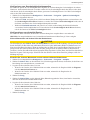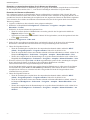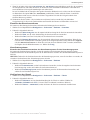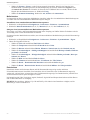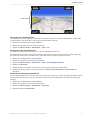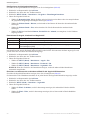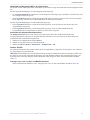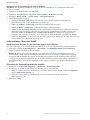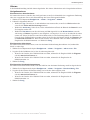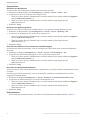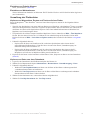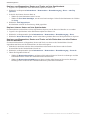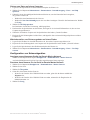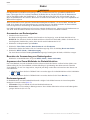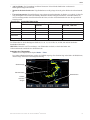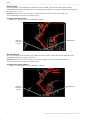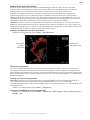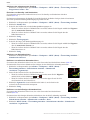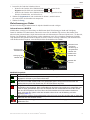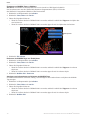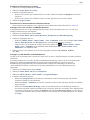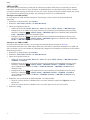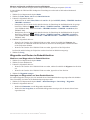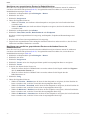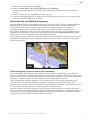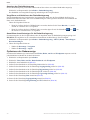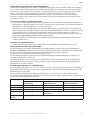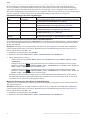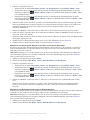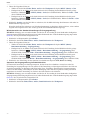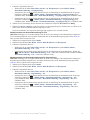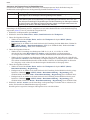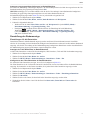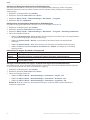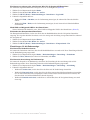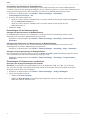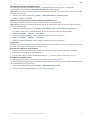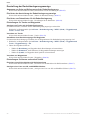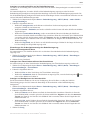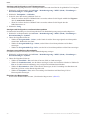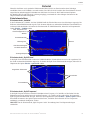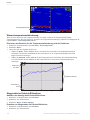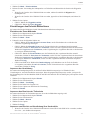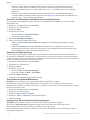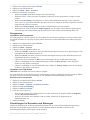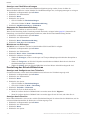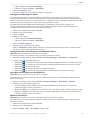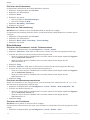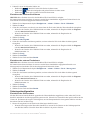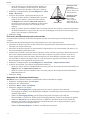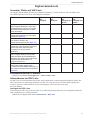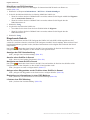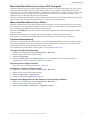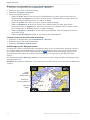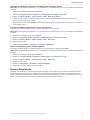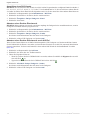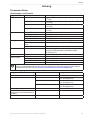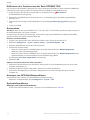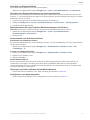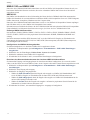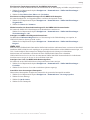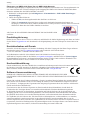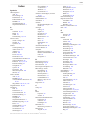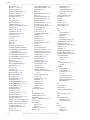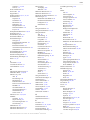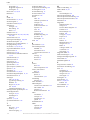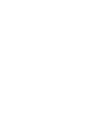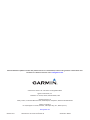GPSMAP
®
6000/7000-Serie
Benutzerhandbuch

Garmin International, Inc.
1200 East 151
st
Street,
Olathe, Kansas 66062, USA
Tel.: +1-913-397-8200
+1-800-800-1020
Fax: +1-913-397-8282
Garmin (Europe) Ltd.
Liberty House
Hounsdown Business Park,
Southampton, Hampshire,
SO40 9LR, Großbritannien
Tel.: +44 (0) 870-850-1241
(außerhalb Großbritanniens)
0808-238-0000 (innerhalb Großbritanniens)
Fax: +44 (0) 870-850-1251
Garmin Corporation
No. 68, Zangshu 2
nd
Road,
Xizhi Dist., New Taipei City, 221, Taiwan
(R.O.C.)
Tel.: +886-226-42-9199
Fax: +886-226-42-9099
Alle Rechte vorbehalten. Sofern in dieser Vereinbarung nicht ausdrücklich anders bestimmt, darf ohne ausdrückliche schriftliche Genehmigung
durch Garmin kein Teil dieses Handbuchs zu irgendeinem Zweck reproduziert, kopiert, übertragen, weitergegeben, heruntergeladen oder auf
Speichermedien jeglicher Art gespeichert werden. Garmin genehmigt hiermit, dass eine einzige Kopie dieses Handbuchs auf eine Festplatte oder
ein anderes elektronisches Speichermedium zur Ansicht heruntergeladen und eine Kopie dieses Handbuchs oder der Überarbeitungen dieses
Handbuchs ausgedruckt werden kann, vorausgesetzt, diese elektronische Kopie oder Druckversion enthält den vollständigen Text des vorliegenden
Copyright-Hinweises; darüber hinaus ist jeglicher unbefugte kommerzielle Vertrieb dieses Handbuchs oder einer Überarbeitung des Handbuchs
strengstens verboten.
Die Informationen im vorliegenden Dokument können ohne Ankündigung geändert werden. Garmin behält sich das Recht vor, Änderungen und
Verbesserungen an seinen Produkten vorzunehmen und den Inhalt zu ändern, ohne Personen oder Organisationen über solche Änderungen oder
Verbesserungen informieren zu müssen. Auf der Garmin-Website (www.garmin.com) nden Sie aktuelle Updates sowie zusätzliche Informationen
zu Verwendung und Betrieb dieses Produkts sowie anderer Produkte von Garmin.
Garmin
®
, das Garmin-Logo, GPSMAP
®
, AutoLocate
®
, BlueChart
®
, g2 Vision
®
und MapSource
®
sind Marken von Garmin Ltd. oder deren
Tochtergesellschaften und in den USA und anderen Ländern eingetragen. GFS
™
, GHP
™
, GMR
™
, GSD
™
, HomePort
™
und UltraScroll
™
sind Marken
von Garmin Ltd. oder deren Tochtergesellschaften. Diese Marken dürfen nur mit ausdrücklicher Genehmigung von Garmin verwendet werden.
NMEA 2000
®
und das NMEA 2000-Logo sind eingetragene Marken der National Maritime Electronics Association. Windows
®
ist eine in den USA
und in anderen Ländern eingetragene Marke der Microsoft Corporation. XM
®
und XM WX Satellite Weather
®
sind eingetragene Marken von XM
Satellite Radio Inc.
© 2010-2011 Garmin Ltd. oder deren Tochtergesellschaften

Benutzerhandbuch für Plotter der Serie GPSMAP
®
6000/7000 i
Einführung
Einführung
WARNUNG
Lesen Sie alle Produktwarnungen und sonstigen wichtigen Informationen in der Anleitung Wichtige
Sicherheits- und Produktinformationen, die dem Produkt beiliegt.
In diesem Handbuch nden Sie Informationen zu folgenden Produkten:
• GPSMAP
®
6008
• GPSMAP 6208
• GPSMAP 6012
• GPSMAP 6212
• GPSMAP 7012
• GPSMAP 7212
• GPSMAP 7015
• GPSMAP 7215
Tipps und Kurzbefehle
• Wählen Sie in einem beliebigen Bildschirm , um zum Hauptmenü zurückzukehren.
• Wählen Sie in einem beliebigen Hauptbildschirm , um auf weitere Einstellungen zuzugreifen.
• Drücken Sie kurz die
, um die Einstellungen für die Hintergrundbeleuchtung und den Farmodus
anzupassen.
• Halten Sie die
gedrückt, um den Plotter ein- oder auszuschalten.
Im Handbuch verwendete Konventionen
Wenn Sie in diesem Handbuch aufgefordert werden, ein Element auszuwählen, drücken Sie entweder den Softkey
am rechten Bildschirmrand (Serie GPSMAP 6000), oder tippen Sie auf das Element auf dem Bildschirm (Serie
GPSMAP 7000). Kleine Pfeile (>) im Text zeigen an, dass die Elemente in der entsprechenden Reihenfolge
ausgewählt werden müssen. Wenn z. B. „Wählen Sie > “ angegeben ist, müssen Sie auf
den Softkey (Serie GPSMAP 6000) drücken bzw. auf (Serie GPSMAP 7000) tippen und dann auf
drücken bzw. darauf tippen.
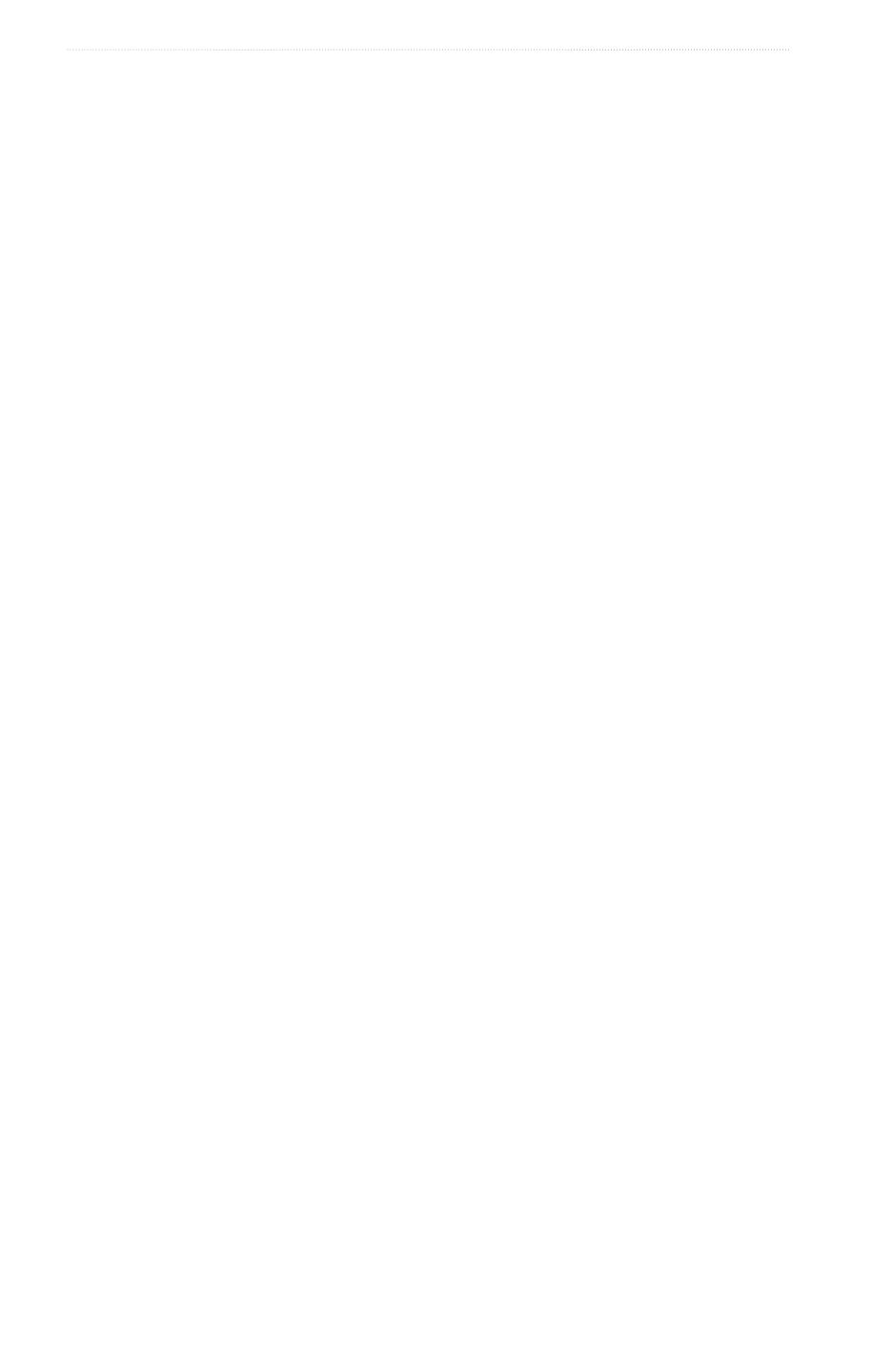
ii Benutzerhandbuch für Plotter der Serie GPSMAP
®
6000/7000
Einführung
Inhaltsverzeichnis
Einführung �������������������������������������������������i
Tipps und Kurzbefehle ���������������������������������������� i
Im Handbuch verwendete Konventionen������������ i
Erste Schritte ��������������������������������������������1
Vorder- und Rückseite des Geräts ��������������������1
Einschalten des Plotters ������������������������������������3
Ausschalten des Plotters �����������������������������������3
Anfangseinstellungen des Plotters ��������������������3
Erfassen von GPS-Satellitensignalen����������������3
Anpassen der Hintergrundbeleuchtung �������������3
Anpassen des Farbmodus���������������������������������3
Einlegen und Entnehmen von Datenkarten
und Speicherkarten �����������������������������������������4
Anzeigen von Systeminformationen ������������������4
Informationen zum Hauptmenü �������������������������5
Karten und 3D-Kartenansichten ��������������6
Navigationskarte ������������������������������������������������ 6
Automatisches Identikationssystem���������������14
3D-Perspektive ������������������������������������������������19
Radarüberlagerung������������������������������������������21
BlueChart g2 Vision ����������������������������������������� 21
Mariner’s Eye 3D ���������������������������������������������22
Fish Eye 3D �����������������������������������������������������24
Angelkarte ������������������������������������������������������� 25
Anzeigen von Satellitenbildern auf der
Navigationskarte �������������������������������������������25
Anzeigen von Luftaufnahmen von
Sehenswürdigkeiten ��������������������������������������26
Animierte Anzeigen für Gezeiten und
Strömung ������������������������������������������������������27
Detaillierte Straßen- und POI-Daten����������������27
Autopilot�����������������������������������������������������������27
Kombinationen ���������������������������������������28
Informationen zum Kombinationsbildschirm ���� 28
Konguration des Kombinationsbildschirms ���� 28
Navigation �����������������������������������������������32
Grundsätzliche Fragen zur Navigation ������������32
Navigation mit einem Plotter����������������������������32
Wegpunkte ������������������������������������������������������ 34
Routen �������������������������������������������������������������35
Tracks ��������������������������������������������������������������39
Navigieren mit einem Autopiloten von
Garmin ����������������������������������������������������������41
Zieleingabe ����������������������������������������������42
Marineservice-Ziele �����������������������������������������42
Almanach-, Umgebungs- und
Borddaten ������������������������������������������������46
Almanachdaten������������������������������������������������46
Umgebungsdaten ��������������������������������������������48
Borddaten ��������������������������������������������������������51
Gerätekonguration �������������������������������57
Grundsätzliche Fragen zur
Gerätekonguration ��������������������������������������57
Simulatormodus�����������������������������������������������57
Automatisches Einschalten des Plotters ��������� 58
Konguration der Anzeige �������������������������������58
Navigationseinstellungen���������������������������������58
Informationen über das Schiff �������������������������� 66
Alarme �������������������������������������������������������������67
Verwaltung der Plotterdaten ���������������������������� 69
Konguration von Netzwerkgeräten ���������������� 71
Radar �������������������������������������������������������72
Aussenden von Radarsignalen������������������������72
Beenden der Aussendung von
Radarsignalen �����������������������������������������������72
Anpassen des Zoom-Maßstabs im
Radarbildschirm �������������������������������������������� 72
Radaranzeigemodi ������������������������������������������ 72
Zielerfassung per Radar ����������������������������������77
Wegpunkte und Routen im Radarbildschirm ��� 81
Informationen zur Radarüberlagerung�������������83
Optimieren der Radaranzeige ������������������������� 84
Darstellung der Radaranzeige ������������������������� 91
Darstellung der
Radarüberlagerungsanzeige �������������������������96
Echolot ����������������������������������������������������99
Echolotansichten ���������������������������������������������99
Wassertemperaturaufzeichnung ��������������������100
Wegpunkte im Echolot-Bildschirm ����������������� 100
Einstellungen des Echolot-Bildschirms����������101
Frequenzen ��������������������������������������������������� 103
Einstellungen für Rauschen und
Störungen ���������������������������������������������������103
Darstellung des Echolot-Bildschirms ������������� 104
Echolotalarme������������������������������������������������106
Schwingerkonguration ���������������������������������107
Digitale Selektivrufe �����������������������������109
Vernetzter Plotter mit VHF-Funk�������������������� 109
Einschalten der DSC-Funktion ����������������������109
Informationen zur DSC-Liste �������������������������109
Eingehende Notrufe��������������������������������������� 110
Mann-über-Bord-Notrufe von einem VHF-
Funkgerät �����������������������������������������������������111

Benutzerhandbuch für Plotter der Serie GPSMAP
®
6000/7000 iii
Einführung
Mann-über-Bord-Notrufe vom Plotter �������������111
Positionsüberwachung �����������������������������������111
Routine-Einzelanrufe ������������������������������������� 113
Anhang �������������������������������������������������� 115
Technische Daten ������������������������������������������ 115
Kalibrieren des Touchscreens der Serie
GPSMAP 7000 �������������������������������������������� 116
Screenshots��������������������������������������������������� 116
Anzeigen von GPS-Satellitenpositionen �������� 116
Systeminformationen ������������������������������������� 116
NMEA 0183 und NMEA 2000 ������������������������ 118
Produktregistrierung �������������������������������������� 120
Kontaktaufnahme mit Garmin ������������������������ 120
Konformitätserklärung ����������������������������������� 120
Software-Lizenzvereinbarung ������������������������ 120
Index ������������������������������������������������������121


Benutzerhandbuch für Plotter der Serie GPSMAP
®
6000/7000 1
Erste Schritte
Erste Schritte
Vorder- und Rückseite des Geräts
GPSMAP 6012 und 6212, Vorderansicht
➊
➋
➌
➍
➎
➏
➐
➑
GPSMAP 7015 und 7215, Vorderansicht
➊
➑
➋
➊
Einschalttaste
➋
Sensor für automatische Hintergrundbeleuchtung
➌
Tasten Bereich
➍
Wipptaste
➎
Softkeys
➏
Tasten MARK (Markierungen), SELECT (Auswahl), MENU (Menü) und HOME (Hauptmenü)
➐
Numerische Tastatur (nur Modelle 6012 und 6212)
➑
SD-Kartensteckplatz

2 Benutzerhandbuch für Plotter der Serie GPSMAP
®
6000/7000
Erste Schritte
GPSMAP 6008, 6208, 6012, 6212, 7012 und 7212, Rückansicht
➊
➋
➌
➍
➎
GPSMAP 7015 und 7215, Rückansicht
➋
➊
➌
➎ ➍
➊
Netzwerkanschlüsse
➋
NMEA 2000-Anschluss
➌
NMEA 0183-Anschluss
➍
Netzanschluss
➎
Video-Anschluss (gelb) und VGA-Anschluss (lila)

Benutzerhandbuch für Plotter der Serie GPSMAP
®
6000/7000 3
Erste Schritte
Einschalten des Plotters
Drücken Sie kurz die .
Ausschalten des Plotters
Halten Sie die gedrückt.
Anfangseinstellungen des Plotters
Beim ersten Einschalten des Plotters müssen bestimmte Anfangseinstellungen konguriert werden.
Diese Einstellungen müssen auch nach dem Wiederherstellen der Werkseinstellungen vorgenommen
werden (Seite 117). Jede dieser Einstellungen kann zu einem späteren Zeitpunkt aktualisiert werden.
Befolgen Sie die Anweisungen auf dem Bildschirm.
Damit Sie die Geschwindigkeit durch Wasser kalibrieren können, muss ein Schwinger mit
Geschwindigkeitsmessung an einen GSD
™
22 oder einen NMEA 0183-fähigen Sensor für die Geschwindigkeit
durch Wasser angeschlossen sein.
Erfassen von GPS-Satellitensignalen
Beim Einschalten des Plotters muss der GPS-Empfänger Satellitendaten sammeln und die aktuelle Position
bestimmen. Wenn der Plotter Satellitensignale erfasst, sind die Signalstärkebalken oben im Hauptmenü grün
.
Wenn der Plotter keine Satellitensignale mehr empfängt, werden die grünen Balken ausgeblendet
,
und im Kartenbildschirm wird auf dem Schiffssymbol ein blinkendes Fragezeichen angezeigt.
Weitere Informationen zu GPS nden Sie auf der Garmin-Website unter www.garmin.com/aboutGPS.
Anpassen der Hintergrundbeleuchtung
1. Wählen Sie im Hauptmenü die Option > > >
> .
2. So passen Sie die Hintergrundbeleuchtung an:
• Wählen Sie , wenn der Plotter die Hintergrundbeleuchtung automatisch an die
Umgebungshelligkeit anpassen soll.
• Wählen Sie oder , um die Hintergrundbeleuchtung manuell anzupassen.
Anpassen des Farbmodus
1. Wählen Sie im Hauptmenü die Option > > > .
2. Wählen Sie , oder .

4 Benutzerhandbuch für Plotter der Serie GPSMAP
®
6000/7000
Erste Schritte
Einlegen und Entnehmen von Datenkarten und Speicherkarten
Der Plotter unterstützt SD-Speicherkarten. Mit optionalen Datenkarten, auf denen BlueChart
®
g2 Vision
®
vorinstalliert ist, können Satellitenbilder und Luftaufnahmen von Häfen, Jachthäfen und anderen Points of Interest
mit hoher Auösung angezeigt werden. Mit leeren Speicherkarten können Daten wie Wegpunkte, Routen und
Tracks auf einen anderen kompatiblen Garmin-Plotter oder einen Computer übertragen werden (Seite 69). Der SD-
Kartensteckplatz bendet sich vorn am Plotter.
• Öffnen Sie die Klappe, und schieben Sie die Daten- oder Speicherkarte ein, bis sie einrastet.
• Um sie auszuwerfen, drücken Sie die Daten- oder Speicherkarte kurz nach unten.
Kartenbeschriftung
Vertikaler SD-Kartensteckplatz
Horizontaler SD-Kartensteckplatz
Kartenbeschriftung
Anzeigen von Systeminformationen
Sie können sich die Softwareversion, die Basiskartenversion, zusätzliche Karteninformationen (sofern verfügbar)
und die Geräte-ID des Plotters anzeigen lassen. Diese Informationen werden eventuell benötigt,
um die Systemsoftware zu aktualisieren oder zusätzliche Kartendateninformationen zu erwerben.
Wählen Sie im Hauptmenü die Option > > .

Benutzerhandbuch für Plotter der Serie GPSMAP
®
6000/7000 5
Erste Schritte
Informationen zum Hauptmenü
Über das Hauptmenü haben Sie Zugriff auf alle anderen Bildschirme.
Die Optionen in diesem Bildschirm sind vom Plottertyp sowie von optional angeschlossenen
Netzwerkgeräten abhängig.
Hauptmenü der Geräte der Serie
GPSMAP 7000
Hauptmenü der Geräte der Serie
GPSMAP 6000
• Greifen Sie auf Navigationskarte, 3D-Perspektive, Mariner’s Eye 3D, Fish Eye 3D, Angelkarte und
Radarüberlagerung zu (Seite 6).
Mariner’s Eye 3D, Fish Eye 3D und die Angelkarte sind nur verfügbar, wenn Sie eine Datenkarte
mit BlueChart g2 Vision verwenden (Seite 21).
• Richten Sie Echolotinformationen ein, und greifen Sie auf sie zu (nur verfügbar, wenn der Plotter an
ein Garmin-Echolotmodul angeschlossen ist) (Seite 99).
• Richten Sie den Bildschirm ein, damit Karte, Echolot, Radar und Video in einem zwei-, drei-
oder viergeteilten Bildschirm angezeigt werden (Seite 28).
• Zeigen Sie Informationen wie Gezeiten, Strömungen, astronomische Daten, Benutzerdaten,
Informationen zu anderen Schiffen, Anzeigen und Video an (Seite 46).
• Markieren, bearbeiten oder löschen Sie die aktuelle Position als Wegpunkt oder
Mann-über-Bord-Position (Seite 34).
• Greifen Sie auf Navigationsfunktionen zu (Seite 42).
• Richten Sie das Radar ein, und zeigen Sie es an (nur verfügbar, wenn der Plotter an ein Radarmodul
angeschlossen ist) (Seite 72).
• (nur Nordamerika) Richten Sie verschiedene Wetterparameter ein, z. B. Niederschlag, Vorhersage,
Angelinformationen, Seeverhältnisse und Sichtverhältnisse, und zeigen Sie sie an (nur verfügbar, wenn
der Plotter an ein Wettermodul angeschlossen ist und Sie über ein XM
®
-Abonnement verfügen). Weitere
Informationen nden Sie im Dokument XM WX Satellite Weather
®
and XM Satellite Radio Supplement
(nur Nordamerika).
• Zeigen Sie die Plotter- und Systemeinstellungen an, und bearbeiten Sie sie (Seite 57).
• Markiert die aktuelle Position als Wegpunkt und setzt einen Kurs zurück zu dieser markierten
Position (Seite 34).

6 Benutzerhandbuch für Plotter der Serie GPSMAP
®
6000/7000
Karten und 3D-Kartenansichten
Karten und 3D-Kartenansichten
Alle Plotter der Serie GPSMAP 6000/7000 verfügen über eine einfache weltweite Bildkarte. Die Plotter
GPSMAP 6208, 6212, 7212 und 7215 weisen integrierte BlueChart g2-Hochseedetailkarten für US-Gewässer auf.
Die unten aufgeführten Karten und 3D-Kartenansichten sind auf dem Plotter verfügbar.
Die Angelkarte, Mariner’s Eye 3D und Fish Eye 3D sind mit einer vorinstallierten Datenkarte mit
BlueChart g2 Vision verfügbar (Seite 21).
• Zeigt Navigationsdaten an, die auf den vorinstallierten Karten und auf möglicherweise
vorhandenen Ergänzungskarten verfügbar sind. Die Daten umfassen u. a. Informationen zu Tonnen,
Leuchtfeuern, Tiefenmessungen, Jachthäfen und Gezeitenstationen in einer Ansicht von oben (Seite 6).
• Zeigt als zusätzliche optische Navigationshilfe eine Ansicht vom Heck des Schiffs aus der
Vogelperspektive an (Seite 19).
• Zeigt als zusätzliche optische Navigationshilfe eine detaillierte dreidimensionale Ansicht
vom Heck des Schiffs aus der Vogelperspektive an (Seite 22).
• Entfernt Navigationsdaten aus der Karte und intensiviert die Bodenkonturen zur Tiefenerkennung
(Seite 25).
• Bietet eine Unterwasseransicht, die den Meeresboden gemäß den Informationen auf der Karte
optisch darstellt (Seite 24).
Navigationskarte
Mit der Navigationskarte können Sie den Kurs planen und Karteninformationen anzeigen. Sie dient allgemein als
Navigationshilfe.
Wählen Sie im Hauptmenü die Option > .
Navigationskarte mit BlueChart g2 Vision-Daten
Tonne
Bake
Ihr Schiff
Wrack
über der
Wasserlinie
Marineservices
Zoom-
Maßstab
Wrack
unter der
Wasserlinie
Vergrößern und Verkleinern von Kartenausschnitten
Der Zoom-Maßstab wird in der Skala unten auf der Navigationskarte angezeigt ( ). Der Balken unterhalb der
Zahl stellt diese Distanz auf der Karte dar.
Führen Sie folgenden Schritt aus:
• Wenn Sie ein Gerät der Serie GPSMAP 6000 verwenden, drücken Sie die Tasten (/), um die
Ansicht zu verkleinern bzw. zu vergrößern.
• Wenn Sie ein Gerät der Serie GPSMAP 7000 verwenden, tippen Sie auf die Schaltäche
bzw. , um
die Ansicht zu verkleinern bzw. zu vergrößern.

Benutzerhandbuch für Plotter der Serie GPSMAP
®
6000/7000 7
Karten und 3D-Kartenansichten
Kartensymbole
In BlueChart g2- und BlueChart g2 Vision-Karten werden grasche Symbole zur Bezeichnung von
Kartenmerkmalen verwendet, die sich nach den Normen für US-amerikanische und internationale Karten richten.
Unter anderem können folgende Symbole angezeigt werden:
Symbol Beschreibung Symbol Beschreibung Symbol Beschreibung
Strömungsvorhersagestation Marineservices Foto aus der Vogel-
perspektive verfügbar
Informationen Gezeitenstation Perspektivisches Foto
verfügbar
Andere auf den meisten Karten vorhandene Merkmale sind beispielsweise Tiefenlinien (mit Tiefwasser in Weiß
dargestellt), Gezeitengebiete, Tiefenangaben (wie auf der herkömmlichen Seekarte dargestellt), Seezeichen und
Symbole sowie Hindernisse und Unterwasserkabelgebiete.
Navigieren zu einem Punkt auf einer Karte
ACHTUNG
Der Autopilotfunktion der Datenkarte mit BlueChart g2 Vision liegen elektronische Karteninformationen
zugrunde. Die Routenvorschläge schützen nicht vor Hindernissen und garantieren keine Mindesthöhe über
Grund. Achten Sie beim Folgen des Kurses unbedingt auf alle optischen Signale, und vermeiden Sie Land,
Flachwasser sowie andere Hindernisse auf der Route.
Bei Verwendung der Option kann ein direkter oder korrigierter Kurs über Land oder Flachwasser
verlaufen. Nutzen Sie optische Signale, und steuern Sie so, dass Sie Land, Flachwasser und andere gefährliche
Objekte vermeiden.
Die Angelkarte ist auf vorinstallierten Datenkarten mit BlueChart g2 Vision verfügbar.
1. Wählen Sie im Hauptmenü die Option .
2. Wählen Sie oder .
3. So wählen Sie das Ziel:
• Wenn Sie ein Gerät der Serie GPSMAP 6000 verwenden, drücken Sie die , um mithilfe des
Cursors (
) die Position auszuwählen.
• Wenn Sie ein Gerät der Serie GPSMAP 7000 verwenden, tippen Sie auf die Navigationskarte, um mithilfe
des Cursors (
) die Position auszuwählen.
4. Wählen Sie .
5. Führen Sie folgenden Schritt aus:
• Wählen Sie , um direkt zur Position zu navigieren.
• Wählen Sie , um unter Berücksichtigung von Kursänderungen eine Route zu der Position zu
erstellen.
• Wählen Sie , wenn Sie den Autopiloten verwenden möchten (Seite 27).
6. Der Kurs wird in Form einer magentafarbenen Linie angezeigt.
Wenn die Autopilotfunktion aktiviert ist, weist eine graue Linie innerhalb der magentafarbenen
Linie darauf hin, dass der Autopilot diesen Abschnitt der Route nicht berechnen kann. Dies ist darauf
zurückzuführen, dass bei der Berechnung des Routenvorschlags die Einstellungen für die zulässige
Mindestwassertiefe und die Mindesthöhe bei Hindernissen berücksichtigt werden (Seite 59).
7. Folgen Sie der magentafarbenen Linie, und steuern Sie so, dass Sie Land, Flachwasser und andere gefährliche
Objekte vermeiden.

8 Benutzerhandbuch für Plotter der Serie GPSMAP
®
6000/7000
Karten und 3D-Kartenansichten
Ändern des Kartenausschnitts der Navigations- oder Angelkarte
Sie können den Kartenausschnitt ändern und statt der aktuellen Position andere Bereiche der Navigations- oder
Angelkarte anzeigen.
Die Angelkarte ist auf vorinstallierten Datenkarten mit BlueChart g2 Vision verfügbar.
1. Wählen Sie im Hauptmenü die Option .
2. Wählen Sie oder .
3. Führen Sie folgenden Schritt aus:
• Wenn Sie ein Gerät der Serie GPSMAP 6000 verwenden, ändern Sie den Kartenausschnitt mithilfe der
.
• Wenn Sie ein Gerät der Serie GPSMAP 7000 verwenden, ändern Sie den Kartenausschnitt, indem Sie auf die
Karte tippen und sie dann mit dem Finger verschieben.
Das Positionssymbol (
) bleibt an Ihrer momentanen Position. Wird das Positionssymbol beim Ändern
des Kartenausschnitts nicht mehr auf der Karte angezeigt, wird links im Bildschirm ein kleines Fenster
(Übersichtkarte) geöffnet, damit Sie die aktuelle Position verfolgen können. Die Koordinatenposition des
Cursors wird ebenso wie die Distanz und die Peilung des Cursors ausgehend von der aktuellen Position oben
links auf der Karte angezeigt.
Cursor
Übersichtkarte
Verschiebe-
optionen
Cursordistanz
und -peilung von
der aktuellen
Position
Cursorkoordinaten
4. Wählen Sie , um das Verschieben zu beenden und wieder die aktuelle Position anzuzeigen.
Anzeigen einer Übersichtkarte
Sie können festlegen, ob auf der Navigations- oder Angelkarte eine Übersichtkarte angezeigt werden soll.
Die Angelkarte ist auf vorinstallierten Datenkarten mit BlueChart g2 Vision verfügbar.
1. Wählen Sie im Hauptmenü die Option .
2. Wählen Sie oder .
3. Wählen Sie > > .
4. Führen Sie folgenden Schritt aus:
• Wählen Sie , damit ständig eine Übersichtkarte angezeigt wird.
• Wählen Sie , damit die Übersichtkarte nur angezeigt wird, wenn das Positionssymbol (
) beim
Verschieben nicht mehr auf dem Bildschirm sichtbar ist.

Benutzerhandbuch für Plotter der Serie GPSMAP
®
6000/7000 9
Karten und 3D-Kartenansichten
Anzeigen von Position und Objektinformationen auf einer Karte
Sie können Informationen zu Positionen oder Objekten auf der Navigations- oder Angelkarte anzeigen.
Die Angelkarte ist auf vorinstallierten Datenkarten mit BlueChart g2 Vision verfügbar.
1. Wählen Sie im Hauptmenü die Option .
2. Wählen Sie oder .
3. Wählen Sie eine Position oder ein Objekt.
Auf der rechten Seite der Karte werden verschiedene Optionen angezeigt. Die jeweiligen Optionen sind von der
ausgewählten Position bzw. vom ausgewählten Objekt abhängig.
4. Führen Sie folgenden Schritt aus:
• Tippen Sie auf , um Details zu Objekten in der Nähe des Cursors anzuzeigen. (Die Option
wird nicht angezeigt, wenn sich der Cursor nicht in der Nähe eines Objekts bendet. Bendet
sich nur ein Objekt in der Nähe des Cursors, wird der Name des Objekts angezeigt.)
• Wählen Sie , um zur ausgewählten Position zu navigieren (Seite 7).
• Wählen Sie , um einen Wegpunkt an der Cursorposition zu erstellen.
• Wählen Sie , um Distanz und Peilung des Objekts ausgehend von der aktuellen Position
anzuzeigen. Die entsprechenden Informationen werden oben links im Bildschirm angezeigt. Wählen Sie
, um die Messung nicht von der aktuellen Position, sondern von einer anderen Position
vorzunehmen.
• Wählen Sie , um Informationen zu Gezeiten (Seite 46) und Strömung (Seite 47),
astronomische Daten (Seite 48), Kartenhinweise oder Informationen zu lokalen Serviceeinrichtungen in der
Nähe des Cursors anzuzeigen.
Anzeigen von zusätzlichen Objektinformationen
Sie können Informationen zu Kartenelementen auf dem Bildschirm, zu Wegpunkten und zu Karten anzeigen.
Die Angelkarte, Mariner’s Eye 3D und Fish Eye 3D sind mit einer mit BlueChart g2 Vision
vorinstallierten Datenkarte verfügbar.
1. Wählen Sie im Hauptmenü die Option .
2. Wählen Sie eine Karte oder eine 3D-Kartenansicht.
3. Wählen Sie ein Objekt.
4. Wählen Sie die Schaltäche mit dem Namen des Elements, um die Informationen anzuzeigen.
Ausgewähltes
Element
Zusätzliche
Elementinformationen

10 Benutzerhandbuch für Plotter der Serie GPSMAP
®
6000/7000
Karten und 3D-Kartenansichten
Anzeigen von Gezeitenstationsinformationen
Gezeitenstationsinformationen werden auf der Karte mit einem Gezeitenstation-Symbol angezeigt. Sie können
eine detaillierte Grak für eine Gezeitenstation anzeigen, um die Gezeitenhöhe zu verschiedenen Zeiten an
unterschiedlichen Tagen zu prognostizieren (Seite 46).
Die Angelkarte und die Gezeitenstation-Symbole sind nur bei mit BlueChart g2 Vision vorinstallierten
Datenkarten verfügbar.
1. Wählen Sie im Hauptmenü die Option .
2. Wählen Sie oder .
3. Wählen Sie ein Gezeitenstation-Symbol (
).
Informationen zu Strömungsrichtung und Gezeitenhöhe werden in der Nähe des Symbols angezeigt.
4. Führen Sie folgenden Schritt aus:
• Wählen Sie die Schaltäche mit dem Namen der Station.
• Wählen Sie , wenn sich mehrere Elemente in der Nähe benden, und wählen Sie die
Schaltäche mit dem Namen der Station.
Detaillierte
Gezeitenstations-
informationen
Gezeitenhöhe
Pfeil für die
Gezeitenrichtung
Anzeigen und Kongurieren von Gezeiten und Strömungen
Sie können Gezeiten- und Strömungsinformationen auf der Navigations- oder Angelkarte anzeigen.
Die Angelkarte ist auf vorinstallierten Datenkarten mit BlueChart g2 Vision verfügbar.
1. Wählen Sie im Hauptmenü die Option .
2. Wählen Sie oder .
3. Wählen Sie > > .
4. Führen Sie folgenden Schritt aus:
• Wählen Sie , um Anzeigen für Strömungsvorhersagestationen und Gezeitenstationen einzublenden.
• Wählen Sie , um animierte Anzeigen für Gezeitenstationen und Strömungsrichtung auf der Karte
einzublenden (Seite 27).

Benutzerhandbuch für Plotter der Serie GPSMAP
®
6000/7000 11
Karten und 3D-Kartenansichten
Darstellung der Navigationskarte
Ändern der Kartenausrichtung
Sie können die Perspektive der Karte auf der Navigations- oder Angelkarte festlegen.
Die Angelkarte ist auf vorinstallierten Datenkarten mit BlueChart g2 Vision verfügbar.
1. Wählen Sie im Hauptmenü die Option .
2. Wählen Sie oder .
3. Wählen Sie > > > .
4. Führen Sie folgenden Schritt aus:
• Wählen Sie , um die obere Seite der Karte auf die Nordrichtung einzustellen.
• Wählen Sie , um die obere Seite der Karte entsprechend den Steuerkursdaten einzustellen,
die von einem Steuerkurssensor empfangen werden (auch als missweisender Steuerkurs bezeichnet), oder um
GPS-Steuerkursdaten zu verwenden. Die Steuerkurslinie wird auf dem Bildschirm senkrecht angezeigt.
• Wählen Sie , um die Karte so einzurichten, dass die Navigationsrichtung stets nach
oben zeigt.
Ändern des Detailgrads der Karte
Sie können anpassen, wie detailliert die Karte bei verschiedenen Zoom-Maßstäben für die Navigations- oder
Angelkarte angezeigt wird.
Die Angelkarte ist auf vorinstallierten Datenkarten mit BlueChart g2 Vision verfügbar.
1. Wählen Sie im Hauptmenü die Option .
2. Wählen Sie oder .
3. Wählen Sie > > > .
4. Wählen Sie eine Detailstufe.
Auswählen einer Weltkarte
Sie können auf der Navigations- oder Angelkarte entweder eine einfache Weltkarte oder Satellitenbilder verwenden.
Die Angelkarte und Satellitenbilder sind nur bei mit BlueChart g2 Vision vorinstallierten Datenkarten
verfügbar. Die einfache Weltkarte ist auf allen Plottern der Serie GPSMAP 6000/7000 verfügbar.
1. Wählen Sie im Hauptmenü die Option .
2. Wählen Sie oder .
3. Wählen Sie > > .
4. Führen Sie folgenden Schritt aus:
• Wählen Sie > , um Satellitenbilder auf der Karte anzuzeigen.
• Wählen Sie > , um einfache Kartendaten auf der Karte anzuzeigen.

12 Benutzerhandbuch für Plotter der Serie GPSMAP
®
6000/7000
Karten und 3D-Kartenansichten
Anzeigen und Kongurieren der Steuerkurslinie
Bei der Steuerkurslinie handelt es sich um eine Verlängerung, die auf der Karte vom Bug des Schiffs in
Fahrtrichtung gezogen wird. Sie können die Darstellung der Steuerkurslinie für die Navigations- oder Angelkarte
kongurieren.
Die Angelkarte ist auf vorinstallierten Datenkarten mit BlueChart g2 Vision verfügbar.
1. Wählen Sie im Hauptmenü die Option .
2. Wählen Sie oder .
3. Wählen Sie > > > .
4. Führen Sie folgenden Schritt aus:
• Wählen Sie , um die Distanz zum Ende der Steuerkurslinie einzurichten. Wenn Sie ein Gerät der
Serie GPSMAP 6000 verwenden, geben Sie die Distanz mithilfe der oder über die
ein. Wenn Sie ein Gerät der Serie GPSMAP 7000 verwenden, nehmen Sie die Eingabe über die
Bildschirmtastatur vor.
• Wählen Sie , um die Zeitdauer bis zum Ende der Steuerkurslinie festzulegen. Wenn Sie ein Gerät der
Serie GPSMAP 6000 verwenden, geben Sie die Zeit mithilfe der oder über die
ein. Wenn Sie ein Gerät der Serie GPSMAP 7000 verwenden, nehmen Sie die Eingabe über die
Bildschirmtastatur vor.
5. Wählen Sie .
Steuerkurslinie
Anzeigen und Kongurieren von Tiefenmessungen
Auf der Navigationskarte können Sie Tiefenangaben aktivieren und einen Wert für die gefährliche Tiefe eingeben.
1. Wählen Sie im Hauptmenü die Option > > > >
> > .
2. Wählen Sie > .
3. Geben Sie einen Wert für die gefährliche Tiefe ein:
• Wenn Sie ein Gerät der Serie GPSMAP 6000 verwenden, nehmen Sie die Eingabe mithilfe der
oder der vor.
• Wenn Sie ein Gerät der Serie GPSMAP 7000 verwenden, nehmen Sie die Eingabe über die
Bildschirmtastatur vor.
4. Wählen Sie .

Benutzerhandbuch für Plotter der Serie GPSMAP
®
6000/7000 13
Karten und 3D-Kartenansichten
Kongurieren der Tiefenschattierung
Sie können die Darstellung der Tiefenschattierung auf der Navigationskarte anpassen.
Die Funktion für die Tiefenschattierung ist auf mit BlueChart g2 Vision vorinstallierten Datenkarten
verfügbar.
1. Wählen Sie im Hauptmenü die Option > > > >
> .
2. Wählen Sie eine Tiefe.
Bereiche, die geringere Tiefenwerte als der angegebene Wert aufweisen, werden blau schattiert angezeigt,
während Bereiche, die größere Tiefenwerte als der angegebene Wert aufweisen, weiß schattiert werden. Die
Linie wird immer bei oder unter der gewählten Tiefe gezogen.
Anzeigen und Kongurieren von Seezeichensymbolen
Sie können die Darstellung von Seezeichensymbolen auf der Navigations- oder Angelkarte anzeigen und
kongurieren.
Die Angelkarte ist auf vorinstallierten Datenkarten mit BlueChart g2 Vision verfügbar.
1. Wählen Sie im Hauptmenü die Option .
2. Führen Sie folgenden Schritt aus:
• Wählen Sie > > > > .
• Wählen Sie > > > .
3. Führen Sie folgenden Schritt aus:
• Wählen Sie , um die Größe der auf der Karte angezeigten Seezeichensymbole
einzurichten. Wählen Sie eine Größe.
• Wählen Sie > , um den NOAA-Seezeichensymbolsatz auf der Karte
anzuzeigen.
• Wählen Sie > , um den IALA-Seezeichensymbolsatz auf der Karte anzuzeigen.
Anzeigen von zusätzlichen Kartendetails
Sie können zusätzliche Informationen auf der Navigationskarte anzeigen.
1. Wählen Sie im Hauptmenü die Option > > > >
> .
2. Führen Sie folgenden Schritt aus:
• Wählen Sie > , um Points of Interest (POIs) an Land anzuzeigen.
• Wählen Sie , um den Sektor anzuzeigen, in dem ein Leuchtfeuer sichtbar ist. Wählen Sie
, damit ständig Leuchtfeuersektoren angezeigt werden, oder wählen Sie , damit der Plotter
Leuchtfeuersektoren automatisch entsprechend dem Zoom-Maßstab ltert.
• Wählen Sie > , um den Bereich anzuzeigen, der bei Verwendung einer Datenkarte mit
BlueChart g2 Vision von den Karten abgedeckt wird.
• Wählen Sie > , um bei Verwendung einer Datenkarte mit BlueChart g2 Vision
Kamerasymbole anzuzeigen. Dadurch können Sie Luftaufnahmen von Sehenswürdigkeiten
anzeigen (Seite 26).

14 Benutzerhandbuch für Plotter der Serie GPSMAP
®
6000/7000
Karten und 3D-Kartenansichten
Anzeigen von Marineservicepunkten
Wählen Sie im Hauptmenü die Option > > > >
> .
Anzeigen und Kongurieren von Rosen
Sie können auf der Navigations- oder Angelkarte zur Angabe der Kompassrichtung eine Kompassrose um das Schiff
anzeigen. Die wahre oder scheinbare Windrichtung kann angezeigt werden, wenn der Plotter an einen kompatiblen
Windsensor angeschlossen ist.
Die Angelkarte ist auf vorinstallierten Datenkarten mit BlueChart g2 Vision verfügbar.
1. Wählen Sie im Hauptmenü die Option .
2. Wählen Sie oder .
3. Wählen Sie > > .
4. Wählen Sie eine Art der Rose , oder .
Kompassrose
Windrichtungs-
anzeige
Anzeigen anderer Schiffe
Weitere Informationen nden Sie unter „Kongurieren der Darstellung anderer Schiffe“ (Seite 66).
Anzeigen und Kongurieren von Datenleisten
Weitere Informationen nden Sie unter „Datenleisten“ (Seite 62).
Verwenden von Wegpunkten
Weitere Informationen nden Sie unter „Wegpunkte“ (Seite 34).
Verwenden von Tracks
Weitere Informationen nden Sie unter „Tracks“ (Seite 39).
Automatisches Identikationssystem
Mit dem automatischen Identikationssystem (AIS) können Sie andere Schiffe identizieren und verfolgen.
Informationen zu AIS
Bei AIS werden Sie auf Schiffsverkehr in Ihrem Gebiet hingewiesen. Wenn der Plotter an ein externes
AIS-Gerät angeschlossen ist, können Sie AIS-Informationen zu anderen Schiffen anzeigen, die sich in Reichweite
benden, mit einem Transponder ausgestattet sind und aktiv AIS-Informationen senden. Die
für jedes Schiff ausgegebenen Informationen umfassen MMSI (Maritime Mobile Service Identity), Position, GPS-
Geschwindigkeit, GPS-Steuerkurs, die seit der letzten Übertragung der Position des Schiffs vergangene Zeit, die
nächste Annäherung sowie die Zeit bis zur nächsten Annäherung.
Seite laden ...
Seite laden ...
Seite laden ...
Seite laden ...
Seite laden ...
Seite laden ...
Seite laden ...
Seite laden ...
Seite laden ...
Seite laden ...
Seite laden ...
Seite laden ...
Seite laden ...
Seite laden ...
Seite laden ...
Seite laden ...
Seite laden ...
Seite laden ...
Seite laden ...
Seite laden ...
Seite laden ...
Seite laden ...
Seite laden ...
Seite laden ...
Seite laden ...
Seite laden ...
Seite laden ...
Seite laden ...
Seite laden ...
Seite laden ...
Seite laden ...
Seite laden ...
Seite laden ...
Seite laden ...
Seite laden ...
Seite laden ...
Seite laden ...
Seite laden ...
Seite laden ...
Seite laden ...
Seite laden ...
Seite laden ...
Seite laden ...
Seite laden ...
Seite laden ...
Seite laden ...
Seite laden ...
Seite laden ...
Seite laden ...
Seite laden ...
Seite laden ...
Seite laden ...
Seite laden ...
Seite laden ...
Seite laden ...
Seite laden ...
Seite laden ...
Seite laden ...
Seite laden ...
Seite laden ...
Seite laden ...
Seite laden ...
Seite laden ...
Seite laden ...
Seite laden ...
Seite laden ...
Seite laden ...
Seite laden ...
Seite laden ...
Seite laden ...
Seite laden ...
Seite laden ...
Seite laden ...
Seite laden ...
Seite laden ...
Seite laden ...
Seite laden ...
Seite laden ...
Seite laden ...
Seite laden ...
Seite laden ...
Seite laden ...
Seite laden ...
Seite laden ...
Seite laden ...
Seite laden ...
Seite laden ...
Seite laden ...
Seite laden ...
Seite laden ...
Seite laden ...
Seite laden ...
Seite laden ...
Seite laden ...
Seite laden ...
Seite laden ...
Seite laden ...
Seite laden ...
Seite laden ...
Seite laden ...
Seite laden ...
Seite laden ...
Seite laden ...
Seite laden ...
Seite laden ...
Seite laden ...
Seite laden ...
Seite laden ...
Seite laden ...
Seite laden ...
Seite laden ...
Seite laden ...
-
 1
1
-
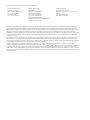 2
2
-
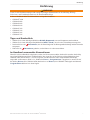 3
3
-
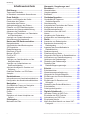 4
4
-
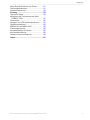 5
5
-
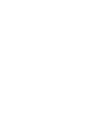 6
6
-
 7
7
-
 8
8
-
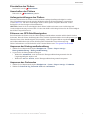 9
9
-
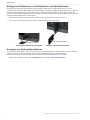 10
10
-
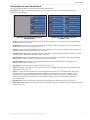 11
11
-
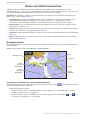 12
12
-
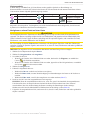 13
13
-
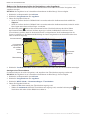 14
14
-
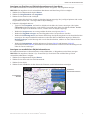 15
15
-
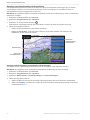 16
16
-
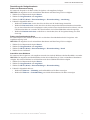 17
17
-
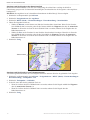 18
18
-
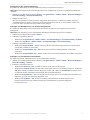 19
19
-
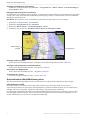 20
20
-
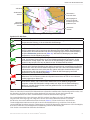 21
21
-
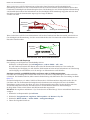 22
22
-
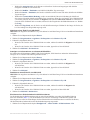 23
23
-
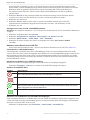 24
24
-
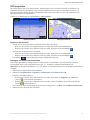 25
25
-
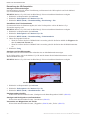 26
26
-
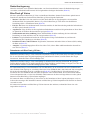 27
27
-
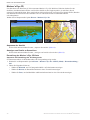 28
28
-
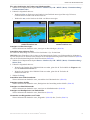 29
29
-
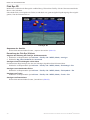 30
30
-
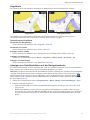 31
31
-
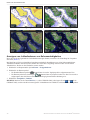 32
32
-
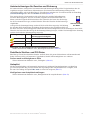 33
33
-
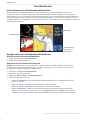 34
34
-
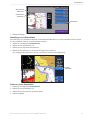 35
35
-
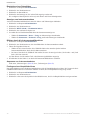 36
36
-
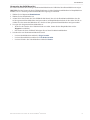 37
37
-
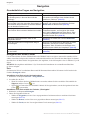 38
38
-
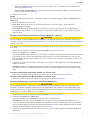 39
39
-
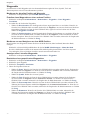 40
40
-
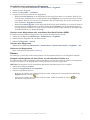 41
41
-
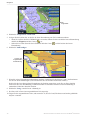 42
42
-
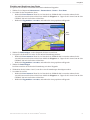 43
43
-
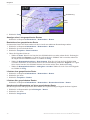 44
44
-
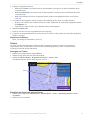 45
45
-
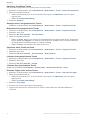 46
46
-
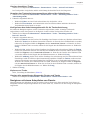 47
47
-
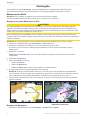 48
48
-
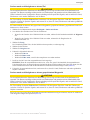 49
49
-
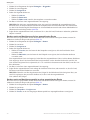 50
50
-
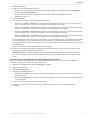 51
51
-
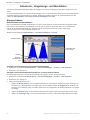 52
52
-
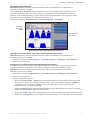 53
53
-
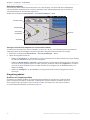 54
54
-
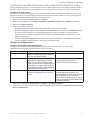 55
55
-
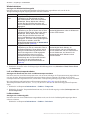 56
56
-
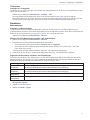 57
57
-
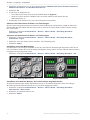 58
58
-
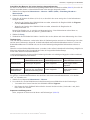 59
59
-
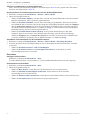 60
60
-
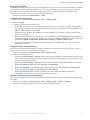 61
61
-
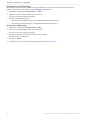 62
62
-
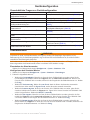 63
63
-
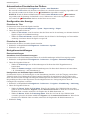 64
64
-
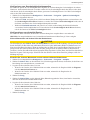 65
65
-
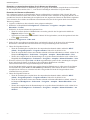 66
66
-
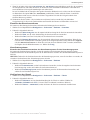 67
67
-
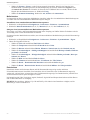 68
68
-
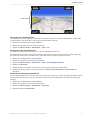 69
69
-
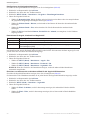 70
70
-
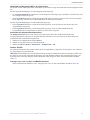 71
71
-
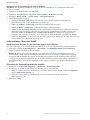 72
72
-
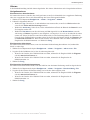 73
73
-
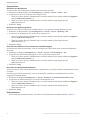 74
74
-
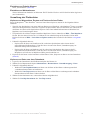 75
75
-
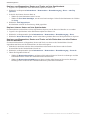 76
76
-
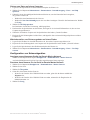 77
77
-
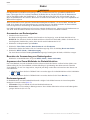 78
78
-
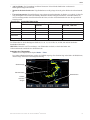 79
79
-
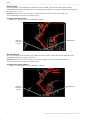 80
80
-
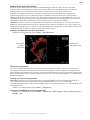 81
81
-
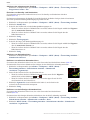 82
82
-
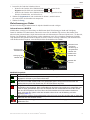 83
83
-
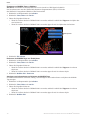 84
84
-
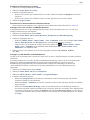 85
85
-
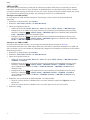 86
86
-
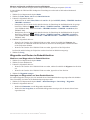 87
87
-
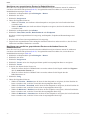 88
88
-
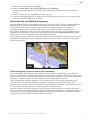 89
89
-
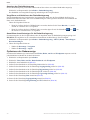 90
90
-
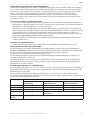 91
91
-
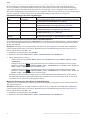 92
92
-
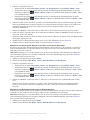 93
93
-
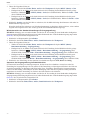 94
94
-
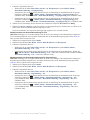 95
95
-
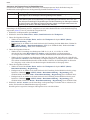 96
96
-
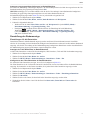 97
97
-
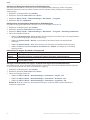 98
98
-
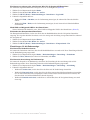 99
99
-
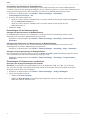 100
100
-
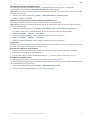 101
101
-
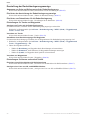 102
102
-
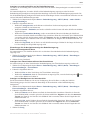 103
103
-
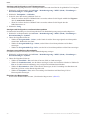 104
104
-
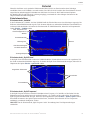 105
105
-
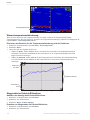 106
106
-
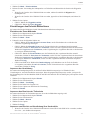 107
107
-
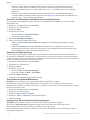 108
108
-
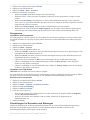 109
109
-
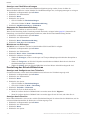 110
110
-
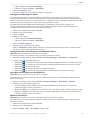 111
111
-
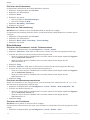 112
112
-
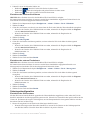 113
113
-
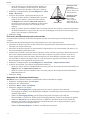 114
114
-
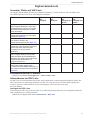 115
115
-
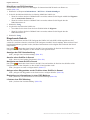 116
116
-
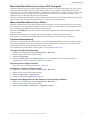 117
117
-
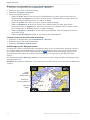 118
118
-
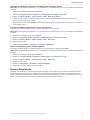 119
119
-
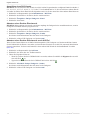 120
120
-
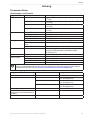 121
121
-
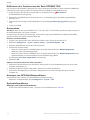 122
122
-
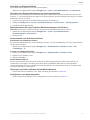 123
123
-
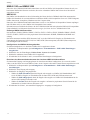 124
124
-
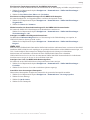 125
125
-
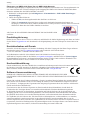 126
126
-
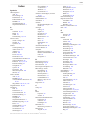 127
127
-
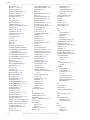 128
128
-
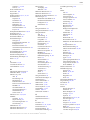 129
129
-
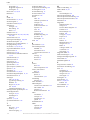 130
130
-
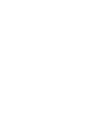 131
131
-
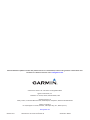 132
132
Verwandte Papiere
-
Garmin GPSMAP 440x Benutzerhandbuch
-
Garmin GPSMAP® 740 Benutzerhandbuch
-
Garmin GPSMAP 4010 Benutzerhandbuch
-
Garmin GPSMAP 4010 Schnellstartanleitung
-
Garmin GPSMAP421/421s Benutzerhandbuch
-
Garmin GPSMAP® 5212 Schnellstartanleitung
-
Garmin echo™ 100 Benutzerhandbuch
-
Garmin GPSMAP 451s Schnellstartanleitung
-
Garmin gpsmap 620 Benutzerhandbuch
-
Garmin GPSMAP® 7215 Schnellstartanleitung