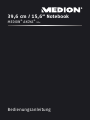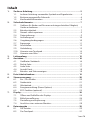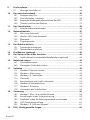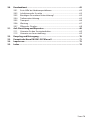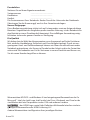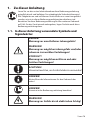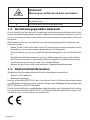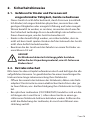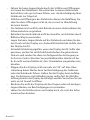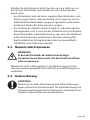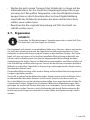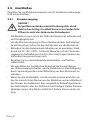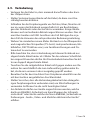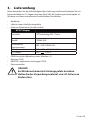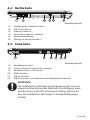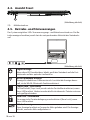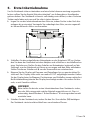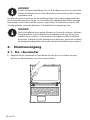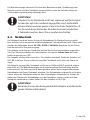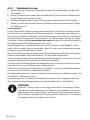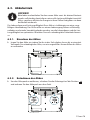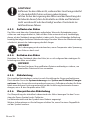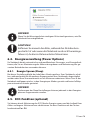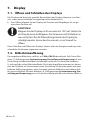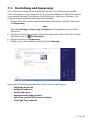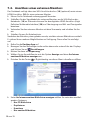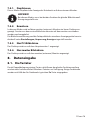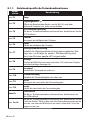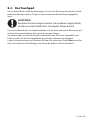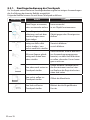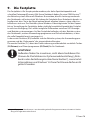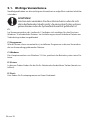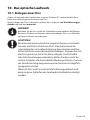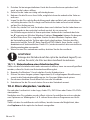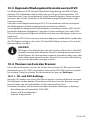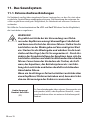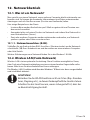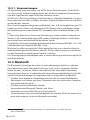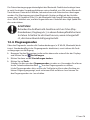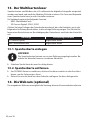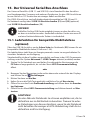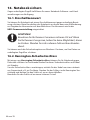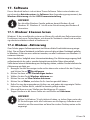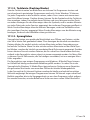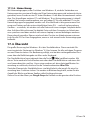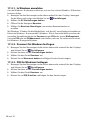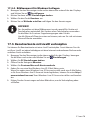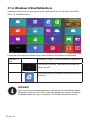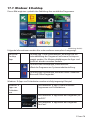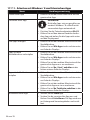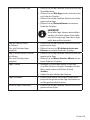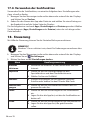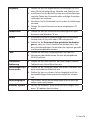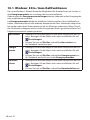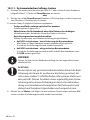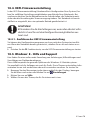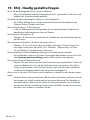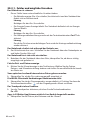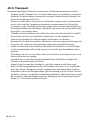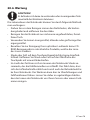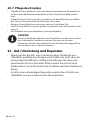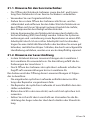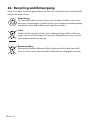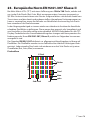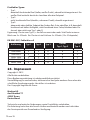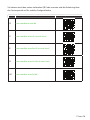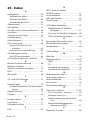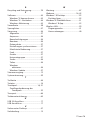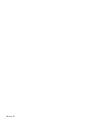Medion AKOYA C15x Bedienungsanleitung
- Kategorie
- Notizbücher
- Typ
- Bedienungsanleitung

Bedienungsanleitung
39,6 cm / 15,6“ Notebook
MEDION
®
AKOYA
®
C15x

1 von 76
Inhalt
1. Zu dieser Anleitung ..................................................................................... 5
1.1. In dieser Anleitung verwendete Symbole und Signalwörter .................5
1.2. Bestimmungsgemäßer Gebrauch ....................................................................6
1.3. Konformitätsinformation .....................................................................................6
2. Sicherheitshinweise ..................................................................................... 7
2.1. Gefahren für Kinder und Personen mit eingeschränkter Fähigkeit,
Geräte zu bedienen ................................................................................................7
2.2. Betriebssicherheit ...................................................................................................7
2.3. Niemals selbst reparieren ...................................................................................9
2.4. Datensicherung ....................................................................................................... 9
2.5. Aufstellungsort ......................................................................................................10
2.6. Umgebungsbedingungen.................................................................................10
2.7. Ergonomie ...............................................................................................................11
2.8. Anschließen ............................................................................................................12
2.9. Verkabelung ...........................................................................................................13
2.10. Hinweise zum Touchpad ....................................................................................14
2.11. Hinweise zum Akku ..............................................................................................14
3. Lieferumfang .............................................................................................. 15
4. Ansichten .................................................................................................... 16
4.1. Geöffnetes Notebook ..........................................................................................16
4.2. Rechte Seite ............................................................................................................17
4.3. Linke Seite ...............................................................................................................17
4.4. Ansicht Front ..........................................................................................................18
4.5. Betriebs- und Statusanzeigen ..........................................................................18
5. Erste Inbetriebnahme ................................................................................ 19
6. Stromversorgung ....................................................................................... 20
6.1. Ein- / Ausschalter ..................................................................................................20
6.2. Netzbetrieb .............................................................................................................21
6.3. Akkubetrieb ............................................................................................................23
6.4. Energieverwaltung (Power Options) .............................................................25
6.5. ECO-Funktion (optional).....................................................................................25
7. Display ........................................................................................................ 26
7.1. Öffnen und Schließen des Displays................................................................26
7.2. Bildschirmauflösung ............................................................................................26
7.3. Darstellung und Anpassung .............................................................................27
7.4. Anschluss eines externen Monitors ...............................................................28
8. Dateneingabe ............................................................................................ 29
8.1. Die Tastatur .............................................................................................................29
8.2. Das Touchpad .........................................................................................................31

2 von 76
9. Die Festplatte ............................................................................................. 33
9.1. Wichtige Verzeichnisse .......................................................................................34
10. Das optische Laufwerk .............................................................................. 35
10.1. Einlegen einer Disc ...............................................................................................35
10.2. Discs abspielen / auslesen .................................................................................36
10.3. Regionale Wiedergabeinformationen bei DVD .........................................37
10.4. Themen rund um den Brenner ........................................................................37
11. Das Soundsystem ...................................................................................... 38
11.1. Externe Audioverbindungen ............................................................................38
12. Netzwerkbetrieb ........................................................................................ 39
12.1. Was ist ein Netzwerk? .........................................................................................39
12.2. Wireless LAN (Funk-Netzwerk) .........................................................................39
12.3. Bluetooth .................................................................................................................40
12.4. Flugzeugmodus.....................................................................................................41
13. Der Multikartenleser ................................................................................. 42
13.1. Speicherkarte einlegen.......................................................................................42
13.2. Speicherkarte entfernen ....................................................................................42
14. Die Webcam (optional) .............................................................................. 42
15. Der Universal Serial Bus-Anschluss ......................................................... 43
15.1. Ladefunktion für kompatible Mobiltelefone (optional) .........................43
16. Notebook sichern ...................................................................................... 44
16.1. Einschaltkennwort ................................................................................................44
16.2. Kensington-Sicherheitsschloss ........................................................................44
17. Software ..................................................................................................... 45
17.1. Windows
®
8 kennen lernen ................................................................................45
17.2. Windows - Aktivierung .......................................................................................45
17.3. Windows
®
8 - Neuheiten ....................................................................................46
17.4. Übersicht ..................................................................................................................49
17.5. Benutzerkonto mit LiveID verknüpfen ..........................................................51
17.6. Windows
®
8 Startbildschirm ..............................................................................52
17.7. Windows
®
8 Desktop ...........................................................................................53
17.8. Verwenden der Suchfunktion ..........................................................................56
18. Steuerung ................................................................................................... 56
18.1. Windows
®
8 Ein-/ Ausschaltfunktionen ........................................................58
18.2. Einstellungen in der Systemsteuerung .........................................................59
18.3. Notebook in den Auslieferungszustand zurücksetzen ...........................59
18.4. UEFI-Firmwareeinstellung .................................................................................61
18.5. Windows
®
8 - Hilfe und Support ......................................................................61
19. FAQ - Häufig gestellte Fragen ................................................................... 62

3 von 76
20. Kundendienst ............................................................................................. 63
20.1. Erste Hilfe bei Hardwareproblemen ..............................................................63
20.2. Lokalisieren der Ursache ...................................................................................63
20.3. Benötigen Sie weitere Unterstützung? .........................................................65
20.4. Treiberunterstützung ..........................................................................................65
20.5. Transport ..................................................................................................................66
20.6. Wartung ...................................................................................................................67
20.7. Pflege des Displays ...............................................................................................68
21. Auf-/Umrüstung und Reparatur ............................................................... 68
21.1. Hinweise für den Servicetechniker .................................................................69
21.2. Hinweise zur Laserstrahlung .............................................................................69
22. Recycling und Entsorgung ........................................................................ 70
23. Europäische Norm EN 9241-307 Klasse II ................................................ 71
24. Impressum .................................................................................................. 72
25. Index ........................................................................................................... 74

4 von 76
Persönliches
Notieren Sie zu Ihrem Eigentumsnachweis:
Seriennummer ................................................
Kaufdatum ................................................
Kaufort ................................................
Die Seriennummer Ihres Notebooks finden Sie auf der Unterseite des Notebooks.
Übertragen Sie die Nummer ggf. auch in Ihre Garantieunterlagen.
Unsere Zielgruppe
Diese Bedienungsanleitung richtet sich an Erstanwender sowie an fortgeschrittene
Benutzer. Ungeachtet der möglichen professionellen Nutzung, ist das Notebook für
den Betrieb in einem Privathaushalt konzipiert. Die vielfältigen Anwendungsmög-
lichkeiten stehen der ganzen Familie zur Verfügung.
Die Qualität
Wir haben bei der Wahl der Komponenten unser Augenmerk auf hohe Funktiona-
lität, einfache Handhabung, Sicherheit und Zuverlässigkeit gelegt. Durch ein aus-
gewogenes Hard- und Softwarekonzept können wir Ihnen ein zukunftsweisendes
Notebook präsentieren, das Ihnen viel Freude bei der Arbeit und in der Freizeit be-
reiten wird. Wir bedanken uns für Ihr Vertrauen in unsere Produkte und freuen uns,
Sie als neuen Kunden begrüßen zu können.
Warenzeichen:MS-DOS
®
und Windows
®
8 sind eingetragene Warenzeichen der Fa.
Microsoft
®
. Intel, das Intel Logo, Intel Inside, Intel Core, Ultrabook, und Core Inside
sind Marken der Intel Corporation in den USA und anderen Ländern.
®
, das HDMI Logo sowie High-Definition Multimedia Interface sind ein-
getragene Warenzeichen der HDMI Licensing LLC.
Andere Warenzeichen sind Eigentum ihrer jeweiligen Besitzer.

5 von 76
1. Zu dieser Anleitung
Lesen Sie vor der ersten Inbetriebnahme diese Bedienungsanleitung
gründlich durch und befolgen Sie unbedingt die Sicherheitshinweise!
Alle Tätigkeiten an und mit diesem Gerät dürfen nur soweit ausgeführt
werden, wie sie in dieser Bedienungsanleitung beschrieben sind.
Bewahren Sie diese Bedienungsanleitung für den weiteren Gebrauch
auf. Falls Sie das Gerät einmal weitergeben, legen Sie bitte auch diese
Bedienungsanleitung dazu.
1.1. In dieser Anleitung verwendete Symbole und
Signalwörter
GEFAHR!
Warnung vor unmittelbarer Lebensgefahr!
WARNUNG!
Warnung vor möglicher Lebensgefahr und/oder
schweren irreversiblen Verletzungen!
VORSICHT!
Warnung vor möglichen mittleren und oder
leichten Verletzungen!
ACHTUNG!
Hinweise beachten, um Sachschäden zu vermeiden!
HINWEIS!
Weiterführende Informationen für den Gebrauch des
erätes!
HINWEIS!
Hinweise in der Bedienungsanleitung beachten!
WARNUNG!
Warnung vor Gefahr durch elektrischen Schlag!

6 von 76
WARNUNG!
Warnung vor Gefahr durch hohe Lautstärke!
•
Aufzählungspunkt / Information über Ereignisse während
der Bedienung
Auszuführende Handlungsanweisung
1.2. Bestimmungsgemäßer Gebrauch
Dieses Gerät ist für die Nutzung, Verwaltung und Bearbeitung elektronischer Doku-
mente und Multimediainhalte sowie für digitale Kommunikation bestimmt. Das Ge-
rät ist nur für den privaten und nicht für den industriellen/kommerziellen Gebrauch
bestimmt.
Bitte beachten Sie, dass im Falle des nicht bestimmungsgemäßen Gebrauchs die
Haftung erlischt:
• Bauen Sie das Gerät nicht ohne unsere Zustimmung um und verwenden Sie kei-
ne nicht von uns genehmigten oder gelieferten Zusatzgeräte.
• Verwenden Sie nur von uns gelieferte oder genehmigte Ersatz- und Zubehörtei-
le.
• Beachten Sie alle Informationen in dieser Bedienungsanleitung, insbesondere
die Sicherheitshinweise. Jede andere Bedienung gilt als nicht bestimmungsge-
mäß und kann zu Personen- oder Sachschäden führen.
• Nutzen Sie das Gerät nicht unter extremen Umgebungsbedingungen.
1.3. Konformitätsinformation
Mit diesem Gerät wurden folgende Funkausstattungen ausgeliefert:
• Wireless LAN (optional)
• Bluetooth (optional)
Hiermit erklärt die MEDION AG, dass sichdieses Gerät in Übereinstimmung mit den
grundlegenden Anforderungen und den übrigen einschlägigen Bestimmungen der
R&TTE Richtlinie 1999/5/EG befindet.
Dieses Gerät erfüllt die grundlegenden Anforderungen und relevanten Vorschrif ten
der Ökodesign Richtlinie 2009/125/EG. Vollständige Konformitätserklärungen sind
erhältlich unter www.medion.com/conformity.

7 von 76
2. Sicherheitshinweise
2.1. Gefahren für Kinder und Personen mit
eingeschränkter Fähigkeit, Geräte zu bedienen
• Dieses Gerät ist nicht dafür bestimmt, durch Personen (einschließ-
lich Kinder) mit eingeschränkten physischen, sensorischen oder
geistigen Fähigkeiten oder mangels Erfahrung und/oder mangels
Wissen benutzt zu werden, es sei denn, sie werden durch eine für
Ihre Sicherheit zuständige Person beaufsichtigt oder erhielten von
Ihnen Anweisungen, wie das Gerät zu benutzen ist.
• Kinder sollen beaufsichtigt werden, um sicherzustellen, dass sie
nicht mit dem Gerät spielen. Kindern darf der Gebrauch des Geräts
nicht ohne Aufsicht erlaubt werden.
• Bewahren Sie das Gerät und das Zubehör an einem für Kinder un-
erreichbaren Ort auf
.
GEFAHR!
Bei Missbrauch könnte Erstickungsgefahr bestehen.
Halten Sie das Verpackungsmaterial, wie z.B. Folien von
Kindern fern!
2.2. Betriebssicherheit
Bitte lesen Sie dieses Kapitel aufmerksam durch und befolgen Sie alle
aufgeführten Hinweise. So gewährleisten Sie einen zuverlässigen Be-
trieb und eine lange Lebenserwartung Ihres Notebooks.
• Öffnen Sie niemals das Gehäuse des Notebooks, Akkus oder Netz-
adapters! Dies könnte zu einem elektrischen Kurzschluss oder gar
zu Feuer führen, was die Beschädigung Ihres Notebooks zur Folge
hat.
• Bei optischen Laufwerken (CD/CDRW/DVD) han delt es sich um Ein-
richtungen der Laser Klasse 1, sofern diese Geräte in einem ge-
schlossenen Notebook-Gehäuse betrieben werden. Entfernen Sie
nicht die Abdeckung der Lauf werke, da sonst unsichtbare Laser-
strahlung austritt.

8 von 76
• Führen Sie keine Gegenstände durch die Schlitze und Öffnun gen
ins Innere des Notebooks. Diese könnten zu einem elektrischen
Kurzschluss oder gar zu Feuer führen, was die Beschädigung Ihres
Notebooks zur Folge hat.
• Schlitze und Öffnungen des Notebooks dienen der Belüftung. De-
cken Sie diese Öffnungen nicht ab, da es sonst zu Überhitzung
kommen könnte.
• Das Notebook ist nicht für den Betrieb in einem Unternehmen der
Schwerindustrie vorgesehen.
• Betreiben Sie das Notebook nicht bei Gewitter, um Schäden durch
Blitzeinschlag zu vermeiden.
• Legen Sie keine Gegenstände auf das Notebook und üben Sie kei-
nen Druck auf das Display aus. Andernfalls besteht die Gefahr, dass
das Display bricht.
• Es besteht Verletzungsgefahr, wenn das Display bricht. Sollte dies
passieren, packen Sie mit Schutzhandschuhen die geborstenen
Teile ein und senden Sie diese zur fachgerechten Entsorgung an
Ihr Service Center. Waschen Sie anschließend Ihre Hände mit Sei-
fe, da nicht auszuschließen ist, dass Chemikalien ausge treten sein
könnten.
• Klappen Sie das Display nicht um mehr als 120° auf. Eine Über-
schreitung dieses Wertes kann zur Beschädigung des Gehäuses
oder des Notebooks führen. Halten Sie das Display beim Aufklap-
pen, Positionieren und Schließen immer mittig fest. Bei Nichtbe-
achtung könnte das Display beschädigt werden. Versuchen Sie nie-
mals, es mit Gewalt zu öffnen.
• Berühren Sie nicht das Display mit den Fingern oder mit kantigen
Gegenständen, um Beschädigungen zu vermeiden.
• Heben Sie das Notebook nie am Display hoch, da sonst die Schar-
niere brechen könnten.

9 von 76
• Schalten Sie das Notebook sofort aus bzw. erst gar nicht ein, zie-
hen Sie den Netzstecker und wenden Sie sich an den Kunden-
dienst wenn, ...
− der Netzadapter oder die daran angebrachten Netzkabel- oder
Stecker angeschmort oder beschädigt sind. Lassen Sie das de-
fekte Netzkabel/Netzadapter gegen Originalteile austauschen.
Auf keinen Fall dürfen diese repariert werden.
− das Gehäuse des Notebooks beschädigt ist, oder Flüssigkeiten
hineingelaufen sind. Lassen Sie das Notebook erst vom Kunden-
dienst überprüfen. Andernfalls kann es sein, dass das Notebook
nicht sicher betrieben werden kann. Es kann Lebensgefahr
durch elektrischen Schlag bestehen oder/und gesundheits-
schädliche Laserstrahlung austreten!
2.3. Niemals selbst reparieren
WARNUNG!
Es besteht die Gefahr des elektrischen Schlags!
Versuchen Sie auf keinen Fall, das Gerät selbst zu öffnen
oder zu reparieren.
• Wenden Sie sich im Störungsfall an das Medion Service Center
oder eine andere geeignete Fachwerkstatt, um Gefährdungen zu
vermeiden.
2.4. Datensicherung
ACHTUNG!
Machen Sie vor jeder Aktualisierung Ihrer Daten Sicherungs-
kopien auf externe Spei chermedien. Die Geltendmachung von
Schadensersatzan sprüchen für Datenverlust und dadurch ent-
standene Folgeschäden wird ausgeschlossen
.

10 von 76
2.5. Aufstellungsort
• Halten Sie Ihr Notebook und alle angeschlosse nen Geräte von
Feuchtigkeit fern und ver meiden Sie Staub, Hitze und direkte Son-
neneinstrahlung. Das Nichtbeachten dieser Hinweise kann zu Stö-
rungen oder zur Beschädigung des Notebooks führen.
• Betreiben Sie Ihr Notebook nicht im Freien, da äußere Einflüsse,
wie Regen, Schnee etc. das Notebook beschädigen könnten.
• Stellen und betreiben Sie alle Komponenten auf einer stabilen,
ebenen und vibrations freien Unterlage, um Stürze des Notebooks
zu ver meiden.
• Betreiben Sie das Notebook oder den Netzadapter nicht längere
Zeit auf Ihrem Schoß oder einem anderen Körperteil, da die Wär-
meableitung an der Unterseite zu unangenehmen Erwärmungen
führen kann.
• Neue Geräte können in den ersten Betriebsstunden einen typi-
schen, unvermeidlichen aber völlig ungefährlichen Geruch abge-
ben, der im Laufe der Zeit immer mehr abnimmt. Lüften Sie den
Raum regelmäßig, um der Geruchsbildung entgegenzuwirken.
• Dieses Gerät ist nicht für den Einsatz an Bildschirmarbeitsplätzen
im Sinne der Bildschirmarbeitsplatzverordnung §2 geeignet.
2.6. Umgebungsbedingungen
• Das Notebook kann bei einer Umgebungstempera tur von 5° C bis
30° C und bei einer relati ven Luftfeuchtigkeit von 20 % - 80 %
(nicht kondensierend) betrieben werden.
• Im ausgeschalteten Zustand kann das Notebook bei 0° C bis 60° C
gelagert werden.
• Ziehen Sie bei einem Gewitter den Netzstecker. Wir empfehlen zur
zusätzlichen Sicherheit die Verwendung eines Überspannungs-
schutzes, um Ihr Notebook vor Be schädigung durch Spannungs-
spitzen oder Blitzschlag aus dem Stromnetz zu schützen.

11 von 76
• Warten Sie nach einem Transport des Notebooks so lange mit der
Inbetriebnahme, bis das Gerät die Umgebungstem peratur ange-
nommen hat. Bei großen Temperatur- oder Feuchtigkeitsschwan-
kungen kann es durch Kondensation zur Feuchtigkeitsbildung
inner halb des Notebooks kommen, die einen elektrischen Kurz-
schluss verursachen kann.
• Bewahren Sie die originale Verpackung auf, falls das Gerät ver-
schickt werden muss.
2.7. Ergonomie
HINWEIS!
Vermeiden Sie Blendwirkungen, Spiegelungen und zu starke Hell-Dun-
kel-Kontraste, um Ihre Augen zu schonen.
Das Notebook soll niemals in unmittelbarer Nähe eines Fensters ste hen, weil an die-
ser Stelle der Arbeitsraum durch das Tageslicht am hellsten beleuchtet ist. Diese
Helligkeit erschwert die Anpassung der Augen an das dunklere Display. Das Note-
book soll stets mit einer zur Fen sterfront parallelen Blickrichtung aufgestellt sein.
Falsch ist die Aufstellung mit vom Fenster abgewandter Blickrichtung, da dann
Spiegelun gen der hellen Fenster im Bildschirm unver meidbar sind. Ebenso falsch ist
eine Aufstellung mit Blickrichtung zum Fenster, da der Kontrast zwischen dunklem
Bildschirm und hellem Ta geslicht zu Anpassungsschwierigkeiten der Au gen und zu
Beschwerden führen kann.
Die parallele Blickrichtung sollte auch in Bezug auf künstliche Beleuchtungseinrich-
tungen ein gehalten werden.
Das heißt, es gelten bei der Beleuchtung des Arbeitsraumes mit künstlichem Licht
im Wesentlichen dieselben Kriterien und Gründe. Soweit es der Raum nicht zu-
lässt, den Bild schirm wie beschrieben aufzustellen, kann man durch die richtige Po-
sitionierung (Drehen, Neigen) des Notebooks/Bildschirms Blendwir kungen, Spie-
gelungen, zu starke Hell-Dunkel-Kontraste usw. verhindern. Durch Lamellen- oder
Vertikalstores an den Fenstern, durch Stellwände oder durch Ände rungen der Be-
leuchtungseinrichtung kann eben falls in vielen Fällen eine Verbesserung erreicht
werden.

12 von 76
2.8. Anschließen
Beachten Sie nachfolgende Hinweise, um Ihr Notebook ordnungsge-
mäß anzuschließen:
2.8.1. Stromversorgung
GEFAHR !
Bei geöffnetem Gehäuse besteht Lebensgefahr durch
elek trischen Schlag. Es enthält keine zu wartenden Teile.
Öffnen Sie nicht das Gehäuse des Netzadapters.
• Die Steckdose muss sich in der Nähe des Notebooks befinden und
leicht zugänglich sein.
• Um die Stromversorgung zu Ihrem Notebook (über Netzadapter)
zu unterbrechen, ziehen Sie den Netzstecker aus der Steckdose.
• Betreiben Sie den Notebooknetzadapter nur an geerdeten Steck-
dosen mit AC 100 - 240V~, 50/60 Hz. Wenn Sie sich der Stromver-
sorgung am Auf stel lungsort nicht sicher sind, fragen Sie beim be-
treffenden Energieversorger nach.
• Benutzen Sie nur das beiliegende Netzadapter- und Netzan-
schlusskabel.
• Wir empfehlen zur zusätzlichen Sicherheit die Verwendung ei-
nes Überspannungs schutzes, um Ihr Notebook vor Be schädigung
durch Spannungsspitzen oder Blitzschlag aus dem Stromnetz zu
schützen.
• Wenn Sie den Netzadapter vom Stromnetz trennen möchten, zie-
hen Sie zunächst den Stecker aus der Steckdose und anschließend
den Stecker des Notebooks. Eine umgekehrte Reihenfolge könnte
den Netzadapter oder das Notebook beschädigen. Halten Sie beim
Abziehen immer den Stecker selbst fest. Ziehen Sie nie an der Lei-
tung.

13 von 76
2.9. Verkabelung
• Verlegen Sie die Kabel so, dass niemand darauf treten oder darü-
ber stolpern kann.
• Stellen Sie keine Gegenstände auf die Kabel, da diese sonst be-
schädigt werden könnten.
• Schließen Sie die Peripheriegeräte wie Tastatur, Maus, Monitor etc.
nur an, wenn das Notebook ausgeschaltet ist, um Beschädigun-
gen des Notebooks oder der Geräte zu vermeiden. Einige Geräte
können auch im laufenden Betrieb angeschlossen werden. Dies ist
meist bei Geräten mit USB- Anschluss der Fall. Befolgen Sie in je-
dem Fall die Hinweise der entsprechenden Bedienungsanleitung
• Wahren Sie mindestens einen Meter Abstand von hochfrequenten
und magnetischen Störquellen (TV-Gerät, Lautsprecherboxen, Mo-
biltelefon, DECT-Telefone usw.), um Funktionsstörungen und Da-
tenverlust zu vermeiden.
• Bitte beachten Sie, dass in Verbindung mit diesem Notebook nur
abgeschirmte Kabel kürzer als 3 Meter für die externen Schnittstel-
len eingesetzt werden dürfen. Bei Druckerkabeln benutzen Sie bit-
te nur doppelt abgeschirmte Kabel.
• Tauschen Sie die mitgelieferten Kabel nicht gegen andere aus. Be-
nutzen Sie ausschließlich die zum Lieferumfang gehörenden Ka-
bel, da diese in unseren Labors ausgiebig geprüft wurden.
• Benutzen Sie für den Anschluss Ihrer Peripherien ebenfalls nur die
mit den Geräten ausgelieferten Anschlusskabel.
• Stellen Sie sicher, dass alle Verbindungskabel mit den dazugehö-
rigen Peripheriegeräten verbunden sind, um Störstrahlungen zu
vermeiden. Entfernen Sie die nicht benötigten Kabel.
• Am Notebook dürfen nur Geräte angeschlossen werden, welche
die Norm EN60950 „Sicherheit von Einrichtungen der Informati-
onstechnik“ oder Geräte welche die Norm EN60065 „Sicherheitsan-
forderungen - Audio-, Video- und ähnliche elektronische Geräte“
erfüllen.

14 von 76
2.10. Hinweise zum Touchpad
• Das Touchpad wird mit dem Daumen oder einem anderen Finger
bedient und reagiert auf die von der Haut abgegebene Energie.
Benutzen Sie keine Kugelschreiber oder andere Gegenstände, da
dies zu einem Defekt Ihres Touchpads führen könnte.
2.11. Hinweise zum Akku
WARNUNG!
Explosionsgefahr bei unsachgemäßem Austausch der
Batterie. Ersatz nur durch den gleichen oder einen vom
Hersteller empfohlenen gleichwertigen Typ.
Öffnen Sie niemals die Batterie. Erwärmen Sie die Batte-
rie nicht über 60°C. Werfen Sie die Batterie nicht ins offene
Feuer. Entsorgung gebrauchter Batterien nach Angaben
des Herstellers.
Um die Lebensdauer und Leistungsfähigkeit Ihres Akkus zu verlän-
gern sowie einen sicheren Betrieb zu gewährleisten, sollten Sie außer-
dem nachstehende Hinweise beachten:
• Vermeiden Sie Verschmutzung und Kontakt zu elektrisch leitenden
Materialien sowie chemischen Substanzen und Reinigungsmitteln.
• Benutzen Sie zur Ladung des Akkus nur den mitge lieferten Origi-
nalnetzadapter. Stellen Sie sicher (durch Anzeige oder Signalton
des Notebooks), dass der Akku vollständig entladen ist, bevor er
erneut aufgeladen wird.
• Laden Sie den Akku stets solange auf, bis die Akku-Ladeanzeige er-
lischt. Beachten Sie bitte auch die Hinweise unter „Aufladen des
Akkus“, um den Ladezustand Ihres Akkus zu bewerten.
• Wechseln Sie den Akku nur im ausgeschalteten Zustand.

15 von 76
3. Lieferumfang
Bitte überprüfen Sie die Vollständigkeit der Lieferung und benachrichtigen Sie uns
bitte innerhalb von 14 Tagen nach dem Kauf, falls die Lieferung nicht komplett ist.
Mit dem von Ihnen erworbenen Produkt haben Sie erhalten:
• Notebook
• Lithium-Ionen-Hochleistungsakku
• Externes Netzteil mit Anschlusskabel
AC/DC Adapter
Hersteller FSP Technology INC., China
Modell FSP065-RHC
Erforderliche
Netzspannung
100 - 240 V (50/60 Hz)
AC Input 100 - 240V~ 2,0 A 50 - 60 Hz
DC Output 19 V 3,42 A
• OEM Version des Betriebssystems Windows
®
8
• Recovery DVD
• MEDION
®
Application und Support DVD
• Dokumentation
GEFAHR!
Bei Missbrauch könnte Erstickungsgefahr bestehen.
Halten Sie das Verpackungsmaterial, wie z.B. Folien von
Kindern fern.

16 von 76
4. Ansichten
4.1. Geöff netes Notebook
1
2
4
6
7
8
10
5
9
3
(Abbildung ähnlich)
1) Webcam
2) Webcam LED
3) Mikrofon
4) Display
5) Stereo Lautsprecher
6) Tastatur
7) Touchpad
8) Betriebs- und Statusanzeigen
9) Touchpad Lock
Durch Doppeltippen auf das Symbol wird die Touchpadsperre deaktiviert
bzw. aktiviert und die Anzeige leuchtet auf.
10) Ein/Ausschalter

17 von 76
4.2. Rechte Seite
12
11
13 14
16
15
(Abbildung ähnlich)
11) Audioausgang / Headset-Anschluss
12) USB 2.0-Anschlüsse
13) Optisches Laufwerk
14) Auswurftaste optisches Laufwerk
15) Notentnahmeöffnung
16) Öffnung für Kensingtonschloss®
4.3. Linke Seite
17
18 19
20
21
22
(Abbildung ähnlich)
17) Netzadapteranschluss
18) Externer Monitor Anschluss VGA (optional)
19) Netzwerkanschluss (LAN) (RJ-45)
20) HDMI-Anschluss
21) USB 3.0-Anschluss
22) USB 3.0-Anschluss mit Ladefunktion für Mobiltelefone (optional)
ACHTUNG!
Die Ladefunktion steht Ihnen im Energiesparmodus sowie im
eingeschalteten Zustand des Notebooks zur Verfügung, wenn
Sie diese zuvor in der UEFI-Firmwareeinstellung aktiviert ha-
ben. Die Ladefunktion für Handys ist standardmäßig einge-
schaltet.

18 von 76
4.4. Ansicht Front
23
(Abbildung ähnlich)
23) Multikartenleser
4.5. Betriebs- und Statusanzeigen
Das System zeigt über LEDs Stromversorgungs- und Betriebszustände an. Die Be-
triebsanzeigen leuchten jeweils bei der entsprechenden Aktivität des Notebooks
auf:
(Abbildung ähnlich)
Zugriffsanzeige
Wenn diese LED leuchtet bzw. blinkt, greift das Notebook auf die Fest-
platte oder auf das optische Laufwerk zu.
WLAN-/Bluetooth Anzeige
Anzeige für drahtlosen Datenaustausch. Leuchtet die Anzeige dauer-
haft, ist die WLAN-/Bluetooth Funktion aktiviert.
Capital Lock – Großschrift
Die Großschrift [Caps Lock] wurde mit der Feststelltaste aktiviert, wenn
diese LED leuchtet. Hierbei werden die Buchstaben der Tastatur automa-
tisch großgeschrieben.
Num Lock - Ziffernblock
Die numerische Tastaturbelegung wurde aktiviert [Num Lock], wenn
diese LED leuchtet.
Akkuladeanzeige
Diese Anzeige leuchtet auf, wenn der Akku geladen wird. Die Anzeige
erlischt, wenn der Akku aufgeladen ist.

19 von 76
5. Erste Inbetriebnahme
Um Ihr Notebook sicher zu betreiben und eine hohe Lebenserwartung zu gewähr-
leisten sollten Sie das Kapitel „Betriebssicherheit“ am Anfang dieses Handbuches
gelesen haben. Das Notebook ist bereits vollständig vorinstalliert, so dass Sie keine
Treiber mehr laden müssen und Sie sofort starten können.
Legen Sie vor der Inbetriebnahme den Akku ein, indem Sie ihn in das Fach hin-
einlegen bis er einrastet. Verriegeln Sie unbedingt den Akku, um ein ungewoll-
tes Herausfallen des Akkus zu vermeiden.
Schließen Sie den mitgelieferten Netzadapter an das Notebook (17) an. Verbin-
den Sie dann das Netzkabel mit dem Adapter und schließen es anschließend an
einer Steckdose an. Stellen Sie den Schalter am Netzadapter (optional) auf die
Stellung I, um das Notebook mit Strom zu versorgen und den Akku aufzuladen.
Stellen Sie diesen Schalter auf 0, um die Stromzufuhr zu unterbrechen.
Klappen Sie das Display mit Daumen und Zeigefinger bis zur gewünschten Po-
sition auf. Das Display sollte nicht um mehr als 120° aufgeklappt werden. Halten
Sie das Display beim Aufklappen, Positionieren und Schließen immer mittig fest.
Bei Nichtbeachtung könnte das Display beschädigt werden. Versuchen Sie nie-
mals, es mit Gewalt zu öffnen.
HINWEIS!
Bitte stellen Sie bei der ersten Inbetriebnahme Ihres Notebooks sicher,
dass der Akku eingesetzt und das Netzteil angeschlossen ist. Dies ist
notwendig, damit Windows® 8 den Windows® 8 Leistungsindex korrekt
ermitteln kann.
Schalten Sie das Notebook ein, indem Sie den Ein-/Ausschalter (10) betätigen.
Das Notebook startet und durchläuft nun verschiedene Phasen.
Seite laden ...
Seite laden ...
Seite laden ...
Seite laden ...
Seite laden ...
Seite laden ...
Seite laden ...
Seite laden ...
Seite laden ...
Seite laden ...
Seite laden ...
Seite laden ...
Seite laden ...
Seite laden ...
Seite laden ...
Seite laden ...
Seite laden ...
Seite laden ...
Seite laden ...
Seite laden ...
Seite laden ...
Seite laden ...
Seite laden ...
Seite laden ...
Seite laden ...
Seite laden ...
Seite laden ...
Seite laden ...
Seite laden ...
Seite laden ...
Seite laden ...
Seite laden ...
Seite laden ...
Seite laden ...
Seite laden ...
Seite laden ...
Seite laden ...
Seite laden ...
Seite laden ...
Seite laden ...
Seite laden ...
Seite laden ...
Seite laden ...
Seite laden ...
Seite laden ...
Seite laden ...
Seite laden ...
Seite laden ...
Seite laden ...
Seite laden ...
Seite laden ...
Seite laden ...
Seite laden ...
Seite laden ...
Seite laden ...
Seite laden ...
Seite laden ...
-
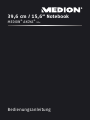 1
1
-
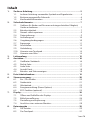 2
2
-
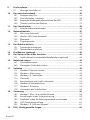 3
3
-
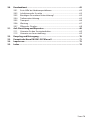 4
4
-
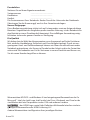 5
5
-
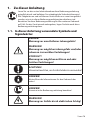 6
6
-
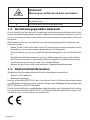 7
7
-
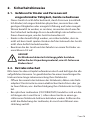 8
8
-
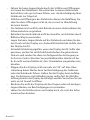 9
9
-
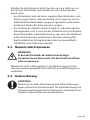 10
10
-
 11
11
-
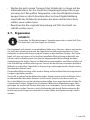 12
12
-
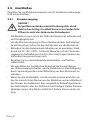 13
13
-
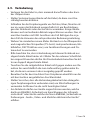 14
14
-
 15
15
-
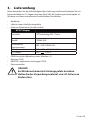 16
16
-
 17
17
-
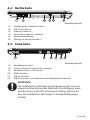 18
18
-
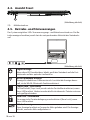 19
19
-
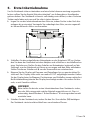 20
20
-
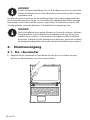 21
21
-
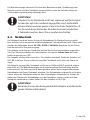 22
22
-
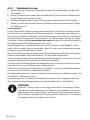 23
23
-
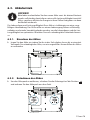 24
24
-
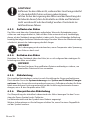 25
25
-
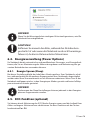 26
26
-
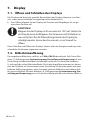 27
27
-
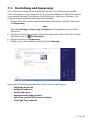 28
28
-
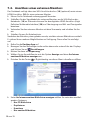 29
29
-
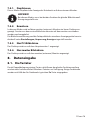 30
30
-
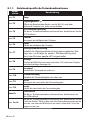 31
31
-
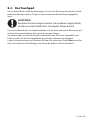 32
32
-
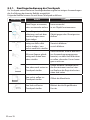 33
33
-
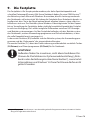 34
34
-
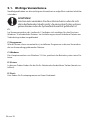 35
35
-
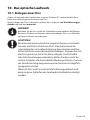 36
36
-
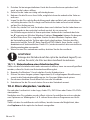 37
37
-
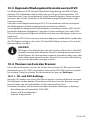 38
38
-
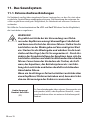 39
39
-
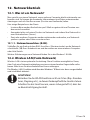 40
40
-
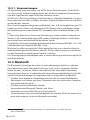 41
41
-
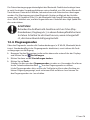 42
42
-
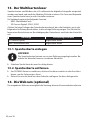 43
43
-
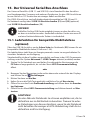 44
44
-
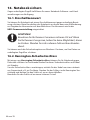 45
45
-
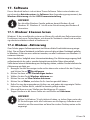 46
46
-
 47
47
-
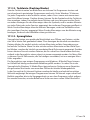 48
48
-
 49
49
-
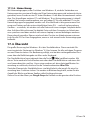 50
50
-
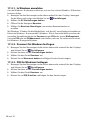 51
51
-
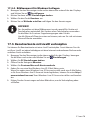 52
52
-
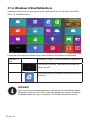 53
53
-
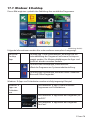 54
54
-
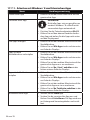 55
55
-
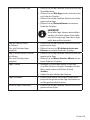 56
56
-
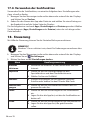 57
57
-
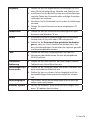 58
58
-
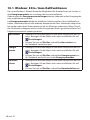 59
59
-
 60
60
-
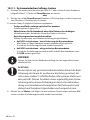 61
61
-
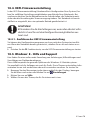 62
62
-
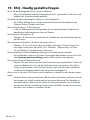 63
63
-
 64
64
-
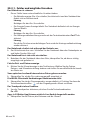 65
65
-
 66
66
-
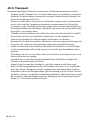 67
67
-
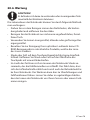 68
68
-
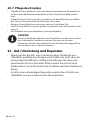 69
69
-
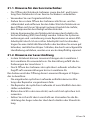 70
70
-
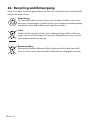 71
71
-
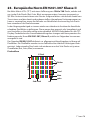 72
72
-
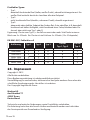 73
73
-
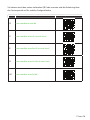 74
74
-
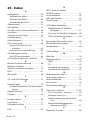 75
75
-
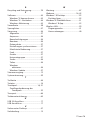 76
76
-
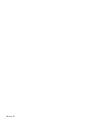 77
77
Medion AKOYA C15x Bedienungsanleitung
- Kategorie
- Notizbücher
- Typ
- Bedienungsanleitung
Verwandte Papiere
-
Medion P 6618 Bedienungsanleitung
-
Medion AKOYA S4214 Serie Bedienungsanleitung
-
Medion ERAZER X782x/X783x Notebook Benutzerhandbuch
-
Medion AKOYA E421x Notebook Bedienungsanleitung
-
Medion AKOYA E641x/P665x Notebook Benutzerhandbuch
-
Medion ERAZER X785x Notebook Benutzerhandbuch
-
Medion AKOYA S621x Notebook Benutzerhandbuch
-
Medion ERAZER X784x Notebook Benutzerhandbuch
-
Medion AKOYA E641x/P665x/P666x Notebook Benutzerhandbuch
-
Medion AKOYA E1530x/E1540x Notebook Serie Benutzerhandbuch