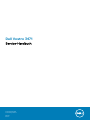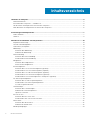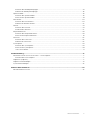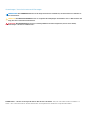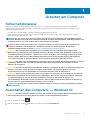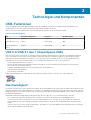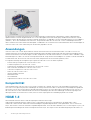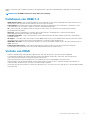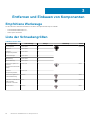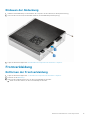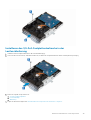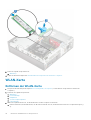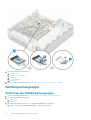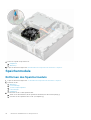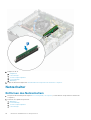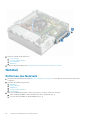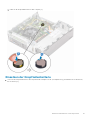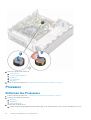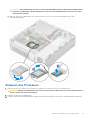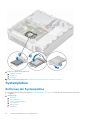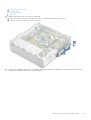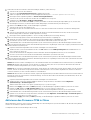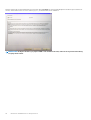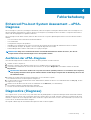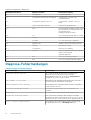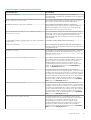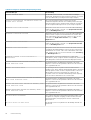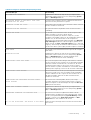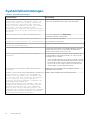Dell Vostro 3471
Service-Handbuch
Vorschriftenmodell: D13S
Vorschriftentyp: D13S003
May 2020
Rev. A01

1 Arbeiten am Computer.................................................................................................................. 5
Sicherheitshinweise...............................................................................................................................................................5
Ausschalten des Computers — Windows 10.....................................................................................................................5
Vor der Arbeit an Komponenten im Innern des Computers.............................................................................................6
Nach der Arbeit an Komponenten im Inneren des Computers........................................................................................6
2 Technologie und Komponenten......................................................................................................7
USB-Funktionen.....................................................................................................................................................................7
HDMI 1.4 ................................................................................................................................................................................ 8
3 Entfernen und Einbauen von Komponenten................................................................................... 10
Empfohlene Werkzeuge...................................................................................................................................................... 10
Liste der Schraubengrößen................................................................................................................................................ 10
Layout der Systemplatine.................................................................................................................................................... 11
Abdeckung............................................................................................................................................................................. 11
Entfernen der Abdeckung..............................................................................................................................................11
Einbauen der Abdeckung...............................................................................................................................................13
Frontverkleidung...................................................................................................................................................................13
Entfernen der Frontverkleidung................................................................................................................................... 13
Installieren der Frontverkleidung.................................................................................................................................. 15
Kühlgehäuse..........................................................................................................................................................................17
Entfernen des Kühlgehäuses.........................................................................................................................................17
Einsetzen des Kühlgehäuses.........................................................................................................................................18
Erweiterungskarte................................................................................................................................................................19
Entfernen der PCIe-X1-Erweiterungskarte (optional)...............................................................................................19
Installieren der PCIe-X1-Erweiterungskarte (optional)..............................................................................................21
Entfernen der PCIe-x16-Erweiterungskarte (optional).............................................................................................23
Installieren der PCIe-x16-Erweiterungskarte (optional)............................................................................................25
Installieren der PCIe-Erweiterungskarte in Steckplatz 1 (optional).........................................................................27
3,5-Zoll-Festplattengehäuse..............................................................................................................................................30
Entfernen der 3,5 Zoll-Festplattengehäuse............................................................................................................... 30
Installieren des 3,5-Zoll-Festplattengehäuses............................................................................................................32
3,5-Zoll-Festplattenlaufwerk........................................................................................................................................34
Laufwerkträger.................................................................................................................................................................... 36
Entfernen des Laufwerkträgers...................................................................................................................................36
Einbauen des Laufwerksgehäuses...............................................................................................................................37
Optisches Laufwerk...................................................................................................................................................... 39
M.2-SATA-SSD.................................................................................................................................................................... 41
Entfernen der M.2-SATA-SSD..................................................................................................................................... 41
Installieren des M.2-SATA-SSD-Laufwerks................................................................................................................41
WLAN-Karte.........................................................................................................................................................................42
Entfernen der WLAN-Karte......................................................................................................................................... 42
Einbauen der WLAN-Karte...........................................................................................................................................43
Kühlkörperbaugruppe..........................................................................................................................................................44
Inhaltsverzeichnis
2 Inhaltsverzeichnis

Entfernen der Kühlkörperbaugruppe...........................................................................................................................44
Einbauen der Kühlkörperbaugruppe............................................................................................................................46
Speichermodule................................................................................................................................................................... 48
Entfernen des Speichermoduls....................................................................................................................................48
Einsetzen des Speichermoduls.................................................................................................................................... 49
Netzschalter.........................................................................................................................................................................50
Entfernen des Netzschalters....................................................................................................................................... 50
Einbauen des Betriebsschalters...................................................................................................................................52
Netzteil................................................................................................................................................................................. 54
Entfernen des Netzteils................................................................................................................................................54
Installieren des Netzteils............................................................................................................................................... 57
Knopfzellenbatterie.............................................................................................................................................................60
Entfernen der Knopfzellenbatterie..............................................................................................................................60
Einsetzen der Knopfzellenbatterie............................................................................................................................... 61
Prozessor..............................................................................................................................................................................62
Entfernen des Prozessors............................................................................................................................................ 62
Einbauen des Prozessors..............................................................................................................................................63
Systemplatine.......................................................................................................................................................................64
Entfernen der Systemplatine....................................................................................................................................... 64
Einsetzen der Systemplatine........................................................................................................................................69
TPM 2.0-Installation...................................................................................................................................................... 74
4 Fehlerbehebung..........................................................................................................................77
Enhanced Pre-boot System Assessment – ePSA-Diagnose......................................................................................... 77
Ausführen der ePSA-Diagnose.....................................................................................................................................77
Diagnostics (Diagnose)....................................................................................................................................................... 77
Diagnose-Fehlermeldungen................................................................................................................................................78
Systemfehlermeldungen.....................................................................................................................................................82
5 Wie Sie Hilfe bekommen............................................................................................................. 83
Kontaktaufnahme mit Dell..................................................................................................................................................83
Inhaltsverzeichnis
3

Anmerkungen, Vorsichtshinweise und Warnungen
ANMERKUNG: Eine ANMERKUNG macht auf wichtige Informationen aufmerksam, mit denen Sie Ihr Produkt besser
einsetzen können.
VORSICHT: Ein VORSICHTSHINWEIS warnt vor möglichen Beschädigungen der Hardware oder vor Datenverlust und
zeigt, wie diese vermieden werden können.
WARNUNG: Mit WARNUNG wird auf eine potenziell gefährliche Situation hingewiesen, die zu Sachschäden,
Verletzungen oder zum Tod führen kann.
© 2020 Dell Inc. oder ihre Tochtergesellschaften. Alle Rechte vorbehalten. Dell, EMC und andere Marken sind Marken von
Dell Inc. oder Tochterunternehmen. Andere Markennamen sind möglicherweise Marken der entsprechenden Inhaber.

Arbeiten am Computer
Sicherheitshinweise
Beachten Sie folgende Sicherheitsrichtlinien, damit Ihr Computer vor möglichen Schäden geschützt und Ihre eigene Sicherheit
sichergestellt ist. Wenn nicht anders angegeben, wird bei jedem in diesem Dokument vorgestellten Verfahren vorausgesetzt, dass
folgende Bedingungen zutreffen:
• Sie haben die im Lieferumfang des Computers enthaltenen Sicherheitshinweise gelesen.
• Eine Komponente kann ersetzt oder, wenn sie separat erworben wurde, installiert werden, indem der Entfernungsvorgang in
umgekehrter Reihenfolge ausgeführt wird.
ANMERKUNG: Trennen Sie den Computer vom Netz, bevor Sie die Computerabdeckung oder Verkleidungselemente
entfernen. Bringen Sie nach Abschluss der Arbeiten innerhalb des Tablets alle Abdeckungen, Verkleidungselemente und
Schrauben wieder an, bevor Sie das Gerät erneut an das Stromnetz anschließen.
WARNUNG: Bevor Sie Arbeiten im Inneren des Computers ausführen, lesen Sie zunächst die im Lieferumfang des
Computers enthaltenen Sicherheitshinweise. Zusätzliche Informationen zur bestmöglichen Einhaltung der
Sicherheitsrichtlinien finden Sie auf der Homepage zur Einhaltung behördlicher Auflagen.
VORSICHT: Manche Reparaturarbeiten dürfen nur von qualifizierten Servicetechnikern durchgeführt werden.
Maßnahmen zur Fehlerbehebung oder einfache Reparaturen sollten Sie nur dann selbst durchführen, wenn dies laut
Produktdokumentation genehmigt ist, oder wenn Sie vom Team des Online- oder Telefonsupports dazu aufgefordert
werden. Schäden durch nicht von Dell genehmigte Wartungsversuche werden nicht durch die Garantie abgedeckt.
Lesen und beachten Sie die Sicherheitshinweise, die Sie zusammen mit Ihrem Produkt erhalten haben.
VORSICHT: Um elektrostatische Entladungen zu vermeiden, erden Sie sich mittels eines Erdungsarmbandes oder durch
regelmäßiges Berühren einer nicht lackierten metallenen Oberfläche (beispielsweise eines Anschlusses auf der
Rückseite des Computers).
VORSICHT: Gehen Sie mit Komponenten und Erweiterungskarten vorsichtig um. Berühren Sie keine Komponenten oder
Kontakte auf der Karte. Halten Sie die Karte möglichst an ihren Kanten oder dem Montageblech. Fassen Sie
Komponenten wie Prozessoren grundsätzlich an den Kanten und niemals an den Kontaktstiften an.
VORSICHT: Ziehen Sie beim Trennen eines Kabels vom Computer nur am Stecker oder an der Zuglasche und nicht am
Kabel selbst. Einige Kabel haben Stecker mit Sicherungsklammern. Wenn Sie ein solches Kabel abziehen, drücken Sie
vor dem Herausziehen des Steckers die Sicherungsklammern nach innen. Ziehen Sie beim Trennen von
Steckverbindungen die Anschlüsse immer gerade heraus, damit Sie keine Anschlussstifte verbiegen. Richten Sie vor
dem Herstellen von Steckverbindungen die Anschlüsse stets korrekt aus.
ANMERKUNG: Die Farbe Ihres Computers und bestimmter Komponenten kann von den in diesem Dokument gezeigten
Farben abweichen.
Ausschalten des Computers — Windows 10
VORSICHT:
Um Datenverlust zu vermeiden, speichern und schließen Sie alle geöffneten Dateien und beenden Sie alle
aktiven Programme, bevor Sie den Computer ausschalten oder die Seitenabdeckung entfernen.
1. Klicken oder tippen Sie auf das .
2. Klicken oder tippen Sie auf das und klicken oder tippen Sie dann auf Herunterfahren.
1
Arbeiten am Computer 5

ANMERKUNG: Stellen Sie sicher, dass der Computer und alle angeschlossenen Geräte ausgeschaltet sind. Wenn der
Computer und die angeschlossenen Geräte nicht automatisch beim Herunterfahren des Betriebssystems
ausgeschaltet wurden, halten Sie den Netzschalter 6 Sekunden lang gedrückt.
Vor der Arbeit an Komponenten im Innern des
Computers
Um Schäden am Computer zu vermeiden, führen Sie folgende Schritte aus, bevor Sie mit den Arbeiten im Computerinneren beginnen.
1. Die Sicherheitshinweise müssen strikt befolgt werden.
2. Stellen Sie sicher, dass die Arbeitsoberfläche eben und sauber ist, damit die Computerabdeckung nicht zerkratzt wird.
3. Schalten Sie den Computer aus.
4. Trennen Sie alle Netzwerkkabel vom Computer.
VORSICHT: Wenn Sie ein Netzwerkkabel trennen, ziehen Sie es zuerst am Computer und dann am Netzwerkgerät ab.
5. Trennen Sie Ihren Computer sowie alle daran angeschlossenen Geräte vom Stromnetz.
6. Halten Sie den Betriebsschalter gedrückt, während Sie den Computer vom Netz trennen, um die Systemplatine zu erden.
ANMERKUNG: Um elektrostatische Entladungen zu vermeiden, erden Sie sich mittels eines Erdungsarmbandes oder
durch regelmäßiges Berühren einer nicht lackierten metallenen Oberfläche (beispielsweise eines Anschlusses auf der
Rückseite des Computers).
Nach der Arbeit an Komponenten im Inneren des
Computers
Stellen Sie nach Abschluss von Aus- und Einbauvorgängen sicher, dass Sie zuerst sämtliche externen Geräte, Karten, Kabel usw. wieder
anschließen, bevor Sie den Computer einschalten.
1. Schließen Sie die zuvor getrennten Telefon- und Netzwerkkabel wieder an den Computer an.
VORSICHT:
Wenn Sie ein Netzwerkkabel anschließen, verbinden Sie das Kabel zuerst mit dem Netzwerkgerät und
danach mit dem Computer.
2. Schließen Sie den Computer sowie alle daran angeschlossenen Geräte an das Stromnetz an.
3. Schalten Sie den Computer ein.
4. Überprüfen Sie gegebenenfalls, ob der Computer einwandfrei läuft, indem Sie ePSA Diagnostics (ePSA-Diagnose) ausführen.
6
Arbeiten am Computer

Technologie und Komponenten
USB-Funktionen
Universal Serial Bus (USB) wurde 1996 eingeführt. Es hat die Verbindung zwischen Host-Computern und Peripheriegeräten wie
Computermäusen, Tastaturen, externen Laufwerken und Druckern erheblich vereinfacht.
Werfen wir nun einen kurzen Blick auf die USB-Entwicklung mit Bezugnahme auf die nachstehende Tabelle.
Tabelle 1. USB-Entwicklung
Typ Datenübertragungsrate Kategorie Einführungsjahr
USB 2.0 480 Mbit/s Hi-Speed 2000
USB 3.0/USB 3.1 Gen
1-
5 GBit/s Super-Speed 2010
USB 3.1-Anschlüsse
Gen. 2
10 Gbit/s Super-Speed 2013
USB 3.0/USB 3.1 Gen 1 (SuperSpeed-USB)
Viele Jahre lang war der USB 2.0 in der PC-Welt der Industriestandard für Schnittstellen. Das zeigen die etwa 6 Milliarden verkauften
Geräte. Der Bedarf an noch größerer Geschwindigkeit ist jedoch durch die immer schneller werdende Computerhardware und die
Nachfrage nach größerer Bandbreiten gestiegen. Der USB 3.0/USB 3.1 Gen 1 hat endlich die Antwort auf die Anforderungen der
Verbraucher. Er ist theoretisch 10 mal schneller als sein Vorgänger. Eine Übersicht der USB 3.1 Gen 1-Funktionen:
• Höhere Übertragungsraten (bis zu 5 Gbit/s)
• Erhöhte maximale Busleistung und erhöhte Gerätestromaufnahme, um ressourcenintensiven Geräten besser zu entsprechen
• Neue Funktionen zur Energieverwaltung
• Vollduplex-Datenübertragungen und Unterstützung für neue Übertragungsarten
• USB 2.0-Rückwärtskompatibilität
• Neue Anschlüsse und Kabel
In den folgenden Abschnitten werden einige der am häufigsten gestellten Fragen zu USB 3.0/USB 3.1 Gen 1 behandelt.
Geschwindigkeit
Die aktuelle USB 3.0 /USB-3.1 Gen-1-Spezifikation definiert drei Geschwindigkeitsmodi: Super-Speed, Hi-Speed und Full-Speed. Der neue
SuperSpeed-Modus hat eine Übertragungsrate von 4,8 Gbit/s. Die Spezifikation übernimmt weiterhin die USB-Modi Hi-Speed- und Full-
Speed, die jeweils als USB 2.0 und 1.1 bekannt sind. Die langsameren Modi arbeiten weiterhin bei 480 Mbit/s und 12 Mbit/s und bewahren
ihre Rückwärtskompatibilität.
Aufgrund der nachstehend aufgeführten Änderungen erreicht der USB 3.0/USB 3.1 Gen 1 wesentlich höhere Leistungen:
• Ein zusätzlicher physischer Bus, der parallel zum vorhandenen USB 2.0-Bus hinzugefügt wird (siehe Abbildung unten).
• USB 2.0 hatte vier Drähte (Leistung, Masse und zwei für differentielle Daten); USB 3.0/USB 3.1 Gen 1 ergänzt diese durch vier
weitere Drähte für zwei Differenzsignale (Empfangen und Übertragen) zu insgesamt acht Verbindungen in den Anschlüssen und
Kabeln.
• USB 3.0 /USB-3.1 Gen 1 nutzt anstatt der Halb-Duplex -Anordnung von USB 2.0 die bidirektionalen Datenschnittstelle. Das erweitert
die theoretische Bandbreite um das 10-fache.
2
Technologie und Komponenten 7

Mit den heutigen steigenden Anforderungen an Datenübertragungen mit High-Definition-Videoinhalten, Terabyte-Speichergeräten,
digitalen Kameras mit hoher Megapixelanzahl usw. ist USB 2.0 möglicherweise nicht schnell genug. Darüber hinaus kam kein USB 2.0-
Anschluss jemals in die Nähe des theoretischen maximalen Durchsatzes von 480 Mbit/s mit einer Datenübertragung von etwa 320Mbit/s
(40 MB/s) - das ist der tatsächliche reale Höchstwert. Entsprechend werden die USB 3.0 /USB-3.1 Gen 1-Verbindungen niemals 4,8
Gbit/s erreichen. Eine reale maximale Geschwindigkeit von 400 MB/s mit Overheads ist hier wahrscheinlich. Bei dieser Geschwindigkeit ist
USB 3.0 /USB-3.1 Gen 1 eine Verbesserung um das 10-fache gegenüber USB 2.0.
Anwendungen
USB 3.0 /USB-3.1 Gen 1 öffnet Wege und bietet Geräten mehr Raum für bessere Gesamtfunktionalität. USB-Video war zuvor was
maximale Auflösung, Latenz und Videokomprimierung anbelangt nicht akzeptabel. Aufgrund der 5 bis 10 mal größeren Bandbreite lassen
sich nun weitaus bessere USB-Videolösungen vorstellen. Single-link-DVI erfordert einen Durchsatz von nahezu 2 Gbit/s. 480 Mbit/s legte
Beschränkungen auf, 5 Gbit/s ist mehr als vielversprechend. Mit der versprochenen Geschwindigkeit von 4,8 Gbit/s wird der Standard für
Produkte interessant, die zuvor kein USB-Territorium waren, beispielsweise für externe RAID-Speichersysteme.
Im Folgenden sind einige der verfügbaren Super-Speed USB 3.0/USB 3.1 Gen 1-Produkte aufgeführt:
• Externe Desktop-Festplatten mit USB 3.0 /USB-3.1 Gen 1
• Portable Festplatten mit USB 3.0 /USB-3.1 Gen 1
• Dockingstation und Adapter für Festplatten mit USB 3.0 /USB-3.1 Gen 1
• Flash-Laufwerke und Reader mit USB 3.0 /USB-3.1 Gen 1
• Solid-State-Festplatten mit USB 3.0 /USB-3.1 Gen 1
• RAIDs mit USB 3.0 /USB 3.1 Gen 1
• Optische Medien/Laufwerke
• Multimedia-Geräte
• Netzwerkbetrieb
• Adapterkarten & Hubs mit USB 3.0 /USB-3.1 Gen 1
Kompatibilität
Gute Nachrichten: der USB 3.0 /USB-3.1 Gen 1 wurde von Anfang an so geplant, dass er mit USB 2.0 friedlich koexistieren kann. USB
3.0 /USB-3.1 Gen 1 gibt neue physische Verbindungen an. Daher profitieren neue Kabel von den höheren Geschwindigkeitsmöglichkeiten
des neuen Protokolls. Der Stecker selbst hat dieselbe rechteckige Form mit vier USB 2.0-Kontakten an derselben Position wie zuvor. In
den USB 3.0 /USB-3.1 Gen 1-Kabeln befinden sich fünf neue Verbindungen, über die Daten unabhängig voneinander empfangen und
übertragen werden. Sie kommen nur in Kontakt, wenn sie an eine SuperSpeed USB-Verbindung angeschlossen werden.
HDMI 1.4
Dieser Abschnitt erläutert HDMI 1.4 und die zugehörigen Funktionen und Vorzüge.
High-Definition Multimedia Interface (HDMI) ist eine von der Industrie unterstützte, unkomprimierte, all-digitale Audio-/Video-
Schnittstelle. HDMI stellt eine Schnittstelle zwischen beliebigen kompatiblen digitalen Audio-/Videoquellen bereit, wie z. B. einem DVD-
Player, oder einem A/V-Receiver und einem kompatiblen digitalen Audio- und/oder Video-Bildschirm, wie z. B. einem Digital-TV (DTV). Die
beabsichtigten Anwendungen für HDMI-Fernsehgeräte und DVD-Player. Der Hauptvorteil ist die Kabelverringerung und der Schutz von
8
Technologie und Komponenten

Inhalten. HDMI unterstützt Standard-, Enhanced- oder High-Definition-Video plus mehrkanalfähiges Digital Audio auf einem einzigen
Kabel.
ANMERKUNG: Die HDMI 1.4 bietet 5.1-Kanal-Audio-Unterstützung.
Funktionen von HDMI 1.4
• HDMI-Ethernet-Kanal - Fügt Hochgeschwindigkeits-Netzwerkbetrieb zu einer HDMI-Verbindung hinzu, damit Benutzer ihre IP-
fähigen Geräte ohne separates Ethernet-Kabel in vollem Umfang nutzen können
• Audiorückkanal - Ermöglicht einem HDMI-verbundenen Fernseher mit eingebautem Tuner, Audiodaten „vorgeschaltet“ an ein
Surround-Audiosystem zu senden, wodurch ein separates Audiokabel überflüssig ist
• 3D - Definiert Eingabe-/Ausgabeprotokolle für wichtige 3D-Videoformate, was den echten 3D-Spielen und 3D-Heimkino-
Anwendungen den Weg ebnet
• Inhaltstyp - Echtzeit-Signalisierung von Inhaltstypen zwischen Anzeige- und Quellgeräten, wodurch ein Fernsehgerät
Bildeinstellungen basierend auf Inhaltstypen optimieren kann
• Zusätzliche Farbräume – Fügt Unterstützung für weitere Farbmodelle hinzu, die in der Digitalfotografie und Computergrafik
verwendet werden
• 4K-Support – Ermöglicht Video-Auflösungen weit über 1080p und unterstützt somit Bildschirme der nächsten Generation, welche
den Digital Cinema Systemen, die in vielen kommerziellen Kinos verwendet werden, gleichkommen
• HDMI-Mikro-Anschluss - Ein neuer, kleinerer Anschluss für Telefone und andere tragbare Geräte, der Video-Auflösungen bis zu
1080p unterstützt
• Fahrzeug-Anschlusssystem - Neue Kabel und Anschlüsse für Fahrzeug-Videosysteme, die speziell für die einzigarten
Anforderungen des Fahrumfeldes entworfen wurden und gleichzeitig echte HD-Qualität liefern
Vorteile von HDMI
• Qualitäts-HDMI überträgt unkomprimiertes digitales Audio und Video bei höchster, gestochen scharfer Bildqualität.
• Kostengünstige HDMI bietet die Qualität und Funktionalität einer digitalen Schnittstelle, während sie auch unkomprimierte
Videoformate in einer einfachen, kosteneffektiven Weise unterstützt
• Audio-HDMI unterstützt mehrere Audioformate von Standard-Stereo bis zu mehrkanaligem Surround-Sound
• HDMI kombiniert Video und Mehrkanalaudio in einem einzigen Kabel, wodurch Kosten, Komplexität und das Durcheinander von
mehreren Kabeln, die derzeit in AV-Systemen verwendet werden, wegfallen
• HDMI unterstützt die Kommunikation zwischen der Videoquelle (wie z. B. einem DVD-Player) und dem DTV, und ermöglicht dadurch
neue Funktionen
Technologie und Komponenten
9

Entfernen und Einbauen von Komponenten
Empfohlene Werkzeuge
Für die in diesem Dokument beschriebenen Verfahren sind folgende Werkzeuge erforderlich:
• Kreuzschlitzschraubenzieher Nr. 1
• Kreuzschlitzschraubenzieher Nr. 2
• Kleiner spitzer Plastikstift
Liste der Schraubengrößen
Tabelle 2. Vostro 3471
Komponente Schraubentyp Menge Abbildung Farbe
Systemplatine 6-32xL6,35 6 Schwarz
Netzteil 6-32xL6,35 3
3,5-Zoll-
Festplattengehäuse
6-32xL6,35 2
Laufwerkträger 6-32xL6,35 1
Abdeckung 6-32xL6,35 2
E/A-Halterung 6-32xL6,35 1
3,5-Zoll-Festplatte zu
3,5-Zoll-
Festplattenlaufwerkhalt
erung
6-32xL3,6 2 Silver
2,5-Zoll-
Festplattengehäuse
6-32xL3,6 1
2,5-Zoll-Festplatte zu
Laufwerkhalterung
M3x3.5 4 Silver
Optisches Laufwerk zu
Halterung des
optischen Laufwerks
M2x2 3 Schwarz
WLAN-Karte M2x3,5 1 Silver
3
10 Entfernen und Einbauen von Komponenten

Layout der Systemplatine
1. Anschluss für Netzschalter 2. M.2-Anschluss für Wi Fi-Karte
3. Knopfzellenbatterieanschluss 4. SATA-Netzanschluss (schwarz)
5. SATA0-Anschluss (blau) 6. SATA3-Anschluss (schwarz)
7. ATX-Netzanschluss (ATX_SYS) 8. SATA2-Anschluss (weiß)
9. Servicemodus/Löschen des Kennworts/CMOS-Lösch-Jumper 10. PCIe-x16-Anschluss (SLOT2)
11. PCIe-x1-Anschluss (SLOT1) 12. M.2-SATA-Anschluss für SSD-Laufwerk
13. Prozessorsockel 14. CPU-Netzanschluss (ATX_CPU)
15. Anschluss für Prozessorlüfter (FAN_CPU) 16. Speichermodul-Steckplätze (DIMM1, DIMM2)
Abdeckung
Entfernen der Abdeckung
1. Folgen Sie den Anweisungen unter Vor der Arbeit an Komponenten im Inneren des Computers.
2. Befolgen Sie die Schritte zum Entfernen der Abdeckung:
a. Entfernen Sie die zwei 6-32xL6,35-Schrauben, mit denen die Abdeckung am Computer befestigt ist [1].
b. Schieben Sie die Computerabdeckung in Richtung der Rückseite des Computers [2].
Entfernen und Einbauen von Komponenten
11

c. Heben Sie die Abdeckung an, und nehmen Sie sie vom Computer ab .
12
Entfernen und Einbauen von Komponenten

Einbauen der Abdeckung
1. Schieben Sie die Abdeckung von der Rückseite des Computers auf das Gehäuse, bis die Riegel einrasten [1].
2. Setzen Sie die zwei 6-32xL6,35-Schrauben wieder ein, um die Abdeckung zu befestigen [2].
3. Folgen Sie den Anweisungen unter Nach der Arbeit an Komponenten im Inneren des Computers.
Frontverkleidung
Entfernen der Frontverkleidung
1. Folgen Sie den Anweisungen unter Vor der Arbeit an Komponenten im Inneren des Computers.
2. Entfernen Sie die Abdeckung.
3. Führen Sie die folgenden Schritte aus, um die Frontverkleidung zu entfernen:
a. Ziehen Sie an den Laschen, um die Frontverkleidung zu entfernen.
Entfernen und Einbauen von Komponenten
13

b. Drehen Sie die Frontverkleidung vom Computer weg [1], und ziehen Sie, um die Laschen an der Frontverkleidung aus den Schlitzen
an der Vorderseite zu lösen [2].
14
Entfernen und Einbauen von Komponenten

Installieren der Frontverkleidung
1. Halten Sie die Blende und stellen Sie sicher, dass die Haken an den Verriegelungen in den Aussparungen am Computer einrasten [1].
2. Drehen Sie die Frontblende zur Vorderseite des Computers [2].
Entfernen und Einbauen von Komponenten
15

3. Drücken Sie auf die Frontverkleidung, bis die Laschen einrasten.
16
Entfernen und Einbauen von Komponenten

4. Bauen Sie die Abdeckung ein.
5. Folgen Sie den Anweisungen unter Nach der Arbeit an Komponenten im Inneren des Computers.
Kühlgehäuse
Entfernen des Kühlgehäuses
1. Befolgen Sie die Anweisungen im Kapitel Before working inside your computer (Vor der Arbeit an Komponenten im Inneren des
Computers).
2. Entfernen Sie die Abdeckung.
3. Führen Sie die folgenden Schritte aus, um die Kühlkörperlüfter-Abdeckung auszubauen:
a. Hebeln Sie die Kunststoffriegel, mit denen die Lüfterabdeckung fixiert ist, nach außen ab [1].
b. Entfernen Sie die Lüfterabdeckung von der Kühlkörperbaugruppe [2].
Entfernen und Einbauen von Komponenten
17

Einsetzen des Kühlgehäuses
1. Richten Sie die Halterungen am Kühlgehäuse an den Aussparungen am Computer aus.
2. Senken Sie das Kühlgehäuse ins Gehäuse ab, bis Die Kerben rasten mit einem Klickgeräusch ein und das Kühlgehäuse sitzt fest.
18
Entfernen und Einbauen von Komponenten

ANMERKUNG: Stellen Sie sicher, dass das Kühlgehäuse so eingesetzt wird, dass das "Rear"-Markierung auf dem
Kühlgehäuse zur Rückseite des Systems weist.
3. Bauen Sie die Abdeckung ein.
4. Folgen Sie den Anweisungen unter Nach der Arbeit an Komponenten im Inneren des Computers.
Erweiterungskarte
Entfernen der PCIe-X1-Erweiterungskarte (optional)
1. Folgen Sie den Anweisungen unter Vor der Arbeit an Komponenten im Inneren des Computers.
2. Entfernen Sie die Abdeckung.
3. Führen Sie folgende Schritte durch, um die Erweiterungskarte auszubauen:
a. Ziehen Sie an der Metallzunge, um die Erweiterungskarte zu lösen.
Entfernen und Einbauen von Komponenten
19

b. Entfernen Sie die Erweiterungskarte aus dem Steckplatz am Computer.
20
Entfernen und Einbauen von Komponenten
Seite wird geladen ...
Seite wird geladen ...
Seite wird geladen ...
Seite wird geladen ...
Seite wird geladen ...
Seite wird geladen ...
Seite wird geladen ...
Seite wird geladen ...
Seite wird geladen ...
Seite wird geladen ...
Seite wird geladen ...
Seite wird geladen ...
Seite wird geladen ...
Seite wird geladen ...
Seite wird geladen ...
Seite wird geladen ...
Seite wird geladen ...
Seite wird geladen ...
Seite wird geladen ...
Seite wird geladen ...
Seite wird geladen ...
Seite wird geladen ...
Seite wird geladen ...
Seite wird geladen ...
Seite wird geladen ...
Seite wird geladen ...
Seite wird geladen ...
Seite wird geladen ...
Seite wird geladen ...
Seite wird geladen ...
Seite wird geladen ...
Seite wird geladen ...
Seite wird geladen ...
Seite wird geladen ...
Seite wird geladen ...
Seite wird geladen ...
Seite wird geladen ...
Seite wird geladen ...
Seite wird geladen ...
Seite wird geladen ...
Seite wird geladen ...
Seite wird geladen ...
Seite wird geladen ...
Seite wird geladen ...
Seite wird geladen ...
Seite wird geladen ...
Seite wird geladen ...
Seite wird geladen ...
Seite wird geladen ...
Seite wird geladen ...
Seite wird geladen ...
Seite wird geladen ...
Seite wird geladen ...
Seite wird geladen ...
Seite wird geladen ...
Seite wird geladen ...
Seite wird geladen ...
Seite wird geladen ...
Seite wird geladen ...
Seite wird geladen ...
Seite wird geladen ...
Seite wird geladen ...
Seite wird geladen ...
-
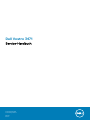 1
1
-
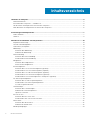 2
2
-
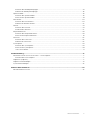 3
3
-
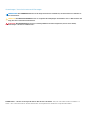 4
4
-
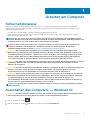 5
5
-
 6
6
-
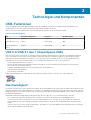 7
7
-
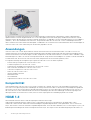 8
8
-
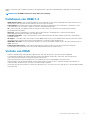 9
9
-
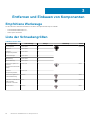 10
10
-
 11
11
-
 12
12
-
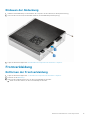 13
13
-
 14
14
-
 15
15
-
 16
16
-
 17
17
-
 18
18
-
 19
19
-
 20
20
-
 21
21
-
 22
22
-
 23
23
-
 24
24
-
 25
25
-
 26
26
-
 27
27
-
 28
28
-
 29
29
-
 30
30
-
 31
31
-
 32
32
-
 33
33
-
 34
34
-
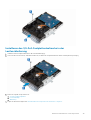 35
35
-
 36
36
-
 37
37
-
 38
38
-
 39
39
-
 40
40
-
 41
41
-
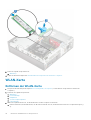 42
42
-
 43
43
-
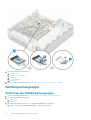 44
44
-
 45
45
-
 46
46
-
 47
47
-
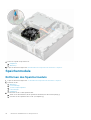 48
48
-
 49
49
-
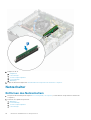 50
50
-
 51
51
-
 52
52
-
 53
53
-
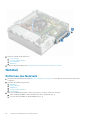 54
54
-
 55
55
-
 56
56
-
 57
57
-
 58
58
-
 59
59
-
 60
60
-
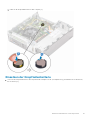 61
61
-
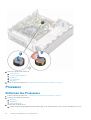 62
62
-
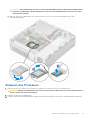 63
63
-
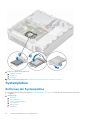 64
64
-
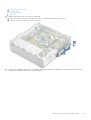 65
65
-
 66
66
-
 67
67
-
 68
68
-
 69
69
-
 70
70
-
 71
71
-
 72
72
-
 73
73
-
 74
74
-
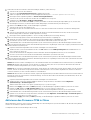 75
75
-
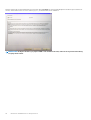 76
76
-
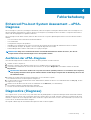 77
77
-
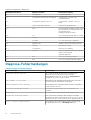 78
78
-
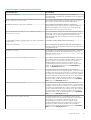 79
79
-
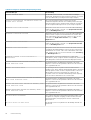 80
80
-
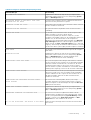 81
81
-
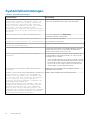 82
82
-
 83
83
Verwandte Artikel
-
Dell OptiPlex 3020 Bedienungsanleitung
-
Dell Vostro 3268 Bedienungsanleitung
-
Dell Vostro 470 Bedienungsanleitung
-
Dell Vostro 3670 Bedienungsanleitung
-
Dell Vostro 3671 Bedienungsanleitung
-
Dell OptiPlex 5055 A-Series Bedienungsanleitung
-
Dell OptiPlex 5055 Ryzen CPU Bedienungsanleitung
-
Dell Vostro 3668 Bedienungsanleitung
-
Dell OptiPlex 7070 Bedienungsanleitung
-
Dell OptiPlex 3070 Bedienungsanleitung