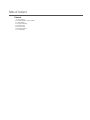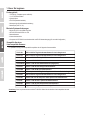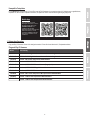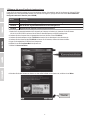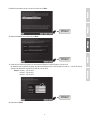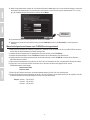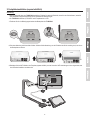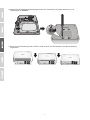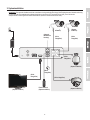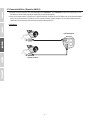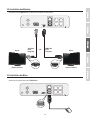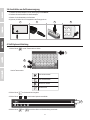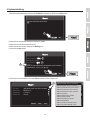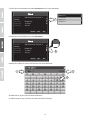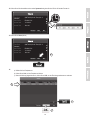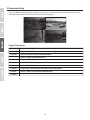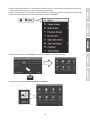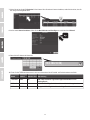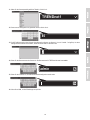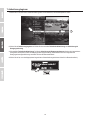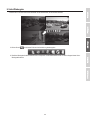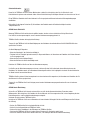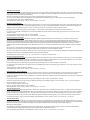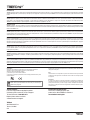Trendnet TV-NVR104D2 Quick Installation Guide
- Typ
- Quick Installation Guide

TV-NVR104(V1)
Quick Installation Guide

Table of Content
1 Deutsch
1. Bevor Sie beginnen
2. Festplatteninstallation (separat erhältlich)
3. Systeminstallation
4. Soft-Keyboard Anleitung
5. Systemeinrichtung
6. Kameraeinrichtung
7. Aufzeichnung beginnen
8. Sofort-Wiedergabe

1. Bevor Sie beginnen
TV-IP310PI
TV-IP311PI
TV-IP320PI
TV-IP321PI
TV-IP342PI
TV-IP343PI
TV-IP430PI
TV-IP450P
TV-IP662PI
3MP Full-HD PoE Tag-/Nacht-Netzwerkkamera für den Außengebrauch
3MP Full-HD PoE Tag-/Nacht-Netzwerkkamera für den Außengebrauch
Outdoor 1.3 MP HD PoE IR Netzwerkkamera
Outdoor 1,3 MP HD PoE IR Kuppel-Netzwerkkamera
2MP 1080p Voll-HD PoE Tag-/Nacht-Kuppelnetzwerkkamera für den Außengebrauch
2MP Voll-HD PoE Tag-/Nacht-Netzwerkkamera für den Außengebrauch
Outdoor 2 MP Full HD 1080p PoE+ IR Mini Speed Dome Netzwerkkamera
Outdoor 1.3 MP HD PoE+ Speed Dome Netzwerkkamera
Megapixel HD PoE Tag/Nacht Schwenk-/Neige-/Zoom-Kamera
TV-IP320PI2K
Outdoor 1,3 MP HD PoE IR Netzwerkkamera (Doppelpack)
TV-IP450PI
Outdoor 1.3 MP HD PoE IR Speed Dome Netzwerkkamera
TV-IP322WI Outdoor 1,3 MP HD Wi-Fi IR Netzwerkkamera
TV-IP312PI
Outdoor 3 MP Voll-HD 1080p PoE IR Netzwerkkamera
1
Anmerkung: Unter http://www.trendnet.com/info/TV-NVR104 finden Sie die aktuellste Liste kompatibler Kameras.
Packungsinhalt
Ÿ (Festplatte separat erhältlich)TV-NVR104
Ÿ 1 x 6 Fuß Ethernet-Kabel
Ÿ Optische Maus
Ÿ Benutzerhandbuch)CD-ROM (
Ÿ ehrsprachige SchnellinstallationsanleitungM
Ÿ Netzadapter (48V DC, 1A)
Minimale Systemanforderungen
Ÿ Monitor mit VGA- oder HDMI-Anschluss
Ÿ SATA I/II HDD oder SSD bis zu 4TB
Ÿ Netzwerkkamera
Ÿ Kreuzschraubenzieher
Ÿ Computer mit CD-ROM Kreuzschraubenzieher und RJ45 Netzwerkausgang (für manuelle Konfiguration)
Kompatible Hardware
Liste kompatibler Kameras
Für optimale Leistung und Interoperabilität empfehlen wir die folgenden Kameramodelle:

Kompatible Festplatten
Der TV-NVR104 ist kompatibel mit 3,5 Zoll SATA I oder SATA II Festplatten. Um ununterbrochene 24/7 Aufzeichnung zu gewährleisten,
empfehlen wir, dass Sie eine Festplatte verwenden, die speziell für Video- oder Überwachungslösungen geeignet ist.
2
TV-IP310PI
TV-IP311PI
TV-IP320PI
TV-IP321PI
TV-IP430PI
TV-IP450P
TV-IP320PI2K
TV-IP450PI
TV-IP322WI
Modell Beschreibung
3MP Full-HD PoE Tag-/Nacht-Netzwerkkamera für den Außengebrauch
3MP Full-HD PoE Tag-/Nacht-Netzwerkkamera für den Außengebrauch
Outdoor 1.3 MP HD PoE IR Netzwerkkamera
Outdoor 1,3 MP HD PoE IR Kuppel-Netzwerkkamera
Outdoor 2 MP Full HD 1080p PoE+ IR Mini Speed Dome Netzwerkkamera
Outdoor 1.3 MP HD PoE+ Speed Dome Netzwerkkamera
Outdoor 1,3 MP HD PoE IR Netzwerkkamera (Doppelpack)
Outdoor 1.3 MP HD PoE IR Speed Dome Netzwerkkamera
Outdoor 1,3 MP HD Wi-Fi IR Netzwerkkamera
TV-IP312PI
Outdoor 3 MP Voll-HD 1080p PoE IR Netzwerkkamera
1.1 Kamerakonfiguration
Plug-and-Play IP-Kameras
Plug-and-Play IP-Kameras müssen nicht konfiguriert werden. Fahren Sie fort mit Abschnitt 2, Festplatteninstallation.
Um Live-Video auf Ihrem
Mobilgerät anzusehen, suchen
Sie bitte im App-Store nach
TRENDnet IPView und
installieren Sie die App.
Wahlweise können Sie auch den
QR-Code scannen, um die
kostenlose TRENDnet IPView
App herunterzuladen und zu
installieren.
Mobile App
Apple Android

3
TV-IP342PI
TV-IP343PI
TV-IP662PI
Modell Beschreibung
2MP 1080p Voll-HD PoE Tag-/Nacht-Kuppelnetzwerkkamera für den Außengebrauch
2MP Voll-HD PoE Tag-/Nacht-Netzwerkkamera für den Außengebrauch
Megapixel HD PoE Tag/Nacht Schwenk-/Neige-/Zoom-Kamera
8. Schreiben Sie die MAC-Adresse der Kamera von dem weißen Aufkleber auf der Kamera ab, und klicken sie auf Weiter.
Weiter
1.2 Kameras, die manuell konfiguriert werden müssen
1. Stellen Sie für die manuelle Installation die IP-Adresse Ihres Computers auf statisch ein. Verwenden Sie die IP-Adresse
192.168.10.10/255.255.255.0 und lassen Sie die Felder für Standard-Gateway und DNS-Einstellungen leer.
2. Verbinden Sie Ihren Computer über ein Netzwerkkabel mit einem LAN-Port an Ihrem TV-NVR104.
3. Verbinden Sie den Netzadapter mit dem TV-NVR104 und stecken Sie den Netzadapter in eine Steckdose ein.
4. Verbinden Sie Ihre Kamera mit dem TV-NVR104 und warten Sie 30 Sekunden, während die Kamera hochfährt.
5. Legen Sie die mitgelieferte CD-ROM in Ihren Computer ein.
6. Wählen Sie aus dem DropDown-Menü Ihre Sprache aus.
7 Wählen Sie Kamerainstallation..
Folgen Sie für die manuelle Installation den unten beschriebenen Schritten. Wir empfehlen, dass Sie Ihre Kamera mit Hilfe der CD-ROM-
konfigurieren, die in Ihrem Kamerapaket enthalten war. Falls dies nicht möglich ist, springen Sie bitte zum unteren Abschnitt Manuelle
Konfiguration mehrerer IP-Kameras (ohne CD-ROM).

4
9. Wählen Sie Ihre Kamera aus der Liste aus und klicken Sie auf Weiter.
10. Wählen Sie Feste IP aus und klicken Sie auf Weiter.
Weiter
12. Klicken Sie auf Weiter.
Weiter
Weiter
11. Geben Sie die IP-Adresse der Kamera ein. Der Standard-IP-Bereich für die NVR-Einheit ist: 192.168.10.XX
Wir empfehlen, dass sie IP-Werte eingeben, die in den Standard-Bereich des TV-NVR104 fallen (192.168.10.1 – 192.168.10.254). Mit
Ausnahme der Standard-IP-Adresse des TV-NVR104 (192.168.10.60)
Beispiel: Kamera 1: 192.168.10.50
Kamera 2: 192.168.10.51
Kamera 3: 192.168.10.52

5
13. Geben Sie das Administrator-Passwort ein. Das Standard-Passwort ist admin. Wenn Sie sich zum ersten Mal einloggen, müssen Sie
das Passwort der Kamera ändern. Das neue Passwort muss zwischen 8 und 32 Zeichen lang sein (alphanumerisch: a-z, A-Z, 0-9, !,
@, #, $). Bestätigen Sie das neue Passwort und klicken Sie auf Weiter.
Weiter
Manuelle Konfiguration der Kamera ohne CD-ROM (Einrichtungsassistent)
Beispiel: Kamera 1: 192.168.10.50
Kamera 2: 192.168.10.51
Kamera 3: 192.168.10.52
14. Die Kamerakonfiguration ist damit abgeschlossen. Klicken Sie auf Weiter.
15. Ihre Kamera ist jetzt bereit für manuelle Einrichtung mit dem TV-NVR104. Klicken Sie auf Abschließen, um das Programm zu
schließen.
1. Stellen Sie die IP-Adresse Ihres Computers auf statisch ein. Verwenden Sie die IP-Adresse 192.168.10.10/255.255.255.0 und lassen
Sie die Felder für Standard-Gateway und DNS-Einstellungen leer.
2. Verbinden Sie Ihren Computer über ein Netzwerkkabel mit einem LAN-Port an Ihrem TV-NVR104.
3. Verbinden Sie den Netzadapter mit dem TV-NVR104 und stecken Sie den Netzadapter in eine Steckdose ein.
4. Verbinden Sie Ihre erste Kamera (Kameras jeweils nacheinander verbinden) mit dem TV-NVR104 und warten Sie 30 Sekunden,
während die Kamera hochfährt.
5. Öffnen Sie einen Internetbrowser und geben Sie 192.168.10.30 in die Adressleiste ein. Dies ist die Standard-IP-Adresse der Kamera.
6. Loggen Sie sich in Ihre Kamera ein.Wenn die Kamera neu ist, oder wenn die Kamera zurückgesetzt wurde, sind die
Standardinformationen zum Einloggen:
Benutzername: admin
Passwort: admin
7. Ändern Sie die IP-Adresse der Kamera, so dass die Standard-Adresse (192.168.10.30) nicht verwendet wird.
8. Trennen Sie die Kamera ab und wiederholen Sie Schritte 1 bis 3 für jede Kamera, die verwendet werden soll. Wir empfehlen, dass Sie
IP-Adressen erstellen, die aufeinander abfolgen, auch wenn dies nicht notwendig ist.

6
Anmerkung:
2. Festplatteninstallation (separat erhältlich)
Ÿ Statische Elektrizität kann den TV-NVR104 beschädigen. Entladen Sie statische Elektrizität, bevor Sie das Gerät anfassen, indem Sie
einen metallenen Gegenstand anfassen oder ein antistatisches Armband tragen.
Ÿ Der TV-NVR104 unterstützt 3,5 Zoll SATA I und II Festplatten bis zu 4TB.
1. Entfernen Sie die vier Befestigungsschrauben der Bodenplatte des TV-NVR104.
2. Die obere Abdeckung enthält vertikale Schlitze. Schieben Sie die Abdeckung von der Rückseite des Geräts vorsichtig hoch, um sie von
der Bodenplatte zu trennen.
3. Befestigen Sie das SATA-Kabel an der Festplatte (separat erhältlich) und der Controller. SATA-Verbindungen sind so eingerichtet, dass
eine inkorrekte Installation vermieden wird.

7
5. Bringen Sie die obere Abdeckung wieder am Gerät an. Stellen Sie sicher, dass die Bodenplatte an den Rillen der Abdeckung
ausgerichtet ist.
4. Installieren Sie die Festplatte mit den Befestigungsschrauben, die im Lieferumfang Ihrer Festplatte enthalten sind, in der
Festplattenbucht des TV-NVR104.

8
3. Systeminstallation
Anmerkung: Die folgenden Installationsschritte unterstützen eine eigenständige Einrichtung OHNE kabelgebundene Netzwerkverbindung.
Um den NVR über eine kabelgebundene Netzwerkverbindung einzurichten (für Fernzugriff auf den NVR), lesen Sie bitte die
entsprechenden Einrichtungsschritte im Benutzerhandbuch (lesen Sie diesen Abschnitt nicht weiter).
Optionale
Netzwerkver
bindung*
(Separat erhältlich)
(Separat
erhältlich)
(Nicht
inbegriffen)
(Maus
inbegriffen)
Flash-Laufwerk
(Separat erhältlich)
(Separat
erhältlich)
(Nicht
inbegriffen)
(Separat erhältlich)
(Nicht
inbegriffen)
(Nicht inbegriffen)
(Nicht
inbegriffen)
(Separat erhältlich)

9
3.1 Kamerainstallation (Separat erhältlich)
PoE-Kameras
PoE-Netzwerkport
(Separat erhältlich)
1. Schließen Sie die IP-Kamera an einen PoE-Netzwerkport des TV-NVR104 an. Der TV-NVR104 unterstützt die Verwendung von nicht-
PoE-Kameras, aber die Kamera erfordert in diesem Fall eine separate Stromquelle.
2. Wenn Sie das Kameramodell TV-IP450P oder TV-IP450PI verwenden, benötigen Sie den PoE-Injektor, der mit der Kamera mitgeliefert
wurde. Für das Kameramodell TV-IP430PI ist ein PoE+ Injektor erforderlich (separat erhältlich). Für alle anderen Modelle sind keine
zusätzlichen Schritte notwendig; bitte fahren Sie mit der Kamerakonfiguration fort.

10
3.2 Anschließen des Monitors
Verbinden Sie den TV-NVR104 über ein HDMI- oder VGA-Kabel mit ihrem Monitor.
(Separat erhältlich)
VGA
(Separat erhältlich)
HDMI
oder
Display Display
HDMI-Kabel
(Nicht
inbegriffen)
VGA-Kabel
(Nicht
inbegriffen)
3.3 Anschließen der Maus
Stecken Sie die optische Maus in den TV-NVR104 ein.
HDMI

3.4 Anschließen an die Stromversorgung
1. Verbinden Sie den Netzadapter mit dem Netzausgang des TV-NVR104.
2. Verbinden Sie das Stromkabel mit dem Netzadapter.
3. Stecken Sie die Stromkabel in eine Steckdose.
4. (Optional) Schließen Sie ein Erdungskabel an den Erdungspunkt an.
1 2 3 4
Liste der Tastaturmodus:
2. Klicken Sie auf um Sonderzeichen einzugeben.
3. Klicken Sie auf oder um verschiedene Symbole auszuwählen.
4. Klicken Sie auf oder um zwischen Klein- und Großschreibung zu wechseln.
Text Kleinbuchstaben
Text Großbuchstaben
Numerische Tastatur
Sonderzeichen
4. Soft-Keyboard Anleitung
1. Klicken Sie auf um den Tastaturmodus zu ändern.
2
4
1
3
11

5. Systemeinrichtung
1. Der Einrichtungsassistent startet, nachdem der TV-NVR104 hochgefahren ist. Klicken Sie auf Next (Weiter).
Start wizard when device starts?
Next
Exit
2. Geben Sie das voreingestellte Administratorkennwort ein: admin.
3. Geben Sie ein neues Administratorkennwort ein.
4. Geben Sie das neue Kennwort erneut im Feld Bestätigen ein.
5. Klicken Sie auf Next (Weiter).
1
6. Klicken Sie auf die Auswahlliste rechts neben Zeitzone und wählen Sie Ihre Zeitzone aus.
(GMT-08:00) Pacific Time (U.S. & Cananda)
(GMT-08:00) Pacific Time (U.S. & Canada)
(GMT-07:00) Mountain Time (U.S. & Canada)
(GMT-06:00) Central Time (U.S. & Canada)
(GMT-05:00) Eastern Time (U.S. & Canada)
(GMT-04:30) Caracas
(GMT-04:00) Atlantic Time (Canada)
(GMT-03:30) Newfoundland
(GMT-03:00) Georgetown, Brasilia
(GMT-02:00) Mid-Atlantic
(GMT-01:00) Cape Verde Islands, Azores
(GMT+00:00) Dublin, Edinburgh, London
Time Zone (GMT-08:00) Pacific Time (U.S. & Cananda)
Date Format MM-DD-YYYY
System Date 11-10-2014
System Time 16:41:08
ExitPrevious Next
6
Admin Password
New Admin Password
New Password
Confirm
Enter your new password must be between 8 and 15 characters
(Alphanumeric : a-z, A-Z, 0-9, I @, #, $).
Exit
Previous
Next
5
3
4
2
12

7. Klicken Sie auf die Auswahlliste rechts neben Datumsformat und ein Format auszuwählen.
8. Klicken Sie auf die Auswahlliste rechts neben Systemdatum.
9. Wählen Sie den Monat aus, indem Sie auf den linken oder rechten Pfeil klicken.
10. Wählen Sie den Tag aus, indem Sie auf das Datum klicken.
11. Wählen Sie das Jahr aus, indem Sie auf den linken oder rechten Pfeil klicken.
11
9
10
13
Time Zone (GMT-08:00) Pacific Time (U.S. &
Cananda)
Date Format DD-MM-YYYY
System Date 11-10-2014
System Time 16:41:08
ExitPrevious Next
7
MM-DD-YYYY
YYYY-MM-DD
MM-DD-YYYY
DD-MM-YYYY
Time Zone (GMT-08:00) Pacific Time (U.S. &
Cananda)
Date Format DD-MM-YYYY
System Date 11-10-2014
System Time 16:41:08
ExitPrevious Next
8

12. Klicken Sie auf die Auswahlliste rechts neben Systemzeit und geben Sie eine Zeit im 24-Stunden-Format ein.
13. Klicken Sie auf Next (Weiter).
14.
a) Wählen Sie Ihre Festplatte aus.
b) Klicken Sie auf Init, um Ihre Festplatte zu initiieren.
c) Wenn die Initiierung abgeschlossen ist, klicken Sie auf OK, um den Einrichtungsassistenten zu verlassen.
OK
a
b
c
14
Time Zone (GMT-08:00) Pacific Time (U.S. &
Cananda)
Date Format DD-MM-YYYY
System Date 11-10-2014
System Time 16:41:08
ExitPrevious Next
Time Zone (GMT-08:00) Pacific Time (U.S. &
Cananda)
Date Format DD-MM-YYYY
System Date 11-10-2014
System Time 16:41:08
ExitPrevious Next
12
7
13

6. Kameraeinrichtung
Wenn Ihre TRENDnet-Kamera Plug-and-Play unterstützt, wie unten in der Liste angezeigt, wird jetzt Live-Video angezeigt. Es ist keine
weitere Einrichtung erforderlich; Sie können also zum nächsten Abschnitt übergehen.
Plug-and-Play-Kameras
TV-IP310PI
TV-IP311PI
TV-IP320PI
TV-IP321PI
TV-IP430PI
TV-IP450P
TV-IP320PI2K
TV-IP450PI
TV-IP322WI
3MP Full-HD PoE Tag-/Nacht-Netzwerkkamera für den Außengebrauch
3MP Full-HD PoE Tag-/Nacht-Netzwerkkamera für den Außengebrauch
Outdoor 1.3 MP HD PoE IR Netzwerkkamera
Outdoor 1,3 MP HD PoE IR Kuppel-Netzwerkkamera
Outdoor 2 MP Full HD 1080p PoE+ IR Mini Speed Dome Netzwerkkamera
Outdoor 1.3 MP HD PoE+ Speed Dome Netzwerkkamera
Outdoor 1,3 MP HD PoE IR Netzwerkkamera (Doppelpack)
Outdoor 1.3 MP HD PoE IR Speed Dome Netzwerkkamera
Outdoor 1,3 MP HD Wi-Fi IR Netzwerkkamera
TV-IP312PI
Outdoor 3 MP Voll-HD 1080p PoE IR Netzwerkkamera
15

2. Wenn Ihre Plug-and-Play Kamera kein Live-Video anzeigt, stellen Sie bitte sicher, dass die Kamera ordnungsgemäß installiert ist und
geben Sie dem System einige Minuten Zeit, um die Initialisierung abzuschließen.
3. Wenn Ihre Kamera nicht in der Liste enthalten ist, fahren Sie bitte mit den folgenden Schritten fort, um die Kamera manuell einzurichten.
4. Öffnen Sie mit rechtem Mausklick das Popup-Menü. Klicken Sie auf das Schaltfeld Menü.
5. Geben Sie das Passwort für den TV-NVR104 ein und klicken Sie auf OK, um das Hauptmenü zu öffnen.
Menu
6. Klicken Sie auf das Symbol für Kameraeinstellungen im Hauptmenü.
OK
16

7. Klicken Sie auf das Symbol für Bearbeiten für Ihre Kamera. Wenn Sie mehrere Kameras installieren, stellen Sie bitte sicher, dass Sie
das richtige Gerät ausgewählt haben.
9. Geben Sie die IP-Adresse der Kamera ein.
192.168.10.50|
10. Finden Sie Ihre TRENDnet-Kamera unten in der Liste und entnehmen Sie die Protokoll- und Port-Informationen des Geräts.
TV-IP342PI
TV-IP343PI
TV-IP662PI
ONVIF 80
ONVIF 80
TRENDnet1 80
Modell BeschreibungProtokoll Standard- Port
2MP 1080p Voll-HD PoE Tag-/Nacht-Kuppelnetzwerkkamera für den
Außengebrauch
2MP Voll-HD PoE Tag-/Nacht-Netzwerkkamera für den Außengebrauch
Megapixel HD PoE Tag/Nacht Schwenk-/Neige-/Zoom-Kamera
17
8. Auf der Seite IP-Kamera bearbeiten, wählen Sie das Menü Methode zum Hinzufügen aus und klicken Sie auf Manuell.

11. Stellen Sie das Kameraprotokoll gemäß der Tabelle in Schritt 10 ein.
13. Der NVR wählt automatisch den höchsten Video-Stream Ihrer Kamera aus (Stream 1, hier als “KanalNr. 1” aufgeführt). Um einen
niedrigeren Kamera-Stream auszuwählen, wählen Sie diesen bitte aus dem Menü aus.
TRENDnet1
12. Richten Sie den Management-Port gemäßder Tabelle in Schritt 10 ein.
80
14. Geben Sie den Benutzernamen der Kamera ein. Der Benutzername für TRENDnet-Kameras lautet admin.
admin
15. Geben Sie das Passwort ein, das während der Kamerakonfiguration erstellt wurde.
16. Klicken Sie auf OK, um Ihre Einstellungen zu speichern.
18
Seite wird geladen ...
Seite wird geladen ...
Seite wird geladen ...
Seite wird geladen ...
Seite wird geladen ...
-
 1
1
-
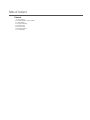 2
2
-
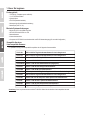 3
3
-
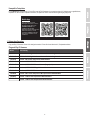 4
4
-
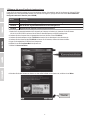 5
5
-
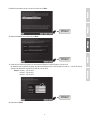 6
6
-
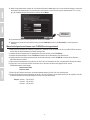 7
7
-
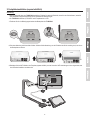 8
8
-
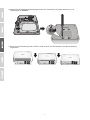 9
9
-
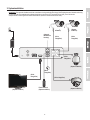 10
10
-
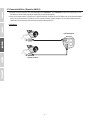 11
11
-
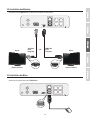 12
12
-
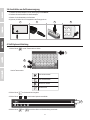 13
13
-
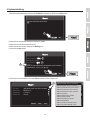 14
14
-
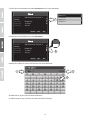 15
15
-
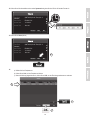 16
16
-
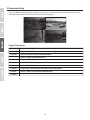 17
17
-
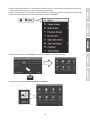 18
18
-
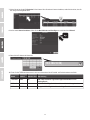 19
19
-
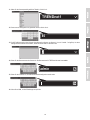 20
20
-
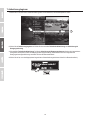 21
21
-
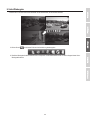 22
22
-
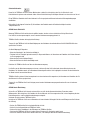 23
23
-
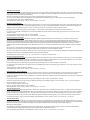 24
24
-
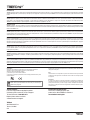 25
25
Trendnet TV-NVR104D2 Quick Installation Guide
- Typ
- Quick Installation Guide
in anderen Sprachen
- eesti: Trendnet TV-NVR104D2
Verwandte Artikel
-
Trendnet RB-TV-NVR2432D4 Quick Installation Guide
-
Trendnet TV-IP450P Quick Installation Guide
-
Trendnet RB-TV-IP450PI Quick Installation Guide
-
Trendnet RB-TV-IP430PI Quick Installation Guide
-
Trendnet RB-TV-NVR2432D4 Quick Installation Guide
-
Trendnet TV-NVR216D4 Quick Installation Guide
-
Trendnet 12VDC1A Datenblatt
-
Trendnet RB-TV-IP430PI Quick Installation Guide
-
Trendnet TV-NVR208D2 Quick Installation Guide
-
Trendnet TV-IP343PI Quick Installation Guide