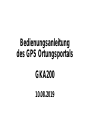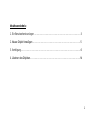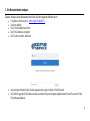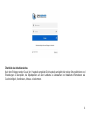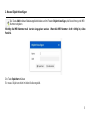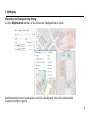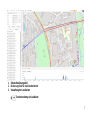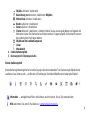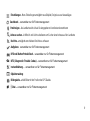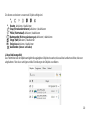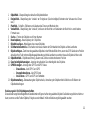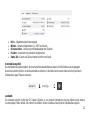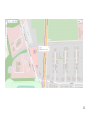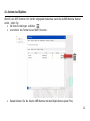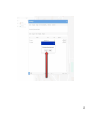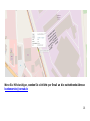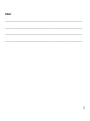Bedienungsanleitung
des GPS Ortungsportals
GKA200
10.08.2019

2
Inhaltsverzeichnis:
1. Ein Benutzerkonto anlegen …………………………………………………………………. 3
2. Neues Objekt hinzufügen …………………………………………………………………… 5
3. Verfolgung……………………………………………………………………………………... 6
4. Löschen des Objekten.……………………………………………………………………….14

3
1. Ein Benutzerkonto anlegen
Zwecks Anlegen eines Benutzerkontos führen Sie bitte folgende Schritte durch:
Folgenden Link besuchen:
https://gsh5.net/id31/
Sprache wählen
Das Feld Anmelden anklicken
Die E-Mail Adresse eingeben
Die Taste Anmelden anklicken
Nach einigen Minuten finden Sie die Angaben über Login in Ihrem E-Mail Postfach.
Im Feld Einloggen die E-Mail Adresse und das erhaltene Passwort eingeben (später können Sie das Passwort im Feld
Einstellungen ändern)

4
Überblick des Arbeitsbereiches
Nach dem Einloggen werden Sie auf der Hauptseite umgeleitet. Die Hauptseite ermöglicht, die meisten Ortungsfunktionen und
Einstellungen zu überprüfen, die Objektposition auf einer Landkarte zu überwachen und detaillierte Informationen wie
Geschwindigkeit, Koordinaten, Adresse zu bekommen.

5
2. Neues Objekt hinzufügen
Die Taste
Add
im linken Bedienungsfeld drücken und im Fenster
Objekt hinzufügen,
die Bezeichnung und IMEI
Nummer eingeben.
Wichtig: die IMEI Nummer muß korrekt eingegeben werden. Wenn die IMEI Nummer nicht richtig ist, siehe
Punkt 4.
Die Taste
Speichern
drücken
Ein neues Objekt erscheint im linken Bedienungsfeld.

6
3. Verfolgung
Überprüfung der Objektgeschichte (Ortung)
Die Ikone
Objektkontrolle
anklicken, um den Zeitraum der Objektgeschichte zu wählen.
Anschließend wird der Verlauf heruntergeladen und auf der Landkarte gezeigt. Unten auf der Landkarte wird die
Objektgeschwindigkeit angezeigt.

7
1.
Oberes Bedienungsfeld
2.
Bedienungsfeld für das Benutzerkonto
3.
Verwaltung der Landkarten
Zoomverwaltung der Landkarte

8
Objekte
aktivieren / deaktivieren
Bezeichnung von
aktivierten / deaktivierten
Objekten
Merkzeichen
aktivieren / deaktivieren
Routen
aktivieren / deaktivieren
Zonen
aktivieren / deaktivieren
Cluster
aktivieren / deaktivieren
-
nützliche Funktion für alle, die eine große Menge von Objekten und
Merkzeichen haben. Die Merkzeichen und Objekte werden in Gruppen aufgeteilt, die nach dem Einzoomen
der Landkarte ihren Inhalt
zeigen werden.
Objekte auf der Landkarte anpassen
Lineal
Messbereich
4.
Linkes Bedienungsfeld
5.
Bedienungsfeld für Objekteigenschaften
Oberes Bedienungsfeld
Oberes Bedienungsfeld ermöglich einen schnellen Zugang zu den meist verwendeten Tools (Anpassung der Objekte auf der
Landkarte, Lineal, Adresssuche …) und Bereiche (Einstellungen, Berichte und Befehle zur Verwaltung der Objekte).
Information
–– ermöglicht das Prüfen der Software, welche Version die zur Zeit verwendet wird
Hilfe
-bekommen Sie unter E-Mail Adresse : kundenservice@conrad.de

9
Einstellungen
– Menu Einstellungen ermöglicht neue Objekte, Ereignisse usw. hinzuzufügen
Dashboard
– verwendbar nur für Flottenmanagement
Punkt zeigen
– die Landkarte wird sich auf die eingegebenen Koordinaten konzentrieren
Adresse suchen
– ist hilfreich und leicht zu bedienen zum Suchen einer Adresse auf der Landkarte
Berichte
– ermöglicht verschiedene Berichte zu verfassen
Aufgaben- verwendbar nur für Flottenmanagement
RFID und iButton Protokollbuch
–
verwendbar nur für Flottenmanagement
DTC (Diagnostic Trouble Codes) – verwendbar nur für Flottenmanagement
Instandhaltung – verwendbar nur für Flottenmanagement
Objektverwaltung
Bildergalerie
– erhält Bilder mit der Position der GPS Geräte
Chat
––
verwendbar nur für Flottenmanagement

10
Die Ikonen erscheinen nur wenn ein Objekt verfolgt wird.
Routen
aktivieren / deaktivieren
Snap (Streckenkorrekturen)
aktivieren / deaktivieren
Pfeile
(Fahrtverlauf)
aktivieren / deaktivieren
Datenpunkte (Richtungsänderungen)
aktivieren / deaktivieren
Stopp (Halt)
aktivieren / deaktivieren
Ereignisse
aktivieren / deaktivieren
Ausblenden (Ikonen schließen)
Linkes Bedienungsfeld
Das Feld mit der Liste der Objekte ermöglicht die zugänglichen Objekte einzusehen, diese auf der Landkarte zu finden, die zuvor
abgefahrene Strecke zu verfolgen und die Einstellungen der Objekte zu editieren.

11
1.
Objektfeld
– Überprüfung der aktuellen Objektstatistiken
2.
Ereignisfeld
– Überprüfung des Verlaufs von Ereignissen (Geschwindigkeit, Betreten oder Verlassen der Zonen
usw.)
3.
Platzfeld
– Schaffen, Editieren und Löschen der Zonen und Merkzeichen
4.
Verlaufsfeld
– Überprüfung des Verlaufs, Verfassen der Berichte und Umändern der Berichte in verschiedene
Formate usw.
5.
Suche
– Finden der Objekte nach ihren Namen
6.
Neueinspielung
– Neueinspielung der Objektliste
7.
Objekt hinzufügen
– Hinzufügen eines neuen Objektes
8.
Sichtbarkeitskontrolle
– Einschalten oder Ausschalten der Sichtbarkeit der Objekte auf der Landkarte
9.
Objekt verfolgen
– Zentrieren des gewählten Objektes in der Mitte des Bildschirms, wenn das GPS Gerät seine Position
aktualisiert hat. Falls mehrere Objekte gewählt wurden, wird die Landkarte so zentriert, dass alle Objekte sichtbar
sind.
10.
Objektlistefeld
– Objektbezeichnung, Datum und Zeit der zuletzt erhaltenen Position
11.
Geschwindigkeitsanzeiger
– Anzeige der aktuellen Geschwindigkeit des Objektes
12.
GPRS Anzeiger
– Anzeige des GPRS und GPS Status
o
Graue Ikone
– kein GPRS und GPS
o
Orangefarbene Ikone
– kein GPS Signal
o
Grüne Ikone
– GPRS und GPS sind vorhanden
13.
Objektverwaltung
– Überwachung des Objektverlaufs, Verwaltung der Objekte mittels Befehle und Editieren der
Objekteinstellungen
Bedienungsfeld für Objekteigenschaften
Dieses Bedienungsfeld ermöglicht den Überblick mehrer Eigenschaften der gewählten Objekte: Das Bedienungsfeld erscheint nur
dann, wenn zuvor die Felder Objekte, Ereignisse oder Verlauf im linken Bedienungsfeld gewählt wurden.

12
Höhe
– Objekthöhe über Meeresspiegel
Winkel
– Aktueller Objektwinkel (0 - 360° Rechtslauf)
Kilometerzähler
– Ablesung vom Kilometerzähler des Objektes
Position
– Koordinaten der aktuellen Objektposition
Status Zeit
– Datum und Zeit der letzten Nachricht vom Gerät
Kontobedienungsfeld
Das Kontobedienungsfeld ermöglicht, die Sprache der Benutzeroberfläche zu ändern, die E-Mail Adresse des eingeloggten
Benutzers zu erfahren (klicken, um die Benutzerdaten zu editieren), in die mobile Version umzuschalten und das System durch
Drücken der Logout Taste zu verlassen.
Landkarte
Die Landkarte zeigt die Position der GPS Geräte (Objekte) an. Um mehrere Informationen über das Objekt wie die Adresse,
Geschwindigkeit,
Höhe, Winkel, Zeit und mehr zu erhalten, klicken Sie bitte auf das Objekt im Objektbedienungsfeld.

13

14
4. Löschen des Objekten.
Wenn Sie die IMEI Nummer nicht korrekt eingegeben haben bzw. wenn Sie die IMEI Nummer löschen
wollen , sollten Sie :
die Ikone Einstellungen anklicken
es erscheint das Fenster wie auf dem Foto unten :
Danach können Sie die falsche IMEI Nummer mit dem Objekt löschen (siehe Foto).

15

17
Notizen:
………………………………………………………………………………………………………………………………………
………………………………………………………………………………………………………………………………………
………………………………………………………………………………………………………………………………………
………………………………………………………………………………………………………………………………………
-
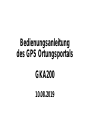 1
1
-
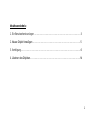 2
2
-
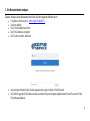 3
3
-
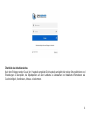 4
4
-
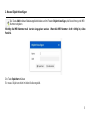 5
5
-
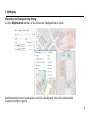 6
6
-
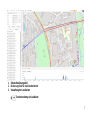 7
7
-
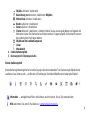 8
8
-
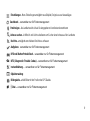 9
9
-
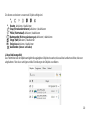 10
10
-
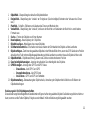 11
11
-
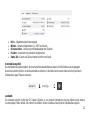 12
12
-
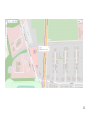 13
13
-
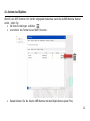 14
14
-
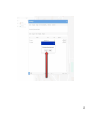 15
15
-
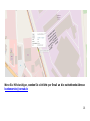 16
16
-
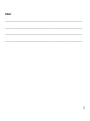 17
17
Sonstige Unterlagen
-
Brigade MDR-504XX-XXXX (Various) Benutzerhandbuch
-
Brigade MDR-408XX-1000 (4869, 4942, 4944, 4943) Benutzerhandbuch
-
Pioneer AVIC-S2 Benutzerhandbuch
-
Casio EX-H20G Benutzerhandbuch
-
Hirschmann Industrial HiVision Benutzerhandbuch
-
Brigade MDR-408XX-1000 (4869, 4942, 4944, 4943) Benutzerhandbuch
-
Panasonic DMCTZ41EG Bedienungsanleitung
-
Sony HDR-XR520E Bedienungsanleitung
-
Sony HDR-XR200VE Bedienungsanleitung