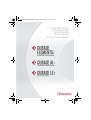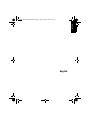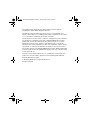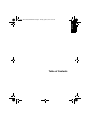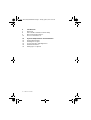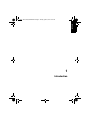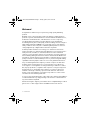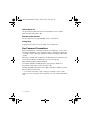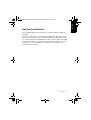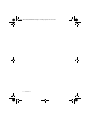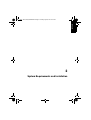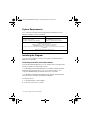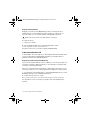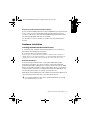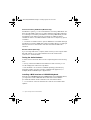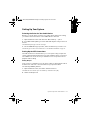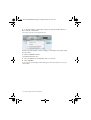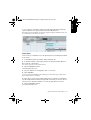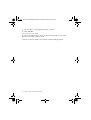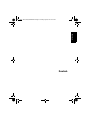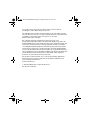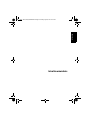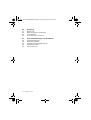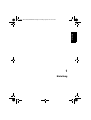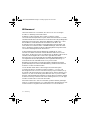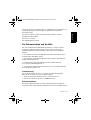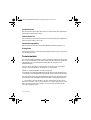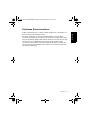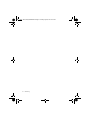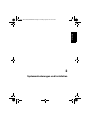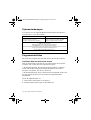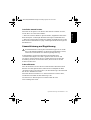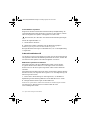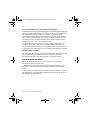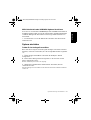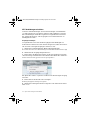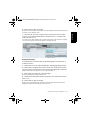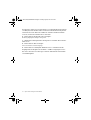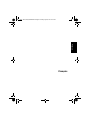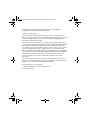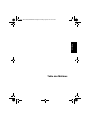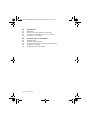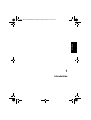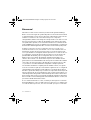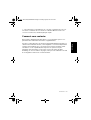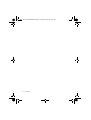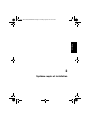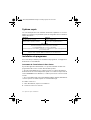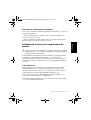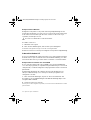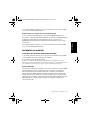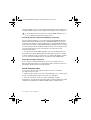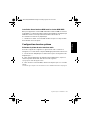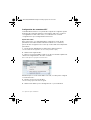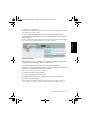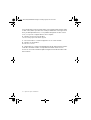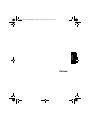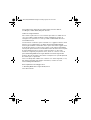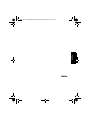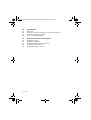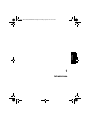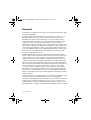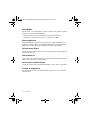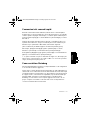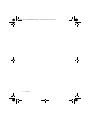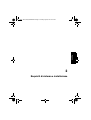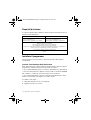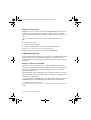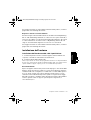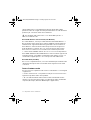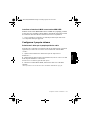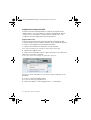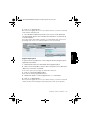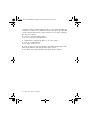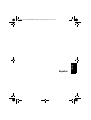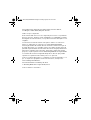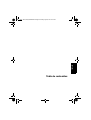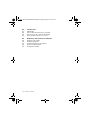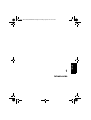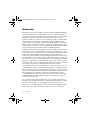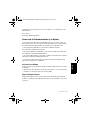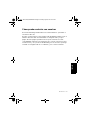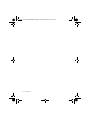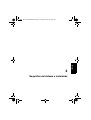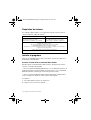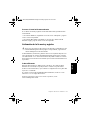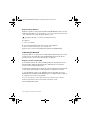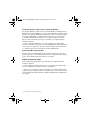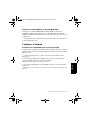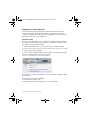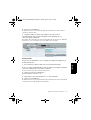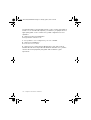DigiDesign Pro Tools LE 7.0 Schnellstartanleitung
- Typ
- Schnellstartanleitung
Seite wird geladen ...
Seite wird geladen ...
Seite wird geladen ...
Seite wird geladen ...
Seite wird geladen ...
Seite wird geladen ...
Seite wird geladen ...
Seite wird geladen ...
Seite wird geladen ...
Seite wird geladen ...
Seite wird geladen ...
Seite wird geladen ...
Seite wird geladen ...
Seite wird geladen ...
Seite wird geladen ...
Seite wird geladen ...
Seite wird geladen ...
Seite wird geladen ...
Seite wird geladen ...
Seite wird geladen ...
Seite wird geladen ...
Seite wird geladen ...

Cristina Bachmann, Heiko Bischoff, Marion Bröer, Christina Kaboth,
Insa
Mingers, Sabine Pfeifer, Benjamin Schütte
Das PDF-Dokument wurde für die Verwendung von Screenreader-Software
optimiert. Beachten Sie, dass es aufgrund der Komplexität und großen Anzahl
von Bildern in diesem Dokument nicht möglich ist, alternative
Bildbeschreibungen einzufügen.
Die in diesem Dokument enthaltenen Informationen können ohne
Vorankündigung geändert werden und stellen keine Verpflichtung seitens der
Steinberg Media Technologies GmbH dar. Die hier beschriebene Software wird
unter einer Lizenzvereinbarung zur Verfügung gestellt und darf ausschließlich
nach Maßgabe der Bedingungen der Vereinbarung (Sicherheitskopie) kopiert
werden. Ohne ausdrückliche schriftliche Erlaubnis durch die Steinberg Media
Technologies GmbH darf kein Teil dieses Handbuchs für irgendwelche Zwecke
oder in irgendeiner Form mit irgendwelchen Mitteln reproduziert oder übertragen
werden. Registrierte Lizenznehmer des Produkts dürfen eine Kopie dieses
Dokuments zur persönlichen Nutzung ausdrucken.
Alle Produkt- und Firmennamen sind ™ oder ® der jeweiligen Eigentümer.
Weitere Informationen hierzu finden Sie auf der Steinberg-Website unter
www.steinberg.net/trademarks.
Stand: 08. Mai 2013
© Steinberg Media Technologies GmbH, 2013.
Alle Rechte vorbehalten.
Quick_Start_Guide_DeEnEsFrIt.book Page 23 Tuesday, April 23, 2013 10:53 AM

DEUTSCH
Inhaltsverzeichnis
Quick_Start_Guide_DeEnEsFrIt.book Page 24 Tuesday, April 23, 2013 10:53 AM

25 — Inhaltsverzeichnis
26 Einleitung
27 Willkommen!
28 Die Dokumentation und die Hilfe
29 Tastaturbefehle
30 So können Sie uns erreichen
32 Systemanforderungen und Installation
33 Systemanforderungen
33 Programminstallation
34 Lizenzaktivierung und Registrierung
36 Hardware-Installation
38 System einrichten
Quick_Start_Guide_DeEnEsFrIt.book Page 25 Tuesday, April 23, 2013 10:53 AM
Seite wird geladen ...

27 — Einleitung
Willkommen!
Herzlichen Glückwunsch und danke, dass Sie sich für ein hochwertiges
Produkt von Steinberg entscheiden haben.
Aufgebaut auf den wichtigsten Technologien von Cubase 7, dem
fortschrittlichsten Musikproduktionssystem, bieten Cubase Elements 7 und die
Hardware-Bundle-Versionen Cubase AI 7 und Cubase LE 7 alle grundlegenden
Werkzeuge zum Komponieren, Aufnehmen, Bearbeiten und Mischen, so dass
Sie Ihre Ideen in wahre Meisterwerke verwandeln können. Durch die
Kombination bester Soundqualität, intuitiver Bearbeitungsmöglichkeiten und
einer Vielzahl fortschrittlicher Audio- und MIDI-Werkzeuge, vereint die siebte
Version der Cubase-Familie fast 30 Jahre Steinberg-Entwicklungsarbeit in der
innovativsten Serie digitaler Audio-Workstations.
Cubase bietet Ihnen die neuesten Werkzeuge und lädt Sie ein, neues
künstlerisches Gebiet zu betreten und Ihrer Kreativität freien Lauf zu lassen.
Ganz gleich, ob Sie professionell, als Hobbymusiker, als Student oder als Lehrer
arbeiten, Cubase begleitet Sie von der ersten vagen Idee über deren
Entwicklung bis hin zum finalen Mix. Die vollständig überarbeitete MixConsole
mit eingebauten Channel-Strip-Modulen, eine ausgewählte Sammlung von
Instrumenten-Sounds und Effekt-Prozessoren, professionelle
Bearbeitungsmöglichkeiten und viele kleine Helfer und Werkzeuge wie die
globale Akkordspur für einfache Akkordbearbeitung werden Ihre künstlerische
Produktion auf eine neue Ebene heben.
Unsere Kunden zählen daher zu den erfolgreichsten Künstlern jedes
musikalischen Genres und jedes Produktionsstadiums – vom Ton- und
Mischingenieur für Rock bis hin zum Dance-DJ, Hip-Hop-Produzenten, Pop-
Songwriter oder Filmmusikkomponisten. Wenn Sie ein Cubase-Neuling sind,
freuen wir uns, Sie als Teil dieser großen Gemeinschaft von professionellen
Musikern und Musikliebhabern begrüßen zu dürfen! Besuchen Sie die offizielle
Cubase-Community im Internet unter www.steinberg.net/forum, wo Sie Tipps
erhalten und eine Fülle von Informationen finden.
Wenn Sie Cubase LE 7 oder AI 7 verwenden, probieren Sie die großartigen
Features von Cubase Elements 7 aus, indem Sie einfach den Aktivierungscode
für die Trial-Version eingeben. Eine Neuinstallation ist nicht erforderlich!
Quick_Start_Guide_DeEnEsFrIt.book Page 27 Tuesday, April 23, 2013 10:53 AM

Einleitung — 28
DEUTSCH
Vergessen Sie nicht, Ihre Cubase-Version auf MySteinberg zu registrieren. So
erhalten Sie Zugang zu Online-Support-Angeboten und zusätzlichen
Serviceleistungen.
Wir wünschen Ihnen musikalische Inspiration beim Arbeiten mit Ihrer
brandneuen Cubase-DAW.
Wir freuen uns auf Sie!
Das Steinberg Cubase-Team
Die Dokumentation und die Hilfe
Die verschiedenen Bestandteile der Dokumentation von Cubase sind im
Folgenden aufgelistet. Die Dokumente sind im Format Adobe Acrobat
(Dateinamenerweiterung .pdf) verfügbar und können wie folgt aufgerufen
werden:
• Im Programm können Sie alle PDF-Dokumente über das Dokumentation-
Untermenü des Hilfe-Menüs öffnen.
• Unter Windows öffnen Sie die PDF-Dokumente über das Start-Menü im
Ordner »Steinberg Cubase«.
• Unter Mac OS X liegen die PDF Dokumente im Ordner »/Library/
Documentation/Steinberg/Cubase 7«.
Ö
Damit Sie die PDF-Dokumente lesen können, muss ein PDF-Reader auf
Ihrem Computer installiert sein.
Schnelleinstieg
Das ist das Dokument, das Sie vor sich haben. Es deckt die folgenden
Bereiche ab, ohne jedoch zu sehr ins Detail zu gehen:
• Systemvoraussetzungen, Installationsprozess und Lizenzaktivierung.
• Einrichten des Systems für die Audio- und MIDI-Bearbeitung.
Benutzerhandbuch
Das Cubase-Benutzerhandbuch ist die wichtigste Informationsquelle mit
ausführlichen Beschreibungen aller Parameter, Funktionen und Arbeitsweisen.
Quick_Start_Guide_DeEnEsFrIt.book Page 28 Tuesday, April 23, 2013 10:53 AM

29 — Einleitung
PlugIn-Referenz
Dieses Dokument beschreibt die Funktionen und Parameter der mitgelieferten
VST-PlugIns und VST-Instrumente.
HALion Sonic SE
Dieses Dokument beschreibt die Funktionen und Parameter des mitgelieferten
VST-Instruments HALion Sonic SE.
Fernbedienungsgeräte
Dieses Dokument listet die unterstützten MIDI-Fernbedienungsgeräte auf.
Dialog-Hilfe
Wenn Sie Informationen über den aktiven Dialog erhalten möchten, klicken Sie
auf den Hilfe-Schalter.
Tastaturbefehle
Für viele Standardtastaturbefehle in Cubase werden Sondertasten verwendet,
die sich je nach Betriebssystem unterscheiden. Der Standardtastaturbefehl für
»Rückgängig« ist z. B. unter Windows [Strg]-[Z] und unter Mac OS X
[Befehlstaste]-[Z].
Wenn in diesem Handbuch Tastaturbefehle mit Sondertasten beschrieben
werden, stehen die Windows-Sondertasten an erster Stelle:
[Windows-Sondertaste]/[Mac-Sondertaste]-[Taste]
So bedeutet z. B. [Strg]-Taste/[Befehlstaste]-[Z]: »Drücken Sie die [Strg]-Taste
unter Windows bzw. die [Befehlstaste] unter Mac OS X und dann die Taste [Z]«.
Entsprechend bedeutet [Alt]-Taste/[Wahltaste]-[X]: »Drücken Sie die [Alt]-Taste
unter Windows bzw. die [Wahltaste] unter Mac OS X und dann die Taste [X]«.
Ö
Sie werden in diesem Handbuch oft dazu aufgefordert, mit der rechten
Maustaste zu klicken, z. B. um ein Kontextmenü zu öffnen. Wenn Sie auf einem
Mac mit einer Eintastenmaus arbeiten, müssen Sie dafür beim Klicken die
[Ctrl]-Taste gedrückt halten.
Quick_Start_Guide_DeEnEsFrIt.book Page 29 Tuesday, April 23, 2013 10:53 AM

Einleitung — 30
DEUTSCH
So können Sie uns erreichen
Im Menü “Steinberg Hub” von Cubase finden Sie Optionen, über die Sie auf
weitere Informationen zugreifen können.
Das Menü enthält Links zu diversen Steinberg-Seiten im Internet. Beim
Auswählen einer Menüoption wird automatisch Ihr Browser gestartet und die
entsprechende Seite geöffnet. Hier erhalten Sie technische Unterstützung und
Informationen zur Kompatibilität, Antworten auf häufig gestellte Fragen,
Informationen über Updates und andere Steinberg-Produkte usw. Dazu muss
auf Ihrem Computer ein Web-Browser installiert sein und Sie benötigen eine
aktive Internetverbindung.
Quick_Start_Guide_DeEnEsFrIt.book Page 30 Tuesday, April 23, 2013 10:53 AM
Seite wird geladen ...

DEUTSCH
2
Systemanforderungen und Installation
Quick_Start_Guide_DeEnEsFrIt.book Page 32 Tuesday, April 23, 2013 10:53 AM

33 — Systemanforderungen und Installation
Systemanforderungen
Ihr Computer muss die folgenden Mindestanforderungen für die Windows-
bzw. Mac-Version von Cubase erfüllen:
Programminstallation
Sie können das Programm über das Start Center oder manuell installieren.
Installation über das Start Center starten
Über das Start Center können Sie auf sehr einfache Weise das Programm
installieren und sich über den Packungsinhalt informieren.
• Bei Steinberg-Software, die mit einem Installationsmedium ausgeliefert
wurde, wird das Start Center beim Einlegen des Mediums automatisch
gestartet, vorausgesetzt, dass Autorun aktiviert ist.
• Bei Steinberg-Software, die aus dem Internet heruntergeladen wurde, wird
das Start Center gestartet, wenn Sie auf die heruntergeladene Datei
doppelklicken.
Gehen Sie folgendermaßen vor:
1. Klicken Sie im Start Center auf »Installation«.
2. Befolgen Sie die Anweisungen auf dem Bildschirm.
Mac OS X Windows
Mac OS X Version 10.7/10.8*
Dual-Core-Prozessor von Intel
CoreAudio-kompatible Audio-Hardware
Windows 7/Windows 8*
Dual-Core-Prozessor von Intel oder AMD
Windows-kompatible Audio-Hardware**
2 GB RAM
8 GB freier Speicherplatz
Bildschirmauflösung von 1280 x 800 Pixeln empfohlen
DVD-ROM Double-Layer-Laufwerk für die Installation
Internetverbindung für die Installation, Aktivierung und Einrichtung eines Benutzerkontos sowie die
persönliche Registrierung und die Produktregistrierung.
*Native 32-Bit- und 64-Bit-Programmversion.
**ASIO-kompatible Audio-Hardware empfohlen für geringe Latenz.
Quick_Start_Guide_DeEnEsFrIt.book Page 33 Tuesday, April 23, 2013 10:53 AM

Systemanforderungen und Installation — 34
DEUTSCH
Installation manuell starten
Wenn Sie das Programm nicht über das Start Center installieren möchten,
können Sie es auch manuell installieren.
• Wenn Sie auf einem Windows-System arbeiten, doppelklicken Sie auf die
Datei »Setup.exe« und befolgen Sie die Anweisungen auf dem Bildschirm.
• Wenn Sie auf einem Mac OS X-System arbeiten, doppelklicken Sie auf die
Datei »Cubase LE Al Elements 7.pkg« und befolgen Sie die Anweisungen auf
dem Bildschirm.
Lizenzaktivierung und Registrierung
Cubase Elements, Cubase AI und Cubase LE verwenden einen
softwarebasierten Kopierschutz. Der sogenannte Soft-eLicenser wird
automatisch mit Ihrer Cubase-Version installiert. Sie können ihn über die
Anwendung eLicenser Control Center öffnen, die automatisch mit dem
Produkt installiert wird.
Cubase Elements
Nach der Installation müssen Sie Ihr Produkt aktivieren. Wenn Sie Cubase
Elements im Laden gekauft haben, finden Sie im Produktpaket das Blatt
»Essential Product License Information«, das den Aktivierungscode enthält und
den Prozess detailliert beschreibt.
Wenn Sie die Download-Version von Cubase Elements erworben haben,
erhalten Sie eine E-Mail mit dem Aktivierungscode.
Informationen zur Aktivierung Ihres Produktes finden Sie unter
www.steinberg.net/activate.
!
Eine detaillierte Beschreibung des Lizenzaktivierungsprozesses finden
Sie auf der Steinberg-Website. Um die entsprechende Seite zu öffnen,
klicken Sie im Start Center auf »Aktivierung & Registrierung«.
Quick_Start_Guide_DeEnEsFrIt.book Page 34 Tuesday, April 23, 2013 10:53 AM

35 — Systemanforderungen und Installation
Cubase Elements registrieren
Registrieren Sie Ihre Software beim Online-Kundenportal MySteinberg. Als
registrierter Benutzer haben Sie Anspruch auf technischen Support, erhalten
exklusive Angebote wie Updates und Upgrades und vieles mehr.
Gehen Sie folgendermaßen vor:
1. Starten Sie Ihre Software.
2. Wählen Sie im Menü »Steinberg Hub« die Registrierung-Option.
Ein Online-Registrierungsformular wird in Ihrem Web-Browser geöffnet.
Befolgen Sie die Anweisungen auf dem Bildschirm, um sich bei MySteinberg
zu registrieren.
Cubase AI und Cubase LE
Um Anspruch auf technischen Support zu haben, müssen Sie Cubase AI und
LE registrieren. Wenn Sie den Steinberg-Newsletter abonnieren, erhalten Sie
Informationen über Updates und andere Neuigkeiten zu Cubase.
DVD-Version registrieren und aktivieren
Wenn Sie Cubase AI oder LE auf DVD erhalten haben, können Sie das
Programm direkt für einen Zeitraum von 30 Tagen nutzen. Nach diesem
Zeitraum müssen Sie Ihr Programm registrieren und Ihre Lizenz dauerhaft
aktivieren.
Wenn Sie Cubase AI oder Cubase LE starten, wird ein Dialog geöffnet, der Sie
darüber informiert, wie lange Sie das Programm noch ohne Registrierung und
Aktivierung nutzen können.
1. Klicken Sie in diesem Dialog auf »Jetzt registrieren«, um den Bereich
MySteinberg auf der Steinberg-Website in Ihrem Web-Browser zu öffnen.
2. Befolgen Sie die Anweisungen auf dem Bildschirm.
Wenn Sie sich registriert haben, erhalten Sie alle Informationen zur Aktivierung Ihres Produkts.
Informationen zur Aktivierung Ihres Produktes finden Sie unter
www.steinberg.net/activate.
!
Beachten Sie, dass Sie hierzu eine aktive Internetverbindung benötigen.
Quick_Start_Guide_DeEnEsFrIt.book Page 35 Tuesday, April 23, 2013 10:53 AM

Systemanforderungen und Installation — 36
DEUTSCH
Download-Version registrieren und aktivieren
Wenn Sie Cubase AI oder LE über MySteinberg mit einem Download-Code
heruntergeladen haben, müssen Sie Cubase AI oder LE dauerhaft aktivieren,
indem Sie den Aktivierungscode eingeben, den Sie über MySteinberg erhalten
haben. Cubase AI oder LE werden bei der Aktivierung automatisch registriert.
Informationen zur Aktivierung Ihres Produktes finden Sie unter
www.steinberg.net/activate.
Hardware-Installation
Audio-Hardware und Treiber installieren
1. Installieren Sie die Audiokarte und die dazugehörige Software wie in der
Bedienungsanleitung für die Karte beschrieben.
2. Installieren Sie den Treiber für die Audio-Hardware.
Mit Hilfe von Treiber-Software kann das Programm mit einer bestimmten Hardware kommunizieren.
In diesem Fall ermöglicht der Treiber Cubase den Zugriff auf die Audio-Hardware. Je nach
Betriebssystem Ihres Computers können Sie unterschiedliche Treiberarten verwenden.
Spezielle ASIO-Treiber
Professionelle Audio-Hardware wird oft mit einem ASIO-Treiber geliefert, der
speziell für diese Hardware ausgelegt ist. So kann Cubase direkt mit der
Audio-Hardware kommunizieren. Daher kann Audio-Hardware mit speziellen
ASIO-Treibern die Latenzzeiten (Eingangs-/Ausgangsverzögerung) verkürzen,
was beim Mithören von Audiomaterial über Cubase oder beim Verwenden von
VST-Instrumenten entscheidend ist. Der ASIO-Treiber bietet Ihnen
möglicherweise auch speziellen Support beim Routing, der Synchronisierung,
usw.
ASIO-Treiber werden vom Hersteller der Audio-Hardware geliefert. Informieren
Sie sich auf der Website des Herstellers über die neuesten Treiberversionen.
!
Wenn es für Ihre Audiokarte einen eigenen ASIO-Treiber gibt, sollten Sie
diesen verwenden.
Quick_Start_Guide_DeEnEsFrIt.book Page 36 Tuesday, April 23, 2013 10:53 AM

37 — Systemanforderungen und Installation
Generischer ASIO Treiber für geringe Latenz (nur Windows)
Auf Windows-Systemen können Sie den generischen ASIO-Treiber für geringe
Latenz verwenden. Dabei handelt es sich um einen generischen ASIO-Treiber,
der ASIO-Unterstützung für jegliche von Windows unterstützte Audio-
Hardware bereitstellt und für kurze Latenzzeiten sorgt. Über diesen Treiber
kann in Cubase die Core-Audio-Technologie von Windows genutzt werden.
Sie benötigen keinen zusätzlichen Treiber. Dieser Treiber wird mit Cubase
mitgeliefert und muss nicht extra installiert werden.
Ö
Verwenden Sie diesen Treiber, wenn kein spezieller ASIO-Treiber zur
Verfügung steht. Obwohl der generische ASIO-Treiber für geringe Latenz
jegliche Audio-Hardware unterstützt, erzielen Sie mit Onboard-Audiokarten
möglicherweise bessere Ergebnisse als mit externen USB-Audioschnittstellen.
Mac OS X-Treiber (nur Mac)
Wenn Sie einen Macintosh-Computer verwenden, stellen Sie sicher, dass Sie
den aktuellen Mac OS X-Treiber für Ihre Audio-Hardware verwenden.
Beachten Sie die Anleitungen des Herstellers zur Treiber-Installation.
Audio-Hardware überprüfen
Führen Sie folgende Tests durch, um sicherzustellen, dass Ihre Audio-
Hardware wie gewünscht funktioniert:
• Verwenden Sie die mit der Audio-Hardware gelieferte Software, um zu
überprüfen, ob Sie problemlos Audiomaterial aufnehmen und wiedergeben
können.
• Wenn Sie mit einem Betriebssystem-Treiber auf die Karte zugreifen, geben
Sie Audiomaterial mit der Standard-Audioanwendung wieder (z. B. Windows
Media Player oder Apple iTunes).
Quick_Start_Guide_DeEnEsFrIt.book Page 37 Tuesday, April 23, 2013 10:53 AM

Systemanforderungen und Installation — 38
DEUTSCH
MIDI-Schnittstelle oder USB-MIDI-Keyboard installieren
Auch wenn es sich bei vielen USB-MIDI-Keyboards und MIDI-Schnittstellen um
Plug&Play-Geräte handelt, müssen Sie eventuell einen speziellen Gerätetreiber
installieren. Befolgen Sie die Installationsanweisung in der Dokumentation zu
Ihrem Gerät.
Ö
Informieren Sie sich auf der Website des Herstellers über die neuesten
Treiberversionen.
System einrichten
Treiber für Ihr Audiogerät auswählen
Bevor Sie das Routing für Ihre Audiosignale festlegen und mit der Aufnahme
beginnen, sollten Sie sicherstellen, dass der richtige ASIO-Treiber ausgewählt
ist:
1. Öffnen Sie das Geräte-Menü und wählen Sie die Option »Geräte
konfigurieren…«.
2. Klicken Sie im Dialog »Geräte konfigurieren« in der Liste links auf die
Option »VST-Audiosystem«.
Die Seite »VST-Audiosystem« wird rechts angezeigt.
3. Wählen Sie im Einblendmenü »ASIO-Treiber« den Treiber, den Sie
verwenden möchten.
Eine Beschreibung der unterschiedlichen Treiber finden Sie im Abschnitt »Hardware-Installation«
auf Seite 36.
Quick_Start_Guide_DeEnEsFrIt.book Page 38 Tuesday, April 23, 2013 10:53 AM

39 — Systemanforderungen und Installation
VST-Verbindungen einrichten
Im Fenster »VST-Verbindungen« können Sie Einstellungen zum Weiterleiten
von Audiosignalen zwischen Cubase und Ihrer Audio-Hardware vornehmen.
Diese Verbindungen werden Busse genannt. Im folgenden Abschnitt lernen
Sie, wie Sie die Eingangs- und Ausgangsbusse zum Aufnehmen bzw. zur
Wiedergabe einrichten.
Ausgänge hinzufügen
Im folgenden Abschnitt sollen Sie die Ausgänge für die Wiedergabe von
Audiomaterial in Cubase einrichten. Starten Sie ganz neu, indem Sie zunächst
alle automatisch erzeugten Ausgänge in Cubase löschen:
1. Wählen Sie im Geräte-Menü den Befehl »VST-Verbindungen«.
Dieser Befehl öffnet das Fenster »VST-Verbindungen«. Der Standardtastaturbefehl hierfür ist [F4].
2. Wählen Sie die Ausgänge-Registerkarte aus.
3. Klicken Sie in der Spalte »Bus-Name« mit der rechten Maustaste auf den
obersten Eintrag und wählen Sie im Kontextmenü den Befehl »Bus entfernen«.
Wiederholen Sie den Schritt ggf. für alle weiteren angezeigten Busse.
Die Spalte »Bus-Name« ist jetzt leer und Sie können den benötigten Ausgang
einrichten:
4. Klicken Sie auf den Schalter »Bus hinzufügen«.
Der Dialog »Ausgangsbus hinzufügen« wird geöffnet.
5. Wählen Sie im Dialog die Stereo-Konfiguration und stellen Sie im Anzahl-
Feld »1« ein.
Quick_Start_Guide_DeEnEsFrIt.book Page 39 Tuesday, April 23, 2013 10:53 AM

Systemanforderungen und Installation — 40
DEUTSCH
6. Klicken Sie auf »Bus hinzufügen«.
Ein Stereobus (mit den Kanälen Links und Rechts) wird hinzugefügt. Nun können Sie Audiomaterial
aus Cubase an Ihre Audiokarte leiten.
7. Wenn Sie die automatisch zugewiesenen Ausgangsanschlüsse ändern
möchten, öffnen Sie das Einblendmenü »Geräteanschluss« und wählen Sie
andere Anschlüsse aus.
Je nachdem, welche Audio-Hardware Sie verwenden, können mehr als zwei Anschlüsse verfügbar
sein. In den meisten Fällen werden die Haupt-Stereo-Ausgänge benötigt.
Eingänge hinzufügen
Im folgenden Abschnitt lernen Sie, wie Sie die Eingänge zum Aufnehmen in
Cubase einrichten:
1. Wählen Sie im Fenster »VST-Verbindungen« die Eingänge-Registerkarte.
2. Klicken Sie in der Spalte »Bus-Name« mit der rechten Maustaste auf den
obersten Eintrag und wählen Sie im Kontextmenü den Befehl »Bus entfernen«.
Wiederholen Sie den Schritt ggf. für alle weiteren angezeigten Busse.
3. Klicken Sie auf den Schalter »Bus hinzufügen«.
Der Dialog »Eingangsbus hinzufügen« wird geöffnet.
4. Wählen Sie im Dialog die Stereo-Konfiguration und stellen Sie im Anzahl-
Feld »1« ein.
5. Klicken Sie auf »Bus hinzufügen«.
Ein Stereobus (mit den Kanälen Links und Rechts) wird hinzugefügt. Hiermit können Sie den
Eingang Ihrer Audiokarte für die Aufnahme an Cubase leiten.
Quick_Start_Guide_DeEnEsFrIt.book Page 40 Tuesday, April 23, 2013 10:53 AM

41 — Systemanforderungen und Installation
Ein Stereobus eignet sich zum Aufnehmen von zweikanaligem Audiomaterial,
zum Beispiel, wenn Sie den linken und rechten Audiokanal eines Keyboards
aufnehmen möchten. Wenn Sie stattdessen zwei Monokanäle aufnehmen
möchten, können Sie zwei Monobusse einrichten:
6. Klicken Sie auf den Schalter »Bus hinzufügen«.
Der Dialog »Eingangsbus hinzufügen« wird geöffnet.
7. Wählen Sie im Dialog die Mono-Konfiguration und stellen Sie im Anzahl-
Feld »2« ein.
8. Klicken Sie auf »Bus hinzufügen«.
Zwei neue Monobusse werden hinzugefügt.
9. Klicken Sie nun in die Spalte »Geräteanschluss« und wählen Sie die
Eingänge Ihres Audiogeräts für die Stereo- und Mono-Eingangsbusse aus.
Das war’s! Sie sind nun in der Lage, in Cubase Audiomaterial aufzunehmen
und wiederzugeben.
Quick_Start_Guide_DeEnEsFrIt.book Page 41 Tuesday, April 23, 2013 10:53 AM
Seite wird geladen ...
Seite wird geladen ...
Seite wird geladen ...
Seite wird geladen ...
Seite wird geladen ...
Seite wird geladen ...
Seite wird geladen ...
Seite wird geladen ...
Seite wird geladen ...
Seite wird geladen ...
Seite wird geladen ...
Seite wird geladen ...
Seite wird geladen ...
Seite wird geladen ...
Seite wird geladen ...
Seite wird geladen ...
Seite wird geladen ...
Seite wird geladen ...
Seite wird geladen ...
Seite wird geladen ...
Seite wird geladen ...
Seite wird geladen ...
Seite wird geladen ...
Seite wird geladen ...
Seite wird geladen ...
Seite wird geladen ...
Seite wird geladen ...
Seite wird geladen ...
Seite wird geladen ...
Seite wird geladen ...
Seite wird geladen ...
Seite wird geladen ...
Seite wird geladen ...
Seite wird geladen ...
Seite wird geladen ...
Seite wird geladen ...
Seite wird geladen ...
Seite wird geladen ...
Seite wird geladen ...
Seite wird geladen ...
Seite wird geladen ...
Seite wird geladen ...
Seite wird geladen ...
Seite wird geladen ...
Seite wird geladen ...
Seite wird geladen ...
Seite wird geladen ...
Seite wird geladen ...
Seite wird geladen ...
Seite wird geladen ...
Seite wird geladen ...
Seite wird geladen ...
Seite wird geladen ...
Seite wird geladen ...
Seite wird geladen ...
Seite wird geladen ...
Seite wird geladen ...
Seite wird geladen ...
Seite wird geladen ...
Seite wird geladen ...
-
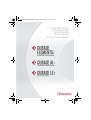 1
1
-
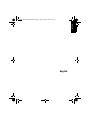 2
2
-
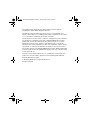 3
3
-
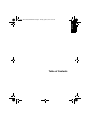 4
4
-
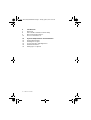 5
5
-
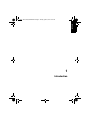 6
6
-
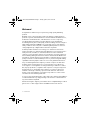 7
7
-
 8
8
-
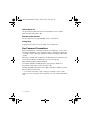 9
9
-
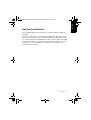 10
10
-
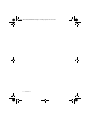 11
11
-
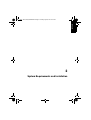 12
12
-
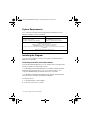 13
13
-
 14
14
-
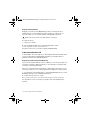 15
15
-
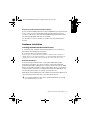 16
16
-
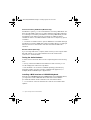 17
17
-
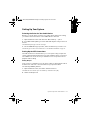 18
18
-
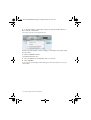 19
19
-
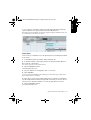 20
20
-
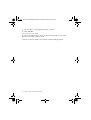 21
21
-
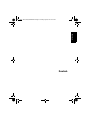 22
22
-
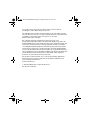 23
23
-
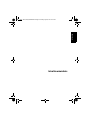 24
24
-
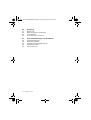 25
25
-
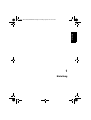 26
26
-
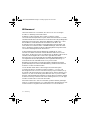 27
27
-
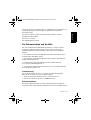 28
28
-
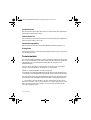 29
29
-
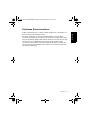 30
30
-
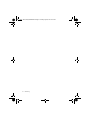 31
31
-
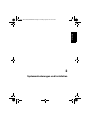 32
32
-
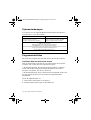 33
33
-
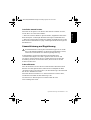 34
34
-
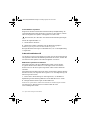 35
35
-
 36
36
-
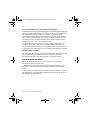 37
37
-
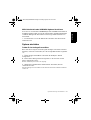 38
38
-
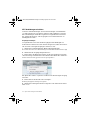 39
39
-
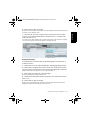 40
40
-
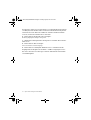 41
41
-
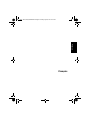 42
42
-
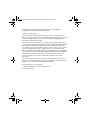 43
43
-
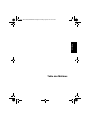 44
44
-
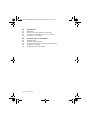 45
45
-
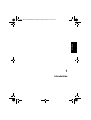 46
46
-
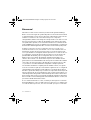 47
47
-
 48
48
-
 49
49
-
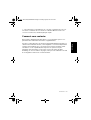 50
50
-
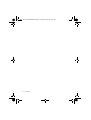 51
51
-
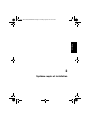 52
52
-
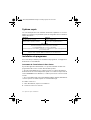 53
53
-
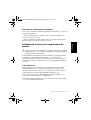 54
54
-
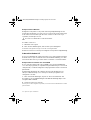 55
55
-
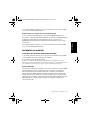 56
56
-
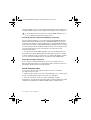 57
57
-
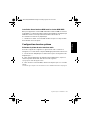 58
58
-
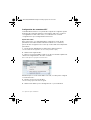 59
59
-
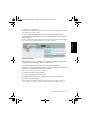 60
60
-
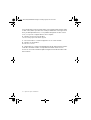 61
61
-
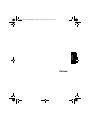 62
62
-
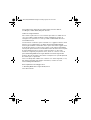 63
63
-
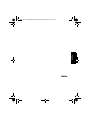 64
64
-
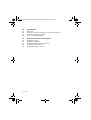 65
65
-
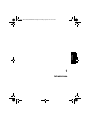 66
66
-
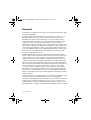 67
67
-
 68
68
-
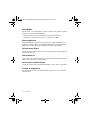 69
69
-
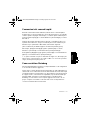 70
70
-
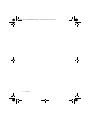 71
71
-
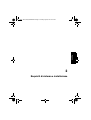 72
72
-
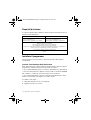 73
73
-
 74
74
-
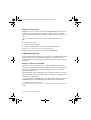 75
75
-
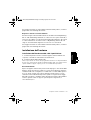 76
76
-
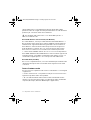 77
77
-
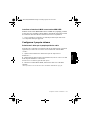 78
78
-
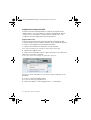 79
79
-
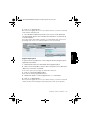 80
80
-
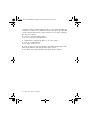 81
81
-
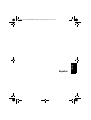 82
82
-
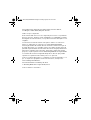 83
83
-
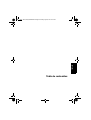 84
84
-
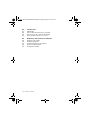 85
85
-
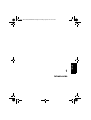 86
86
-
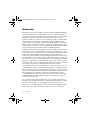 87
87
-
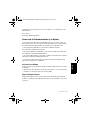 88
88
-
 89
89
-
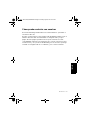 90
90
-
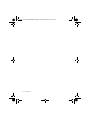 91
91
-
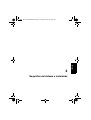 92
92
-
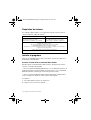 93
93
-
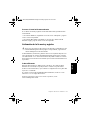 94
94
-
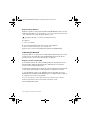 95
95
-
 96
96
-
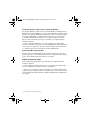 97
97
-
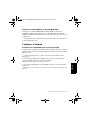 98
98
-
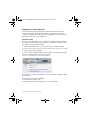 99
99
-
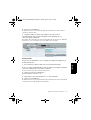 100
100
-
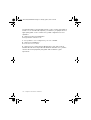 101
101
DigiDesign Pro Tools LE 7.0 Schnellstartanleitung
- Typ
- Schnellstartanleitung
in anderen Sprachen
Andere Dokumente
-
Steinberg Cubase AI 8 Schnellstartanleitung
-
Steinberg Cubase LE 8.0 Schnellstartanleitung
-
Steinberg Cubase AI 8 Benutzerhandbuch
-
Steinberg Cubase Artist 8 Schnellstartanleitung
-
Steinberg Cubase AI 9.0 Schnellstartanleitung
-
Steinberg Cubase 4.0 Bedienungsanleitung
-
Steinberg Cubase 4.0 Quick Start
-
Steinberg HALion Sonic Bedienungsanleitung
-
Steinberg HALion Sonic Bedienungsanleitung
-
Steinberg Cubase Essential 4.0 Quick Start