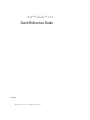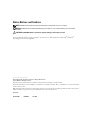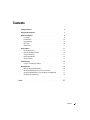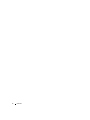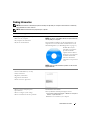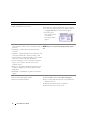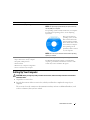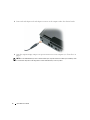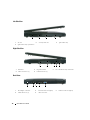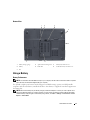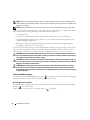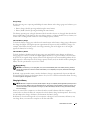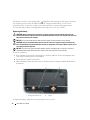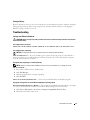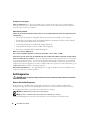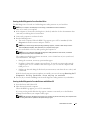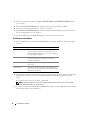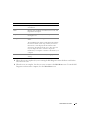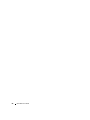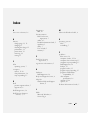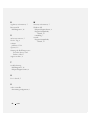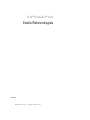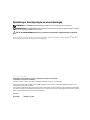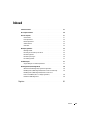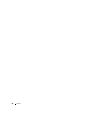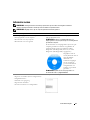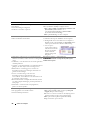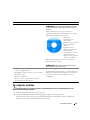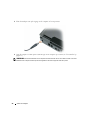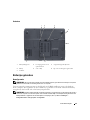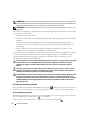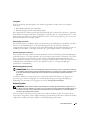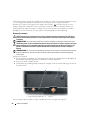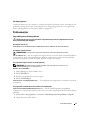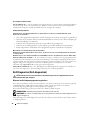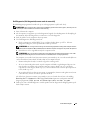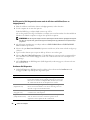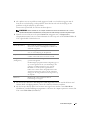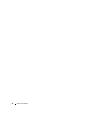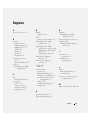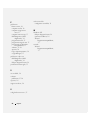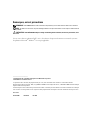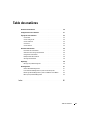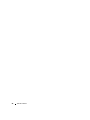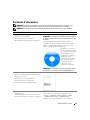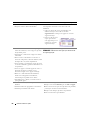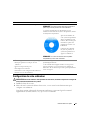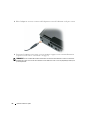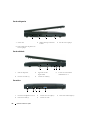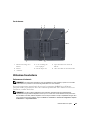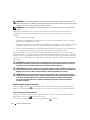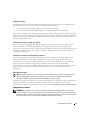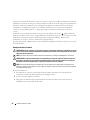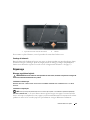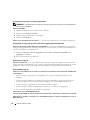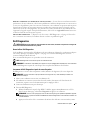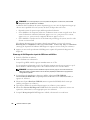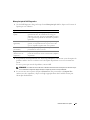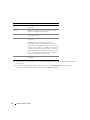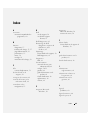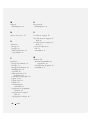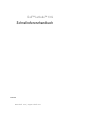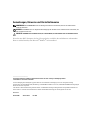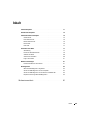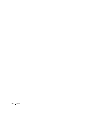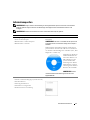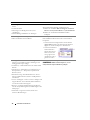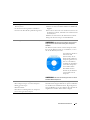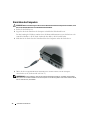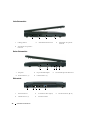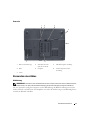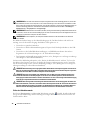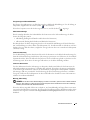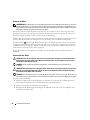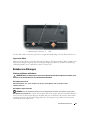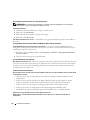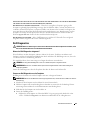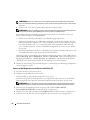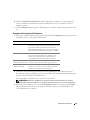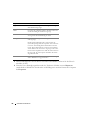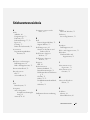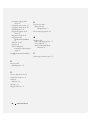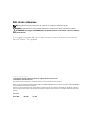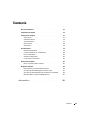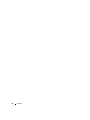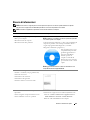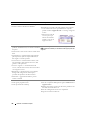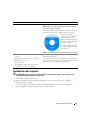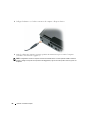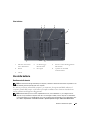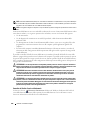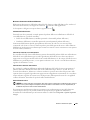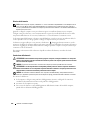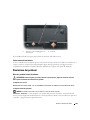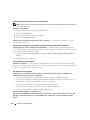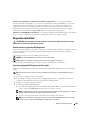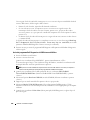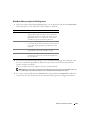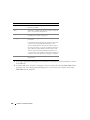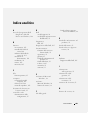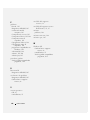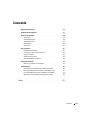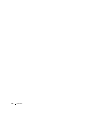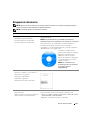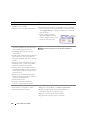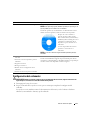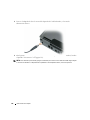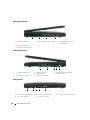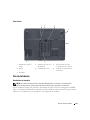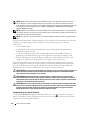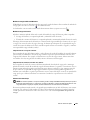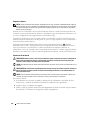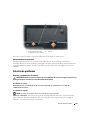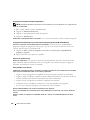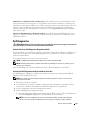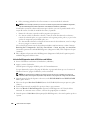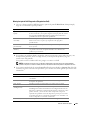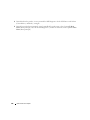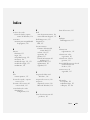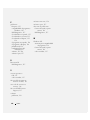Seite wird geladen ...
Seite wird geladen ...
Seite wird geladen ...
Seite wird geladen ...
Seite wird geladen ...
Seite wird geladen ...
Seite wird geladen ...
Seite wird geladen ...
Seite wird geladen ...
Seite wird geladen ...
Seite wird geladen ...
Seite wird geladen ...
Seite wird geladen ...
Seite wird geladen ...
Seite wird geladen ...
Seite wird geladen ...
Seite wird geladen ...
Seite wird geladen ...
Seite wird geladen ...
Seite wird geladen ...
Seite wird geladen ...
Seite wird geladen ...
Seite wird geladen ...
Seite wird geladen ...
Seite wird geladen ...
Seite wird geladen ...
Seite wird geladen ...
Seite wird geladen ...
Seite wird geladen ...
Seite wird geladen ...

Snelle Referentiegids 31
Over de computer
Vooraanzicht
1 schermontgrendeling 2 schermvergrendelingen (2) 3 beeldscherm
4 aan/uit-knop 5 apparaatstatuslampjes 6 touchpad
7 luidsprekers (2) 8 touchpad-knoppen 9 toetsenbord
10 statuslampje toetsenbord
en draadloze verbinding
1
9
3
6
8
4
7
5
10
2
Seite wird geladen ...
Seite wird geladen ...
Seite wird geladen ...
Seite wird geladen ...
Seite wird geladen ...
Seite wird geladen ...
Seite wird geladen ...
Seite wird geladen ...
Seite wird geladen ...
Seite wird geladen ...
Seite wird geladen ...
Seite wird geladen ...
Seite wird geladen ...
Seite wird geladen ...
Seite wird geladen ...
Seite wird geladen ...
Seite wird geladen ...
Seite wird geladen ...
Seite wird geladen ...
Seite wird geladen ...
Seite wird geladen ...
Seite wird geladen ...
Seite wird geladen ...
Seite wird geladen ...
Seite wird geladen ...
Seite wird geladen ...
Seite wird geladen ...
Seite wird geladen ...
Seite wird geladen ...
Seite wird geladen ...
Seite wird geladen ...
Seite wird geladen ...
Seite wird geladen ...
Seite wird geladen ...
Seite wird geladen ...

www.dell.com | support.dell.com
Dell™ Latitude™ 131L
Schnellreferenzhandbuch
Modell PP23LB

Anmerkungen, Hinweise und Vorsichtshinweise
ANMERKUNG: Eine ANMERKUNG macht auf wichtige Informationen aufmerksam, die Ihnen die Arbeit mit dem
Computer erleichtern.
HINWEIS: Ein HINWEIS warnt vor möglichen Beschädigungen der Hardware oder vor Datenverlust und erläutert, wie
das vermieden werden kann.
VORSICHT: VORSICHT weist auf Gefahren hin, die zu Sachschäden, Personenschäden oder zum Tod führen können.
Wenn Sie einen Dell™-Computer der Serie N bezogen haben, sind alle in diesem Dokument vorkommenden
Hinweise auf das Betriebssystem Microsoft
®
Windows
®
nicht zutreffend.
____________________
Die in diesem Dokument enthaltenen Informationen können sich ohne vorherige Ankündigungen ändern.
© 2006 Dell Inc. Alle Rechte vorbehalten.
Die Vervielfältigung oder Wiedergabe in jeglicher Weise ist ohne schriftliche Genehmigung von Dell Inc. strengstens untersagt.
In diesem Text verwendete Marken: Dell, das Dell Logo, und Latitude sind Marken von Dell Inc.; Microsoft und Windows sind eingetragene
Marke von Microsoft Corporation.
Alle anderen in dieser Dokumentation genannten Marken- und Handelsbezeichnungen sind Eigentum der entsprechenden Hersteller und
Firmen. Dell Inc. verzichtet auf alle Besitzrechte an Marken und Handelsbezeichnungen, die nicht Eigentum von Dell sind.
Modell PP23LB
Oktober 2006 Teilenr. UY373 Rev. A00

Inhalt 69
Inhalt
Informationsquellen . . . . . . . . . . . . . . . . . . . . . . . . . . . . . . . 71
Einrichten des Computers
. . . . . . . . . . . . . . . . . . . . . . . . . . . . 74
Informationen über den Computer
. . . . . . . . . . . . . . . . . . . . . . . . 75
Vorderansicht
. . . . . . . . . . . . . . . . . . . . . . . . . . . . . . . . 75
Linke Seitenansicht
. . . . . . . . . . . . . . . . . . . . . . . . . . . . . 76
Rechte Seitenansicht
. . . . . . . . . . . . . . . . . . . . . . . . . . . . 76
Rückansicht
. . . . . . . . . . . . . . . . . . . . . . . . . . . . . . . . . 76
Unterseite
. . . . . . . . . . . . . . . . . . . . . . . . . . . . . . . . . . 77
Verwenden eines Akkus
. . . . . . . . . . . . . . . . . . . . . . . . . . . . . 77
Akkuleistung
. . . . . . . . . . . . . . . . . . . . . . . . . . . . . . . . 77
Prüfen des Akkuladezustands
. . . . . . . . . . . . . . . . . . . . . . . 78
Aufladen des Akkus
. . . . . . . . . . . . . . . . . . . . . . . . . . . . . 80
Austauschen des Akkus
. . . . . . . . . . . . . . . . . . . . . . . . . . 80
Lagern eines Akkus
. . . . . . . . . . . . . . . . . . . . . . . . . . . . . 81
Beheben von Störungen
. . . . . . . . . . . . . . . . . . . . . . . . . . . . . 81
Probleme mit Absturz und Software
. . . . . . . . . . . . . . . . . . . . 81
Dell Diagnostics
. . . . . . . . . . . . . . . . . . . . . . . . . . . . . . . . . 83
Wann wird Dell Diagnostics eingesetzt?
. . . . . . . . . . . . . . . . . . 83
Starten von Dell Diagnostics von der Festplatte
. . . . . . . . . . . . . . 83
Starten von Dell Diagnostics von der Drivers and Utilities CD
. . . . . . . 84
Hauptmenü des Programms Dell Diagnostics
. . . . . . . . . . . . . . . 85
Stichwortverzeichnis . . . . . . . . . . . . . . . . . . . . . . . . . . . . . 87

70 Inhalt

Schnellreferenzhandbuch 71
Informationsquellen
ANMERKUNG: Einige Funktionen oder Datenträger sind möglicherweise optional und werden nicht mit Ihrem
Computer geliefert. Einige Funktionen oder Datenträger sind möglicherweise in bestimmten Ländern nicht
verfügbar.
ANMERKUNG: Zusätzliche Informationen werden eventuell mit dem Computer geliefert.
Wonach suchen Sie? Hier finden Sie das Gesuchte:
• Ein Diagnoseprogramm für den Computer
• Treiber für den Computer
• Dokumentation zu Ihrem Computer
• Dokumentation zum Gerät
Die Drivers and Utilities CD (auch als ResourceCD
bezeichnet).
ANMERKUNG: Die Drivers and Utilities CD ist optional und
ist möglicherweise nicht im Lieferumfang Ihres Computers
enthalten.
Dokumentation und Treiber sind bereits auf dem Com-
puter installiert. Sie können die CD zum neu Installieren
von Treibern oder Dell Diagnostics ausführen (siehe „Dell
Diagnostics“ auf Seite 83).
Möglicherweise finden Sie
auf der CD Readme-Da-
teien. Diese Dateien ent-
halten Angaben zu den
neuesten technischen
Änderungen bzw. Detail-
informationen zu techni-
schen Fragen für erfahrene
Benutzer oder Techniker.
ANMERKUNG: Treiber
und Dokumentationsaktualisierungen finden Sie unter
support.dell.com.
• Garantieinformationen
• Verkaufs- und Lieferbedingungen (nur für die USA)
• Sicherheitshinweise
• Zulassungsinformationen
• Informationen zur Ergonomie
• Endbenutzer-Lizenzvereinbarung
Dell™ Produktinformationshandbuch

72 Schnellreferenzhandbuch
• Anleitungen zum Entfernen und Austauschen von
Teilen
• Technische Daten
• Anleitungen zum Konfigurieren der System-
einstellungen
• Fehlerbehebung und Beheben von Störungen
Dell Latitude™ Benutzerhandbuch
Microsoft Windows XP Hilfe- und Supportcenter
1
Klicken Sie auf
Start
→
Hilfe und Support
→
Dell Dell
Benutzer- und Systemhandbücher
→
Systemhandbücher
.
2
Klicken Sie auf das
Benutzerhandbuch
für Ihren
Computer.
• Service-Tag-Nummer und Express-Servicecode
• Microsoft Windows-Lizenzaufkleber
Service-Tag-Nummer und Microsoft
®
Windows
®
-Lizenz
Diese Etiketten befinden sich an der Unterseite Ihres
Computers.
• Geben Sie die Service-Tag-Nummer auf der Website
support.dell.com
oder beim Anruf beim Technischen
Support an, um den Computer zu identifizieren.
• Geben Sie beim Anruf
beim Technischen
Support den Express-
Servicecode an, um
zum geeigneten An-
sprechpartner weiter-
geleitet zu werden.
• Lösungen – Hinweise zur Fehlerbehebung, Veröffent-
lichungen von Technikern, Online-Schulungen und
häufig gestellte Fragen (FAQs)
• Community – Online-Diskussionen mit anderen Dell-
Kunden
• Aufrüstungen – Informationen zu Aufrüstungen von
Komponenten, wie z. B. Speicher, Festplatten und
Betriebssysteme
• Kundenbetreuung – Kontaktinformationen, Service-
Anfrage und Bestellstatus, Garantie und Reparaturin-
formationen
• Service und Support – Status von Service-Anfragen und
Support-Historie, Service-Kontakt, Online-Diskussio-
nen mit dem technischen Support
• Referenz – Computer-Dokumentation, Einzelheiten
über die Computerkonfiguration, Produktangaben und
Whitepapers
• Downloads – Zugelassene Treiber, Patches und
Software-Aktualisierungen
Dell Support-Website – support.dell.com
ANMERKUNG: Wählen Sie Ihre Region aus, um zur
entsprechenden Support-Website zu gelangen.
Wonach suchen Sie? Hier finden Sie das Gesuchte:

Schnellreferenzhandbuch 73
• Anleitung zum Verwenden des Windows
Betriebssystems
• So arbeiten Sie mit Programmen und Dateien
• So können Sie Ihren Desktop individuell gestalten
Windows Hilfe- und Supportcenter
1
Klicken Sie auf die Schaltfläche
Start
und auf
Hilfe und
Support
.
2
Geben Sie ein Wort oder einen Ausdruck ein, das bzw. der
Ihr Problem beschreibt, und klicken Sie anschließend auf
das Pfeilsymbol.
3
Klicken Sie auf das Thema, das Ihr Problem beschreibt.
4
Folgen Sie den Anweisungen auf dem Bildschirm.
• Anleitungen zur Neuinstallation des Betriebssystems
Betriebssystem-CD
ANMERKUNG: Die Betriebssystem-CD ist optional und ist
möglicherweise nicht im Lieferumfang Ihres Computers
enthalten.
Das Betriebssystem ist bereits auf dem Computer instal-
liert. Um das Betriebssystem neu zu installieren, verwen-
den Sie die Betriebssystem-CD.
Verwenden Sie die Drivers
and Utilities CD
(ResourceCD), um die
Treiber für die mit Ihrem
Computer gelieferten Ge-
räte neu zu installieren,
nachdem Sie das Betriebs-
system Ihres Computers
neu installiert haben.
Das Etikett mit dem
Product Key des Betriebs-
systems finden Sie am
Computer.
ANMERKUNG: Die Farbe der CD hängt von dem von Ihnen
bestellten Betriebssystem ab.
• Service-Anrufstatus und Support-Verlauf
• Die wichtigsten Fragen zu meinem Computer
• Häufig gestellte Fragen
• Datei-Downloads
• Einzelheiten zur Konfiguration des Computers
• Service-Vertrag für den Computer
Dell Premier Support-Website – premiersupport.dell.com
Die Dell Premier Support Website ist speziell auf Kunden
aus den Bereichen öffentlicher Dienst, Regierung/Verwal-
tung und Bildungswesen zugeschnitten. Diese Website ist
möglicherweise nicht in allen Ländern verfügbar.
Wonach suchen Sie? Hier finden Sie das Gesuchte:

74 Schnellreferenzhandbuch
Einrichten des Computers
VORSICHT: Bevor Sie Anweisungen an den in diesem Abschnitt beschriebenen Komponenten ausführen, lesen
Sie erst die Sicherheitshinweise im Produktinformationshandbuch.
1
Packen Sie das Zubehör aus.
2
Legen Sie die für das Einrichten des Computers erforderlichen Zubehörteile bereit.
Der Lieferumfang des Zubehörs umfasst ferner die Benutzerdokumentation sowie die Software oder
zusätzliche Hardware (z. B. PC Cards, Laufwerke oder Akkus), die Sie bestellt haben.
3
Schließen Sie das Netzteil an den Netzteilanschluss des Computers und an die Steckdose an.
4
Öffnen Sie den Computerbildschirm und drücken Sie den Netzschalter, um den Computer
einzuschalten (siehe „Vorderansicht“ auf Seite 75).
ANMERKUNG: Es wird empfohlen, dass Sie den Computer mindestens einmal ein- und wieder ausgeschaltet
haben, bevor Sie eine Karte installieren oder den Computer an eine Docking-Station oder anderes externes Gerät,
wie z. B. einen Drucker, anschließen.

Schnellreferenzhandbuch 75
Informationen über den Computer
Vorderansicht
1 Bildschirmfreigabevorrichtung 2 Bildschirmverriegelungen (2) 3 Bildschirm
4 Netzschalter 5 Gerätestatusanzeigen 6 Touc hpad
7 Lautsprecher (2) 8 Touchpad-Tasten 9 Tastatur
10 Tastatur und Wireless-
Statusanzeigen
1
9
3
6
8
4
7
5
10
2

76 Schnellreferenzhandbuch
Linke Seitenansicht
Rechte Seitenansicht
Rückansicht
1 Lüftungsschlitze 2 Sicherheitskabeleinschub 3 Schacht für das optische
Laufwerk
4 Auswurftaste für optisches
Laufwerk
1 Festplatte 2 ExpressCard-Steckplatz 3 3-fach-Media-Speicherkartenleser
4 Audioanschlüsse (2) 5 USB-Anschlüsse (2)
1 Netzteilanschluss 2 Netzwerkanschluss (RJ-45) 3 Modemanschluss (RJ-11)
4 USB-Anschlüsse (2) 5 Monitoranschluss
3241
34 521
1 4 532

Schnellreferenzhandbuch 77
Unterseite
Verwenden eines Akkus
Akkuleistung
ANMERKUNG: Informationen über die Dell-Garantie für Ihren Computer finden Sie in Ihrem Produktinformations-
handbuch oder in der gedruckten Garantiebescheinigung, die im Lieferumfang Ihres Computers enthalten ist.
Für eine optimale Leistung des Computers und zur Beibehaltung der BIOS-Einstellungen müssen Sie
für Ihr Notebook von Dell immer den Hauptakku verwenden. Bei Auslieferung ist standardmäßig bereits
ein Akku im Akkufach installiert.
1 Akku-Ladestandanzeige 2 Sicherheitsschraube
optisches Laufwerk
3 Akkufachfreigabevorrichtung
4 Akku 5 Festplatte 6 Modem-/Speichermodul-
abdeckung
7 Lüfter
6
7
4
3
1 2
5

78 Schnellreferenzhandbuch
ANMERKUNG: Da der Akku beim Kauf des Computers möglicherweise nicht vollständig geladen ist, verwenden
Sie ein Netzteil, um Ihren neuen Computer vor der ersten Verwendung an eine Steckdose anzuschließen und den
Akku zu laden. Sie erzielen die besten Ergebnisse, wenn Sie den Computer so lange über ein Netzteil betreiben, bis
der Akku vollständig geladen ist. Zum Einsehen des Akkuladezustands klicken Sie auf Start→ Einstellungen→
Systemsteuerung→ Energieoptionen→ Energieanzeige.
ANMERKUNG: Die Betriebsdauer eines Akkus (die Zeit, wie lange eine Akkuladung vorhält) nimmt mit der Zeit ab.
Je nachdem, wie oft und unter welchen Bedingungen der Akku verwendet wird, müssen Sie möglicherweise noch
vor Ende der Laufzeit Ihres Computers den Akku ersetzen.
ANMERKUNG: Es wird empfohlen, den Computer beim Beschreiben von CDs oder DVDs an das Stromnetz
anzuschließen.
Die Akkubetriebsdauer hängt von den Betriebsbedingungen ab. Die Betriebsdauer wird stark beein-
trächtigt, wenn Sie bestimmte Vorgänge durchführen. Dazu gehören u. A.:
• Verwenden von optischen Laufwerken
• Verwenden von Wireless-Kommunikationsgeräten, Express Cards, Media-Speicherkarten, oder USB-
Geräten
• Verwenden von sehr hellen Bildschirmeinstellungen, von 3D-Bildschirmschonern oder anderen
Programmen, die viel Strom benötigen wie z. B. 3D-Grafik-Anwendungen
• Den Computer im Maximalleistungsmodus betreiben (
siehe „Konfigurieren von Energieverwaltungs-
einstellungen“ in Ihrem Benutzerhandbuch)
Sie können die Akkuladung überprüfen (siehe „Prüfen des Akkuladezustands“ auf Seite 78), bevor Sie
den Akku in den Computer einsetzen. Sie können die Energieverwaltungsoptionen auch so einstellen,
dass Sie benachrichtigt werden, wenn die Akkuladung niedrig ist
(
siehe „Konfigurieren von Energiever-
waltungseinstellungen“ in Ihrem Benutzerhandbuch).
VORSICHT: Bei Verwendung eines ungeeigneten Akkus besteht Brand- oder Explosionsgefahr. Ersetzen Sie die
Akkus nur mit einem kompatiblen Akku von Dell. Der Akku ist für den Einsatz in Ihrem Dell-Computer vorgesehen.
Verwenden Sie keinen Akku von anderen Computern mit Ihrem Computer.
VORSICHT: Entsorgen Sie die Akkus nicht im Hausmüll. Falls ein Akku nicht mehr aufgeladen werden kann,
wenden Sie sich bitte an einen Recyclinghof vor Ort oder an eine Umweltorganisation, um Informationen zur
Entsorgung von Lithium-Ionen-Akkus zu erhalten. Informationen zur sach- und umweltgerechten Akkuentsorgung
finden Sie im entsprechenden Abschnitt im Produktinformationshandbuch.
VORSICHT: Bei unsachgemäßer Verwendung des Akkus besteht Brand- oder Verätzungsgefahr. Sie dürfen den
Akku nicht aufstechen, verbrennen, auseinander nehmen oder Temperaturen über 65 °C aussetzen. Bewahren Sie
den Akku außerhalb der Reichweite von Kindern auf. Handhaben Sie beschädigte oder auslaufende Akkus mit
äußerster Vorsicht. Beschädigte Akkus können auslaufen und Personen- oder Sachschäden verursachen.
Prüfen des Akkuladezustands
Das Fenster Energieanzeige von Microsoft® Windows®, sowie das -Symbol, die Akku-Ladestand-
anzeige und Zustandsanzeige und die Warnung für niedrigen Akkuladezustand informieren über den
Ladezustand des Akkus.

Schnellreferenzhandbuch 79
Energieanzeige von Microsoft Windows
Die Energie- bzw. Akkuanzeige von Windows zeigt die verbleibende Akkuladung an. Um die Ladung zu
überprüfen, doppelklicken Sie auf das Symbol in der Taskleiste.
Wenn der Computer an eine Steckdose angeschlossen ist, wird das Symbol angezeigt.
Akku-Ladestandanzeige
Durch einmaliges Drücken oder Gedrückthalten der Statustaste an der Ladestandsanzeige des Akkus
können Sie Folgendes prüfen:
• Akkuladung (Prüfung durch Drücken und
Loslassen
der Statustaste)
• Akkuzustand (Prüfung durch Drücken und
Halten
der Statustaste)
Die Betriebsdauer des Akkus hängt weitgehend von der Anzahl der Aufladungen ab. Durch Hunderte
Auf- und Entladungen verlieren Akkus an Ladekapazität, d. h. der Akkuzustand verschlechtert sich. Dies
bedeutet, dass ein Akku den Status „aufgeladen“ anzeigt, aber nur über eine verminderte Ladekapazität
(Zustand) verfügt.
Prüfen der Akkuladung
Um die Akkuladung zu prüfen, drücken und lassen Sie die Statustaste in der Akku-Ladestandsanzeige los,
damit die Akkustandsanzeigen aufleuchten. Jede Anzeige repräsentiert etwa 20 Prozent der Gesamtlade-
kapazität des Akkus. Wenn der Akku also beispielsweise noch zu 80 Prozent geladen ist, leuchten vier der
fünf Anzeigen auf. Wenn keine der Anzeigen aufleuchtet, ist der Akku vollständig entladen.
Prüfen des Akkuzustands
Um den Akkuzustand mit der Ladeanzeige zu überprüfen, drücken und halten Sie die Statustaste der
Akku-Ladestandanzeige mindestens 3 Sekunden lang gedrückt. Wenn keine der Anzeigen aufleuchtet,
ist der Akku in gutem Zustand, und mehr als 80 Prozent der ursprünglichen Ladekapazität verbleiben.
Jede Anzeige stellt eine prozentuelle Verschlechterung dar. Wenn fünf Anzeigen leuchten, verbleiben
weniger als 60 Prozent der Ladekapazität. In diesem Fall sollten Sie den Akku ersetzen. Informationen
erhalten Sie im Benutzerhandbuch.
Warnung „Akku niedrig“
HINWEIS: Um den Verlust oder die Beschädigung von Daten zu verhindern, speichern Sie Ihre Arbeit sobald die
Warnung „Akku niedrig“ erscheint. Versorgen Sie den Computer danach mit Netzstrom. Ist der Akku vollständig
entladen, wird automatisch der Ruhemodus aktiviert.
Wenn der Akku zu ungefähr 90 Prozent erschöpft ist, wird standardmäßig ein Popup-Fenster mit einem
entsprechenden Warnhinweis angezeigt. Sie können die Einstellungen für die Akkualarme ändern. Infor-
mationen zum Zugreifen auf das Fenster Eigenschaften von Energieoptionen finden Sie im Benutzer-
handbuch.

80 Schnellreferenzhandbuch
Aufladen des Akkus
ANMERKUNG: Das Netzteil kann bei ausgeschaltetem Computer einen vollständig entleerten Akku in etwa einer
Stunde auf 80 Prozent und in etwa zwei Stunden auf 100 Prozent Ladestand aufladen. Bei eingeschaltetem Com-
puter verlängert sich die Ladezeit entsprechend. Der Akku kann beliebig lange im Computer verbleiben. Ein im Akku
integrierter Schaltkreis verhindert das Überladen des Akkus.
Wenn der Computer an das Stromnetz angeschlossen oder ein Akku in einen daran angeschlossenen
Computer eingesetzt wird, prüft der Computer den Ladezustand und die Temperatur des Akkus. Das
Netzteil lädt gegebenenfalls den Akku auf und erhält die Akkuladung.
Falls der Akku durch Betrieb in Ihrem Computer oder aufgrund hoher Umgebungstemperaturen heiß ist,
wird der Akku bei Anschluss des Computers an eine Steckdose unter Umständen nicht geladen.
Bei abwechselnd grün und gelb blinkender Anzeige ist die Akkutemperatur zu hoch, und der Lade-
vorgang kann nicht erfolgen. Ziehen Sie den Netzstecker aus der Steckdose, und lassen Sie Computer
und Akku auf Zimmertemperatur abkühlen. Schließen Sie den Computer anschließend wieder an eine
Steckdose an, und setzen Sie den Ladevorgang fort.
Weitere Informationen zum Beheben von Problemen mit dem Akku finden Sie in Ihrem Benutzer-
handbuch.
Austauschen des Akkus
VORSICHT: Führen Sie die folgenden Schritte aus, bevor Sie fortfahren: Computer ausschalten, Netzkabel aus
der Steckdose und dem Computer ziehen, Modem vom Wandanschluss und vom Computer trennen sowie alle
externen Kabel vom Computer trennen.
HINWEIS: Trennen Sie alle externen Kabel vom Computer, um Beschädigungen an den Anschlüssen zu
vermeiden.
VORSICHT: Bei Verwendung eines ungeeigneten Akkus besteht Brand- oder Explosionsgefahr. Ersetzen Sie die
Akkus nur mit einem kompatiblen Akku von Dell. Der Akku ist zum Betrieb Ihres Dell™-Computers konzipiert;
verwenden Sie keine Akkus anderer Computer.
HINWEIS: Wenn Sie den Akkuaustausch im Standby-Modus durchführen, haben Sie bis zu einer Minute Zeit, um
den Austauschvorgang abzuschließen, bevor das System herunterfährt und nicht gesicherte Daten verloren gehen.
So entfernen Sie die Batterie:
1
Falls der Computer mit einem Docking-Gerät verbunden ist, trennen Sie die Verbindung. Weitere
Anweisungen hierzu finden Sie in der Dokumentation zum Docking-Gerät.
2
Stellen Sie sicher, dass der Computer ausgeschaltet ist.
3
Betätigen Sie die Akkufreigabevorrichtung für das Akkufach an der Unterseite des Computers und
nehmen Sie den Akku heraus.

Schnellreferenzhandbuch 81
Um den Akku wieder einzusetzen, gehen Sie in umgekehrter Reihenfolge wie beim Herausnehmen vor.
Lagern eines Akkus
Entfernen Sie den Akku, wenn Sie den Computer für längere Zeit lagern möchten. Akkus entladen sich
während einer längeren Lagerzeit. Nach einer längeren Lagerung sollten Sie den Akku vor Benutzung
vollständig aufladen (siehe „Aufladen des Akkus“ auf Seite 80).
Beheben von Störungen
Probleme mit Absturz und Software
VORSICHT: Bevor Sie Anweisungen an den in diesem Abschnitt beschriebenen Komponenten ausführen, lesen
Sie erst die Sicherheitshinweise im Produktinformationshandbuch.
Der Computer startet nicht
VERGEWISSERN SIE SICH, DASS DAS NETZTEIL RICHTIG AM COMPUTER UND AN DER STECKDOSE
ANGESCHLOSSEN IST.
Der Computer reagiert nicht mehr
HINWEIS: Wenn Sie das Betriebssystem nicht ordnungsgemäß herunterfahren, können Daten verloren gehen.
D
EN COMPUTER AUSSCHALTEN – Wenn der Computer nicht mehr reagiert und auch nicht durch Drücken
einer Taste auf der Tastatur bzw. Bewegen der Maus aktiviert werden kann, halten Sie den Netzschalter
mindestens acht bis zehn Sekunden lang gedrückt, bis der Computer ausgeschaltet wird. Starten Sie
anschließend den Computer neu.
1 Akkufachfreigabevorrichtung 2 Akku
21

82 Schnellreferenzhandbuch
Ein Programm reagiert nicht mehr; oder stürzt wiederholt ab
ANMERKUNG: Anweisungen für die Installation von Software finden Sie im Allgemeinen in der jeweiligen
Dokumentation oder auf einer mitgelieferten Diskette oder CD.
P
ROGRAMM BEENDEN –
1
Drücken Sie die Tastenkombination <Strg><Umsch><Esc>.
2
Klicken Sie auf
Task-Manager
.
3
Klicken Sie auf das Programm, das nicht mehr reagiert.
4
Klicken Sie auf
Tas k be end en
.
SOFTWARE-DOKUMENTATION LESEN – Deinstallieren Sie gegebenenfalls das Programm, und installieren
Sie es neu.
Ein Programm wurde für ein früheres Microsoft
Windows-Betriebssystem entwickelt.
PROGRAMMKOMPATIBILITÄTS-ASSISTENTEN AUSFÜHREN – Der „Programmkompatibilitäts-Assistent“
konfiguriert ein Programm für Windows XP entsprechend, sodass es auch in ähnlichen Betriebssystem-
umgebungen eingesetzt werden kann.
1
Klicken Sie auf die Schaltfläche
Start
→
Alle Programme
→
Zubehör
→
Programmkompatibilitäts-
Assistent
→
Weiter
.
2
Folgen Sie den Anweisungen auf dem Bildschirm.
Ein blauer Bildschirm wird angezeigt
DEN COMPUTER AUSSCHALTEN – Wenn der Computer nicht mehr reagiert und auch nicht durch Drücken
einer Taste auf der Tastatur bzw. Bewegen der Maus aktiviert werden kann, halten Sie den Netzschalter
mindestens acht bis zehn Sekunden lang gedrückt, bis der Computer ausgeschaltet wird. Starten Sie
anschließend den Computer neu.
Andere Probleme mit der Software
DIE DOKUMENTATION ZU DEM JEWEILIGEN PROGRAMM LESEN ODER SICH MIT DEM HERSTELLER DER SOFTWARE
IN VERBINDUNG SETZEN –
• Stellen Sie sicher, dass das Programm mit dem auf Ihrem Computer installierten Betriebssystem
kompatibel ist.
• Stellen Sie sicher, dass Ihr Computer die Mindest-Hardware-Anforderungen erfüllt, die für die
Software erforderlich sind. Informationen dazu finden Sie in der Software-Dokumentation.
• Stellen Sie sicher, dass das Programm ordnungsgemäß installiert und konfiguriert wurde.
• Stellen Sie sicher, dass die Gerätetreiber nicht mit dem Programm in Konflikt stehen.
• Deinstallieren Sie gegebenenfalls das Programm und installieren Sie es anschließend erneut.
UNVERZÜGLICH EINE SICHERUNGSKOPIE IHRER DATEN ERSTELLEN.
B
ENUTZEN SIE EIN VIREN-ERKENNUNGSPROGRAMM, UM DIE FESTPLATTE, DISKETTEN ODER CDS ZU
ÜBERPRÜFEN.

Schnellreferenzhandbuch 83
SPEICHERN UND SCHLIESSEN SIE ALLE GEÖFFNETEN DATEIEN UND BEENDEN SIE ALLE GEÖFFNETEN PROGRAMME
UND FAHREN SIE DEN COMPUTER ÜBER DAS MENÜ Start HERUNTER.
D
EN COMPUTER AUF SPYWARE DURCHSUCHEN – Wenn die Leistung Ihres Computers gering ist, Ihr
Computer regelmäßig Popup-Meldungen anzeigt oder Sie Probleme haben, sich mit dem Internet zu
verbinden, könnte Ihr Computer von Spyware befallen sein. Benutzen Sie ein Anti-Virus Program, das
einen Anti-Spyware Schutz hat (Ihr Programm braucht möglicherweise eine Aktualisierung), um den
Computer zu scannen und die Spyware zu entfernen. Weitere Informationen erhalten Sie auf der
Website support.dell.com. Suchen Sie dort nach dem Stichwort Spyware.
DELL DIAGNOSTICS AUSFÜHREN – Siehe „Dell Diagnostics“ auf Seite 83. Wenn alle Tests erfolgreich
ausgeführt wurden, liegt der Fehler in der Software begründet.
Dell Diagnostics
VORSICHT: Bevor Sie Anweisungen an den in diesem Abschnitt beschriebenen Komponenten ausführen, lesen
Sie erst die Sicherheitshinweise im Produktinformationshandbuch.
Wann wird Dell Diagnostics eingesetzt?
Wenn Probleme mit dem Computer auftreten, führen Sie die unter „Probleme mit Absturz und
Software“ auf Seite 81 aufgeführten Maßnahmen durch und führen Sie Dell Diagnostics aus, bevor Sie
von Dell technische Unterstützung anfordern.
Wir empfehlen Ihnen, diese Anweisungen vor Beginn der Arbeiten auszudrucken.
HINWEIS: Das Programm Dell Diagnostics kann nur auf Dell™-Computern ausgeführt werden.
ANMERKUNG: Die Drivers and Utilities CD ist optional und ist möglicherweise nicht im Lieferumfang Ihres
Computers enthalten.
Starten Sie Dell Diagnostics über die Festplatte oder über die Drivers and Utilities CD.
Starten von Dell Diagnostics von der Festplatte
Dell Diagnostics befindet sich auf der Festplatte auf einer verborgenen Partition.
ANMERKUNG: Wenn auf dem Bildschirm nichts angezeigt werden kann, wenden Sie sich an Dell für technische
Unterstützung.
1
Schalten Sie den Computer ein bzw. führen Sie einen Neustart durch.
2
Falls der Computer mit einem Docking-Gerät verbunden ist, trennen Sie die Verbindung. Weitere
Anweisungen hierzu finden Sie in der Dokumentation zum Docking-Gerät.
3
Schließen Sie den Computer an eine Steckdose an.
4
Starten Sie Dell Diagnostics:
a
Schalten Sie den Computer ein. Wenn das DELL™-Logo angezeigt wird, drücken Sie sofort
<F12>. Wählen Sie
Diagnostics
vom Startmenü und drücken Sie die <Eingabetaste>.

84 Schnellreferenzhandbuch
ANMERKUNG: Wenn Sie zu lange warten und das Betriebssystem-Logo eingeblendet wird, warten Sie
noch, bis der Windows-Desktop angezeigt wird. Fahren Sie danach den Computer herunter und starten Sie
ihn erneut.
b
Halten Sie die <Fn>-Taste gedrückt, während Sie den Computer starten.
ANMERKUNG: Wenn eine Meldung erscheint, dass keine Diagnostics-Dienstprogrammpartition gefunden
wurde, führen Sie das Programm Dell Diagnostics über die Drivers and Utilities CD aus.
Der Computer führt die Überprüfung vor dem Systemstart durch, d. h. eine Reihe von Tests der
Platine, Tastatur, Festplatte und dem Bildschirm.
• Beantworten Sie alle Fragen, die während der Überprüfung angezeigt werden.
• Wird bei einer Komponente eine Fehlfunktion festgestellt, unterbricht der Computer die Über-
prüfung und gibt einen Signalton aus. Um die Überprüfung zu unterbrechen und den Computer
neu zu starten, drücken Sie <N>. Um mit dem nächsten Test fortzufahren, drücken Sie auf
<Y>. Um die Komponente, bei der eine Fehlfunktion aufgetreten ist, erneut zu testen, drücken
Sie auf <R>.
• Falls Fehler während des Systemtests vor Hochfahren des Computers erkannt werden, notieren Sie
sich den/die Fehlercode(s) und nehmen Sie Kontakt mit Dell auf.
Wenn der Systemtest vor Hochfahren des Computers erfolgreich abgeschlossen wird, erhalten Sie die
Meldung
Booting Dell Diagnostic Utility Partition
(Starten der Dell Diagnostics-
Dienstprogrammpartition).
Press any key to continue.
(Die Partition des Programms
„Dell Diagnostics“ wird gestartet. Drücken Sie eine beliebige Taste, um fortzufahren).
5
Drücken Sie eine beliebige Taste, um Dell Diagnostics von der Diagnostics-Dienstprogrammpartition
auf der Festplatte zu starten.
Starten von Dell Diagnostics von der Drivers and Utilities CD
1
Legen Sie die
Drivers and Utilities
CD ein.
2
Computer herunterfahren und erneut starten.
Wenn das Dell-Logo angezeigt wird, drücken Sie sofort <F12>.
Wenn Sie zu lange warten und das Windows-Logo eingeblendet wird, warten Sie, bis der Windows-
Desktop angezeigt wird. Fahren Sie danach den Computer herunter und starten Sie ihn erneut.
ANMERKUNG: Durch die nächsten Schritte wird die Startreihenfolge einmalig geändert. Beim nächsten
Systemstart startet der Computer entsprechend den im System-Setup-Programm angegebenen Geräten.
3
Wenn die Liste der startfähigen Geräten angezeigt wird, wählen Sie
IDE CD-ROM
DeviceCD/DVD/CD-RW Drive
und drücken Sie die <Eingabetaste>.
4
Wählen Sie aus dem Menü die Option
von CD-ROM starten
und drücken Sie die <Eingabetaste>.
5
Geben Sie
1
ein, um Die CD zu starten und drücken Sie zum Fortsetzen die <Eingabetaste>.

Schnellreferenzhandbuch 85
6
Wählen Sie
Run Dell 32-bit Diagnostics
(Dell 32-Bit-Diagnose ausführen) aus der nummerierten
Liste aus. Wählen Sie die für Ihren Computer zutreffende Version aus, wenn mehrere Versionen
aufgelistet werden.
7
Wenn das
Hauptmenü
des Programms „Dell Diagnostics“ erscheint, wählen Sie den gewünschten Test
aus.
Hauptmenü des Programms Dell Diagnostics
1
Klicken Sie, nachdem Dell Diagnostics geladen und nachdem das
Hauptmenü
angezeigt wird, auf die
Schaltfläche für die von Ihnen gewünschte Option.
2
Wenn beim Test eine Störung gefunden wird, wird eine Meldung mit dem Fehlercode und eine
Beschreibung der Störung angezeigt. Notieren Sie den Fehlercode und die Problembeschreibung und
folgen Sie den Anweisungen auf dem Bildschirm.
Kann das Problem nicht gelöst werden, wenden Sie sich an Dell.
ANMERKUNG: Die Service-Tag-Nummer des Computers finden Sie im oberen Bereich der einzelnen
Testanzeigen. Wenn Sie bei Dell anrufen, fragt Sie der Technische Support nach der Service-Tag-Nummer.
3
Klicken Sie beim Ausführen eines Tests im
benutzerdefinierten Test
oder mit der Option
Symptom
Tree
(Problemübersicht) auf das in der folgenden Tabelle beschriebene zutreffende Register, um
weitere Informationen zu erhalten.
Option Funktion
Express Test (Schnelltest) Es wird ein Schnelltest der Geräte durchgeführt. Dieser
Test dauert normalerweise etwa 10 bis 20 Minuten. Es ist
keine Benutzeraktion erforderlich. Führen Sie den
Express Test (Schnelltest) zuerst aus, um die Möglich-
keit zum schnellen Auffinden des Problems zu erhöhen.
Erweiterter Test Es wird ein ausführlicher Test der Geräte durchgeführt.
Dieser Test nimmt normalerweise mindestens eine
Stunde in Anspruch. Dabei muss der Benutzer in
regelmäßigen Abständen Informationen eingeben.
Custom Test
(Benutzerdefinierter Test)
Es wird ein bestimmtes Gerät geprüft. Die auszuführen-
den Tests können vom Benutzer angepasst werden.
Symptom Tree
(Problemübersicht)
Listet die am häufigsten vorkommenden Symptome auf
und lässt zu, dass Sie einen Test wählen, der auf dem
Symptom der vorliegenden Störung basiert.
Seite wird geladen ...
Seite wird geladen ...
Seite wird geladen ...
Seite wird geladen ...
Seite wird geladen ...
Seite wird geladen ...
Seite wird geladen ...
Seite wird geladen ...
Seite wird geladen ...
Seite wird geladen ...
Seite wird geladen ...
Seite wird geladen ...
Seite wird geladen ...
Seite wird geladen ...
Seite wird geladen ...
Seite wird geladen ...
Seite wird geladen ...
Seite wird geladen ...
Seite wird geladen ...
Seite wird geladen ...
Seite wird geladen ...
Seite wird geladen ...
Seite wird geladen ...
Seite wird geladen ...
Seite wird geladen ...
Seite wird geladen ...
Seite wird geladen ...
Seite wird geladen ...
Seite wird geladen ...
Seite wird geladen ...
Seite wird geladen ...
Seite wird geladen ...
Seite wird geladen ...
Seite wird geladen ...
Seite wird geladen ...
Seite wird geladen ...
Seite wird geladen ...
Seite wird geladen ...
Seite wird geladen ...
Seite wird geladen ...
Seite wird geladen ...
Seite wird geladen ...
Seite wird geladen ...
Seite wird geladen ...
Seite wird geladen ...
Seite wird geladen ...
Seite wird geladen ...
-
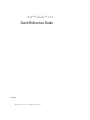 1
1
-
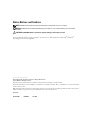 2
2
-
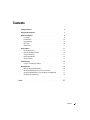 3
3
-
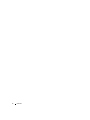 4
4
-
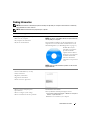 5
5
-
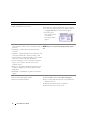 6
6
-
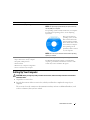 7
7
-
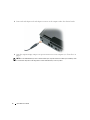 8
8
-
 9
9
-
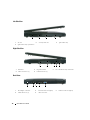 10
10
-
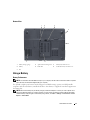 11
11
-
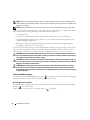 12
12
-
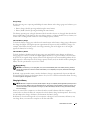 13
13
-
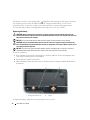 14
14
-
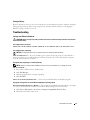 15
15
-
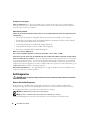 16
16
-
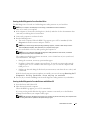 17
17
-
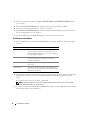 18
18
-
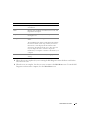 19
19
-
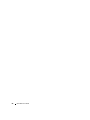 20
20
-
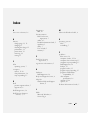 21
21
-
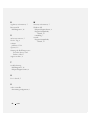 22
22
-
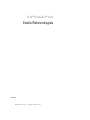 23
23
-
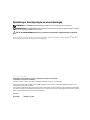 24
24
-
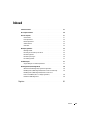 25
25
-
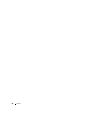 26
26
-
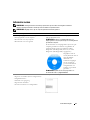 27
27
-
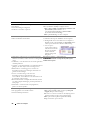 28
28
-
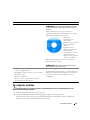 29
29
-
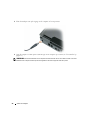 30
30
-
 31
31
-
 32
32
-
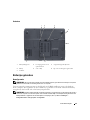 33
33
-
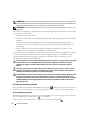 34
34
-
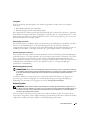 35
35
-
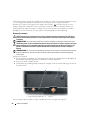 36
36
-
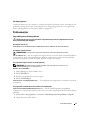 37
37
-
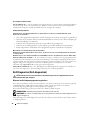 38
38
-
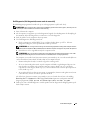 39
39
-
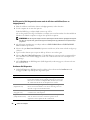 40
40
-
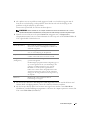 41
41
-
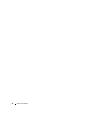 42
42
-
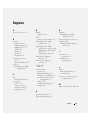 43
43
-
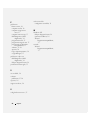 44
44
-
 45
45
-
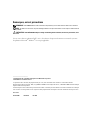 46
46
-
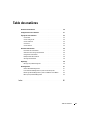 47
47
-
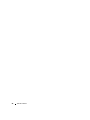 48
48
-
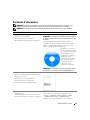 49
49
-
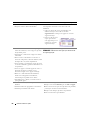 50
50
-
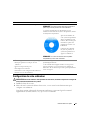 51
51
-
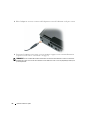 52
52
-
 53
53
-
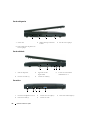 54
54
-
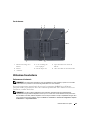 55
55
-
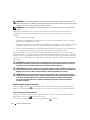 56
56
-
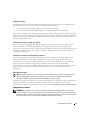 57
57
-
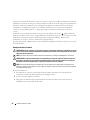 58
58
-
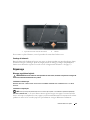 59
59
-
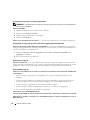 60
60
-
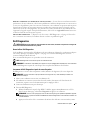 61
61
-
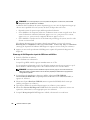 62
62
-
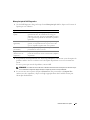 63
63
-
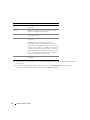 64
64
-
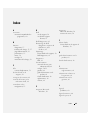 65
65
-
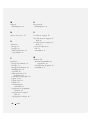 66
66
-
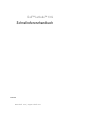 67
67
-
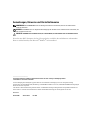 68
68
-
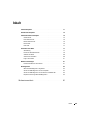 69
69
-
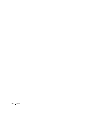 70
70
-
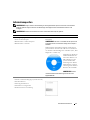 71
71
-
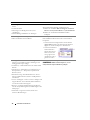 72
72
-
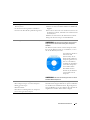 73
73
-
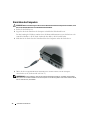 74
74
-
 75
75
-
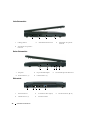 76
76
-
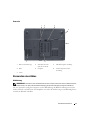 77
77
-
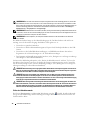 78
78
-
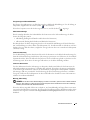 79
79
-
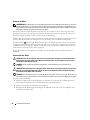 80
80
-
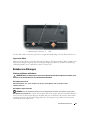 81
81
-
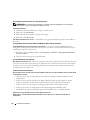 82
82
-
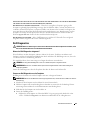 83
83
-
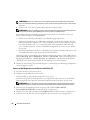 84
84
-
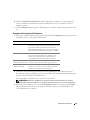 85
85
-
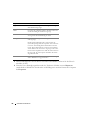 86
86
-
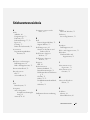 87
87
-
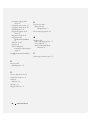 88
88
-
 89
89
-
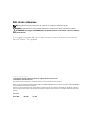 90
90
-
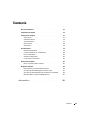 91
91
-
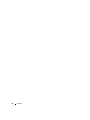 92
92
-
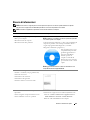 93
93
-
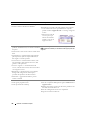 94
94
-
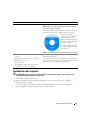 95
95
-
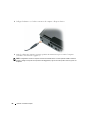 96
96
-
 97
97
-
 98
98
-
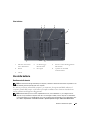 99
99
-
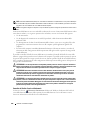 100
100
-
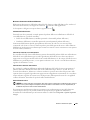 101
101
-
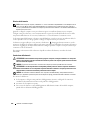 102
102
-
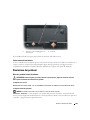 103
103
-
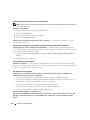 104
104
-
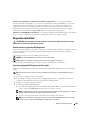 105
105
-
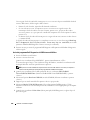 106
106
-
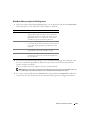 107
107
-
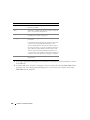 108
108
-
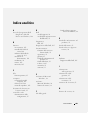 109
109
-
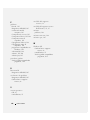 110
110
-
 111
111
-
 112
112
-
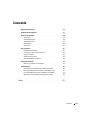 113
113
-
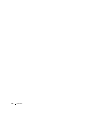 114
114
-
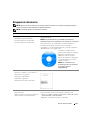 115
115
-
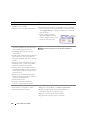 116
116
-
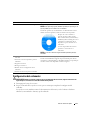 117
117
-
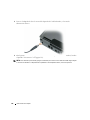 118
118
-
 119
119
-
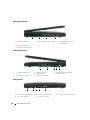 120
120
-
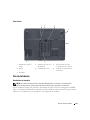 121
121
-
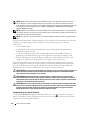 122
122
-
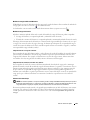 123
123
-
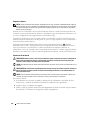 124
124
-
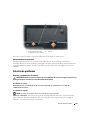 125
125
-
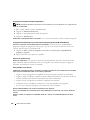 126
126
-
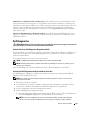 127
127
-
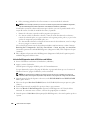 128
128
-
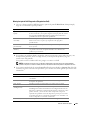 129
129
-
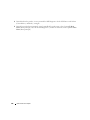 130
130
-
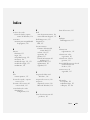 131
131
-
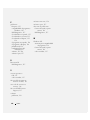 132
132
Dell PP23LB Benutzerhandbuch
- Typ
- Benutzerhandbuch
- Dieses Handbuch eignet sich auch für
in anderen Sprachen
- English: Dell PP23LB User manual
- français: Dell PP23LB Manuel utilisateur
- español: Dell PP23LB Manual de usuario
- italiano: Dell PP23LB Manuale utente
- Nederlands: Dell PP23LB Handleiding