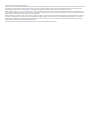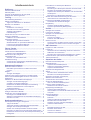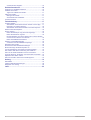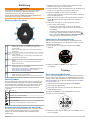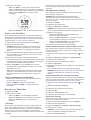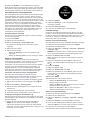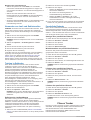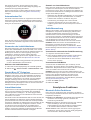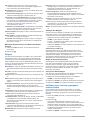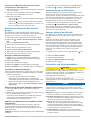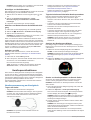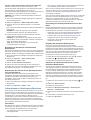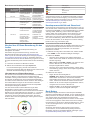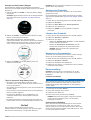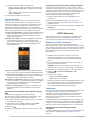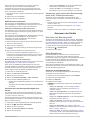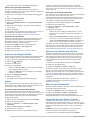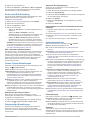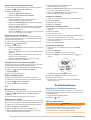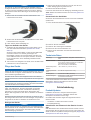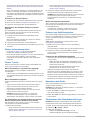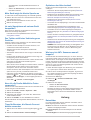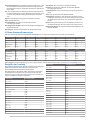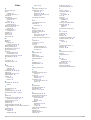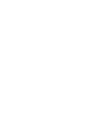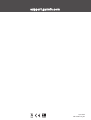FORERUNNER
®
45
Benutzerhandbuch

© 2019 Garmin Ltd. oder deren Tochtergesellschaften
Alle Rechte vorbehalten. Gemäß Urheberrechten darf dieses Handbuch ohne die schriftliche Genehmigung von Garmin weder ganz noch teilweise kopiert werden. Garmin behält sich das Recht
vor, Änderungen und Verbesserungen an seinen Produkten vorzunehmen und den Inhalt dieses Handbuchs zu ändern, ohne Personen oder Organisationen über solche Änderungen oder
Verbesserungen informieren zu müssen. Unter www.garmin.com finden Sie aktuelle Updates sowie zusätzliche Informationen zur Verwendung dieses Produkts.
Garmin
®
, das Garmin-Logo, ANT+
®
, Auto Lap
®
, Auto Pause
®
, Edge
®
, Forerunner
®
und VIRB
®
sind Marken von Garmin Ltd. oder deren Tochtergesellschaften und sind in den USA und anderen
Ländern eingetragen. Body Battery
™
, Connect IQ
™
, Garmin Connect
™
, Garmin Express
™
, Garmin Move IQ
™
und TrueUp
™
sind Marken von Garmin Ltd. oder deren Tochtergesellschaften. Diese
Marken dürfen nur mit ausdrücklicher Genehmigung von Garmin verwendet werden.
Android
™
ist eine Marke von Google Inc. Apple
®
, iPhone
®
und Mac
®
sind Marken von Apple Inc. und sind in den USA und anderen Ländern eingetragen. Die Wortmarke Bluetooth
®
und die Logos
sind Eigentum von Bluetooth SIG, Inc. und werden von Garmin ausschließlich unter Lizenz verwendet. The Cooper Institute
®
sowie alle verbundenen Marken sind Eigentum von The Cooper
Institute. Erweiterte Herzfrequenzanalysen bereitgestellt von Firstbeat. Windows
®
und Windows NT
®
sind in den USA und anderen Ländern eingetragene Marken der Microsoft Corporation.
Weitere Marken und Markennamen sind Eigentum ihrer jeweiligen Inhaber.
Dieses Produkt ist ANT+
®
zertifiziert. Unter www.thisisant.com/directory finden Sie eine Liste kompatibler Produkte und Apps.

Inhaltsverzeichnis
Einführung...................................................................... 1
Übersicht über das Gerät............................................................1
Status-Symbole.......................................................................... 1
Koppeln des Smartphones mit dem Gerät................................. 1
Anzeigen des Steuerungsmenüs................................................ 1
Training........................................................................... 1
Ein Lauftraining absolvieren....................................................... 1
Starten von Aktivitäten................................................................ 2
Tipps zum Aufzeichnen von Aktivitäten................................. 2
Beenden von Aktivitäten............................................................. 2
Trainings..................................................................................... 2
Durchführen von Trainings.....................................................2
Informationen zum Trainingskalender....................................3
Adaptive Trainingspläne........................................................ 3
Intervalltrainings..................................................................... 3
Verwenden von Lauf- und Gehintervallen.................................. 4
Training in Gebäuden................................................................. 4
Kalibrieren der Laufbanddistanz............................................ 4
Persönliche Rekorde.................................................................. 4
Anzeigen Ihrer persönlichen Rekorde................................... 4
Wiederherstellen von persönlichen Rekorden....................... 4
Löschen eines persönlichen Rekords.................................... 4
Löschen aller persönlichen Rekorde..................................... 4
Fitness Tracker............................................................... 4
Automatisches Ziel..................................................................... 5
Verwenden des Inaktivitätsalarms.............................................. 5
Aktivieren des Inaktivitätsalarms............................................5
Garmin Move IQ™ Ereignisse.................................................... 5
Intensitätsminuten.......................................................................5
Sammeln von Intensitätsminuten........................................... 5
Schlafüberwachung.................................................................... 5
Verwenden der automatischen Schlafüberwachung............. 5
Verwenden des DND-Modus................................................. 5
Smartphone-Funktionen................................................ 5
Bluetooth Online-Funktionen...................................................... 5
Manuelles Synchronisieren von Daten mit Garmin
Connect..................................................................................6
Widgets....................................................................................... 6
Anzeigen der Widgets............................................................ 6
Auffinden eines verloren gegangenen mobilen Geräts.............. 6
Steuern der Musikwiedergabe auf einem verbundenen
Smartphone................................................................................ 7
Aktivieren von Bluetooth Benachrichtigungen............................ 7
Anzeigen von Benachrichtigungen........................................ 7
Verwalten von Benachrichtigungen....................................... 7
Deaktivieren der Bluetooth Smartphone-Verbindung............ 7
Aktivieren und Deaktivieren von Smartphone-
Verbindungsalarmen.............................................................. 7
Synchronisieren von Aktivitäten..................................................7
Ansagen während der Aktivität................................................... 7
Sicherheits- und Trackingfunktionen.......................................... 7
Hinzufügen von Notfallkontakten........................................... 8
Aktivieren und Deaktivieren der Unfall-Benachrichtigung...... 8
Anfordern von Hilfe................................................................ 8
Herzfrequenzfunktionen................................................ 8
Herzfrequenzmessung am Handgelenk..................................... 8
Tragen des Geräts................................................................. 8
Tipps beim Auftreten fehlerhafter Herzfrequenzdaten........... 8
Anzeigen des Herzfrequenz-Widgets.................................... 8
Senden von Herzfrequenzdaten an Garmin Geräte.............. 8
Einrichten von Alarmen für eine abnormale Herzfrequenz.... 9
Deaktivieren des Sensors für die Herzfrequenzmessung am
Handgelenk............................................................................ 9
Informationen zu Herzfrequenz-Bereichen
................................. 9
Fitnessziele............................................................................ 9
Einrichtung der Herzfrequenz-Bereiche durch das Gerät...... 9
Eingeben der maximalen Herzfrequenz................................ 9
Anpassen der Herzfrequenz-Bereiche und der maximalen
Herzfrequenz......................................................................... 9
Berechnen von Herzfrequenz-Bereichen............................. 10
Abrufen Ihrer VO2max-Berechnung für das Laufen................. 10
Informationen zur VO2max-Berechnung............................. 10
Herzfrequenzvariabilität und Stresslevel.................................. 10
Verwenden des Stresslevel-Widgets................................... 10
Body Battery............................................................................. 10
Anzeigen des Body Battery Widgets................................... 11
Tipps für optimierte Body Battery Daten.............................. 11
Verlauf........................................................................... 11
Anzeigen des Protokolls........................................................... 11
Löschen des Protokolls.............................................................11
Anzeigen von Gesamtwerten................................................... 11
Datenverwaltung....................................................................... 11
Löschen von Dateien........................................................... 11
Entfernen des USB-Kabels.................................................. 11
Garmin Connect........................................................................12
Synchronisieren der Daten mit der Garmin Connect App.... 12
Verwenden von Garmin Connect auf dem Computer.......... 12
ANT+ Sensoren.............................................................12
Koppeln von ANT+ Sensoren................................................... 12
Laufsensor................................................................................ 12
Absolvieren eines Lauftrainings mit einem Laufsensor....... 12
Kalibrieren des Laufsensors................................................ 13
Einrichten der Laufsensorgeschwindigkeit und -distanz...... 13
Verwenden eines optionalen Geschwindigkeits- oder
Trittfrequenzsensors................................................................. 13
Anpassen des Geräts................................................... 13
Einrichten des Benutzerprofils.................................................. 13
Aktivitätsoptionen......................................................................13
Anpassen der Aktivitätsoptionen......................................... 13
Ändern der angezeigten Aktivitäten..................................... 14
Anpassen der Datenfelder................................................... 14
Anpassen der Widget-Schleife................................................. 14
Alarme...................................................................................... 14
Einrichten eines wiederkehrenden Alarms.......................... 14
Einrichten von Herzfrequenzalarmen.................................. 14
Speichern von Runden nach Distanz....................................... 14
Aktivieren der Rundentaste...................................................... 14
Verwenden der Auto Pause® Funktion.................................... 14
Ändern der GPS-Einstellung.................................................... 15
GPS- und andere Satellitensysteme.................................... 15
Fitness-Tracker-Einstellungen.................................................. 15
Deaktivieren des Fitness Trackers.......................................15
Displaydesign-Einstellungen.................................................... 15
Anpassen des Displaydesigns............................................. 15
Herunterladen von Connect IQ Funktionen über den
Computer............................................................................. 15
Systemeinstellungen.................................................................15
Zeiteinstellungen.................................................................. 15
Zeitzonen............................................................................. 15
Ändern der Beleuchtungseinstellungen............................... 16
Einrichten der Töne des Geräts........................................... 16
Anzeigen von Pace oder Geschwindigkeit.......................... 16
Ändern der Maßeinheiten.................................................... 16
Uhr............................................................................................ 16
Manuelles Einrichten der Zeit.............................................. 16
Einstellen eines Alarms........................................................16
Löschen von Alarmen.......................................................... 16
Starten des Countdown-Timers........................................... 16
Inhaltsverzeichnis i

Verwenden der Stoppuhr..................................................... 16
Geräteinformationen.................................................... 16
Anzeigen von Geräteinformationen.......................................... 16
Aufladen des Geräts................................................................. 16
Tipps zum Aufladen des Geräts...........................................17
Pflege des Geräts..................................................................... 17
Reinigen des Geräts............................................................ 17
Auswechseln der Armbänder............................................... 17
Technische Daten..................................................................... 17
Fehlerbehebung........................................................... 17
Produkt-Updates....................................................................... 17
Aktualisieren der Software mit der Garmin Connect App.... 17
Einrichten von Garmin Express........................................... 18
Aktualisieren der Software mithilfe von Garmin Express..... 18
Weitere Informationsquellen..................................................... 18
Fitness Tracker......................................................................... 18
Meine Schrittzahl pro Tag wird nicht angezeigt................... 18
Meine Schrittzahl ist ungenau.............................................. 18
Die Schrittzahlen auf meinem Gerät und in meinem Garmin
Connect Konto stimmen nicht überein................................. 18
Meine Intensitätsminuten blinken........................................ 18
Erfassen von Satellitensignalen............................................... 18
Verbessern des GPS-Satellitenempfangs........................... 18
Neustarten des Geräts..............................................................18
Zurücksetzen aller Standardeinstellungen............................... 18
Mein Gerät zeigt die falsche Sprache an.................................. 19
Ist mein Smartphone mit meinem Gerät kompatibel?.............. 19
Das Telefon stellt keine Verbindung zum Gerät her................. 19
Kann ich die Cardio-Aktivität im Freien verwenden?................ 19
Tipps für Benutzer, die Garmin Connect bereits verwenden.... 19
Optimieren der Akku-Laufzeit................................................... 19
Wie kann ich ANT+ Sensoren manuell koppeln?..................... 19
Anhang.......................................................................... 19
Datenfelder............................................................................... 19
VO2max-Standard-Bewertungen............................................. 20
Radgröße und -umfang.............................................................20
Index.............................................................................. 22
ii Inhaltsverzeichnis

Einführung
WARNUNG
Lesen Sie alle Produktwarnungen und sonstigen wichtigen
Informationen der Anleitung "Wichtige Sicherheits- und
Produktinformationen", die dem Produkt beiliegt.
Lassen Sie sich stets von Ihrem Arzt beraten, bevor Sie ein
Trainingsprogramm beginnen oder ändern.
Übersicht über das Gerät
LIGHT Wählen Sie die Taste, um das Gerät einzuschalten.
Wählen Sie die Taste, um die Beleuchtung ein- oder
auszuschalten.
Halten Sie die Taste gedrückt, um das Steuerungsmenü
anzuzeigen.
START
STOP
Wählen Sie die Taste, um den Aktivitäten-Timer zu starten
und zu stoppen.
Wählen Sie die Taste, um eine Option auszuwählen oder
eine Meldung zu bestätigen.
BACK Wählen Sie die Taste, um zur vorherigen Seite zurückzu-
kehren.
Wählen Sie die Taste, um während einer Aktivität eine
Runde aufzuzeichnen.
DOWN Wählen Sie die Taste, um Widgets, Datenseiten, Optionen
und Einstellungen zu durchblättern.
Halten Sie die Taste gedrückt, um die Musikfunktionen zu
öffnen (Steuern der Musikwiedergabe auf einem
verbundenen Smartphone, Seite 7).
UP Wählen Sie die Taste, um Widgets, Datenseiten, Optionen
und Einstellungen zu durchblättern.
Halten Sie die Taste gedrückt, um das Menü anzuzeigen.
Status-Symbole
Der GPS-Statusring und die Symbole werden vorübergehend
auf allen Datenseiten angezeigt. Bei Outdoor-Aktivitäten wird
der Statusring grün angezeigt, wenn das GPS bereit ist. Wenn
ein Icon blinkt, sucht das Gerät ein Signal. Wenn das Icon
leuchtet, wurde das Signal gefunden oder der Sensor ist
verbunden.
GPS GPS-Status
Akkuladestand
Smartphone-Verbindungsstatus
Herzfrequenz-Status
Laufsensor-Status
Status des Geschwindigkeits-/Trittfrequenzsensors
Koppeln des Smartphones mit dem Gerät
Zur Verwendung der Online-Funktionen des Forerunner Geräts
muss es direkt über die Garmin Connect
™
App gekoppelt
werden und nicht über die Bluetooth
®
Einstellungen des
Smartphones.
1
Installieren Sie über den App-Shop des Smartphones die
Garmin Connect App, und öffnen Sie sie.
2
Achten Sie darauf, dass das Smartphone und das Gerät nicht
weiter als 10 m (33 Fuß) voneinander entfernt sind.
3
Wählen Sie LIGHT, um das Gerät einzuschalten.
Wenn Sie das Gerät zum ersten Mal einschalten, befindet es
sich im Kopplungsmodus.
TIPP: Sie können die Taste LIGHT gedrückt halten und die
Option wählen, um den Kopplungsmodus manuell zu
aktivieren.
4
Wählen Sie eine Option, um das Gerät Ihrem Garmin
Connect Konto hinzuzufügen:
• Wenn Sie zum ersten Mal ein Gerät mit der Garmin
Connect App koppeln, folgen Sie den Anweisungen auf
dem Display.
• Wenn Sie bereits ein anderes Gerät mit der Garmin
Connect App gekoppelt haben, wählen Sie im Menü
oder die Option Garmin-Geräte > Gerät hinzufügen
und folgen den Anweisungen auf dem Display.
Anzeigen des Steuerungsmenüs
Das Steuerungsmenü enthält Optionen, beispielsweise zum
Aktivieren des DND-Modus, zum Sperren der Tasten und zum
Ausschalten des Geräts.
1
Halten Sie auf einer beliebigen Seite die Taste LIGHT
gedrückt.
2
Wählen Sie UP bzw. DOWN, um die Optionen zu
durchblättern.
Training
Ein Lauftraining absolvieren
Bei der ersten Sportaktivität, die Sie auf dem Gerät aufzeichnen,
kann es sich um ein Lauftraining, ein Radfahrtraining oder eine
andere Outdoor-Aktivität handeln. Möglicherweise müssen Sie
das Gerät aufladen, bevor Sie die Aktivität beginnen (Aufladen
des Geräts, Seite 16).
1
Wählen Sie auf dem Displaydesign die Taste START.
2
Wählen Sie eine Aktivität aus.
3
Gehen Sie nach draußen, und warten Sie, während das
Gerät Satelliten erfasst.
4
Wählen Sie START, um den Aktivitätstimer zu starten.
5
Beginnen Sie ein Lauftraining.
6
Wählen Sie nach dem Lauftraining die Taste STOP, um den
Timer anzuhalten.
Einführung 1

7
Wählen Sie eine Option:
• Wählen Sie Weiter, um den Timer wieder zu starten.
• Wählen Sie Speichern, um das Lauftraining zu speichern
und den Timer zurückzusetzen. Sie können eine Übersicht
anzeigen oder DOWN wählen, um weitere Daten
anzuzeigen.
• Wählen Sie Verwerfen > Ja, um das Training zu löschen.
Starten von Aktivitäten
Wenn Sie eine Aktivität beginnen, wird das GPS automatisch
aktiviert (sofern erforderlich). Wenn Sie über einen optionalen
Funksensor verfügen, können Sie ihn mit dem Forerunner Gerät
koppeln (Koppeln von ANT+ Sensoren, Seite 12).
1
Wählen Sie auf dem Displaydesign die Taste START.
2
Wählen Sie eine Aktivität aus.
HINWEIS: Sie können über das Garmin Connect Konto
verschiedene Aktivitäten auswählen, die auf dem Gerät
angezeigt werden (Ändern der angezeigten Aktivitäten,
Seite 14).
3
Wenn für die Aktivität GPS-Signale erforderlich sind, gehen
Sie nach draußen, und begeben Sie sich an einen Ort mit
freier Sicht zum Himmel.
4
Warten Sie, bis der grüne Statusring angezeigt wird.
Das Gerät ist bereit, wenn es die Herzfrequenz ermittelt, (falls
erforderlich) GPS-Signale erfasst und (falls erforderlich) eine
Verbindung mit Funksensoren hergestellt hat.
5
Wählen Sie START, um den Aktivitätstimer zu starten.
Das Gerät zeichnet Aktivitätsdaten nur dann auf, wenn der
Aktivitäten-Timer läuft.
TIPP: Halten Sie während einer Aktivität die Taste DOWN
gedrückt, um die Musikfunktionen zu öffnen (Steuern der
Musikwiedergabe auf einem verbundenen Smartphone,
Seite 7).
Tipps zum Aufzeichnen von Aktivitäten
• Laden Sie das Gerät auf, bevor Sie eine Aktivität starten
(Aufladen des Geräts, Seite 16).
• Wählen Sie BACK, um Runden aufzuzeichnen.
• Wählen Sie UP bzw. DOWN, um weitere Datenseiten
anzuzeigen.
Beenden von Aktivitäten
1
Wählen Sie STOP.
2
Wählen Sie eine Option:
• Wählen Sie Weiter, um die Aktivität fortzusetzen.
• Wählen Sie Speichern, um die Aktivität zu speichern.
• Wählen Sie Verwerfen > Ja, um die Aktivität zu
verwerfen.
Trainings
Sie können benutzerdefinierte Trainings mit Zielvorgaben für
jeden Trainingsabschnitt sowie für verschiedene Distanzen,
Zeiten und Kalorienwerte erstellen. Sie können Trainings mit
Garmin Connect oder einen Trainingsplan mit integrierten
Trainings in Garmin Connect auswählen und dann auf das Gerät
übertragen.
Die Planung von Trainings ist mit Garmin Connect möglich. Sie
können Trainings im Voraus planen und auf dem Gerät
speichern.
Durchführen von Trainings
Das Gerät kann Sie beim Durchführen mehrerer Abschnitte
eines Trainings unterstützen.
HINWEIS: Zum Herunterladen und Verwenden eines
Trainingsplans oder eines Trainings müssen Sie über ein
Garmin Connect Konto verfügen (Koppeln des Smartphones mit
dem Gerät, Seite 1).
1
Wählen Sie START.
2
Wählen Sie eine Aktivität aus.
3
Wählen Sie Optionen > Trainings.
HINWEIS: Diese Option wird nur angezeigt, wenn Trainings
für die ausgewählte Aktivität auf dem Gerät geladen sind.
4
Wählen Sie eine Option:
• Wählen Sie Intervalle, um ein Intervalltraining zu
absolvieren oder zu bearbeiten.
• Wählen Sie Meine Trainings, um aus Garmin Connect
heruntergeladene Trainings zu absolvieren.
• Wählen Sie Trainingskalender, um die geplanten
Trainings zu absolvieren oder anzuzeigen.
5
Folgen Sie den Anweisungen auf dem Display.
Erstellen benutzerdefinierter Trainings in Garmin Connect
Zum Erstellen eines Trainings in der Garmin Connect App
müssen Sie über ein Garmin Connect Konto verfügen (Garmin
Connect, Seite 12).
1
Wählen Sie in der Garmin Connect App die Option oder
.
2
Wählen Sie Training > Trainings > Training erstellen.
3
Wählen Sie eine Aktivität aus.
4
Erstellen Sie ein benutzerdefiniertes Training.
5
Wählen Sie Speichern.
6
Geben Sie einen Namen für das Training ein, und wählen Sie
Speichern.
Das neue Training wird in der Trainingsliste angezeigt.
HINWEIS: Sie können dieses Training an das Gerät senden
(Senden benutzerdefinierter Trainings an das Gerät,
Seite 2).
Senden benutzerdefinierter Trainings an das Gerät
Sie können mit der Garmin Connect App ein benutzerdefiniertes
Training, das Sie erstellt haben, an das Gerät senden (Erstellen
benutzerdefinierter Trainings in Garmin Connect, Seite 2).
1
Wählen Sie in der Garmin Connect App die Option oder
.
2
Wählen Sie Training > Trainings.
3
Wählen Sie ein Training aus der Liste aus.
4
Wählen Sie .
5
Wählen Sie das kompatible Gerät.
6
Folgen Sie den Anweisungen auf dem Display.
Starten eines Trainings
Damit Sie ein Training starten können, müssen Sie es aus Ihrem
Garmin Connect Konto herunterladen.
1
Wählen Sie auf dem Displaydesign die Taste START.
2
Wählen Sie eine Aktivität aus.
3
Wählen Sie Optionen > Trainings > Meine Trainings.
4
Wählen Sie ein Training.
HINWEIS: In der Liste werden nur Trainings angezeigt, die
mit der ausgewählten Aktivität kompatibel sind.
5
Wählen Sie Training starten.
2 Training

6
Wählen Sie START, um den Aktivitätstimer zu starten.
Wenn Sie mit einem Training begonnen haben, zeigt das Gerät
die einzelnen Trainingsabschnitte, Abschnittsnotizen (optional),
die Zielvorgabe (optional) und die aktuellen Trainingsdaten an.
Informationen zum Trainingskalender
Der Trainingskalender auf Ihrem Gerät ist eine Erweiterung des
Trainingskalenders oder -plans, den Sie in Garmin Connect
einrichten. Sobald Sie Trainings zum Garmin Connect Kalender
hinzugefügt haben, können Sie diese an Ihr Gerät senden. Alle
geplanten Trainings, die an das Gerät gesendet werden, werden
nach Datum sortiert in der Trainingskalenderliste angezeigt.
Wenn Sie einen Tag im Trainingskalender auswählen, können
Sie das Training anzeigen oder absolvieren. Das geplante
Training bleibt auf Ihrem Gerät, unabhängig davon, ob Sie es
absolvieren oder überspringen. Wenn Sie geplante Trainings
vom Garmin Connect senden, überschreiben diese den
vorhandenen Trainingskalender.
Anzeigen geplanter Trainings
Sie können im Trainingskalender geplante Trainings anzeigen
und ein Training starten.
1
Drücken Sie START.
2
Wählen Sie eine Aktivität aus.
3
Wählen Sie Trainings > Trainingskalender.
Die geplanten Trainings werden nach Datum sortiert
angezeigt.
4
Wählen Sie ein Training.
5
Wählen Sie eine Option:
• Wählen Sie Anzeigen, um die Trainingsabschnitte
anzuzeigen.
• Wählen Sie Training starten, um das Training zu starten.
Adaptive Trainingspläne
Ihr Garmin Connect Konto verfügt über einen adaptiven
Trainingsplan und Garmin
®
Coach, damit Sie Ihre Trainingsziele
erreichen. Beispielsweise können Sie einige Fragen
beantworten, um einen Plan für einen 5-km-Lauf auszuwählen.
Der Plan wird an Ihre aktuelle Fitness, Ihre Coaching- und
Zeitplanpräferenzen und an den Wettkampftag angepasst.
Wenn Sie einen Plan starten, wird das Garmin Coach-Widget
der Widget-Schleife Ihres Forerunner Geräts hinzugefügt.
Verwenden von Garmin Connect Trainingsplänen
Damit Sie einen Trainingsplan von Garmin Connect
herunterladen können, müssen Sie über ein Garmin Connect
Konto verfügen (Garmin Connect, Seite 12) und das
Forerunner Gerät mit einem kompatiblen Smartphone koppeln.
1
Wählen Sie in der Garmin Connect App die Option oder
.
2
Wählen Sie Training > Trainingspläne.
3
Wählen Sie einen Trainingsplan aus, und legen Sie einen
Zeitraum fest.
4
Folgen Sie den Anweisungen auf dem Display.
5
Sehen Sie sich den Trainingsplan in Ihrem Kalender an.
Starten des Trainings für den aktuellen Tag
Nachdem Sie einen Garmin Coach-Trainingsplan an das Gerät
gesendet haben, wird das Garmin Coach-Widget in der Widget-
Schleife angezeigt.
1
Wählen Sie auf dem Displaydesign die Taste UP bzw.
DOWN, um das Garmin Coach-Widget anzuzeigen.
Falls für den aktuellen Tag ein Training für diese Aktivität
geplant ist, zeigt das Gerät den Namen des Trainings an und
fordert Sie auf, es zu starten.
2
Wählen Sie START.
3
Wählen Sie Anzeigen, um die Trainingsabschnitte
anzuzeigen (optional).
4
Wählen Sie Training starten.
5
Folgen Sie den Anweisungen auf dem Display.
Intervalltrainings
Sie können Intervalltrainings basierend auf Distanz oder Zeit
erstellen. Das Gerät speichert Ihr persönliches Intervalltraining,
bis Sie ein anderes Intervalltraining erstellen. Sie können offene
Intervalle für Trainings auf einer Bahn und Laufstrecken mit
bekannter Entfernung verwenden.
Erstellen eines Intervalltrainings
Intervalltrainings sind für Lauf- und Radfahraktivitäten verfügbar.
1
Wählen Sie auf dem Displaydesign die Taste START.
2
Wählen Sie eine Aktivität aus.
3
Wählen Sie Optionen > Trainings > Intervalle > Bearbeiten
> Intervall > Typ.
HINWEIS: Diese Option wird nur angezeigt, wenn Trainings
für die ausgewählte Aktivität auf dem Gerät geladen sind.
4
Wählen Sie Distanz, Zeit oder Offen.
TIPP: Sie können ein offenes Intervall erstellen, indem Sie
Offen wählen.
5
Wählen Sie bei Bedarf die Option Dauer, geben Sie ein
Distanz- oder Zeitintervall für das Training ein, und wählen
Sie .
6
Wählen Sie BACK.
7
Wählen Sie Pause > Typ.
8
Wählen Sie Distanz, Zeit oder Offen.
9
Wählen Sie bei Bedarf die Option Dauer, geben Sie eine
Distanz oder einen Zeitwert für das Erholungsintervall ein,
und wählen Sie .
10
Wählen Sie BACK.
11
Wählen Sie eine oder mehrere Optionen:
• Wählen Sie Wiederholung, um die Anzahl der
Wiederholungen festzulegen.
• Wählen Sie Warm up > Ein, um dem Training ein offenes
Aufwärmprogramm hinzuzufügen.
• Wählen Sie Auslaufen > Ein, um dem Training ein
offenes Auslaufprogramm hinzuzufügen.
Starten eines Intervalltrainings
1
Wählen Sie auf dem Displaydesign die Taste START.
2
Wählen Sie eine Aktivität aus.
3
Wählen Sie Optionen > Trainings > Intervalle > Training
starten.
4
Wählen Sie START, um den Aktivitätstimer zu starten.
5
Wenn Ihr Intervalltraining ein Aufwärmprogramm umfasst,
wählen Sie BACK, um mit dem ersten Intervall zu beginnen.
6
Folgen Sie den Anweisungen auf dem Display.
Nach Abschluss aller Intervalle wird eine Meldung angezeigt.
Training 3

Beenden eines Intervalltrainings
• Wählen Sie jederzeit die Taste BACK, um das aktuelle
Intervall bzw. die aktuelle Erholungsphase zu stoppen und
zum nächsten Intervall bzw. zur nächsten Erholungsphase zu
wechseln.
• Wählen Sie nach Abschluss aller Intervalle und
Erholungsphasen die Taste BACK, um das Intervalltraining
zu beenden und zu einem Timer für das Auslaufen zu
wechseln.
• Sie können jederzeit STOP wählen, um den Aktivitäten-Timer
anzuhalten. Sie können den Timer fortsetzen oder das
Intervalltraining beenden.
Verwenden von Lauf- und Gehintervallen
HINWEIS: Sie müssen die Lauf-/Gehintervalle einrichten, bevor
Sie mit dem Training beginnen. Nachdem die Laufstoppuhr
gestartet wurde, können die Einstellungen nicht mehr geändert
werden.
1
Wählen Sie auf dem Displaydesign die Taste START.
2
Wählen Sie eine Laufaktivität.
HINWEIS: Alarme für Gehpausen sind nur für Laufaktivitäten
verfügbar.
3
Wählen Sie Optionen > Verbindungsalarm > Laufen/
Gehen.
4
Richten Sie die Laufzeit für jedes Intervall ein.
5
Richten Sie die Gehzeit für jedes Intervall ein.
6
Beginnen Sie ein Lauftraining.
Jedes Mal, wenn Sie ein Intervall beenden, wird eine Meldung
angezeigt. Das Gerät gibt auch einen Signalton aus oder
vibriert, wenn Töne aktiviert sind (Einrichten der Töne des
Geräts, Seite 16). Nachdem Sie die Lauf-/Gehintervalle
aktiviert haben, werden sie bei jedem Training verwendet, bis
Sie sie deaktivieren oder einen anderen Laufmodus aktivieren.
Training in Gebäuden
Wenn Sie in Gebäuden trainieren oder die Akku-Laufzeit
verlängern möchten, können Sie den GPS-Empfang
deaktivieren. Beim Laufen oder Gehen mit deaktiviertem GPS
werden Geschwindigkeit und Distanz mithilfe des
Beschleunigungsmessers des Geräts berechnet. Der
Beschleunigungssensor ist selbstkalibrierend. Die Genauigkeit
der Geschwindigkeits- und Distanzwerte verbessert sich nach
ein paar Lauftrainings im Freien, sofern GPS aktiviert ist.
Wenn GPS beim Radfahren deaktiviert ist, stehen
Geschwindigkeits- und Distanzdaten nur zur Verfügung, wenn
Sie über einen optionalen Sensor verfügen, der
Geschwindigkeits- und Distanzdaten an das Gerät sendet, z. B.
ein Geschwindigkeits- oder Trittfrequenzsensor.
1
Wählen Sie auf dem Displaydesign die Taste START.
2
Wählen Sie eine Aktivität aus.
3
Wählen Sie Optionen > GPS > Aus.
HINWEIS: Wenn Sie eine Aktivität wählen, die gewöhnlich im
Gebäude durchgeführt wird, ist das GPS automatisch
deaktiviert.
Kalibrieren der Laufbanddistanz
Damit beim Training auf dem Laufband genauere Distanzen
aufgezeichnet werden, können Sie die Laufbanddistanz
kalibrieren, nachdem Sie mindestens 1,5 km (1 Meile) auf einem
Laufband zurückgelegt haben. Falls Sie unterschiedliche
Laufbänder verwenden, können Sie die Laufbanddistanz
manuell auf jedem Laufband oder nach jedem Lauftraining
kalibrieren.
1
Starten Sie eine Laufbandaktivität (Starten von Aktivitäten,
Seite 2), und laufen Sie mindestens 1,5 km (1 Meile) auf dem
Laufband.
2
Wählen Sie am Ende des Lauftrainings STOP.
3
Wählen Sie eine Option:
• Wählen Sie Speichern, um die Laufbanddistanz zum
ersten Mal zu kalibrieren.
Sie werden vom Gerät aufgefordert, die
Laufbandkalibrierung abzuschließen.
• Wählen Sie Kalibr. + speichern > Ja, um die
Laufbanddistanz nach der erstmaligen Kalibrierung
manuell zu kalibrieren.
4
Lesen Sie auf dem Display des Laufbands die zurückgelegte
Distanz ab, und geben Sie die Distanz auf dem Gerät ein.
Persönliche Rekorde
Wenn Sie eine Aktivität abschließen, werden auf dem Gerät
neue persönliche Rekorde angezeigt, die Sie während der
Aktivität aufgestellt haben. Zu den persönlichen Rekorden
zählen u. a. die schnellste Zeit mehrerer normaler Laufdistanzen
und die längste Strecke beim Laufen oder Radfahren.
Anzeigen Ihrer persönlichen Rekorde
1
Halten Sie auf dem Displaydesign die Taste UP gedrückt.
2
Wählen Sie Protokoll > Rekorde.
3
Wählen Sie eine Sportart.
4
Wählen Sie einen Rekord.
5
Wählen Sie Rekord anzeigen.
Wiederherstellen von persönlichen Rekorden
Sie können alle persönlichen Rekorde auf die zuvor
gespeicherten Zeiten zurücksetzen.
1
Halten Sie auf dem Displaydesign die Taste UP gedrückt.
2
Wählen Sie Protokoll > Rekorde.
3
Wählen Sie eine Sportart.
4
Wählen Sie einen Rekord, der wiederhergestellt werden soll.
5
Wählen Sie Zurück > Ja.
HINWEIS: Dadurch werden keine gespeicherten Aktivitäten
gelöscht.
Löschen eines persönlichen Rekords
1
Halten Sie auf dem Displaydesign die Taste UP gedrückt.
2
Wählen Sie Protokoll > Rekorde.
3
Wählen Sie eine Sportart.
4
Wählen Sie einen persönlichen Rekord, den Sie löschen
möchten.
5
Wählen Sie Rekord löschen > Ja.
HINWEIS: Dadurch werden keine gespeicherten Aktivitäten
gelöscht.
Löschen aller persönlichen Rekorde
1
Halten Sie auf dem Displaydesign die Taste UP gedrückt.
2
Wählen Sie Protokoll > Rekorde.
3
Wählen Sie eine Sportart.
4
Wählen Sie Alle Rekorde löschen > Ja.
Die Rekorde werden nur für diese Sportart gelöscht.
HINWEIS: Dadurch werden keine gespeicherten Aktivitäten
gelöscht.
Fitness Tracker
Der Fitness Tracker speichert für jeden aufgezeichneten Tag die
Schrittzahl, die zurückgelegte Distanz, die Intensitätsminuten,
den Kalorienverbrauch sowie Schlafstatistiken. Der
Kalorienverbrauch umfasst den BMR-Verbrauch und den
Kalorienverbrauch bei Aktivitäten.
4 Fitness Tracker

Die Anzahl an Schritten, die Sie während eines Tages
zurückgelegt haben, wird im Schritte-Widget angezeigt. Die
Schrittzahl wird regelmäßig aktualisiert.
Weitere Informationen zur Genauigkeit der Fitness-Tracker-
Daten und Fitnesswerte sind unter garmin.com/ataccuracy
verfügbar.
Automatisches Ziel
Das Gerät erstellt automatisch ein Tagesziel für Ihre Schritte,
basierend auf Ihrem aktuellen Aktivitätsgrad. Während Sie im
Laufe des Tages aktiv sind, zeigt das Gerät Ihren Fortschritt in
Bezug auf Ihr Tagesziel an .
Wenn Sie die Funktion für automatische Ziele nicht aktivieren,
können Sie ein individuelles Tagesziel in Ihrem Garmin Connect
Konto einrichten.
Verwenden des Inaktivitätsalarms
Bei langem Sitzen kann sich der Stoffwechselprozess negativ
ändern. Der Inaktivitätsalarm erinnert Sie daran, wenn es Zeit
für Bewegung ist. Nach einer Stunde der Inaktivität werden die
Meldung Los! und die rote Leiste angezeigt. Nach jeder
Inaktivität von 15 Minuten werden weitere Segmente
hinzugefügt. Das Gerät gibt auch einen Signalton aus oder
vibriert, wenn Töne aktiviert sind (Einrichten der Töne des
Geräts, Seite 16).
Bewegen Sie sich ein wenig (mindestens ein paar Minuten),
um den Inaktivitätsalarm zurückzusetzen.
Aktivieren des Inaktivitätsalarms
1
Halten Sie auf dem Displaydesign die Taste UP gedrückt.
2
Wählen Sie > Fitness Tracker > Inaktivitätsalarm > Ein.
Garmin Move IQ
™
Ereignisse
Die Move IQ Funktion erkennt automatisch Aktivitätsmuster wie
Radfahren oder Laufen, wenn diese Aktivitäten mindestens
10 Minuten lang ausgeführt werden. Sie können die Art des
Ereignisses und die Dauer in der Garmin Connect Zeitleiste
anzeigen, allerdings sind sie nicht in der Aktivitätsliste, in
Schnellansichten oder in Newsfeeds zu sehen. Erhöhen Sie den
Detailgrad und die Genauigkeit, indem Sie auf dem Gerät eine
Aktivität mit Zeitangabe aufzeichnen.
Intensitätsminuten
Organisationen wie die Weltgesundheitsorganisation empfehlen,
sich pro Woche mindestens 150 Minuten lang mit mäßiger
Intensität sportlich zu betätigen, z. B. durch zügiges Gehen,
oder 75 Minuten pro Woche eine Aktivität mit hoher Intensität
auszuüben, z. B. Laufen.
Das Gerät zeichnet die Aktivitätsintensität auf sowie die Zeit, die
Sie mit Aktivitäten mit mäßiger bis hoher Intensität verbringen
(zum Einschätzen der hohen Intensität sind Herzfrequenzdaten
erforderlich). Aktivitäten mit mäßiger bis hoher Intensität, die Sie
mindestens 10 Minuten lang durchgehend ausüben, werden
zum Erreichen Ihres Wochenziels für Intensitätsminuten
angerechnet. Das Gerät addiert die Anzahl der Minuten mit
mäßiger und mit hoher Aktivität. Die Gesamtzahl der Minuten
mit hoher Intensität wird beim Addieren verdoppelt.
Sammeln von Intensitätsminuten
Das Forerunner Gerät berechnet Intensitätsminuten durch den
Vergleich Ihrer Herzfrequenz mit Ihrer durchschnittlichen
Herzfrequenz in Ruhe. Wenn die Herzfrequenz deaktiviert ist,
berechnet das Gerät Minuten mit mäßiger Intensität durch die
Analyse der Schritte pro Minute.
• Starten Sie eine Aktivität mit Zeitangabe, um eine möglichst
genaue Berechnung der Intensitätsminuten zu erhalten.
• Trainieren Sie mindestens 10 Minuten lang ohne
Unterbrechung mit mäßiger oder hoher Intensität.
• Tragen Sie das Gerät am Tag und in der Nacht, um
möglichst genaue Daten für die Herzfrequenz in Ruhe zu
erhalten.
Schlafüberwachung
Während Sie schlafen, erkennt das Gerät automatisch Ihre
Schlafphasen und speichert die Bewegung während Ihrer
normalen Schlafenszeiten. Sie können Ihre normalen
Schlafenszeiten in den Benutzereinstellungen im Garmin
Connect Konto einrichten. Schlafstatistiken geben Aufschluss
über die Gesamtanzahl der Stunden im Schlaf, Schlafstadien
und die Bewegung im Schlaf. Sie können sich Ihre
Schlafstatistiken in Ihrem Garmin Connect Konto ansehen.
HINWEIS: Nickerchen werden den Schlafstatistiken nicht
hinzugefügt. Verwenden Sie den DND-Modus, um
Benachrichtigungen und Hinweise zu deaktivieren. Alarme
bleiben allerdings weiterhin aktiviert (Verwenden des DND-
Modus, Seite 5).
Verwenden der automatischen Schlafüberwachung
1
Tragen Sie das Gerät beim Schlafen.
2
Laden Sie die Schlafüberwachungsdaten auf die Garmin
Connect Website hoch (Garmin Connect, Seite 12).
Sie können sich Ihre Schlafstatistiken in Ihrem Garmin
Connect Konto ansehen.
Verwenden des DND-Modus
Verwenden Sie den DND-Modus (Do not disturb), um die
Beleuchtung, akustische Alarme und Vibrations-Alarme zu
deaktivieren. Beispielsweise können Sie den Modus verwenden,
wenn Sie schlafen oder sich einen Film ansehen.
HINWEIS: Sie können Ihre normalen Schlafenszeiten in den
Benutzereinstellungen im Garmin Connect Konto einrichten. Sie
können in den Systemeinstellungen die Option für die
Schlafenszeit aktivieren, damit während der normalen
Schlafenszeiten automatisch in den DND-Modus gewechselt
wird (Systemeinstellungen, Seite 15).
1
Halten Sie LIGHT gedrückt.
2
Wählen Sie DND.
Smartphone-Funktionen
Bluetooth Online-Funktionen
Das Forerunner Gerät bietet unter Verwendung der Garmin
Connect App verschiedene Bluetooth Online-Funktionen für Ihr
kompatibles Smartphone.
Hochladen von Aktivitäten: Ihre Aktivität wird automatisch an
die Garmin Connect App gesendet, sobald Sie die
Aufzeichnung abschließen.
Ansagen: Ermöglicht es der Garmin Connect App, während
eines Lauftrainings oder einer anderen Aktivität
Statusmitteilungen auf dem Smartphone wiederzugeben,
z. B. Kilometer-Zwischenzeiten und andere Daten.
Telefon suchen: Sucht nach Ihrem verloren gegangenen
Smartphone, das mit dem Forerunner Gerät gekoppelt ist
und sich derzeit in Reichweite befindet.
Smartphone-Funktionen 5

Uhr suchen: Sucht nach Ihrem verloren gegangenen
Forerunner Gerät, das mit dem Smartphone gekoppelt ist
und sich derzeit in Reichweite befindet.
Musikfunktionen: Ermöglicht es Ihnen, den Music Player des
Smartphones zu bedienen.
Telefonbenachrichtigungen: Zeigt auf dem Forerunner Gerät
Telefonbenachrichtigungen und Nachrichten an.
Sicherheits- und Trackingfunktionen: Ermöglicht es Ihnen,
Nachrichten und Alarme an Freunde und Familie zu senden
und auch Hilfe von Notfallkontakten anzufordern, die Sie in
der Garmin Connect App eingerichtet haben. Weitere
Informationen finden Sie unter Sicherheits- und
Trackingfunktionen, Seite 7.
Interaktion mit sozialen Medien: Veröffentlichen Sie Updates
auf Ihrer Lieblingswebsite sozialer Medien, wenn Sie eine
Aktivität in die Garmin Connect App hochladen.
Software-Updates: Ermöglicht es Ihnen, die Gerätesoftware zu
aktualisieren.
Wetter-Updates: Sendet Wetterlage und Benachrichtigungen
zum Wetter in Echtzeit an das Gerät.
Downloads von Trainings: Ermöglicht es Ihnen, Trainings in
der Garmin Connect App zu durchsuchen und drahtlos an
das Gerät zu senden.
Manuelles Synchronisieren von Daten mit Garmin
Connect
1
Halten Sie LIGHT gedrückt, um das Steuerungsmenü
anzuzeigen.
2
Wählen Sie .
Widgets
Auf dem Gerät sind Widgets vorinstalliert, die auf einen Blick
Informationen liefern. Für einige Widgets ist eine Bluetooth
Verbindung mit einem kompatiblen Smartphone erforderlich.
Einige Widgets werden nicht standardmäßig angezeigt. Sie
können sie der Widget-Schleife manuell hinzufügen (Anpassen
der Widget-Schleife, Seite 14).
Body Battery
™
: Zeigt die aktuellen Body Battery Reserven und
eine Grafik der Body Battery Reserven der letzten Stunden
an.
Kalender: Zeigt bevorstehende Meetings aus dem Kalender des
Smartphones an.
Kalorien: Zeigt die Kalorieninformationen für den aktuellen Tag
an.
Garmin Coach: Zeigt geplante Trainings an, wenn Sie in Ihrem
Garmin Connect Konto einen Garmin Coach-Trainingsplan
wählen.
Gesundheitsstatistiken: Zeigt eine dynamische Übersicht Ihrer
aktuellen Gesundheitsstatistiken an. Die Messwerte
umfassen Herzfrequenz, Body Battery Reserven, Stress und
mehr.
Herzfrequenz: Zeigt die aktuelle Herzfrequenz in Schlägen pro
Minute (bpm) und eine Kurve Ihrer Herzfrequenz an.
Verlauf: Zeigt das Aktivitätenprotokoll und eine Grafik der
aufgezeichneten Aktivitäten an.
Intensitätsminuten: Zeichnet die Zeit auf, die Sie mit Aktivitäten
mit mäßiger bis hoher Intensität verbracht haben, das
Wochenziel für Intensitätsminuten und den Fortschritt beim
Erreichen des Ziels.
Letzte Aktivität: Zeigt eine kurze Übersicht Ihrer zuletzt
aufgezeichneten Aktivität an, z. B. das letzte Lauftraining, die
letzte Tour oder das letzte Schwimmtraining.
Musikfunktionen: Bietet Music-Player-Funktionen für das
Smartphone.
Mein Tag: Zeigt eine dynamische Übersicht der Aktivitäten des
aktuellen Tags an. Als Messwerte werden Aktivitäten mit
Zeitangabe, Intensitätsminuten, die Schrittanzahl, der
Kalorienverbrauch und mehr angezeigt.
Benachrichtigungen: Weist Sie entsprechend den
Benachrichtigungseinstellungen Ihres Smartphones auf
eingehende Anrufe, SMS-Nachrichten, Updates von sozialen
Netzwerken und mehr hin.
Schritte: Zeichnet die Schrittanzahl pro Tag, das Tagesziel
Schritte und Daten für die vorherigen Tage auf.
Stress: Zeigt den aktuellen Stresslevel und eine Grafik des
Stresslevels an. Sie können eine Atemübung durchführen,
die Ihnen beim Entspannen hilft.
Wetter: Zeigt die aktuelle Temperatur und die Wettervorhersage
an.
Anzeigen der Widgets
Auf dem Gerät sind Widgets vorinstalliert, die auf einen Blick
Informationen liefern. Für einige Widgets ist eine Bluetooth
Verbindung mit einem kompatiblen Smartphone erforderlich.
• Wählen Sie auf dem Displaydesign die Taste UP bzw.
DOWN, um die Widgets anzuzeigen.
Es sind u. a. Widgets für die Herzfrequenz und für Fitness-
Tracker-Funktionen verfügbar.
• Wählen Sie START, um weitere Optionen und Funktionen für
ein Widget anzuzeigen.
Informationen zu Mein Tag
Das Widget Mein Tag ist eine tägliche Schnellansicht Ihrer
Aktivität. Dies ist eine dynamische Übersicht, die im Laufe des
Tages aktualisiert wird. Als Messwerte werden die zuletzt
aufgezeichnete Aktivität, Intensitätsminuten für die Woche,
Schrittanzahl, Kalorienverbrauch und mehr angezeigt. Wählen
Sie START, um weitere Messwerte anzuzeigen.
Widget für Gesundheitsstatistiken
Das Widget für Gesundheitsstatistiken bietet eine Übersicht
über Ihre Gesundheitsdaten. Dies ist eine dynamische
Übersicht, die im Laufe des Tages aktualisiert wird. Als
Messwerte werden Herzfrequenz, Stresslevel und Body Battery
Reserven angezeigt. Wählen Sie START, um weitere
Messwerte anzuzeigen.
Anzeigen des Wetter-Widgets
Zum Anzeigen von Wetterdaten ist eine Bluetooth Verbindung
mit einem kompatiblen Smartphone erforderlich.
1
Wählen Sie auf dem Displaydesign die Taste UP bzw.
DOWN, um das Wetter-Widget anzuzeigen.
2
Wählen Sie START, um stündliche Wetterdaten anzuzeigen.
3
Wählen Sie DOWN, um tägliche Wetterdaten anzuzeigen.
Auffinden eines verloren gegangenen
mobilen Geräts
Diese Funktion kann Sie dabei unterstützen, ein verloren
gegangenes mobiles Gerät zu finden, das über die drahtlose
Bluetooth Technologie gekoppelt ist und sich in Reichweite
befindet.
1
Halten Sie LIGHT gedrückt, um das Steuerungsmenü
anzuzeigen.
2
Wählen Sie .
Das Forerunner Gerät beginnt die Suche nach dem
gekoppelten mobilen Gerät. Auf dem mobilen Gerät wird ein
akustischer Alarm ausgegeben, und auf dem Display des
Forerunner Geräts wird die Bluetooth Signalstärke angezeigt.
Die Bluetooth Signalstärke nimmt zu, je näher Sie dem
mobilen Gerät kommen.
3
Wählen Sie BACK, um die Suche zu beenden.
6 Smartphone-Funktionen

Steuern der Musikwiedergabe auf einem
verbundenen Smartphone
1
Starten Sie auf dem Smartphone die Wiedergabe eines Titels
oder einer Playlist.
2
Halten Sie auf einer beliebigen Seite die Taste DOWN
gedrückt, um die Musikfunktionen zu öffnen.
3
Wählen Sie eine Option:
• Wählen Sie , um den aktuellen Musiktitel wiederzugeben
oder anzuhalten.
• Wählen Sie , um zum nächsten Musiktitel zu springen.
• Wählen Sie , um weitere Musikfunktionen zu öffnen, z. B.
für die Lautstärke und den vorherigen Titel.
Aktivieren von Bluetooth Benachrichti-
gungen
Zum Aktivieren von Benachrichtigungen müssen Sie das
Forerunner Gerät mit einem kompatiblen mobilen Gerät koppeln
(Koppeln des Smartphones mit dem Gerät, Seite 1).
1
Halten Sie auf dem Displaydesign die Taste UP gedrückt.
2
Wählen Sie > Telefon > Benachrichtigungen > Status >
Ein.
3
Wählen Sie Während der Aktivität.
4
Wählen Sie eine Voreinstellung für Benachrichtigungen.
5
Wählen Sie eine Voreinstellung für Töne.
6
Wählen Sie Nicht während der Aktivität.
7
Wählen Sie eine Voreinstellung für Benachrichtigungen.
8
Wählen Sie eine Voreinstellung für Töne.
Anzeigen von Benachrichtigungen
1
Wählen Sie auf dem Displaydesign die Taste UP bzw.
DOWN, um das Benachrichtigungs-Widget anzuzeigen.
2
Wählen Sie START.
3
Wählen Sie eine Benachrichtigung.
4
Wählen Sie DOWN, um weitere Optionen anzuzeigen.
5
Wählen Sie BACK, um zur vorherigen Seite zurückzukehren.
Verwalten von Benachrichtigungen
Sie können Benachrichtigungen, die auf dem Forerunner Gerät
angezeigt werden, über Ihr kompatibles Smartphone verwalten.
Wählen Sie eine Option:
• Verwenden Sie bei einem iPhone
®
Gerät die
Benachrichtigungseinstellungen, um die Elemente
auszuwählen, die auf dem Gerät angezeigt werden sollen.
• Wählen Sie bei einem Android
™
Smartphone in der
Garmin Connect App die Option Einstellungen > Smart
Notifications.
Deaktivieren der Bluetooth Smartphone-Verbindung
1
Halten Sie LIGHT gedrückt, um das Steuerungsmenü
anzuzeigen.
2
Wählen Sie , um die Bluetooth Smartphone-Verbindung auf
dem Forerunner Gerät zu deaktivieren.
Informationen zum Deaktivieren der drahtlosen Bluetooth
Technologie auf dem mobilen Gerät finden Sie im
Benutzerhandbuch des mobilen Geräts.
Aktivieren und Deaktivieren von Smartphone-Verbin-
dungsalarmen
Sie können das Forerunner Gerät so einrichten, dass Sie
gewarnt werden, wenn das gekoppelte Smartphone eine
Verbindung über die Bluetooth Technologie herstellt oder die
Verbindung trennt.
HINWEIS: Smartphone-Verbindungsalarme sind standardmäßig
deaktiviert.
1
Halten Sie auf dem Displaydesign die Taste UP gedrückt.
2
Wählen Sie > Telefon > Verbindungsalarm > Ein.
Synchronisieren von Aktivitäten
Sie können Aktivitäten von anderen Garmin Geräten über Ihr
Garmin Connect Konto mit dem Forerunner Gerät
synchronisieren. So kann das Gerät Ihren Trainingszustand und
Ihre Fitness genauer berechnen. Beispielsweise können Sie
eine Tour mit einem Edge
®
Gerät aufzeichnen und sich die
Aktivitäten-Details auf dem Forerunner Gerät ansehen.
1
Halten Sie auf dem Displaydesign die Taste UP gedrückt.
2
Wählen Sie > Benutzerprofil > Physio TrueUp.
Wenn Sie das Gerät mit dem Smartphone synchronisieren,
werden kürzliche Aktivitäten des anderen Garmin Geräts auf
dem Forerunner Gerät angezeigt.
Ansagen während der Aktivität
Zum Einrichten von Ansagen müssen Sie ein Smartphone mit
installierter Garmin Connect App mit dem Forerunner Gerät
koppeln.
Sie können die Garmin Connect App so einrichten, dass
während eines Lauftrainings oder einer anderen Aktivität
motivierende Statusankündigungen und Trainingsalarme auf
dem Smartphone wiedergegeben werden. Bei einer Ansage
wird der Hauptton des Smartphones von der Garmin Connect
App stumm geschaltet, um die Ankündigung wiederzugeben.
Sie können die Lautstärke in der Garmin Connect App
anpassen.
1
Wählen Sie in der Garmin Connect App die Option oder
.
2
Wählen Sie Garmin-Geräte.
3
Wählen Sie das Gerät aus.
4
Wählen Sie Aktivitätsoptionen > Ansagen.
5
Wählen Sie eine Option.
Sicherheits- und Trackingfunktionen
ACHTUNG
Die Unfall-Benachrichtigung und die Notfallhilfe sind
Zusatzfunktionen, und Sie sollten sich nicht als Hauptmethode
auf diese Funktionen verlassen, um Notfallhilfe zu erhalten. Die
Garmin Connect App setzt sich nicht für Sie mit
Rettungsdiensten in Verbindung.
Das Forerunner Gerät bietet Sicherheits- und
Trackingfunktionen, die in der Garmin Connect App eingerichtet
werden müssen.
HINWEIS
Zum Verwenden dieser Funktionen muss über die Bluetooth
Technologie eine Verbindung mit der Garmin Connect App
bestehen. Sie können Notfallkontakte in Ihrem Garmin Connect
Konto eingeben.
Notfallhilfe: Ermöglicht es Ihnen, eine SMS mit Ihrem Namen
und der GPS-Position an Ihre Notfallkontakte zu senden.
Unfall-Benachrichtigung: Ermöglicht es der Garmin Connect
App, eine Nachricht an Ihre Notfallkontakte zu senden, wenn
das Forerunner Gerät einen Unfall erkennt.
LiveTrack: Ermöglicht es Freunden und Familie, Ihren
Wettkämpfen und Trainingsaktivitäten in Echtzeit zu folgen.
Sie können Freunde per Email oder über soziale Medien
einladen, damit diese Ihre Livedaten auf einer Trackingseite
von Garmin Connect anzeigen können.
Live Event Sharing: Ermöglicht es Ihnen, während eines
Events Nachrichten mit Echtzeit-Updates an Freunde und
Familie zu senden.
Smartphone-Funktionen 7

HINWEIS: Diese Funktion ist nur verfügbar, wenn das Gerät
mit einem Android Smartphone verbunden ist.
Hinzufügen von Notfallkontakten
Die Telefonnummern von Notfallkontakten werden für die Unfall-
Benachrichtigung und die Notfallhilfe verwendet.
1
Wählen Sie in der Garmin Connect App die Option oder
.
2
Wählen Sie Sicherheit und Tracking > Unfall-
Benachrichtigung und Notfallhilfe > Notfallkontakt
hinzufügen.
3
Folgen Sie den Anweisungen auf dem Display.
Aktivieren und Deaktivieren der Unfall-Benachrichti-
gung
1
Halten Sie auf dem Displaydesign die Taste UP gedrückt.
2
Wählen Sie > Sicherheit > Unfall-Benachrichtigung.
3
Wählen Sie eine Aktivität aus.
HINWEIS: Die Unfall-Benachrichtigung ist nur für Geh-, Lauf-
und Radfahraktivitäten im Freien verfügbar.
Wenn vom Forerunner Gerät mit aktiviertem GPS ein Unfall
erkannt wird, kann die Garmin Connect App eine automatische
SMS und Email mit Ihrem Namen und der GPS-Position an Ihre
Notfallkontakte senden. Es wird eine Nachricht angezeigt, dass
Ihre Notfallkontakte nach 30 Sekunden informiert werden. Sie
können vor Ablauf des Countdowns die Option Abbrechen
wählen, um die Nachricht abzubrechen.
Anfordern von Hilfe
Damit Sie Hilfe anfordern können, müssen Sie zunächst
Notfallkontakte einrichten (Hinzufügen von Notfallkontakten,
Seite 8).
1
Halten Sie die Taste LIGHT gedrückt.
2
Wenn Sie spüren, dass das Gerät dreimal vibriert, lassen Sie
die Taste los, um die Notfallhilfe zu aktivieren.
Die Countdown-Seite wird angezeigt.
TIPP: Sie können vor Ablauf des Countdowns die Option
Abbrechen wählen, um die Nachricht abzubrechen.
Herzfrequenzfunktionen
Das Forerunner Gerät misst die Herzfrequenz am Handgelenk
und ist auch mit ANT+
®
Herzfrequenz-Brustgurten kompatibel.
Sie können am Handgelenk gemessene Herzfrequenzdaten im
Herzfrequenz-Widget anzeigen. Wenn sowohl am Handgelenk
gemessene Herzfrequenzdaten als auch ANT+
Herzfrequenzdaten verfügbar sind, verwendet das Gerät die
ANT+ Herzfrequenzdaten.
Herzfrequenzmessung am Handgelenk
Tragen des Geräts
• Tragen Sie das Gerät über dem Handgelenk.
HINWEIS: Das Gerät sollte dicht anliegen, aber angenehm
zu tragen sein. Sie erhalten genauere Herzfrequenzdaten,
wenn sich das Gerät während des Laufens oder des
Trainings nicht bewegt.
HINWEIS: Der optische Sensor befindet sich auf der
Rückseite des Geräts.
• Weitere Informationen zur Herzfrequenzmessung am
Handgelenk finden Sie unter Tipps beim Auftreten
fehlerhafter Herzfrequenzdaten, Seite 8.
• Weitere Informationen zur Genauigkeit sind unter
garmin.com/ataccuracy verfügbar.
Tipps beim Auftreten fehlerhafter Herzfrequenzdaten
Falls die Herzfrequenzdaten fehlerhaft sind oder gar nicht
angezeigt werden, versuchen Sie es mit diesen Tipps.
• Waschen und trocknen Sie Ihren Arm, bevor Sie das Gerät
anlegen.
• Tragen Sie unter dem Gerät keine Sonnenschutzmittel,
Cremes und Insektenschutzmittel auf.
• Zerkratzen Sie nicht den Herzfrequenzsensor auf der
Rückseite des Geräts.
• Tragen Sie das Gerät über dem Handgelenk. Das Gerät
sollte dicht anliegen, aber angenehm zu tragen sein.
• Laufen Sie sich 5 bis 10 Minuten ein, um vor Beginn der
Aktivität Herzfrequenzmesswerte zu erhalten.
HINWEIS: Laufen Sie sich drinnen ein, wenn es kalt ist.
• Spülen Sie das Gerät nach jedem Training mit klarem
Wasser ab.
Anzeigen des Herzfrequenz-Widgets
Das Widget zeigt Ihre aktuelle Herzfrequenz in Schlägen pro
Minute (bpm) und eine Kurve Ihrer Herzfrequenz für die letzten
4 Stunden an.
1
Wählen Sie auf dem Displaydesign die Taste UP bzw.
DOWN, um das Herzfrequenz-Widget anzuzeigen.
HINWEIS: Möglicherweise müssen Sie der Widget-Schleife
das Widget hinzufügen (Anpassen der Widget-Schleife,
Seite 14).
2
Wählen Sie START, um Ihre durchschnittliche Herzfrequenz
in Ruhe für die letzten 7 Tage anzuzeigen.
Senden von Herzfrequenzdaten an Garmin Geräte
Sie können die Herzfrequenzdaten vom Forerunner Gerät
senden und auf gekoppelten Garmin Geräten anzeigen.
HINWEIS: Das Senden von Herzfrequenzdaten verkürzt die
Akku-Laufzeit.
1
Wenn das Herzfrequenz-Widget angezeigt wird, halten Sie
die Taste UP gedrückt.
2
Wählen Sie Optionen > Herzfrequenzübertragung.
Das Forerunner Gerät sendet jetzt die Herzfrequenzdaten.
Auf dem Display wird das Symbol angezeigt.
HINWEIS: Während Herzfrequenzdaten vom Herzfrequenz-
Widget gesendet werden, können Sie ausschließlich das
Herzfrequenz-Widget anzeigen.
3
Koppeln Sie das Forerunner Gerät mit Ihrem Garmin ANT+
kompatiblen Gerät.
HINWEIS: Die Anweisungen zum Koppeln sind für jedes
Garmin fähige Gerät unterschiedlich. Weitere Informationen
finden Sie im Benutzerhandbuch.
TIPP: Beenden Sie das Senden von Herzfrequenzdaten,
indem Sie eine beliebige Taste und anschließend die Option
Ja wählen.
8 Herzfrequenzfunktionen

Senden von Herzfrequenzdaten während einer Aktivität
Sie können das Forerunner Gerät so einrichten, dass
Herzfrequenzdaten beim Beginnen einer Aktivität automatisch
gesendet werden. Beispielsweise können Sie die
Herzfrequenzdaten beim Radfahren an ein Edge Gerät oder bei
einer Aktivität an eine VIRB
®
Action-Kamera senden.
HINWEIS: Das Senden von Herzfrequenzdaten verkürzt die
Akku-Laufzeit.
1
Wenn das Herzfrequenz-Widget angezeigt wird, halten Sie
die Taste UP gedrückt.
2
Wählen Sie Optionen > Während Aktivität senden.
3
Beginnen Sie mit einer Aktivität (Starten von Aktivitäten,
Seite 2).
Das Forerunner Gerät sendet jetzt die Herzfrequenzdaten im
Hintergrund.
HINWEIS: Es wird nicht angezeigt, dass das Gerät
Herzfrequenzdaten während einer Aktivität sendet.
4
Koppeln Sie das Forerunner Gerät bei Bedarf mit Ihrem
Garmin ANT+ kompatiblen Gerät.
HINWEIS: Die Anweisungen zum Koppeln sind für jedes
Garmin fähige Gerät unterschiedlich. Weitere Informationen
finden Sie im Benutzerhandbuch.
TIPP: Stoppen Sie die Aktivität, um das Senden der
Herzfrequenzdaten zu stoppen.
Einrichten von Alarmen für eine abnormale
Herzfrequenz
Sie können das Gerät so einrichten, dass ein Alarm ausgegeben
wird, wenn die Herzfrequenz nach einer Zeit der Inaktivität eine
bestimmte Anzahl von Schlägen pro Minute (bpm) überschreitet.
1
Wenn das Herzfrequenz-Widget angezeigt wird, halten Sie
UP gedrückt.
2
Wählen Sie Optionen > Alarm für abnormale
Herzfrequenz > Status > Ein.
3
Wählen Sie Schwellenwert für Alarme.
4
Wählen Sie einen Schwellenwert für die Herzfrequenz.
Jedes Mal, wenn Sie den Schwellenwert überschreiten, wird
eine Nachricht angezeigt, und das Gerät vibriert.
Deaktivieren des Sensors für die Herzfrequenzmes-
sung am Handgelenk
Standardmäßig ist für die Einstellung Herzfrequenz am
Handgelenk die Option Automatisch ausgewählt. Das Gerät
verwendet automatisch die Herzfrequenzmessung am
Handgelenk, sofern nicht ein ANT+ Herzfrequenzsensor mit
dem Gerät gekoppelt ist.
1
Wenn das Herzfrequenz-Widget angezeigt wird, halten Sie
UP gedrückt.
2
Wählen Sie Optionen > Status > Aus.
Informationen zu Herzfrequenz-Bereichen
Viele Sportler verwenden Herzfrequenz-Bereiche, um ihr Herz-
Kreislauf-System zu überwachen und zu stärken und um ihre
Fitness zu steigern. Ein Herzfrequenz-Bereich ist ein bestimmter
Wertebereich für die Herzschläge pro Minute. Die fünf
normalerweise verwendeten Herzfrequenz-Bereiche sind nach
steigender Intensität von 1 bis 5 nummeriert. Im Allgemeinen
werden die Herzfrequenz-Bereiche basierend auf Prozentsätzen
der maximalen Herzfrequenz berechnet.
Fitnessziele
Die Kenntnis der eigenen Herzfrequenzbereiche kann Sie dabei
unterstützen, Ihre Fitness zu messen und zu verbessern, wenn
Sie die folgenden Grundsätze kennen und anwenden:
• Ihre Herzfrequenz ist ein gutes Maß für die
Trainingsintensität.
• Das Training in bestimmten Herzfrequenzbereichen kann Ihr
Herz-Kreislauf-System stärken und verbessern.
Wenn Sie Ihre maximale Herzfrequenz kennen, können Sie die
Tabelle auf Berechnen von Herzfrequenz-Bereichen, Seite 10
verwenden, um die besten Herzfrequenzbereiche für Ihre
Fitnessziele zu ermitteln.
Wenn Sie Ihre maximale Herzfrequenz nicht kennen, verwenden
Sie einen im Internet verfügbaren Rechner. In einigen Fitness-
Studios kann möglicherweise ein Test zum Messen der
maximalen Herzfrequenz durchgeführt werden. Die maximale
Standard-Herzfrequenz ist 220 minus Ihr Alter.
Einrichtung der Herzfrequenz-Bereiche durch das
Gerät
Mit den Standardeinstellungen kann das Gerät Ihre maximale
Herzfrequenz erkennen und Ihre Herzfrequenz-Bereiche als
Prozentsatz Ihrer maximalen Herzfrequenz einrichten.
• Stellen Sie sicher, dass Ihre Benutzerprofil-Einstellungen
richtig sind (Einrichten des Benutzerprofils, Seite 13).
• Trainieren Sie oft mit dem Herzfrequenzsensor für das
Handgelenk oder mit dem Herzfrequenz-Brustgurt.
• Zeigen Sie in Ihrem Garmin Connect Konto die
Herzfrequenztrends an.
Eingeben der maximalen Herzfrequenz
Das Gerät verwendet die bei der Grundeinstellung
eingegebenen Benutzerprofilinformationen, um Ihre maximale
Herzfrequenz einzuschätzen und Ihre Standard-Herzfrequenz-
Bereiche zu ermitteln. Die maximale Standard-Herzfrequenz ist
220 minus Ihr Alter. Sie erhalten während der Aktivität die
genauesten Kaloriendaten, wenn Sie Ihre maximale
Herzfrequenz einrichten (sofern diese bekannt ist).
1
Halten Sie auf dem Displaydesign die Taste UP gedrückt.
2
Wählen Sie > Benutzerprofil > HF Max..
3
Geben Sie Ihre maximale Herzfrequenz ein.
Anpassen der Herzfrequenz-Bereiche und der
maximalen Herzfrequenz
Sie können die Herzfrequenz-Bereiche basierend auf Ihren
Trainingszielen anpassen. Das Gerät verwendet die bei der
Grundeinstellung eingegebenen Benutzerprofilinformationen,
um Ihre maximale Herzfrequenz einzuschätzen und Ihre
Standard-Herzfrequenz-Bereiche zu ermitteln. Die maximale
Standard-Herzfrequenz ist 220 minus Ihr Alter. Sie erhalten
während der Aktivität die genauesten Kaloriendaten, wenn Sie
Ihre maximale Herzfrequenz einrichten (sofern diese bekannt
ist).
1
Wählen Sie in der Garmin Connect App die Option oder
.
2
Wählen Sie Garmin-Geräte.
3
Wählen Sie das Gerät aus.
4
Wählen Sie Benutzereinstellungen > Herzfrequenz-
Bereiche > Lauf-Bereiche.
5
Geben Sie die Herzfrequenzwerte für die einzelnen Bereiche
ein.
6
Geben Sie Ihre maximale Herzfrequenz ein.
7
Wählen Sie Speichern.
Herzfrequenzfunktionen 9

Berechnen von Herzfrequenz-Bereichen
Bereich Prozentsatz
der maximalen
Herzfrequenz
Belastungsemp-
finden
Vorteile
1 50–60 % Entspannte, leichte
Pace, rhythmische
Atmung
Aerobes Training
der Anfangsstufe,
geringere Belastung
2 60–70 % Komfortable Pace,
leicht tiefere Atmung,
Unterhaltung möglich
Einfaches Herz-
Kreislauf-Training,
gute Erholungspace
3 70–80 % Mäßige Pace, eine
Unterhaltung ist
schwieriger
Verbessert den
aeroben Bereich,
optimales Herz-
Kreislauf-Training
4 80–90 % Schnelle Pace und ein
wenig unkomfortabel,
schweres Atmen
Verbessert den
anaeroben Bereich
und die anaerobe
Schwelle, höhere
Geschwindigkeit
5 90–100 % Sprint-Pace, kann
nicht über einen
längeren Zeitraum
aufrechterhalten
werden, ange-
strengtes Atmen
Anaerober und
muskulärer Ausdau-
erbereich,
gesteigerte Leistung
Abrufen Ihrer VO2max-Berechnung für das
Laufen
Für diese Funktion ist die Herzfrequenzmessung am
Handgelenk erforderlich.
Sie erhalten die genaueste Berechnung, wenn Sie das
Benutzerprofil einrichten (Einrichten des Benutzerprofils,
Seite 13) und die maximale Herzfrequenz festlegen (Eingeben
der maximalen Herzfrequenz, Seite 9). Anfänglich haben Sie
eventuell den Eindruck, dass die Berechnung ungenau ist. Nach
ein paar Laufeinheiten passt sich das Gerät an Ihre Laufleistung
an.
1
Laufen Sie mindestens 10 Minuten im Freien.
2
Wählen Sie anschließend die Option Speichern.
In einer Benachrichtigung wird die erste VO2max-
Berechnung angezeigt. Bei jeder Erhöhung der VO2max wird
ebenfalls eine Benachrichtigung angezeigt.
Informationen zur VO2max-Berechnung
Die VO2max ist die maximale Sauerstoffaufnahme (in Milliliter),
die Sie pro Minute und pro Kilogramm Körpergewicht bei
maximaler Leistung verwerten können. Einfach ausgedrückt ist
die VO2max ein Gradmesser der Ausdauerleistungsfähigkeit
und sollte sich mit verbesserter Fitness erhöhen. Zum Anzeigen
der VO2max-Berechnung ist für das Forerunner Gerät die
Herzfrequenzmessung am Handgelenk oder ein kompatibler
Herzfrequenz-Brustgurt erforderlich.
Auf dem Gerät wird die VO2max-Berechnung als Zahl,
Beschreibung und als Position in der farbigen Anzeige
dargestellt. In Ihrem Garmin Connect Konto können Sie weitere
Details zu Ihrer VO2max-Berechnung anzeigen, u. a. Ihr Sport-
Alter. Das Sport-Alter gibt Aufschluss darüber, wie fit Sie im
Vergleich zu Personen desselben Geschlechts, aber eines
anderen Alters sind. Mit regelmäßigem Training kann Ihr Sport-
Alter abnehmen.
Violett Überragend
Blau Ausgezeichnet
Grün Gut
Gelb Ausreichend
Rot Schlecht
VO2max-Daten werden von FirstBeat bereitgestellt. VO2max-
Analysen werden mit Genehmigung von The Cooper Institute
®
bereitgestellt. Weitere Informationen sind im Anhang (VO2max-
Standard-Bewertungen, Seite 20) und unter
www.CooperInstitute.org zu finden.
Herzfrequenzvariabilität und Stresslevel
Der Stresslevel ist das Ergebnis eines dreiminütigen Tests, bei
dem Sie still stehen. Dabei analysiert das Forerunner Gerät die
Herzfrequenzvariabilität, um Ihre Gesamtbelastung zu ermitteln.
Training, Schlaf, Ernährung und der Stress des täglichen
Lebens wirken sich auf die Leistung eines Läufers aus. Der
Stresslevel wird auf einer Skala von 1 bis 100 angegeben.
Dabei steht 1 für eine sehr geringe Belastung, und 100 steht für
eine sehr hohe Belastung. Wenn Sie Ihren Stresslevel kennen,
können Sie entscheiden, ob Ihr Körper für ein hartes Training
bereit ist oder Yoga vorzuziehen wäre.
Verwenden des Stresslevel-Widgets
Das Stresslevel-Widget zeigt den aktuellen Stresslevel und eine
Grafik des Stresslevels der letzten Stunden an. Es kann Sie
auch bei einer Atemübung unterstützen, um Ihnen beim
Entspannen zu helfen.
1
Während Sie ruhig sitzen oder inaktiv sind, wählen Sie UP
bzw. DOWN, um das Stresslevel-Widget anzuzeigen.
2
Wählen Sie START.
• Wenn Sie einen niedrigen oder mittleren Stresslevel
haben, wird in einer Grafik Ihr Stresslevel der letzten vier
Stunden angezeigt.
TIPP: Wählen Sie DOWN > START, und geben Sie eine
Dauer in Minuten ein, um über die Grafik eine
Entspannungsaktivität zu starten.
• Wenn Sie einen hohen Stresslevel haben, werden Sie in
einer Meldung gefragt, ob Sie eine Entspannungsaktivität
starten möchten.
3
Wählen Sie eine Option:
• Zeigen Sie die Stresslevelgrafik an.
HINWEIS: Blaue Balken kennzeichnen Erholungsphasen.
Gelbe Balken kennzeichnen stressreiche Zeiträume.
Graue Balken kennzeichnen Zeiten, in denen Sie zu aktiv
waren, sodass kein Stresslevel ermittelt werden konnte.
• Wählen Sie Ja, um die Entspannungsaktivität zu starten,
und geben Sie eine Dauer in Minuten ein.
• Wählen Sie Nein, um die Entspannungsaktivität zu
umgehen und die Stresslevelgrafik anzuzeigen.
Body Battery
Das Gerät analysiert Ihre Daten zu Herzfrequenzvariabilität,
Stresslevel, Schlafqualität und Aktivität, um Ihre gesamten Body
Battery Reserven zu ermitteln. Ähnlich wie eine Tankanzeige im
Auto werden damit Ihre verfügbaren Energiereserven
dargestellt. Die Body Battery Reserven werden auf einer Skala
von 0 bis 100 angegeben. Dabei stehen 0 bis 25 für niedrige
Energiereserven, 26 bis 50 für mittlere Energiereserven, 51 bis
75 für hohe Energiereserven und 76 bis 100 für sehr hohe
Energiereserven.
Sie können das Gerät mit Ihrem Garmin Connect Konto
synchronisieren, um die aktuellen Body Battery Reserven,
langfristige Trends und zusätzliche Details anzuzeigen (Tipps
für optimierte Body Battery Daten, Seite 11).
10 Herzfrequenzfunktionen

Anzeigen des Body Battery Widgets
Das Body Battery Widget zeigt die aktuellen Body Battery
Reserven und eine Grafik der Body Battery Reserven der letzten
Stunden an.
1
Wählen Sie UP bzw. DOWN, um das Body Battery Widget
anzuzeigen.
HINWEIS: Möglicherweise müssen Sie der Widget-Schleife
das Widget hinzufügen (Anpassen der Widget-Schleife,
Seite 14).
2
Wählen Sie START, um eine kombinierte Grafik von Body
Battery und Stresslevel anzuzeigen.
Blaue Balken kennzeichnen Erholungsphasen.
Orangefarbene Balken kennzeichnen stressreiche Zeiträume.
Graue Balken kennzeichnen Zeiten, in denen Sie zu aktiv
waren, sodass kein Stresslevel ermittelt werden konnte.
3
Wählen Sie DOWN, um die Body Battery Daten seit
Mitternacht anzuzeigen.
Tipps für optimierte Body Battery Daten
• Die Daten zu Ihren Body Battery Reserven werden
aktualisiert, wenn Sie das Gerät mit Ihrem Garmin Connect
Konto synchronisieren.
• Sie erhalten genauere Ergebnisse, wenn Sie das Gerät beim
Schlafen tragen.
• Durch Erholung und guten Schlaf werden Ihre Body Battery
Reserven wieder aufgebaut.
• Anstrengende Aktivitäten, eine hohe Belastung und
schlechter Schlaf können die Body Battery Reserven
reduzieren.
• Die Nahrungsaufnahme und anregende Genussmittel wie
Koffein wirken sich nicht auf die Body Battery Reserven aus.
Verlauf
Das Protokoll enthält Angaben zu Zeit, Distanz,
Kalorienverbrauch, Durchschnittspace oder -geschwindigkeit,
Runden sowie Informationen von optionalen Sensoren.
HINWEIS: Wenn der Speicher des Geräts voll ist, werden die
ältesten Daten überschrieben.
Anzeigen des Protokolls
Das Protokoll enthält frühere Aktivitäten, die auf dem Gerät
gespeichert wurden.
Ein Protokollwidget auf dem Gerät ermöglicht den schnellen
Zugriff auf die Aktivitätsdaten (Anpassen der Widget-Schleife,
Seite 14).
1
Halten Sie auf dem Displaydesign die Taste UP gedrückt.
2
Wählen Sie Protokoll.
3
Wählen Sie Diese Woche oder Vorherige Wochen.
4
Wählen Sie eine Aktivität aus.
5
Wählen Sie DOWN, um weitere Details zur Aktivität
anzuzeigen.
Löschen des Protokolls
1
Halten Sie auf dem Displaydesign die Taste UP gedrückt.
2
Wählen Sie Protokoll > Optionen.
3
Wählen Sie eine Option:
• Wählen Sie Alle Aktivitäten löschen?, um alle Aktivitäten
aus dem Protokoll zu löschen.
• Wählen Sie Gesamtwerte zurücksetzen, um alle
Gesamtwerte für Distanz und Zeit zurückzusetzen.
HINWEIS: Dadurch werden keine gespeicherten
Aktivitäten gelöscht.
Anzeigen von Gesamtwerten
Sie können sich Gesamtwerte für Distanz und Zeit anzeigen
lassen, die auf dem Gerät gespeichert wurden.
1
Halten Sie auf dem Displaydesign die Taste UP gedrückt.
2
Wählen Sie Protokoll > Gesamt.
3
Wählen Sie bei Bedarf eine Aktivität aus.
4
Wählen Sie eine Option, um wöchentliche oder monatliche
Gesamtwerte anzuzeigen.
Datenverwaltung
HINWEIS: Das Gerät ist nicht mit Windows
®
95, 98, Me,
Windows NT
®
und Mac
®
OS 10.3 und früheren Versionen
kompatibel.
Löschen von Dateien
HINWEIS
Wenn Sie sich über den Zweck einer Datei nicht im Klaren sind,
löschen Sie die betreffende Datei nicht. Der Speicher des
Geräts enthält wichtige Systemdateien, die nicht gelöscht
werden dürfen.
1
Öffnen Sie das Laufwerk Garmin.
2
Öffnen Sie bei Bedarf einen Ordner.
3
Wählen Sie eine Datei aus.
4
Drücken Sie auf der Tastatur die Taste Entf.
HINWEIS: Wenn Sie einen Apple
®
Computer verwenden,
müssen Sie den Papierkorb leeren, um die Dateien
vollständig zu entfernen.
Entfernen des USB-Kabels
Wenn das Gerät als Wechseldatenträger an den Computer
angeschlossen ist, müssen Sie es sicher vom Computer
trennen, damit es nicht zu Datenverlusten kommt. Wenn das
Gerät unter Windows als tragbares Gerät verbunden ist, muss
es nicht sicher getrennt werden.
Verlauf 11

1
Führen Sie einen der folgenden Schritte aus:
• Windows: Klicken Sie in der Taskleiste auf das Symbol
Hardware sicher entfernen, und wählen Sie das Gerät
aus.
• Apple: Wählen Sie das Gerät aus und dann die Option
Datei > Auswerfen.
2
Trennen Sie das Kabel vom Computer.
Garmin Connect
Sie können bei Garmin Connect eine Verbindung mit Ihren
Freunden herstellen.Bei Garmin Connect gibt es Tools, um
Trainings zu verfolgen, zu analysieren, mit anderen zu teilen
und um sich gegenseitig anzuspornen. Zeichnen Sie die
Aktivitäten Ihres aktiven Lifestyles auf, z. B. Lauftrainings,
Spaziergänge, Radtrainings, Wanderungen und mehr. Erstellen
Sie unter www.garminconnect.com ein kostenloses Konto.
Speichern von Aktivitäten: Nachdem Sie eine Aktivität mit dem
Gerät abgeschlossen und gespeichert haben, können Sie
diese in Ihr Garmin Connect Konto hochladen und dort
beliebig lange speichern.
Analysieren von Daten: Sie können detaillierte Informationen
zu Ihrer Aktivität anzeigen, z. B. Zeit, Distanz, Höhe,
Herzfrequenz, Kalorienverbrauch, eine Kartenansicht von
oben, Diagramme zu Pace und Geschwindigkeit sowie
anpassbare Berichte.
Planen von Trainings: Sie können ein Fitnessziel auswählen
und einen der nach Tagen unterteilten Trainingspläne laden.
Verfolgen Ihres Fortschritts: Sie können Ihre Schritte pro Tag
speichern, an kleinen Wettkämpfen mit Ihren Verbindungen
teilnehmen und Ihre Trainingsziele erreichen.
Weitergeben von Aktivitäten: Sie können eine Verbindung mit
Freunden herstellen, um gegenseitig Aktivitäten zu verfolgen,
oder Links zu den Aktivitäten auf Ihren Lieblingswebsites
sozialer Netzwerke veröffentlichen.
Verwalten von Einstellungen: Sie können die Geräte- und
Benutzereinstellungen in Ihrem Garmin Connect Konto
anpassen.
Synchronisieren der Daten mit der Garmin Connect
App
Das Gerät führt regelmäßig und automatisch eine
Synchronisierung mit der Garmin Connect App durch. Daten
lassen sich auch jederzeit manuell synchronisieren.
1
Das Gerät muss sich in einer Entfernung von 3 m (10 Fuß)
zum Smartphone befinden.
2
Halten Sie auf einer beliebigen Seite die Taste LIGHT
gedrückt, um das Steuerungsmenü anzuzeigen.
3
Wählen Sie .
4
Zeigen Sie die aktuellen Daten in der Garmin Connect App
an.
Verwenden von Garmin Connect auf dem Computer
Die Anwendung Garmin Express
™
wird verwendet, um das
Gerät über einen Computer mit Ihrem Garmin Connect Konto zu
verbinden. Verwenden Sie die Anwendung Garmin Express, um
Aktivitätsdaten in Ihr Garmin Connect Konto hochzuladen und
Daten wie Trainings oder Trainingspläne von der Garmin
Connect Website auf das Gerät zu übertragen.
1
Schließen Sie das Gerät mit dem USB-Kabel an den
Computer an.
2
Rufen Sie die Website www.garmin.com/express auf.
3
Laden Sie die Anwendung Garmin Express herunter, und
installieren Sie sie.
4
Öffnen Sie die Anwendung Garmin Express, und wählen Sie
Add Device.
5
Folgen Sie den Anweisungen auf dem Display.
ANT+ Sensoren
Das Gerät kann mit ANT+ Funksensoren verwendet werden.
Weitere Informationen zur Kompatibilität und zum Erwerb
optionaler Sensoren finden Sie unter http://buy.garmin.com.
Koppeln von ANT+ Sensoren
Wenn ein Funksensor zum ersten Mal über die ANT+
Technologie mit dem Gerät verbunden wird, müssen das Gerät
und der Sensor gekoppelt werden. Nach der Kopplung stellt das
Gerät automatisch eine Verbindung mit dem Sensor her, wenn
eine Aktivität gestartet wird und der Sensor aktiv und in
Reichweite ist.
1
Installieren Sie den Sensor, oder legen Sie sich den
Herzfrequenz-Brustgurt an. Der Herzfrequenz-Brustgurt
sendet oder empfängt erst Daten, nachdem er angelegt
wurde.
2
Das Gerät muss sich in einer Entfernung von maximal 3 m
(10 Fuß) zum Sensor befinden.
HINWEIS: Halten Sie beim Koppeln eine Entfernung von
mindestens 10 m (33 Fuß) zu anderen ANT+ Sensoren ein.
3
Halten Sie auf dem Displaydesign die Taste UP gedrückt.
4
Wählen Sie > Sensoren und Zubehör > Neu
hinzufügen.
5
Wählen Sie eine Option:
• Wählen Sie Alle durchsuchen.
• Wählen Sie einen Sensortyp.
Nachdem der Sensor mit dem Gerät gekoppelt wurde, ändert
sich der Status des Sensors von Suche läuft in Verbunden.
Sensordaten werden in der Datenseitenschleife oder in
einem benutzerdefinierten Datenfeld angezeigt.
Laufsensor
Das Gerät ist mit dem Laufsensor kompatibel. Sie können Pace
und Distanz mit dem Laufsensor und nicht dem GPS
aufzeichnen, wenn Sie in geschlossenen Räumen trainieren
oder wenn das GPS-Signal schwach ist. Der Laufsensor
befindet sich im Standby-Modus und ist sendebereit (wie der
Herzfrequenzsensor).
Findet 30 Minuten lang keine Bewegung statt, schaltet sich der
Laufsensor zur Schonung der Batterie aus. Wenn die Batterie
schwach ist, wird eine Meldung auf dem Gerät angezeigt. Die
Batterie hat dann noch eine Betriebszeit von ca. fünf Stunden.
Absolvieren eines Lauftrainings mit einem
Laufsensor
Vor Beginn eines Lauftrainings müssen Sie den Laufsensor mit
dem Forerunner koppeln (Koppeln von ANT+ Sensoren,
Seite 12).
12 ANT+ Sensoren

Beim Training im Gebäude können Sie einen Laufsensor
verwenden, um Pace, Distanz und Schrittfrequenz
aufzuzeichnen. Beim Training im Freien können Sie einen
Laufsensor verwenden, um Schrittfrequenzdaten über GPS-
Pace und -Distanz aufzeichnen.
1
Befestigen Sie den Laufsensor gemäß den Anweisungen des
Zubehörs.
2
Wählen Sie eine Laufaktivität.
3
Beginnen Sie ein Lauftraining.
Kalibrieren des Laufsensors
Der Laufsensor ist selbstkalibrierend. Die Genauigkeit der
Geschwindigkeits- und Distanzwerte verbessert sich nach ein
paar Lauftrainings im Freien, sofern GPS aktiviert ist.
Verbessern der Kalibrierung des Laufsensors
Zum Kalibrieren des Geräts müssen Sie GPS-Signale erfassen
und das Gerät mit dem Laufsensor koppeln (Koppeln von ANT+
Sensoren, Seite 12).
Der Laufsensor ist selbstkalibrierend, allerdings können Sie die
Genauigkeit der Geschwindigkeits- und Distanzwerte
verbessern, wenn Sie mit aktiviertem GPS ein paar
Lauftrainings im Freien absolvieren.
1
Bleiben Sie draußen 5 Minuten lang an einem Ort mit freier
Sicht zum Himmel stehen.
2
Starten Sie ein Lauftraining.
3
Laufen Sie ohne Unterbrechung 10 Minuten lang auf einer
Laufbahn.
4
Stoppen Sie die Aktivität, und speichern Sie sie.
Der Wert der Laufsensor-Kalibrierung ändert sich u. U.
basierend auf den aufgezeichneten Daten. Sie müssen den
Laufsensor voraussichtlich nicht erneut kalibrieren, sofern
sich nicht Ihr Laufstil ändert.
Manuelles Kalibrieren des Laufsensors
Zum Kalibrieren des Geräts müssen Sie es mit dem Laufsensor
koppeln (Koppeln von ANT+ Sensoren, Seite 12).
Wenn Ihnen der Kalibrierungsfaktor bekannt ist, wird eine
manuelle Kalibrierung empfohlen. Wenn Sie einen Laufsensor
mit einem anderen Produkt von Garmin kalibriert haben, ist
Ihnen möglicherweise der Kalibrierungsfaktor bekannt.
1
Halten Sie die Taste UP gedrückt.
2
Wählen Sie Sensoren und Zubehör.
3
Wählen Sie den Laufsensor.
4
Wählen Sie Kalibrierungsfaktor > Wert einrichten.
5
Passen Sie den Kalibrierungsfaktor an:
• Erhöhen Sie den Kalibrierungsfaktor, wenn die Distanz zu
gering ist.
• Verringern Sie den Kalibrierungsfaktor, wenn die Distanz
zu hoch ist.
Einrichten der Laufsensorgeschwindigkeit und -
distanz
Zum Anpassen der Laufsensorgeschwindigkeit und -distanz
müssen Sie das Gerät mit dem Laufsensor koppeln (Koppeln
von ANT+ Sensoren, Seite 12).
Sie können das Gerät so einrichten, dass zum Berechnen von
Geschwindigkeit und Distanz Laufsensordaten und keine GPS-
Daten verwendet werden.
1
Halten Sie auf dem Displaydesign die Taste UP gedrückt.
2
Wählen Sie > Sensoren und Zubehör.
3
Wählen Sie den Laufsensor.
4
Wählen Sie Geschwindigkeit oder Distanz.
5
Wählen Sie eine Option:
• Wählen Sie In Gebäuden, wenn Sie mit deaktiviertem
GPS trainieren, gewöhnlich im Gebäude.
• Wählen Sie Immer, um unabhängig von der GPS-
Einstellung immer die Laufsensordaten zu verwenden.
Verwenden eines optionalen Geschwindig-
keits- oder Trittfrequenzsensors
Sie können einen kompatiblen Geschwindigkeits- oder
Trittfrequenzsensor verwenden, um Daten an das Gerät zu
senden.
• Koppeln Sie den Sensor mit dem Gerät (Koppeln von ANT+
Sensoren, Seite 12).
• Richten Sie die Radgröße ein (Radgröße und -umfang,
Seite 20).
• Beginnen Sie eine Tour (Starten von Aktivitäten, Seite 2).
Anpassen des Geräts
Einrichten des Benutzerprofils
Sie können die Einstellungen für Größe, Gewicht, Geburtsjahr,
Geschlecht und maximale Herzfrequenz anpassen (Eingeben
der maximalen Herzfrequenz, Seite 9). Das Gerät verwendet
diese Informationen zur Berechnung von Trainingsdaten.
1
Halten Sie auf dem Displaydesign die Taste UP gedrückt.
2
Wählen Sie > Benutzerprofil.
3
Wählen Sie eine Option.
Aktivitätsoptionen
Bei Aktivitätsoptionen handelt es sich um eine Reihe von
Einstellungen, mit denen das Gerät entsprechend Ihrer
persönlichen Verwendung optimiert wird. Beispielsweise werden
bei der Verwendung des Geräts beim Laufen andere
Einstellungen und Trainingsseiten genutzt als bei der
Verwendung beim Radfahren.
Wenn Sie eine Aktivität nutzen und Einstellungen ändern, z. B.
Datenfelder oder Alarme, werden die Änderungen automatisch
als Teil der Aktivität gespeichert.
Anpassen der Aktivitätsoptionen
Sie können für eine bestimmte Aktivität die Einstellungen,
Datenfelder und mehr anpassen.
1
Wählen Sie auf dem Displaydesign die Taste START.
2
Wählen Sie eine Aktivität aus.
3
Wählen Sie Optionen.
4
Wählen Sie eine Option:
HINWEIS: Es sind nicht alle Optionen für alle Aktivitäten
verfügbar.
• Wählen Sie Trainings, um ein Training zu starten,
anzuzeigen oder zu bearbeiten (Durchführen von
Trainings, Seite 2).
• Wählen Sie Trainingsseiten, um die Datenseiten und
Datenfelder anzupassen (Anpassen der Datenfelder,
Seite 14).
• Wählen Sie Verbindungsalarm, um die Trainingsalarme
anzupassen (Alarme, Seite 14).
• Wählen Sie Runden, um einzurichten, wie Runden
ausgelöst werden (Speichern von Runden nach Distanz,
Seite 14).
• Wählen Sie Auto Pause, um zu ändern, wann der
Aktivitäten-Timer automatisch anhält (Verwenden der Auto
Pause
®
Funktion, Seite 14).
• Wählen Sie GPS, um das GPS zu deaktivieren (Training
in Gebäuden, Seite 4) oder die Satelliteneinstellungen zu
ändern (Ändern der GPS-Einstellung, Seite 15).
Anpassen des Geräts 13

Alle Änderungen werden in der Aktivität gespeichert.
Ändern der angezeigten Aktivitäten
Auf dem Gerät sind Standardaktivitäten wie Laufen und
Radfahren verfügbar. Sie können weitere Aktivitäten wählen, die
auf dem Gerät angezeigt werden.
1
Wählen Sie in der Garmin Connect App die Option oder
.
2
Wählen Sie Garmin-Geräte.
3
Wählen Sie das Gerät aus.
4
Wählen Sie Aktivitätsoptionen > Angezeigte Aktivitäten >
Bearbeiten.
5
Wählen Sie die Aktivitäten, die auf dem Gerät angezeigt
werden sollen.
6
Wählen Sie Fertig.
Synchronisieren Sie das Gerät mit der Garmin Connect App, um
die aktualisierten Aktivitäten anzuzeigen (Manuelles
Synchronisieren von Daten mit Garmin Connect, Seite 6).
Anpassen der Datenfelder
Sie können die Datenfelder gemäß Ihren Trainingszielen oder
optionalem Zubehör anpassen. Beispielsweise können Sie
Datenfelder anpassen, damit Ihre Rundenpace und Ihr
Herzfrequenz-Bereich angezeigt werden.
1
Wählen Sie START und dann ein Aktivitätsprofil.
2
Wählen Sie Optionen > Trainingsseiten.
3
Wählen Sie eine Seite.
4
Wählen Sie ein Datenfeld aus, um es zu ändern.
Anpassen der Widget-Schleife
Sie können die Reihenfolge der Widgets in der Widget-Schleife
ändern, Widgets entfernen und neue Widgets hinzufügen.
1
Halten Sie auf dem Displaydesign die Taste UP gedrückt.
2
Wählen Sie > Widgets.
3
Wählen Sie ein Widget.
4
Wählen Sie eine Option:
• Wählen Sie Neu anordnen, um die Position des Widgets
in der Widget-Schleife zu ändern.
• Wählen Sie Entfernen, um das Widget aus der Widget-
Schleife zu entfernen.
5
Wählen Sie Widgets hinzufügen.
6
Wählen Sie ein Widget.
Das Widget wird der Widget-Schleife hinzugefügt.
Alarme
Mit den Alarmfunktionen können Sie das Training gezielt auf
Herzfrequenz, Zeit, Distanz, Kalorien und Pace abstimmen und
Zeitintervalle für das Laufen/Gehen festlegen.
Einrichten eines wiederkehrenden Alarms
Bei einem wiederkehrenden Alarm werden Sie jedes Mal
benachrichtigt, wenn das Gerät einen bestimmten Wert oder ein
bestimmtes Intervall aufgezeichnet hat. Beispielsweise können
Sie das Gerät so einrichten, dass Sie alle 30 Minuten
benachrichtigt werden.
1
Wählen Sie auf dem Displaydesign die Taste START.
2
Wählen Sie eine Aktivität aus.
3
Wählen Sie Optionen > Verbindungsalarm > Neu
hinzufügen.
4
Wählen Sie Zeit, Distanz oder Kalorien.
5
Schalten Sie den Alarm ein.
6
Wählen Sie einen Wert aus, oder geben Sie ihn ein.
Jedes Mal, wenn Sie den Alarmwert erreichen, wird eine
Nachricht angezeigt. Das Gerät gibt auch einen Signalton aus
oder vibriert, wenn Töne aktiviert sind (Einrichten der Töne des
Geräts, Seite 16).
Einrichten von Herzfrequenzalarmen
Das Gerät kann einen Alarm ausgeben, wenn Ihre Herzfrequenz
über oder unter einem Zielbereich oder einem
benutzerdefinierten Bereich liegt. Beispielsweise können Sie
das Gerät so einrichten, dass Sie bei einer Herzfrequenz unter
150 Schlägen pro Minute benachrichtigt werden.
1
Wählen Sie auf dem Displaydesign die Taste START.
2
Wählen Sie eine Aktivität aus.
3
Wählen Sie Optionen > Verbindungsalarm > Neu
hinzufügen > HF.
4
Wählen Sie eine Option:
• Wählen Sie einen Herzfrequenz-Bereich aus, um den
Bereich eines vorhandenen Herzfrequenz-Bereichs zu
verwenden.
• Wählen Sie Benutzerdefiniert > Hoch, und geben Sie
einen Wert ein, um den maximalen Wert anzupassen.
• Wählen Sie Benutzerdefiniert > Niedrig, und geben Sie
einen Wert ein, um den minimalen Wert anzupassen.
Jedes Mal, wenn Sie den festgelegten oder benutzerdefinierten
Wert über- oder unterschreiten, wird eine Nachricht angezeigt.
Das Gerät gibt auch einen Signalton aus oder vibriert, wenn
Töne aktiviert sind (Einrichten der Töne des Geräts, Seite 16).
Speichern von Runden nach Distanz
Sie können das Gerät zur Verwendung der Auto Lap
®
Funktion
einrichten. Dabei wird automatisch bei jedem Kilometer (oder
jeder Meile) eine Runde markiert. Sie können Runden auch
manuell markieren. Mithilfe dieser Funktion können Sie Ihre
Leistung während verschiedener Abschnitte einer Aktivität
vergleichen.
1
Wählen Sie auf dem Displaydesign die Taste START.
2
Wählen Sie eine Aktivität aus.
3
Wählen Sie Optionen > Runden > Auto Lap.
Bei jedem Abschluss einer Runde wird eine Meldung mit der
Zeit für diese Runde angezeigt. Das Gerät gibt auch einen
Signalton aus oder vibriert, wenn Töne aktiviert sind (Einrichten
der Töne des Geräts, Seite 16). Die Auto Lap Funktion bleibt
während des ausgewählten Aktivitätsprofils aktiviert, bis Sie sie
deaktivieren.
Sie können bei Bedarf die Datenseiten anpassen, um
zusätzliche Rundendaten anzuzeigen (Anpassen der
Datenfelder, Seite 14).
Aktivieren der Rundentaste
Sie können BACK anpassen, damit die Taste bei Aktivitäten mit
Zeitangabe als Rundentaste dient.
1
Wählen Sie START und dann ein Aktivitätsprofil.
2
Wählen Sie Optionen > Runden > Rundentaste.
Die Rundentaste bleibt während des ausgewählten
Aktivitätsprofils aktiviert, bis Sie die Rundentaste deaktivieren.
Verwenden der Auto Pause
®
Funktion
Sie können die Auto Pause Funktion verwenden, um den
Aktivitäten-Timer automatisch anzuhalten, wenn Sie sich nicht
mehr fortbewegen. Diese Funktion ist nützlich, wenn die Aktivität
Ampeln oder sonstige Stellen enthält, an denen Sie anhalten
müssen.
HINWEIS: Wenn der Timer angehalten oder unterbrochen
wurde, werden keine Protokolldaten aufgezeichnet.
1
Wählen Sie auf dem Displaydesign die Taste START.
14 Anpassen des Geräts

2
Wählen Sie eine Aktivität aus.
3
Wählen Sie Optionen > Auto Pause > Wenn angehalten.
Die Auto Pause Funktion bleibt während der ausgewählten
Aktivität aktiviert, bis Sie sie deaktivieren.
Ändern der GPS-Einstellung
Das Gerät erfasst Satellitensignale standardmäßig über GPS.
Weitere Informationen zu GPS finden Sie unter
www.garmin.com/aboutGPS.
1
Wählen Sie auf dem Displaydesign die Taste START.
2
Wählen Sie eine Aktivität aus.
3
Wählen Sie Optionen > GPS.
4
Wählen Sie eine Option:
• Wählen Sie Nur GPS, um das GPS-Satellitensystem zu
aktivieren.
• Wählen Sie GPS + GLONASS (russisches
Satellitensystem), um in Situationen mit schlechter Sicht
zum Himmel genauere Positionsdaten zu erhalten.
• Wählen Sie GPS + GALILEO (Satellitensystem der
Europäischen Union), um in Situationen mit schlechter
Sicht zum Himmel genauere Positionsdaten zu erhalten.
HINWEIS: Bei der gemeinsamen Verwendung von GPS und
eines anderen Satelliten kann die Akku-Laufzeit kürzer sein
als bei der ausschließlichen Verwendung von GPS (GPS-
und andere Satellitensysteme, Seite 15).
GPS- und andere Satellitensysteme
Die Optionen GPS + GLONASS oder GPS + GALILEO bieten
eine bessere Leistung in schwierigen Umgebungen, und die
Position wird schneller erfasst als bei der ausschließlichen
Verwendung von GPS. Bei der gemeinsamen Verwendung von
GPS und eines anderen Satellitensystems kann jedoch die
Akku-Laufzeit kürzer sein als bei der ausschließlichen
Verwendung von GPS.
Fitness-Tracker-Einstellungen
Halten Sie auf dem Displaydesign die Taste UP gedrückt, und
wählen Sie > Fitness Tracker.
Status: Deaktiviert die Fitness-Tracker-Funktionen.
Inaktivitätsalarm: Zeigt auf dem digitalen Displaydesign und
der Schrittanzahlseite eine Meldung und den
Inaktivitätsstatus an. Das Gerät gibt auch einen Signalton
aus oder vibriert, wenn Töne aktiviert sind (Einrichten der
Töne des Geräts, Seite 16).
Zielalarme: Ermöglicht es Ihnen, Zielalarme zu aktivieren und
zu deaktivieren oder sie nur während Aktivitäten zu
deaktivieren. Zielalarme werden für das Tagesziel Schritte
und für das Wochenziel für Intensitätsminuten angezeigt.
Move IQ: Ermöglicht es dem Gerät, eine Geh- oder Laufaktivität
mit Zeitangabe automatisch zu starten und zu speichern,
wenn von der Move IQ Funktion bekannte Bewegungsmuster
erkannt werden.
Deaktivieren des Fitness Trackers
Wenn Sie den Fitness Tracker deaktivieren, werden
Schrittanzahl, Intensitätsminuten, Schlafdaten und Move IQ
Ereignisse nicht aufgezeichnet.
1
Halten Sie auf dem Displaydesign die Taste UP gedrückt.
2
Wählen Sie > Fitness Tracker > Status > Aus.
Displaydesign-Einstellungen
Sie können die Darstellung des Displaydesigns anpassen,
indem Sie das Layout und die Farbgebung auswählen.
Außerdem können Sie Displaydesigns im Connect IQ
™
Shop
herunterladen.
Anpassen des Displaydesigns
Sie können die Informationen und die Darstellung des
Displaydesigns anpassen.
1
Halten Sie auf dem Displaydesign die Taste UP gedrückt.
2
Wählen Sie Displaydesign.
3
Wählen Sie UP oder DOWN, um eine Vorschau der Optionen
für das Displaydesign anzuzeigen.
4
Wählen Sie START.
5
Wählen Sie Farbgebung, um die Farbgebung zu ändern
(optional).
6
Wählen Sie Anwenden.
Herunterladen von Connect IQ Funktionen über den
Computer
1
Schließen Sie das Gerät mit einem USB-Kabel an den
Computer an.
2
Rufen Sie apps.garmin.com auf, und melden Sie sich an.
3
Wählen Sie eine Connect IQ Funktion, und laden Sie sie
herunter.
4
Folgen Sie den Anweisungen auf dem Bildschirm.
Systemeinstellungen
Halten Sie UP gedrückt, und wählen Sie > System.
Sprache: Stellt die Gerätesprache ein.
Zeit: Passt die Zeiteinstellungen an (Zeiteinstellungen,
Seite 15).
Beleuchtung: Passt die Beleuchtungseinstellungen an (Ändern
der Beleuchtungseinstellungen, Seite 16).
Töne: Richtet die Töne des Geräts ein, beispielsweise
Tastentöne, Alarme und Vibration (Einrichten der Töne des
Geräts, Seite 16).
DND: Aktiviert oder deaktiviert den DND-Modus. Verwenden Sie
die Option Schlafenszeit, um den DND-Modus während der
normalen Schlafenszeiten automatisch zu aktivieren. Sie
können Ihre normalen Schlafenszeiten in Ihrem Garmin
Connect Konto einrichten (Verwenden des DND-Modus,
Seite 5).
Präferenz für Pace/Geschwindigkeit: Richtet das Gerät so ein,
dass für Lauf-, Radfahr- oder andere Aktivitäten die
Geschwindigkeit oder die Pace angezeigt wird. Diese
Präferenz wirkt sich auf mehrere Trainingsoptionen, das
Protokoll und Alarme aus (Anzeigen von Pace oder
Geschwindigkeit, Seite 16).
Einheiten: Richtet die auf dem Gerät verwendeten
Maßeinheiten ein (Ändern der Maßeinheiten, Seite 16).
Software-Update: Ermöglicht es Ihnen, Software-Updates zu
installieren, die über Garmin Express oder die Garmin
Connect App heruntergeladen wurden (Aktualisieren der
Software mit der Garmin Connect App, Seite 17).
Reset: Ermöglicht es Ihnen, Benutzerdaten und Einstellungen
zurückzusetzen (Zurücksetzen aller Standardeinstellungen,
Seite 18).
Zeiteinstellungen
Halten Sie UP gedrückt, und wählen Sie > System > Zeit.
Zeitformat: Legt fest, ob die Zeit vom Gerät im 12-Stunden-
oder 24-Stunden-Format angezeigt wird.
Uhrzeit einstellen: Ermöglicht es Ihnen, die Zeit manuell oder
automatisch abhängig vom gekoppelten mobilen Gerät oder
der GPS-Position einzustellen.
Zeitzonen
Jedes Mal, wenn Sie das Gerät einschalten und
Satellitensignale erfassen oder das Gerät mit dem Smartphone
synchronisieren, ermittelt es automatisch die Zeitzone und die
aktuelle Uhrzeit.
Anpassen des Geräts 15

Ändern der Beleuchtungseinstellungen
1
Halten Sie auf dem Displaydesign die Taste UP gedrückt.
2
Wählen Sie > System > Beleuchtung.
3
Wählen Sie eine Option:
• Wählen Sie Während der Aktivität.
• Wählen Sie Nicht während der Aktivität.
4
Wählen Sie eine Option:
• Wählen Sie Tasten, damit die Beleuchtung bei
Tastenbetätigungen eingeschaltet wird.
• Wählen Sie Verbindungsalarm, damit die Beleuchtung
bei Alarmen eingeschaltet wird.
• Wählen Sie Geste, damit die Beleuchtung eingeschaltet
wird, wenn Sie den Arm heben, um auf das Gerät am
Handgelenk zu blicken.
• Wählen Sie Zeitlimit, um den Zeitraum einzurichten, nach
dem sich die Beleuchtung ausschaltet.
Einrichten der Töne des Geräts
Sie können das Gerät so einrichten, dass ein Ton oder eine
Vibration ausgegeben wird, wenn Tasten ausgewählt werden
oder ein Alarm ausgelöst wird.
1
Halten Sie auf dem Displaydesign die Taste UP gedrückt.
2
Wählen Sie > System > Töne.
3
Wählen Sie eine Option:
• Wählen Sie Tastentöne, um die Tastentöne zu aktivieren
oder zu deaktivieren.
• Wählen Sie Warntöne, um die Alarmtoneinstellungen zu
aktivieren.
• Wählen Sie Vibration, um die Vibration des Geräts zu
aktivieren oder zu deaktivieren.
• Wählen Sie Tastenvibration, um die Vibration bei
Auswahl einer Taste zu aktivieren.
Anzeigen von Pace oder Geschwindigkeit
Sie können die Art der Informationen ändern, die im Datenfeld
für Pace oder Geschwindigkeit angezeigt werden.
1
Halten Sie auf dem Displaydesign die Taste UP gedrückt.
2
Wählen Sie > System > Präferenz für Pace/
Geschwindigkeit.
3
Wählen Sie eine Aktivität aus.
Ändern der Maßeinheiten
Sie können die Maßeinheiten für die Distanz anpassen.
1
Halten Sie auf dem Displaydesign die Taste UP gedrückt.
2
Wählen Sie > System > Einheiten.
3
Wählen Sie Meilen oder Kilometer.
Uhr
Manuelles Einrichten der Zeit
1
Halten Sie auf dem Displaydesign die Taste UP gedrückt.
2
Wählen Sie > System > Zeit > Uhrzeit einstellen >
Manuell.
3
Wählen Sie Zeit, und geben Sie die Uhrzeit ein.
Einstellen eines Alarms
Sie können bis zu 10 unterschiedliche Alarme einrichten. Jeder
Alarm kann einmal ertönen oder regelmäßig wiederholt werden.
1
Halten Sie auf dem Displaydesign die Taste UP gedrückt.
2
Wählen Sie Wecker > Neuer Alarm.
3
Wählen Sie Zeit, und geben Sie die Alarmzeit ein.
4
Wählen Sie Wiederholung und anschließend, wann der
Alarm wiederholt werden soll (optional).
5
Wählen Sie Töne und anschließend eine
Benachrichtigungsart (optional).
6
Wählen Sie Beleuchtung > Ein, damit sich die Beleuchtung
beim Ertönen des Alarms einschaltet.
7
Wählen Sie Bezeichnung und anschließend eine
Beschreibung für den Alarm (optional).
Löschen von Alarmen
1
Halten Sie auf dem Displaydesign die Taste UP gedrückt.
2
Wählen Sie Wecker.
3
Wählen Sie einen Alarm.
4
Wählen Sie Löschen.
Starten des Countdown-Timers
1
Halten Sie auf einer beliebigen Seite die Taste LIGHT
gedrückt.
2
Wählen Sie Timer.
3
Geben Sie die Zeit ein.
4
Wählen Sie bei Bedarf die Option Neustart > Ein, um den
Timer nach seinem Ablauf erneut zu starten.
5
Wählen Sie bei Bedarf die Option Töne, und wählen Sie eine
Benachrichtigungsart.
6
Wählen Sie Timer starten.
Verwenden der Stoppuhr
1
Halten Sie auf einer beliebigen Seite die Taste LIGHT
gedrückt.
2
Wählen Sie Stoppuhr.
3
Wählen Sie START, um den Timer zu starten.
4
Wählen Sie BACK, um die Rundenzeitfunktion neu zu
starten.
Die Stoppuhr-Gesamtzeit läuft weiter.
5
Wählen Sie START, um beide Timer zu stoppen.
6
Wählen Sie eine Option.
7
Speichern Sie die aufgezeichnete Zeit als Aktivität im
Protokoll (optional).
Geräteinformationen
Anzeigen von Geräteinformationen
Sie können Geräteinformationen anzeigen, z. B. die Geräte-ID,
die Softwareversion, aufsichtsrechtliche Informationen und die
Lizenzvereinbarung.
1
Halten Sie die Taste UP gedrückt.
2
Wählen Sie > Info.
Aufladen des Geräts
WARNUNG
Dieses Gerät ist mit einem Lithium-Ionen-Akku ausgestattet.
Lesen Sie alle Produktwarnungen und sonstigen wichtigen
Informationen der Anleitung "Wichtige Sicherheits- und
Produktinformationen", die dem Produkt beiliegt.
16 Geräteinformationen
Seite wird geladen ...
Seite wird geladen ...
Seite wird geladen ...
Seite wird geladen ...
Seite wird geladen ...
Seite wird geladen ...
Seite wird geladen ...
Seite wird geladen ...
-
 1
1
-
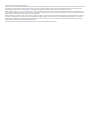 2
2
-
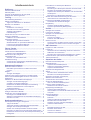 3
3
-
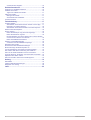 4
4
-
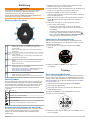 5
5
-
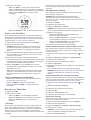 6
6
-
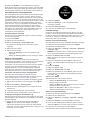 7
7
-
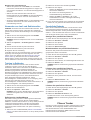 8
8
-
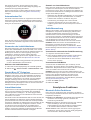 9
9
-
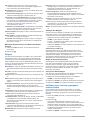 10
10
-
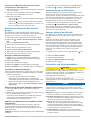 11
11
-
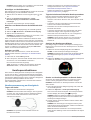 12
12
-
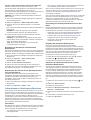 13
13
-
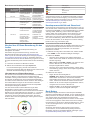 14
14
-
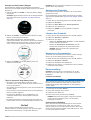 15
15
-
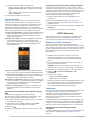 16
16
-
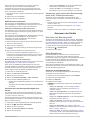 17
17
-
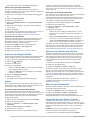 18
18
-
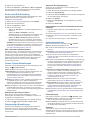 19
19
-
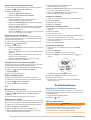 20
20
-
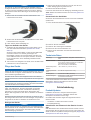 21
21
-
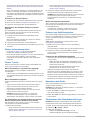 22
22
-
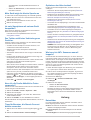 23
23
-
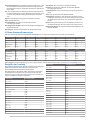 24
24
-
 25
25
-
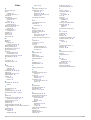 26
26
-
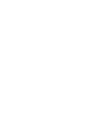 27
27
-
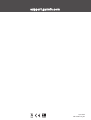 28
28
Garmin Forerunner 45S Bedienungsanleitung
- Typ
- Bedienungsanleitung
- Dieses Handbuch eignet sich auch für
Verwandte Artikel
-
Garmin Forerunner45 Plus Bedienungsanleitung
-
Garmin Forerunner® 30 Bedienungsanleitung
-
Garmin Forerunner® 230 Benutzerhandbuch
-
Garmin Forerunner 245 Bedienungsanleitung
-
Garmin Forerunner® 245 Music Bedienungsanleitung
-
Garmin Forerunner® 645, Black Benutzerhandbuch
-
Garmin Forerunner® 935 Bedienungsanleitung
-
Garmin Forerunner® 945 Bedienungsanleitung
-
Garmin Forerunner® 945 Bedienungsanleitung
-
Garmin Forerunner® 745 Bedienungsanleitung