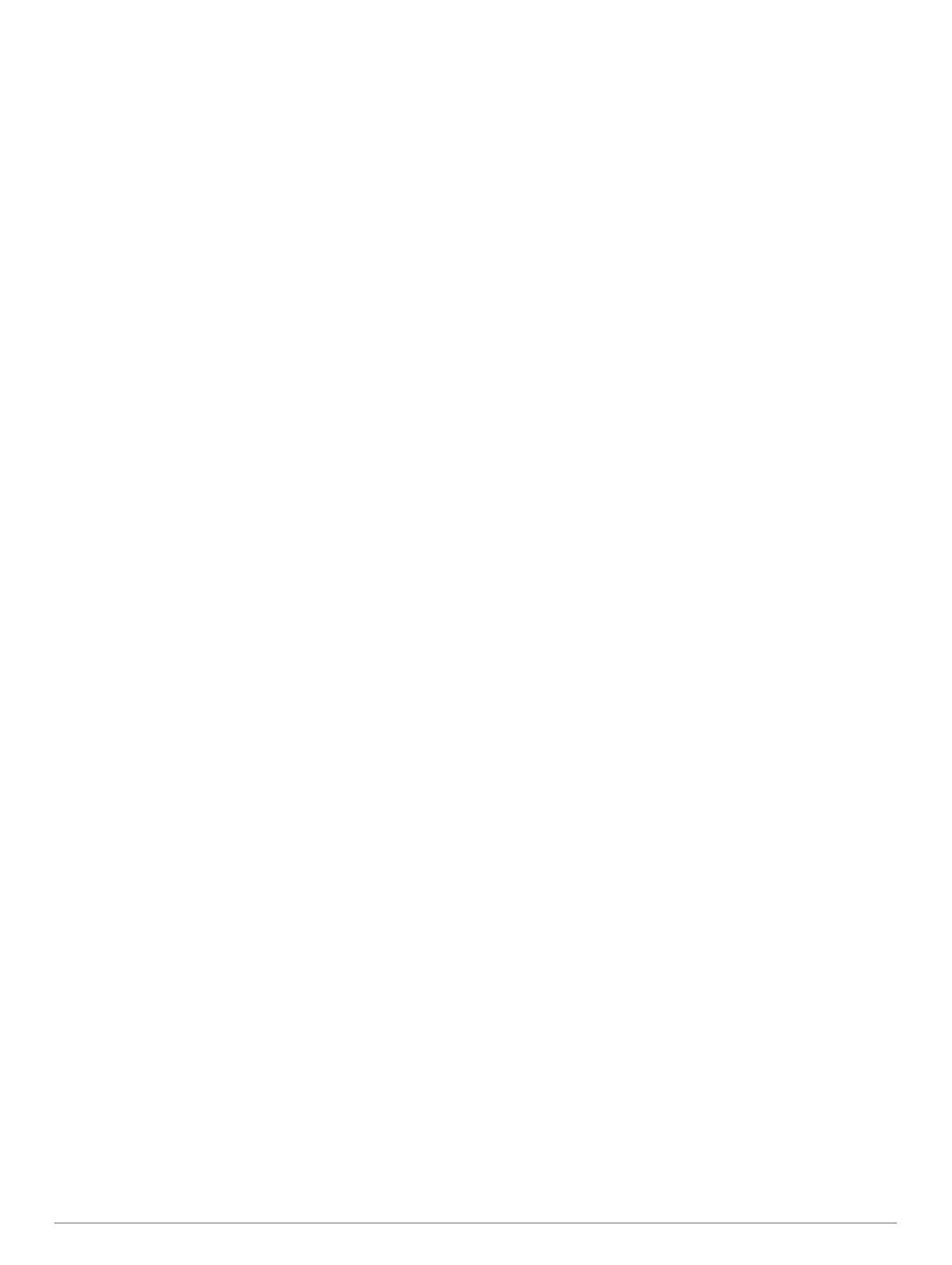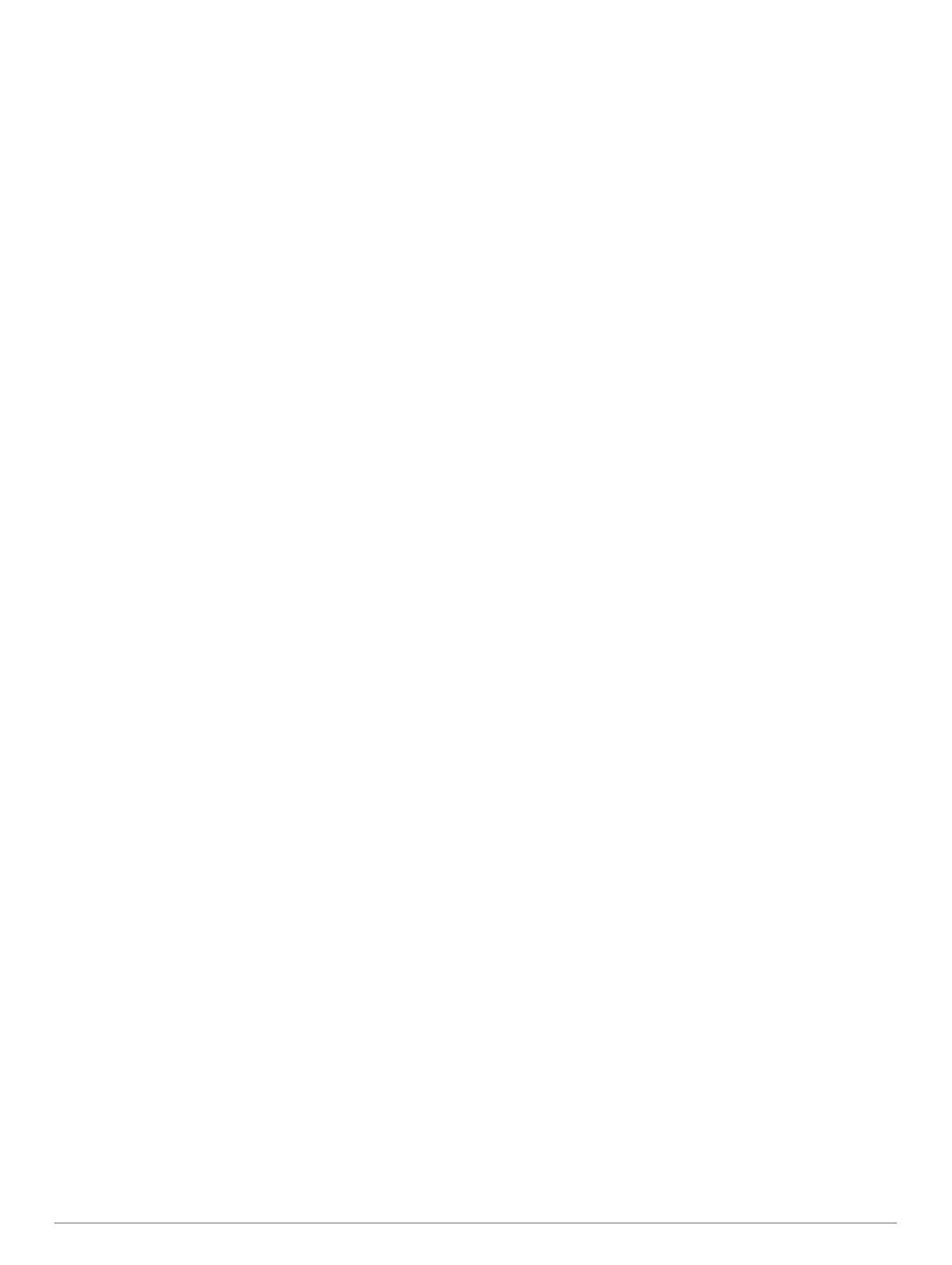
Inhaltsverzeichnis
Einführung...................................................................... 1
Übersicht über das Gerät............................................................1
Informationen zum Akku............................................................. 1
Einlegen von AA-Batterien..................................................... 1
Optimieren der Akku-Laufzeit................................................ 1
Aktivieren des Energiesparmodus......................................... 1
Aufbewahrung über einen längeren Zeitraum....................... 1
Einschalten des Geräts...............................................................1
Erfassen von Satellitensignalen................................................. 1
Einschalten der Hintergrundbeleuchtung................................... 1
Öffnen des Hauptmenüs............................................................. 2
Wegpunkte, Routen und Tracks....................................2
Menü „Zieleingabe“..................................................................... 2
Suchen von Positionen in der Nähe anderer Positionen....... 2
Wegpunkte..................................................................................2
Erstellen von Wegpunkten..................................................... 2
Projizieren von Wegpunkten.................................................. 2
Navigieren zu einem Wegpunkt............................................. 2
Suchen von Positionen nach Namen..................................... 2
Bearbeiten von Wegpunkten................................................. 2
Löschen von Wegpunkten..................................................... 2
Wegpunkt-Mittelung............................................................... 2
Routen........................................................................................ 2
Erstellen von Routen..............................................................2
Anzeigen von Routen auf der Karte....................................... 2
Navigieren einer gespeicherten Route.................................. 2
Anzeigen der aktiven Route................................................... 2
Bearbeiten des Namens einer Route..................................... 2
Bearbeiten von Routen.......................................................... 2
Löschen von Routen.............................................................. 3
Umkehren von Routen........................................................... 3
Beenden der Navigation........................................................ 3
Tracks......................................................................................... 3
Aufzeichnen von Tracks.........................................................3
Anzeigen des aktuellen Tracks.............................................. 3
Speichern des aktuellen Tracks............................................. 3
Verfolgen eines gespeicherten Tracks.................................. 3
Löschen des aktuellen Tracks............................................... 3
Löschen von Tracks............................................................... 3
Trackeinstellungen................................................................. 3
Erwerben weiterer Karten........................................................... 3
Suchen von Adressen............................................................ 3
Navigation....................................................................... 4
Navigieren zu einem Ziel............................................................ 4
Navigieren mit der Funktion „Peilen und los“.............................. 4
Richtungseinstellungen.......................................................... 4
Karte........................................................................................... 4
Navigieren mit der Karte........................................................ 4
Ändern der Kartenausrichtung............................................... 4
Messen von Distanzen auf der Karte..................................... 4
Karteneinstellungen............................................................... 4
Kompass..................................................................................... 5
Kalibrieren des Kompasses................................................... 5
Navigieren mit dem Kompass................................................ 5
Kurszeiger.............................................................................. 5
Höhenprofil................................................................................. 5
Kalibrieren des barometrischen Höhenmessers.................... 5
Höhenprofileinstellungen....................................................... 5
Reisecomputer............................................................................5
Reisecomputereinstellungen..................................................5
Wiederherstellen der Standardeinstellungen der Seiten............ 5
Funktionen und Einstellungen des Hauptmenüs........ 5
Geocaches..................................................................................5
Herunterladen von Geocaches über den Computer
.............. 6
Navigieren zu Geocaches...................................................... 6
chirp™....................................................................................6
Drahtloses Senden und Empfangen von Daten......................... 6
Einrichten von Annäherungsalarmen......................................... 6
Berechnen der Größe von Flächen............................................ 6
Satellitenseite............................................................................. 6
GPS-Satelliteneinstellungen.................................................. 6
Garmin Adventures..................................................................... 6
Senden von Dateien an BaseCamp...................................... 6
Erstellen von Adventures....................................................... 7
Starten von Adventures......................................................... 7
VIRB® Fernbedienung............................................................... 7
Weitere Extras im Hauptmenü.................................................... 7
Anpassen des Geräts..................................................... 7
Anpassen der Helligkeit der Beleuchtung................................... 7
Anpassen des Hauptmenüs....................................................... 7
Ändern der Seitenfolge............................................................... 7
Hinzufügen von Seiten........................................................... 7
Entfernen von Seiten............................................................. 7
Anpassen der Datenfelder.......................................................... 7
Datenfelder............................................................................ 8
Profile..........................................................................................9
Erstellen von benutzerdefinierten Profilen............................. 9
Auswählen eines Profils......................................................... 9
Bearbeiten eines Profilnamens.............................................. 9
Löschen von Profilen............................................................. 9
Systemeinstellungen...................................................................9
GPS- und andere Satellitensysteme...................................... 9
Anzeigeeinstellungen............................................................... 10
Einrichten der Töne des Geräts................................................ 10
Einrichten der Maßeinheiten..................................................... 10
Zeiteinstellungen.......................................................................10
Positionsformateinstellungen.................................................... 10
Routingeinstellungen................................................................ 10
Höhenmessereinstellungen...................................................... 10
Marineeinstellungen..................................................................10
Einrichten von Marinealarmen............................................. 10
Zurücksetzen von Daten........................................................... 11
Geräteinformationen.................................................... 11
Produkt-Updates....................................................................... 11
Einrichten von Garmin Express........................................... 11
Registrieren des Geräts....................................................... 11
Anzeigen aufsichtsrechtlicher E-Label- und Compliance-
Informationen............................................................................ 11
Pflege des Geräts..................................................................... 11
Reinigen des Geräts............................................................ 11
Datenverwaltung....................................................................... 11
Installieren einer Speicherkarte........................................... 11
Verbinden des Geräts mit dem Computer........................... 11
Übertragen von Dateien auf das Gerät................................ 12
Löschen von Dateien........................................................... 12
Entfernen des USB-Kabels.................................................. 12
Technische Daten..................................................................... 12
Anhang.......................................................................... 12
Optionales Zubehör.................................................................. 12
Koppeln von ANT+ Sensoren................................................... 12
Tipps zum Koppeln von ANT+ Zubehör mit dem Garmin
Gerät.................................................................................... 12
Fehlerbehebung....................................................................... 12
Neustarten des Geräts......................................................... 12
Wiederherstellen aller Standardeinstellungen..................... 12
Garmin Support-Center............................................................ 12
Index.............................................................................. 13
Inhaltsverzeichnis i