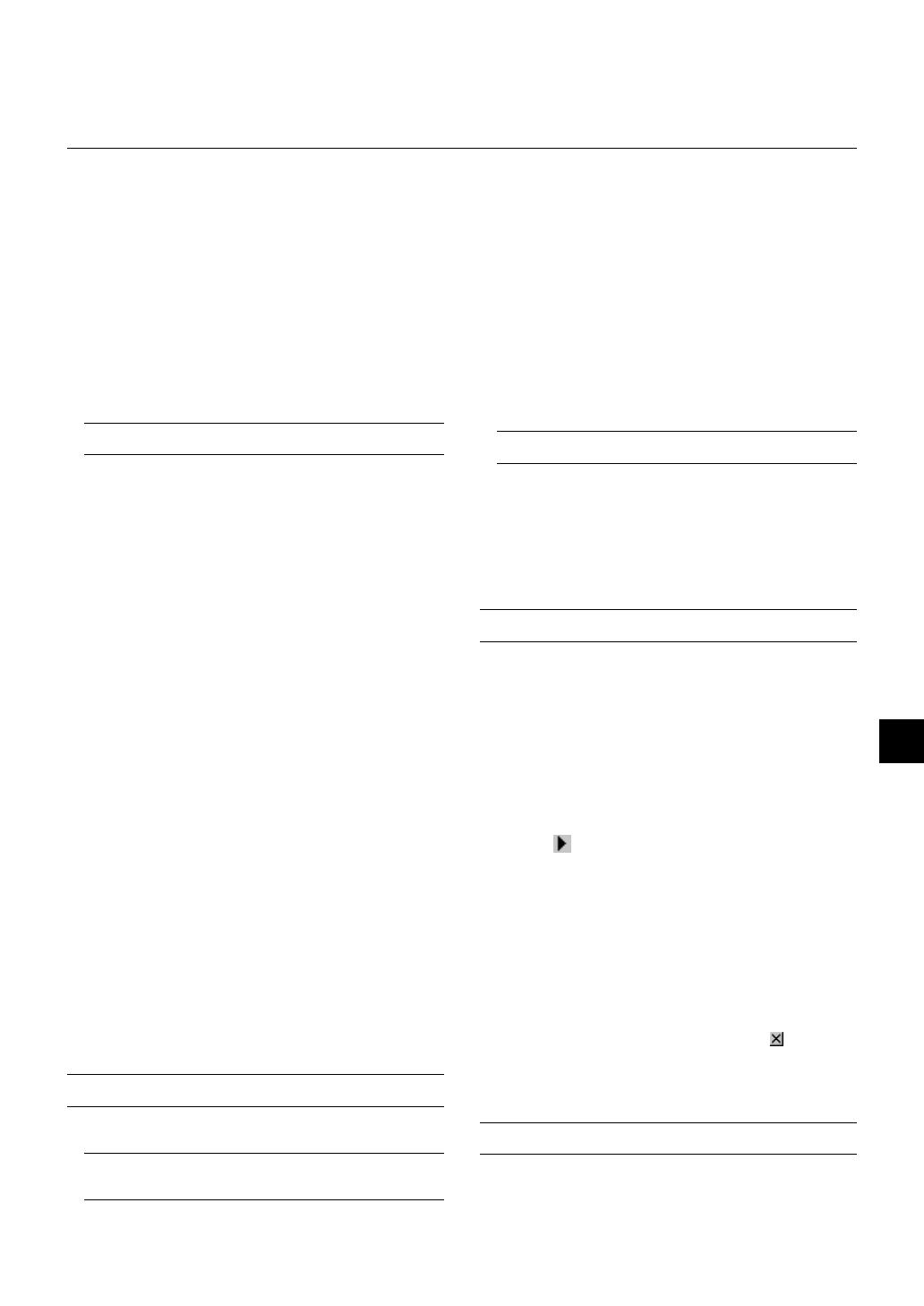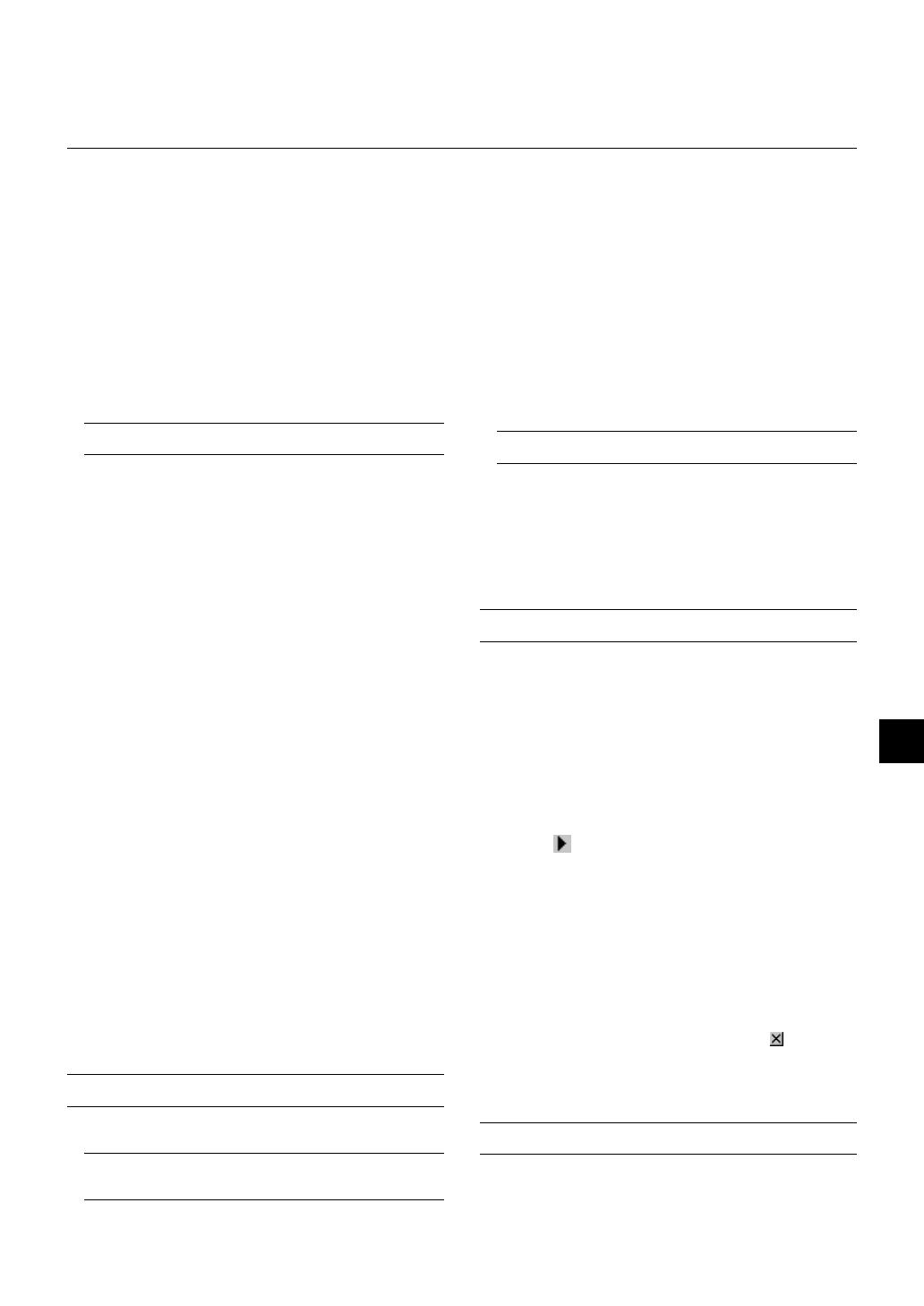
G – 25
3. BETRIEB
Dieses Kapitel beschreibt wie eine Computer- oder eine Videoquelle
ausgewählt und das Bild eingestellt wird. Außerdem erhalten Sie Informationen
darüber, wie das Menü oder die Projektor-Einstellungen angepaßt werden.
Allgemeine Bedienung
Prüfen Sie vor dem Einschalten Ihres Projektors, ob Ihr Computer oder
Ihre Videoquelle eingeschaltet ist und ob die Linsenkappe entfernt wurde.
1. Schalten Sie den Projektor ein
Schließen Sie das mitgelieferte Netzkabel an die Wandsteckdose
an. Der Projektor geht in den Standby-Betrieb und die Netzanzeige
leuchtet orange.
Die Netzanzeige leuchtet erst dann grün, wenn Sie die “On”-Taste
auf der Fernbedienung (“ON/STAND BY”-Taste auf der
Projektorgehäuse) gedrückt haben. Erst dann ist auch der
Projektor betriebsbereit.
HINWEIS: Verwenden Sie das Menü und aktivieren Sie “Auto Start”, wenn sich Ihr
Projektor durch Einstecken des Netzkabels einschalten soll. (Siehe Seite G-37.)
2. Wählen Sie den Computer, die Videoquelle oder den PC-Kar-ten-
Viewer aus
Drücken Sie die Eingangstaste auf der Fernbedienung oder am
Projektorgehäuse, um zum Anzeigen des Bildes “Video” (VCR,
Dokumentenkamera oder Laserdisc-Player), “S-Video”, “RGB1
oder 2” (Computer oder DVD mit Komponenten-Ausgang) oder
“PC-Karten-Viewer” auszuwählen.
Oder drücken Sie die “Menu”-Taste auf der Fernbedienung oder
am Projektorgehäuse und wählen Sie Ihre Videoquelle über das
Menü aus: “Video”, “S-Video”, “RGB1 oder 2”, oder “PC-
Karten-Viewer”.
3. Einstellung der Bildgröße und der Bildschärfe
Stellen Sie die Bildgröße mit dem Zoom-Hebel und die bestmög-
liche Bildschärfe mit dem Fokus-Ringknopf ein.
Betätigen Sie die “Magnify”-Taste (+) oder (–) auf der Fernbe-
dienung, um das Bild um bis zu 400% zu vergrößern.
4. Schalten Sie den Projektor aus
Halten Sie zunächst die “ON/STAND BY” -Taste am
Projektorgehäuse mindestens zwei Sekunden lang gedrückt oder
betätigen Sie die “OFF”-Taste auf der Fernbedienung. Die
Netzanzeige leuchtet danach orange. Trennen Sie dann das
Netzkabel ab. Die Netzanzeige erlischt.
WICHTIG:
• Wenn der Projektor längere Zeit nicht benutzt wird, sollte das
Netzkabel aus der Netzsteckdose herausgezogen werden.
• Für ein kurzes Abschalten des Bildes (fünf Minuten oder weniger)
drücken Sie die Taste “Picture Mute” anstatt den Projektor aus- und
wieder einzuschalten.
• Der Projektor projiziert ein schwarzes bzw. blaues Bild oder ein Logo,
wenn kein Eingangssignal vorhanden ist.
• Schalten Sie den Projektor nicht aus und unmittelbar danach wieder
ein. Vor dem Wiedereinschalten muß der Projektor zuerst eine Minute
lang abkühlen.
Lassen Sie mindestens 60 Sekunden verstreichen, bevor Sie die Lampe
aus- und wieder einschalten.
Verwendung der Menüs
HINWEIS: Das On-Scree-Menü wird möglicherweise nicht richtig angezeigt,
während ein bewegliches Halbvideobild projiziert wird.
1. Drücken Sie zur Anzeige des Hauptmenüs die “Menu”-Taste auf
der Fernbedienung oder am Projektorgehäuse.
HINWEIS: Klicken Sie bei Benutzung einer USB-Maus zum Anzeigen des
Hauptmenüs auf die Maustaste. Führen Sie andere Betriebe auf gleiche Weise
wie bei Benutzung der PC-Maus aus.
2. Drücken Sie die ▲▼ Tasten auf der Fernbedienung, oder am
Projektorgehäuse, um damit das Menü für die Funktion zu
markieren, die Sie einstellen oder eingeben möchten.
3. Drücken Sie die
Taste oder die “Enter”-Taste am Projektor-
gehäuse oder auf der Fernbedienung um das Untermenü oder die
Funktion auszuwählen.
4. Stellen Sie den Pegel ein oder schalten Sie die gewünschte Funktion
mit den “Select”
oder
Tasten am Projektorgehäuse oder auf
der Fernbedienung ein oder aus. Die On-Screen-Bildlaufleiste zeigt
die Erhöhungen oder Verringerungen an.
5. Die Änderung wird bis zur nächsten Einstellung gespeichert.
ENTER ......... Speichert die Eingaben oder Einstellungen.
CANCEL ....... Kehrt zum vorherigen Bildschirm zurück, ohne die Ein-gaben
oder Einstellungen zu speichern.
HINWEIS: Sie können die Haupt- und Untermenüs gleichzeitig verlassen,
indem die PJ-Taste gedrückt wird, um den Projektor-Modus aufzuheben.
6. Wiederholen Sie die Schritte 2 - 5, um weitere Funktionen
einzustellen oder drücken Sie die “Cancel”-Taste am
Projektorgehäuse oder auf der Fernbedienung, um die Menü-
Anzeige abzuschalten.
Verwendung der USB-Maus
Die Benutzung einer USB-Maus ermöglicht Ihnen einen harmonischen
Betrieb. Dafür benötigen Sie eine im Fachhandel erhältliche USB-Maus.
HINWEIS: Es gibt möglicherweise USB-Maus-Fabrikate, die vom Projektor nicht
unterstützt werden.
Menü-Betrieb mit Hilfe der USB-Maus:
Maus-Cursor:
Wenn Sie eine USB-Maus an den Projektor angeschlossen haben,
erscheint auf dem Projektionsschirm ein Mauscursor.
Wenn Sie die USB-Maus nicht innerhalb von 10 Sekunden betätigen,
verschwindet der Maus-Cursor.
Menü-Anzeige:
Das Anklicken mit einer Maustaste läßt das Hauptmenü anzeigen.
Die rechte und linke Maustasten arbeiten - mit Ausnahme beim
PC-Karten-Viewer- und ChalkBoard-Betrieb - gleich.
Wenn Sie
anklicken, wird das Pull-Down-Menü angezeigt.
Klicken Sie auf eine beliebige Stelle im Hintergrund, um das Menü
zu schließen.
Einstellungs- und Eingabe-Anzeige:
Sie können eine Funktion anwählen und mit einer Maustaste
anklicken, um die Einstellungen und Eingaben auszuführen.
Beispiele:
Klicken Sie die Maustaste
oder
an (oder halten Sie sie gedrückt),
um die Helligkeit einzustellen.
Oder klicken und ziehen Sie die Maustaste horizontal auf der
Bildlaufleiste, um die Einstellung vorzunehmen.
Klicken Sie zum Speichern der Einstellungen auf
. Die Anzeige
ist geschlossen.
Wenn Sie während der Anzeige des Einstellungs- oder
Eingabemenüs oder der Dialogbox auf eine beliebige Stelle im
Hintergrund klicken, erscheint an der angeklickten Stelle das
Hauptmenü.
HINWEIS: Der MOUSE OUTPUT-Port am Projektor ist nicht mit der USB-Maus
kompatibel.