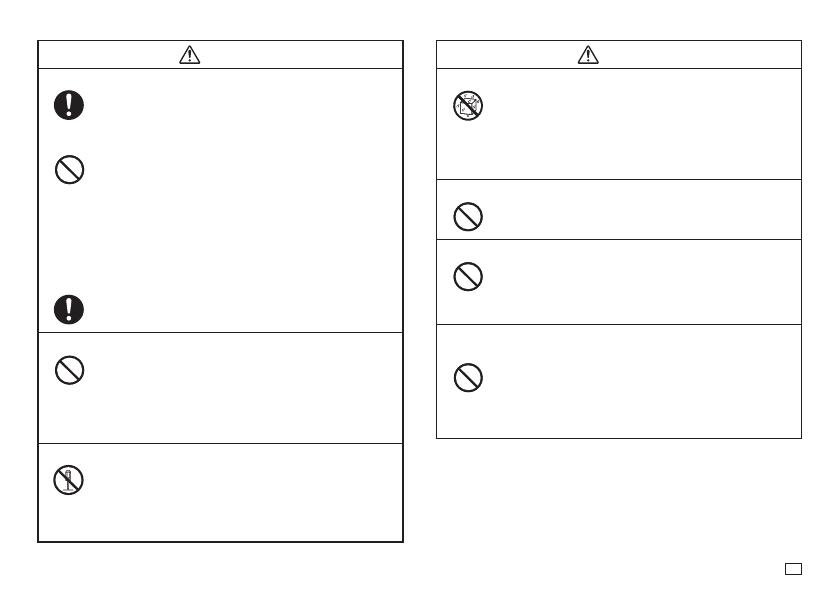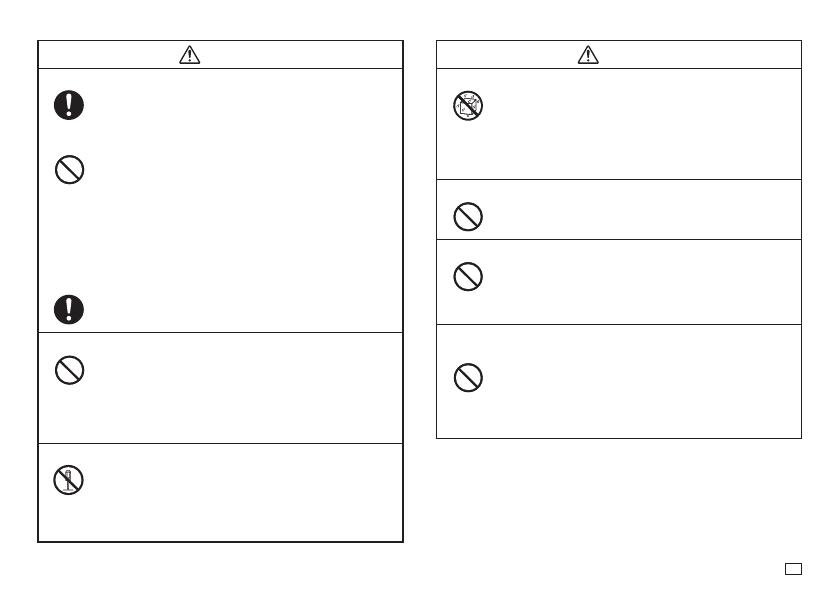
3
DE
Warnung
Batterien
Wenn Batteriefl üssigkeit ausgetreten ist und der Drucker weiter
benutzt wird, ohne die Batterien zu entnehmen, besteht Brand-
und Stromschlaggefahr. Wenn Batteriefl üssigkeit ausgetreten
ist, stellen Sie die Benutzung des Druckers bitte sofort ein und
wenden Sie sich an Ihren Original-Händler.
Bei unsachgemäßer Verwendung können die Batterien
auslaufen und benachbarte Objekte beschädigen, oder
explodieren, wodurch Brand- und Verletzungsgefahr besteht.
Beachten Sie daher immer die folgenden Vorsichtsmaßregeln.
x
Versuchen Sie niemals die Batterien zu zerlegen und achten
Sie darauf, dass die Batterien nicht kurzgeschlossen werden.
x
Setzen Sie die Batterien niemals direkter Hitze aus und
versuchen Sie nicht, Batterien durch Verbrennen zu entsorgen.
x
Mischen Sie niemals alte und neue Batterien.
x
Verwenden Sie niemals gleichzeitig Batterien
unterschiedlichen Typs.
x
Versuchen Sie nicht, die Batterien aufzuladen.
x
Achten Sie auf richtige Ausrichtung der positiven (+) und
negativen (–) Pole der Batterien.
Fallenlassen und grobe Behandlung
Wenn das Produkt durch Fallenlassen oder andere grobe
Behandlung beschädigt wurde, besteht Brand- und
Stromschlaggefahr, wenn es danach weiter benutzt wird. Wenn
das Gerät beschädigt wurde, ergreifen Sie sofort die folgenden
Maßnahmen:
1. Schalten Sie die Stromversorgung aus.
2. Setzen Sie sich mit Ihrem Original-Händler in Verbindung.
Zerlegen und Modifi zieren
Versuchen Sie nicht, dieses Produkt zu zerlegen oder in
irgendeiner Weise zu modifi zieren. Anderenfalls besteht
Stromschlag- und Verbrennungsgefahr sowie die Gefahr
anderer Verletzungen.
Überlassen Sie die Inspektion, Wartung und Reparatur des
Geräts Ihrem Original-Händler.
Warnung
Flüssigkeiten und Fremdkörper
Wenn Wasser, Sportgetränke, Seewasser, Urin von Haus- oder
anderen Tieren oder Fremdkörper (Metallfragmente usw.) in
das Produkt geraten, besteht Brand- und Stromschlaggefahr.
Führen Sie sofort die nachstehenden Schritte aus, wenn eines
der obigen Symptome vorliegt.
1. Schalten Sie die Stromversorgung aus.
2. Setzen Sie sich mit Ihrem Original-Händler in Verbindung.
Von Feuer fernhalten
Versuchen Sie nicht, dieses Produkt durch Verbrennen zu
entsorgen. Anderenfalls besteht Explosionsgefahr, was einen
Brand oder Verletzungen zur Folge haben kann.
Plastikbeutel der Verpackung
Stellen Sie sicher, dass der Plastikbeutel, in dem das Produkt
geliefert wird, nicht verschluckt oder über jemandes Kopf
gezogen wird. Anderenfalls besteht Erstickungsgefahr.
Besondere Obacht ist in Haushalten mit kleineren Kindern
geboten.
Bringen Sie keine Etiketten an Behältern an, die in einem
Mikrowellenherd verwendet werden sollen.
Bringen Sie keine Etiketten an Behältern an, die für die
Verwendung in einem Mikrowellenherd vorgesehen sind.
Das Etikettenmaterial enthält Metall, durch das Brand- und
Verletzungsgefahr besteht, wenn es in einem Mikrowellenherd
erhitzt wird. Es kann auch eine Verformung des Behälters
auftreten, an dem das Etikett angebracht ist.