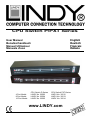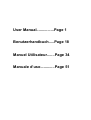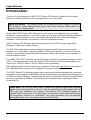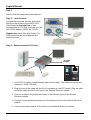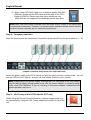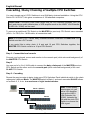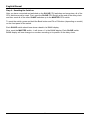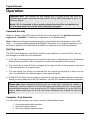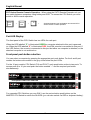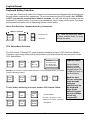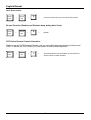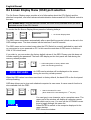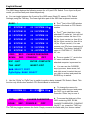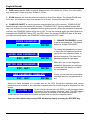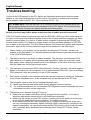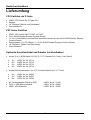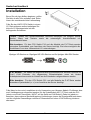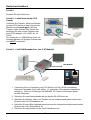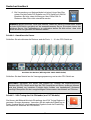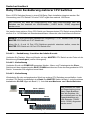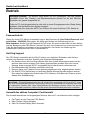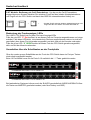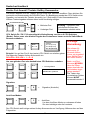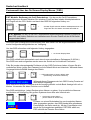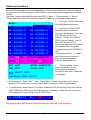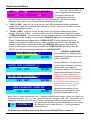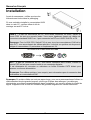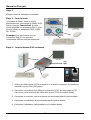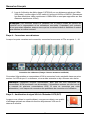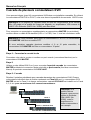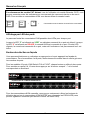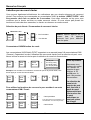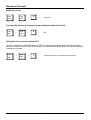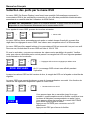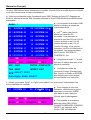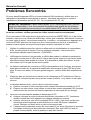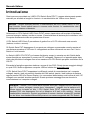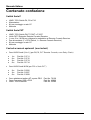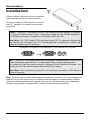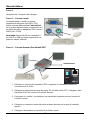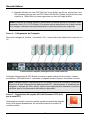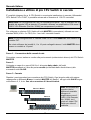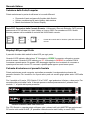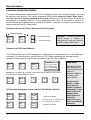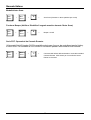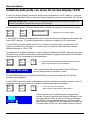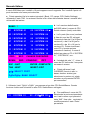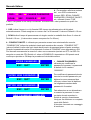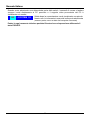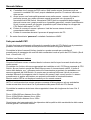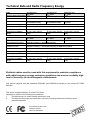© LINDY ELECTRONICS LIMITED & LINDY-ELEKTRONIK GMBH - FIRST EDITION (SEP 2004)
CPU Switch P/PXT Series
User Manual English
Benutzerhandbuch Deutsch
Manuel Utilisateur Français
Manuale d’uso Italiano
CPU Switch P-Series CPU Switch PXT-Series
4 Port Model: LINDY No. 32503 LINDY No. 32512
8 Port Model: LINDY No. 32504 LINDY No. 32513
16 Port Model: LINDY No. 32505 LINDY No. 32514
www.LINDY.com

User Manual................Page 1
Benutzerhandbuch.....Page 18
Manuel Utilisateur.......Page 34
Manuale d’uso.............Page 51
Seite wird geladen ...
Seite wird geladen ...
Seite wird geladen ...
Seite wird geladen ...
Seite wird geladen ...
Seite wird geladen ...
Seite wird geladen ...
Seite wird geladen ...
Seite wird geladen ...
Seite wird geladen ...
Seite wird geladen ...
Seite wird geladen ...
Seite wird geladen ...
Seite wird geladen ...
Seite wird geladen ...
Seite wird geladen ...
Seite wird geladen ...

Deutsches Handbuch
18
Überblick
Herzlichen Dank dass Sie sich für einen KVM-Switch aus der LINDY P/P-XT-Serie entschieden
haben . Bitte lesen Sie dieses Handbuch sorgfältig um alle Möglichkeiten zu erfassen, die Ihnen
dieser KVM-Switch bietet.
Durch den Einsatz der LINDY CPU Switches können Sie in erheblichem Maße Kosten
einsparen, z.B. für zusätzliche Monitore, Tastaturen und Mäuse und Sie sparen erheblich an
Platz und Ressourcenverbrauch für elektrische Leistung sowie Kühlleistung ihrer Air Condition
im Sommer. Ferner gibt es nie wieder Probleme durch das Verwechseln von Mäusen und
Tastaturen. Der Systemadministrator hat Zugriff auf alle angeschlossenen Rechner von einer
zentralen Konsole, bei den P-XT Modellen zusätzlich von einer weiteren Konsole z.B. im Büro.
LINDY CPU Switches der P-Serie erlauben den Zugriff auf bis zu 16 direkt angeschlossene
Rechner von einem einzigen Eingabeplatz mit Monitor, Maus und Tastatur.
LINDY CPU Switches der P-XT-Serie stellen einen zweiten Eingabeplatz zur Verfügung. Er
kann über den integrierten Cat.5 KVM Extender in einer Entfernung bis zu 150m an den
Büroarbeitsplatz des Systemadministrators abgesetzt werden. Dort bietet die Cat.5 Extender-
box die Möglichkeit zwischen Zugriff auf den Büro-Arbeitsplatzrechner und den CPU Switch und
damit alle angeschlossenen Server hin und her zu schalten.
Zum Anschluss von mehr als 16 Rechnern können die LINDY CPU P/P-XT Switches auf
einfachste Weise in einem Daisy Chain Bus kaskadiert werden. Bis zu 8 CPU Switches können
in einem Bus mit maximal 128 Servern zusammen gefasst werden. Dabei gehen keine Ports
durch Kaskadierung verloren.
Die CPU Switches der P/P-XT-Serie unterstützen das Umschalten zwischen den
angeschlossenen Rechnern auf 3 Arten: Auswahl über die Tasten an der Frontblende des CPU
Switch, Auswahl über Bildschirmmenü (OSD, On Screen Display), Auswahl über Tastatur-
hotkey. Die Tastatur- und Mausverbindungen werden vom CPU Switch permanent für alle
angeschlossenen Rechner emuliert, so dass keine Fehlermeldungen von den angeschlossenen
Rechnern erzeugt werden.
Über dies Handbuch – Dies Handbuch beschreibt die LINDY CPU Switch P-Serie
und die Dual Console P-XT-Serie. Diese KVM-Switches stimmen in den meisten
Funktionen überein. Wo sie sich unterscheiden wird klar darauf hingewiesen.
Bitte beachten - Da der CPU Switch die Maus- und Tastatursignale interpretieren,
emulieren und weiterleiten muss, ist es erforderlich, dass er die Protokolle “versteht”.
Die CPU Switches der P/P-XT-Serie unterstützen PS/2-Mäuse mit bis zu 5 Tasten und
2 Scrollrädern. Einige erweiterte Funktionen von kabellosen (Funk-)Mäusen und –
Tastaturen, die proprietäre nicht voll Microsoft® kompatible Treiber verwenden werden
möglicherweise nicht unterstützt.

Deutsches Handbuch
19
Eigenschaften
4/8/16 Port KVM-Switch im kompakten 19” Rackmount-Gehäuse mit nur einer Höheneinheit
Zentraler Zugriff von einen Arbeitsplatz - Single console operation (P-Serie)
Zentraler Zugriff von zwei Arbeitsplätzen - Dual console operation – mit integriertem KVM
Cat.5 Extender (nur P-XT-Serie)
Inklusive KVM Cat.5 Extender mit Local und Remote Switch (nur P-XT-Serie)
Unterstützung für LINDY Mäuse und alle weit verbreiteten Mäuse mit bis zu 5 Tasten und bis
zu 2 Scrollrädern mit voll Microsoft-kompatiblen Treibern. Einige erweiterte Funktionen von
kabellosen (Funk-)Mäusen und –Tastaturen, die proprietäre nicht voll Microsoft® kompatible
Treiber verwenden, werden möglicherweise nicht unterstützt.
Unterstützt alle weit verbreiteten Betriebssysteme
Unterstützt auch Anschluss von USB Rechnern wie iMac, Power Mac and Sun
Microsystems (zusätzliche PS/2-USB Adapter, z.B. LINDY Nr. 42866 werden benötigt)
Hot Plug Support – Anschließen und Entfernen von Rechnern im laufenden Betrieb
Höchste Videoqualität – Unterstützt Bildschirmauflösungen bis 1920x1440 für die lokale
Konsole
Unterstützt Bildschirmauflösungen bis 1600x1200 via Cat.5 KVM Extender bis zu einer
Entfernung von 50m. Für größere Distanzen sinkt die unterstützte Auflösung kontinuierlich,
z.B. bis auf 800x600 @ 150m
Benötigt keine Softwareinstallation - Auswahl der Rechner via Tastatur-Hotkey, OSD oder
Tasten am CPU Switch
Passwortschutz mit bis zu 8 Zeichen
Namensvergabe für die angeschlossenen Rechner – Suchfunktion nach Name
Auto-Scan-Modus um die angeschlossenen Rechner durchzuscannen, Zeit einstellbar
Permanente Tastatur- und Mausemulation
Tastaturstatus (Num-Lock, Shift-Lock, etc.) wird korrekt pro Port gespeichert und zurück
geladen
LED Displays zur überschaubaren Anzeige des Status der angeschlossenen Rechner
Signalton zur Bestätigung von Hotkey-Eingaben und Schaltvorgängen
Die 4 und 8 Port Modelle der P-Serie verwenden Standardkabel zum Anschluss der
Rechner. Zur besseren Übersichtlichkeit empfehlen wir die Verwendung von 3-in-1 KVM-
Kabeln!
LINDY CPU Switch P16 und alle Modelle der P-XT Serie verwenden Platz sparende
Systemkabel zum Anschluss der Rechner und ermöglichen so die Konzentration von 16
Anschlüssen in nur einer Höheneinheit.
Daisy-Chain-Kaskadierung: kein Verlust von Serverports bei Kaskadierung

Deutsches Handbuch
20
Lieferumfang
CPU Switches der P-Serie
LINDY CPU Switch P4, P8 oder P16
Netzteil
19” Einbaukit (Winkel und Schrauben)
Dies Handbuch
PXT-Series Switches
LINDY CPU Switch P4XT, P8XT or P16XT
Cat.5 KVM Extender Remote Console Switch
1x 3-in-1 KVM-Kabel zum Anschluss des Bürorechners an den Cat.5 KVM Extender Remote
Console Switch
Zwei Netzteile (1 x CPU Switch, 1 x Cat.5 KVM Extender Remote Console Switch)
19” Einbaukit (Winkel und Schrauben)
Dies Handbuch
Optionale Anschlusskabel und Zubehör (nicht enthalten)
Kombi (3-in-1) KVM Kabel (für P4/P8, P-XT Extender Box, Daisy Chain Kabel)
o 1m LINDY Art.Nr. 33711
o 2m LINDY Art.Nr. 33712
o 3m LINDY Art.Nr. 33713
o 5m LINDY Art.Nr. 33714
Kombi-KVM-Systemkabel (für P16 und alle Modelle der P-XT-Serie)
o 2m LINDY Art.Nr. 32506
o 3m LINDY Art.Nr. 32507
o 5m LINDY Art.Nr. 23508
AT Tastaturadapter DIN-6 an PS/2 LINDY Art.Nr. 70129
PS/2 -> USB Konverterkabel LINDY Art.Nr. 42866
LINDY VGA Extender LINDY Art.Nr. 32386

Deutsches Handbuch
21
Installation
Bevor Sie mit dem Aufbau beginnen, prüfen
Sie bitte ob alle Teile enthalten sind. Siehe
hierzu die vorstehende Liste Lieferumfang.
Falls Sie den LINDY CPU Switch in einem
19“ Rack einbauen wollen befestigen Sie
bitte die 19“ Montagewinkel mit den
beiliegenden Schrauben.
Falls Kabel zu kurz sind, empfehlen wir die Verwendung von längeren Kabeln. Es können aber
auch Verlängerungen eingesetzt werden (für die Systemkabel der P-XT Serie und den P16
jedoch nur auf der Serverseite, NICHT auf der Seite am KVM Switch!) Dabei ist jedoch zu
beachten, dass mehrere Stecker/Kupplung-Verbindungen immer die Signalqualität reduzieren
und die mögliche Gesamtlänge reduzieren. Besonders bei hohen VGA Auflösung ist davon
abzuraten.
P-Serie - Neben den anzuschließenden Rechnern benötigen Sie lediglich einmal
Monitor, Maus und Tastatur sowie die notwendigen Anschlusskabel mit
Standardanschlüssen.
Bitte beachten: Für den CPU Switch P16 und alle Modelle der P-XT-Serie werden
besondere Systemkabel zum Anschluss der Server benötigt. Erst dies ermöglicht alle
Anschlüsse in nur einer Höheneinheit 19“ unterzubringen.
P-XT Modelle – Sie haben die Möglichkeit des Anschlusses einer weiteren Konsole via
Cat.5 KVM Extender. Am abgesetzten Büroarbeitsplatz muss ein lokaler
Arbeitsplatzrechner sowie ein Netzteil an die Extenderbox angeschlossen werden.
Bitte beachten: Für den CPU Switch P16 und alle Modelle der P-XT-Serie werden
besondere Systemkabel (s. o.) zum Anschluss der Server benötigt.
15poliger HD Stecker an 15poligen HD VGA Stecker und 2x 6poligen Mini-DIN Stecker
→

Deutsches Handbuch
22
Schritt 1
Schalten Sie alle Geräte aus.
Schritt 2 – Lokale Konsole (am CPU
Switch)
Verbinden Sie Tastatur, Maus und Monitor
mit dem CPU Switch an den Ports mit der
Bezeichnung Console port. Falls Ihre
Tastatur einen 5poligen DIN Stecker hat
benötigen Sie eine neuere Tastatur oder
einen PS/2-Adapter, z.B. LINDY Art. Nr.
70129.
Der Anschluss von USB-Mäusen oder von
seriellen Mäusen mit 9polgem D-Anschluss
wird NICHT unterstützt !
Schritt 3 – Cat.5 KVM Extender Box (nur P-XT Modelle)
1. Verwenden Sie zur Verbindung von CPU Switch und Cat.5 KVM Extenderbox
Netzwerk Patchkabel Cat.5 oder höher, 1:1 verbunden. Die maximale Kabellänge
beträgt ca. 150m bei Auflösungen bis 800x800. Für höhere Auflösungen gelten
kürzere Distanzen.
2. Schließen Sie das Netzwerkkabel an den beiden RJ-45 Buchen an.
3. Schließen Sie Monitor, Maus und Tastatur an den entsprechend gekennzeichneten
Buchsen des Cat.5 Extenderbox an.
4. Schließen Sie den Büro-Arbeitsplatzrechner and die entsprechend gekennzeichneten
Buchsen der Cat.5 Extenderbox an.
5. Schließen Sie das Netzteil an die Cat.5 Extenderbox an.
Zum Netzteil

Deutsches Handbuch
23
6. Bei Verwendung von Netzwerkkabel mit einer Länge über 90m
setzen Sie bitte beide DIP-Schalter am CPU Switch auf ON/ON.
Beachten Sie bitte, dass Auflösungen über 1280x1024 für
Distanzen über 90m nicht unterstützt werden
Schritt 4 – Anschluss der Server
Schließen Sie als nächstes die Rechner and die Ports 1…16 des CPU Switch an.
Schließen Sie das Netzteil an die Versorgungsspannung und an den CPU Switch an.
Schritt 5 – VGA Tuning des Cat.5 Extender (nur P-XT Modelle)
Sie können die Bildqualität durch Einstellung des VGA Tuning Reglers in
gewissen Grenzen anpassen. Versuchen Sie die optimale Einstellung zu
finden, ändern Sie bei unbefriedigendem Ergebnis auch die Einstellung
der beiden DIP Switches am CPU Switch.
HINWEIS: Beide Konsolen, Local und Remote, haben die gleiche Priorität beim Zugriff
auf den KVM Switch und damit auf die angeschlossenen Server. Sie zeigen immer den
gleichen Server. Um Fehlbedienung zu verhindern stellen Sie bitte sicher, dass nicht
beide Konsole zur gleichen Zeit benutzt werden.
ACHTUNG: Schließen Sie immer das Netzteil an. Obwohl die angeschlossenen
Rechner den CPU Switch auch über die PS/2 Anschlüsse mit Strom versorgen können,
wird das Netzteil zur korrekten Funktion beim Aufbau von kaskadierten Systemen
benötigt! Überprüfen Sie bei unregelmäßigen Fehlermustern das Netzteil auf Funktion.
Anschluss der Rechner
(
Bild zei
g
t CPU Switch P8 Rückseite
)

Deutsches Handbuch
24
HINWEIS: In einer gemischten kaskadierten Umgebung P / P-XT Modelle muss nur der
MASTER CPU Switch ein P-XT Modell sein.
Wenn Sie 4, 8 und 16 Port CPU Switches gemischt einsetzen wollen, muss der
MASTER CPU Switch ein 16 Port CPU Switch sein!
Bitte beachten Sie, dass
bei Überschreitung einer
Daisy-Chain-Buslänge
über alle Switches von
8m eventuell nach ca. 8m
Gesamtkabellänge ein
VGA-Extender ( LINDY
Art.Nr. 32386) eingesetzt
werden muss.
Daisy Chain Kaskadierung mehrerer CPU Switches
Bis zu 8 CPU Switches können in einer KVM Daisy Chain Installation integriert werden. Bei
Verwendung von CPU Switch P16 oder P16XT ergibt dies maximal 128 Server.
Um jeweils einen weiteren Slave CPU Switch am übergeordneten CPU Switch anzuschließen
wird ein 3-in-1 KVM-Kabel mit Standardanschlüssen verwendet, alle Anschlüsse als Stecker.
Schritt 1 – - Kaskadierung - Anschluss der lokalen Konsole
Verbinden Sie Tastatur, Maus und Monitor mit dem MASTER CPU Switch an den Ports mit der
Bezeichnung Console port (weißer Hintergrund) .
Schritt 2 - Kaskadierung
Verbinden Sie die mit CONSOLE benannten Monitor-, Maus- und Tastaturports des Slave-
Switches mit den entsprechenden DAISY CHAIN bezeichneten Ports des übergeordneten CPU
Switch. Verwenden Sie möglichst kurze Kabel.
Schritt 3 - Kaskadierung
Wiederholen Sie den vorhergehenden Schritt um weitere CPU Switches anzuschließen. Jeder
einzelne CPU Switch repräsentiert eine Bank. Der MASTER Switch ist Bank 1 und die weiteren
kaskadierten SLAVE folgen als Bank 2, 3, 4 etc. bis zum Maximum von 8 Banks/Switches.
Bitte beachten Sie, dass bei Überschreitung einer Daisy-Chain-Buslänge über alle
Switches von 8m eventuell ein VGA-Extender ( LINDY Art.Nr. 32386) eingesetzt
werden muss.
Bank 1
(
Master
)
Bank 2
Bank 3...to a maximum of 8
Kaskadierun
g
von CPU Switches

Deutsches Handbuch
25
Schritt 4 – Resetten der Switches
Nach Anschluss, Einschalten und Booten aller Switches und Rechner müssen alle CPU
Switches RESETTET werden, und zwar zuerst der entfernteste SLAVE CPU Switch und zum
Schluss der MASTER CPU Switch.
Die Slaves sollten jeweils nach dem eigenen Reset einen Strich im Bank Display anzeigen.
Zuletzt wird der Master resettet. Danach zeigt der Master eine 1 und die Slaves in Ihrer
Reihenfolge die entsprechende Ziffer an.

Deutsches Handbuch
26
Betrieb
Passwortschutz
Wenn Sie Ihren CPU Switch einschalten fragt er das Passwort ab. Das Default Passwort sind
acht Nullen – 00000000. Bitte geben Sie diese acht Nullen auf Aufforderung hin ein.
Bitte beachten: Ändern Sie das Passwort NICHT bevor Sie nicht vertraut sind mit dem Switch
und der Bedienung des OSD Menüs. Notieren Sie sich neue Passworte an einem sicheren Ort!
Falls Sie das Passwort vergessen, ist es unumgänglich, den Switch zur Löschung des
unbekannten Passwortes an LINDY einzusenden !!!
Hot Plug Support
Der CPU Switch unterstützt die Hot Plug Funktion zum einfachen Einbinden oder Heraus-
nehmen von Rechnern aus dem System unter folgenden Bedingungen:
1. Ein Rechner kann ohne erneutes Booten aus dem System herausgenommen und am
gleichen oder einem anderen Port wieder angeschlossen werden unter der Voraus-
setzung, dass er gerade NICHT ausgewählt und mit der Konsole verbunden war.
2. Der Maustreiber des Rechners unterstützt Hot Plug.
3. Monitor, Maus und Tastatur können jederzeit abgezogen bzw. angeschlossen werden.
4. Ein SLAVE CPU Switch kann im laufenden Betrieb hinzugefügt oder entfernt werden.
Dies erfordert lediglich den Reboot aller CPU Switches, nicht aber der Rechner (siehe
Absatz über Kaskadierung).
ACHTUNG : Einige Betriebssysteme wie z.B. einige Unix unterstützen Hot Plug NICHT. Wenn
Sie unter diesen Betriebssystemen versuchen die Hot Plug Funktionalität zu verwenden kann dies
zu fehlerhafter Funktion oder sogar Herunterfahren des Rechners kommen. Bevor Sie die Hot
Plug Funktionalität verwenden, stellen Sie bitte sicher, dass das Betriebssystem dies unterstützt.
Auswahl des aktiven Computer / Port Auswahl
Die Auswahl des aktiven und angezeigten Rechner kann auf 3 verschiedene Arten erfolgen:
o Per Taster an der Front des CPU Switch
o Über Tastaur-Hotkey-Eingabe
o Über On-Screen-Display Menü Auswahl
Wichtiger Hinweis: Ihr Monitor zeigt immer nur ein Videosignal, das des gerade
gewählten Ports. Alle Tastatur- und Mauskommandos werden nur an den Rechner
gesendet, der gerade ausgewählt ist.
Falls ein PC nicht eingeschaltet ist oder sich in einem Energiesparmodus (Sleep Mode)
befindet, wird der Monitor kein Signal anzeigen!
Bitte beachten Sie, dass dies NICHT ein Zeichen für einen Defekt am CPU Switch ist.

Deutsches Handbuch
27
P-XT-Modelle: Bedienung via Cat.5 Extenderbox: Von der an die Cat.5 Extenderbox
angeschlossenen Konsole schalten Sie zwischen Zugriff auf den lokalen Arbeitsplatzrechner
und Zugriff auf den CPU Switch und damit das OSD mit untenstehendem Hotkey um.
+ + = Schaltet Zugriff zwischen lokalem Arbeitsplatzrechner und
Zugriff auf den CPU Switch und damit das OSD um
Bedeutung der Frontanzeigen, LEDs
Der LINDY CPU Switch hat für jeden Port zwei Anzeige-LEDs
Falls die rote LED “P” Rot leuchtet, ist an diesem Port ein Computer angeschlossen und einge-
schaltet. Falls diese LED blinkt, ist entweder kein Rechner angeschlossen oder er ist nicht ein-
geschaltet, aber dieser Port ist gerade ausgewählt und aktiv und mit der Konsole verbunden.
Falls die grüne LED “S” GRÜN leuchtet ist dieser Port des CPU Switch gerade ausgewählt,
aktiv und mit der Konsole verbunden.
Umschalten über die Schalttasten an der Frontplatte
Über die runden grauen Schaltfelder an der Front des CPU Switch kann ein Port per Tasten-
druck direkt ausgewählt werden.
Beim 16 Port Modell muss für die Ports 9-16 zusätzlich die “↵”-Taste gedrückt werden.
Frontblende des LINDY CPU Switch P8
Frontblende des LINDY CPU Switch P16
Bei kaskadierten Systemen können auch die SLAVES grundsätzlich AUSSCHLIESSLICH über
die Tasten am MASTER geschaltet werden (oder über Hotkey und OSD).
Rollen
Rollen
C

Deutsches Handbuch
28
Direkte Port-Anwahl / Tastatur HotKey Kommandos:
Sie können bequem von der Tastatur aus die Ports bzw. Rechner anwählen. Dazu drücken Sie
zweimal kurz hintereinander die ROLLEN-Taste. Zur Bestätigung sendet der CPU Switch einen
Signalton und versetzt die Tastatur kurzzeitig (ca. 2 Sekunden) in den Kommandomodus.
Weitere Tasteneingaben müssen daher immer kurzfristig erfolgen.
innerhalb 2 Sekunden
+ + = Nächster Port
oder
+ + = Vorheriger Port
CPU Switch P4 / P8 / P16 unterstützt die Kaskadierung von bis zu 8 CPU Switches
(Banks). Daher muss eine direkte Eingabe der Portnummer immer auch die Switch/Bank-
Nummer enthalten:
+ + +
Beispiel: Um auf den Port 6 des (ersten) CPU Switch zu schalten geben
Sie folgendes Tastatur-Hotkey-Kommando ein:
ROLLEN + ROLLEN + 1 + 0 + 6
Um zum gleichen Port eins kaskadierten CPU Switch zu schalten:
+ + + = Vorherige Bank
+ + + = Nächste Bank
Signalton:
+ + + = Signalton (Kontrolle)
AutoScan-Modus:
+ + = AutoScan
Um den AutoScan-Modus zu verlassen drücken
Sie eine beliebige oder die Leertaste.
Der CPU Switch stellt einige weitere Hotkey-Kommandos zur Verfügung. Näheres dazu auf den
Folgeseiten.
Rollen Rollen
↑
↓
Rollen Rollen
Rollen Rollen
B
S
Achtung: Festhalten oder
mehrfaches Drücken der
Cursortasten schaltet weiter
Rollen Rollen Bank
Nr: 1~8
Port Nr.
01~04 (4 Port)
01~08 (8 Port)
01~16 (16 Port)
Wichtige
Anmerkung:
Sie müssen für
Ports unter 10
führende Nullen
immer mit eingeben!
Also 104 für Port 4
am ersten Switch!
Bank- und Port-
Nummer MÜSSEN
über die Ziffern-
tasten oberhalb der
Buchstaben einge-
geben werden!!
Die Tasten des
numerischen Feldes
können NICHT
verwendet werden !!
Rollen Rollen
Rollen Rollen
Bild ↑
Bild ↓
Funktioniert nur in
kaskadierten Systemen

Deutsches Handbuch
29
Portauswahl über das On-Screen-Display Menue ( OSD )
P-XT-Modelle: Bedienung via Cat.5 Extenderbox: Von der an die Cat.5 Extenderbox
angeschlossenen Konsole schalten Sie zwischen Zugriff auf den lokalen Arbeitsplatzrechner
und Zugriff auf den CPU Switch und damit das OSD mit folgendem Hotkey um.
+ + = Schaltet Zugriff zwischen lokalem Arbeitsplatzrechner und
Zugriff auf den CPU Switch und damit das OSD um
P-XT Modelle: von der an die Cat.5 Extenderbox angeschlossenen Remote Console ist
das OSD und Hotkey-Switching nur verfügbar wenn Sie den Zugriff auf den KVM-Switch
umgeschaltet haben!
Das OSD stellt umfangreiche Informationen über den Switch und die angeschlossenen Rechner
sowie Konfigurationsmöglichkeiten zur Verfügung.
Um das OSD aufzurufen wird folgender Hotkey eingegeben:
+ + = On Screen Display Menu
Das OSD schließt sich automatisch nach einer kurzen einstellbaren Zeitspanne (5-99 Sek.).
Das OSD kann auch aufgerufen werden wenn der Switch auf nicht aktiven Ports steht.
Falls Sie jemals schwerwiegende Probleme mit den OSD Funktionen haben, können Sie alle
veränderten Werte (außer dem Passwort) auf die Default-Werte zurücksetzen. Während dieses
Vorgangs blinkt die BANK Anzeige des Switch.
+ + = OSD setting back to factory default value
(Anmerkung: Außer dem Passwort!)
Während dieses Prozesses wird ein OSD Overlay Fenster auf
dem Monitor angezeigt.
Nach Abschluss dieses Prozesses wird die Anzeige gelöscht und die Bank Anzeige hört auf zu
blinken. Verwenden Sie diese Funktion nur im Notfall.
Das OSD ermöglicht es, jedem Rechner einen Namen zu geben. Und es stellt eine Namens-
suchfunktion zur Verfügung. Bei großen Systemen kann dies sehr hilfreich sein.
+ + = Suche nach einem Namen ….
(Suche startet am ersten Port)
Es kann von einem Buchstaben bis zum kompletten Namen
alles eingegeben werden, das OSD blendet alle gefundenen
Ports/Namen der Reihe nach ein. Mit den Cursortasten wird
durch die Suchergebnisse geblättert. RETURN wählt aus,
ESC schließt das Fenster ohne Aktion.
Rollen
Rollen
C
Rollen
Rollen
Leertaste
ROM REFLASH
Rollen
Rollen
R
Rollen
Rollen
F
F I N D : █

Deutsches Handbuch
30
Das OSD Menü klappt in der unten abgebildeten Form auf dem Monitor auf. Bei Verwendung
eines 4 oder 8 Port CPU Switch P4 oder P8 finden sich entsprechend weniger Servereinträge
im OSD.
Zwischen 3 unterschiedlichen Breichen des OSD (1. Bank, 2. Rechnernamen, 3. Switch-
Einstellungen) kann durch Drücken der Tabulator-Taste hin und her gewechselt werden.
a. Der erste Teil des OSD zeigt
die Switch/Bank-Nummer an
b. Der zweite Teil des OSD
zeigt die Rechnernamen an.
Sie finden die Rechner 1 bis 4 bei
CPU Switch P4/P4XT, die
Rechner 1-8 beim CPU Switch
P8/XT und die Rechner 1 bis 16
beim CPU Switch P16/XT.
Sie können den Rechnern Namen
mit maximal 8 Zeichen geben,
Defaulteinstellung ist SYSTEM 01
usw.
Das Sonnensymbol “ ☼ “ neben
dem Rechnernamen zeigt an,
dass der angeschlossene
Rechner eingeschaltet ist.
c. Sie können die Cursor-
tasten verwenden um den
Rechnerport anzuwählen.
Drücken Sie die Enter-Taste zum
Umschalten.
d. Sie können die “ PgUp / Bild ↑ “ oder “ PgDn / Bild ↓” Tasten verwenden um zu einem
anderen CPU Switch bzw. auf eine andere Bank zu schalten, sofern angeschlossen.
e. Um den Namen eines Rechner zu ändern, selektieren Sie den Eintrag und drücken Sie die
EINFÜGEN-(Einf)-Taste um in den Editiermodus zu gelangen. Geben Sie den Namen ein
und betätigen Sie durch Drücken der ENTER-Taste.
Sie können jedes OSD Fenster durch Drücken der ESCAPE Taste verlassen.
BANK : 1
01 SYSTEM 01 02
☼
SYSTEM 02 (
03
☼
SYSTEM 03 04
☼
SYSTEM 04
05
☼
SYSTEM 05 06 SYSTEM 06
07 SYSTEM 07 08
☼
SYSTEM 08
09 SYSTEM 09
10
1
SYSTEM 10
11
☼
SYSTEM 11 12
☼
SYSTEM 12
13 SYSTEM 13 14
☼
SYSTEM 14
15
☼
SYSTEM 15 16 SYSTEM 16
OSD : 1 0 SEC. CHANGE PASSWORD
SCAN: 1 0 SEC. CONSOLE ON/OFF
ESC : QUIT ENTER :COMPLETE
TAB : NEXT INSERT :EDIT
©/ª: SELECT PORT
PgDn/PgUp: BANK SELECT
01 SYSTEM 01 02
☼
SYS
█
EM 02 (

Deutsches Handbuch
31
f. Der dritte Teil des OSD mit
den Konfigurationseinstellungen
wird durch Drücken der
Tabulatortaste selektiert.
Das Handsymbol zeigt das aktuell gewählte Feld, Drücken der TAB-Taste wechselt
zwischen den Feldern, neue Werte überschreiben alte bei Eingabe.
g. “ OSD: 10 SEC ” zeigt die Zeit, nach der sich das OSD automatisch wieder ausblendet
sobald keine Taste mehr gedrückt wird. Default ist 10 Sek., Werte von 5 bis 99 Sekunden
können eingegeben werden.
h. “ SCAN: 10 SEC “ zeigt die Zeit an, die der Switch im AutoScan-Modus jeden Kanal
anzeigt. Default ist 10 Sek., es können Werte von 5 bis 99 Sekunden eingestellt werden.
i. “ CONSOLE ON/OFF “ wird verwendet, um den Passwort-Schutz / User-Zugriffsschutz auf
den Switch und die Rechner umzuschalten. CONSOLE ON steht für unbeschränkten
Zugriff / Passwortschutz abgeschaltet. CONSOLE OFF (Default) bedeutet, dass ein
Passwort eingegeben werden muss um wieder zugreifen zu können. Nach Eingabe des
korrekten Passwortes schaltet der Status auf CONSOLE ON. Um den Zugriffsschutz
wieder zu aktivieren muss der Status im OSD auf CONSOLE OFF gesetzt werden. Ein
RESET des CPU Switch schaltet ebenfalls auf CONSOLE OFF !
j. “ CHANGE PASSWORD ”
wird verwendet zur Änderung des
Passwortes. Der Default Wert ist 8
Nullen: “00000000“.
Um das Passwort zu ändern muss
zuerst das alte Passwort und dann
zweimal das neue Passwort
eingegeben werden. Die maximale
Passwortlänge beträgt 8 Zeichen.
Stellen Sie sicher, dass Sie das
Passwort nie vergessen bzw. hin-
terlegen Sie es an einem sicheren
Ort! Falls Sie das Passwort ver-
gessen haben, müssen Sie den
Switch an LINDY einsenden!
Abschließend erhalten Sie die
Bestätigung, dass das Passwort
erfolgreich gewechselt wurde.
Wenn Sie auf einen bestimmten Port / Rechner umgeschaltet haben, gehen die Maus und
Tastaturkommandos nur zu dem angeschlossenen Rechner und sein Monitorbild wird
dargestellt. In einem kleinen Overlay-Fenster blendet das OSD die Anschlussnummer und
den Namen des Rechner auf dem Bildschirm ein. Der Status
des Rechner wird mit dem Symbol “☼“ als eingeschaltet
gekennzeichnet.
Sie können jedes OSD Fenster durch Drücken der ESCAPE Taste verlassen.
ENTER PASSWORD : █
ESC : QUIT ENTER :
ENTER NEW PASSWORD : █
ESC : QUIT ENTER :
NEW PASSWORD COMPLETE
ESC : QUIT ENTER :
102
☼
SYSTEM 02
RETYPE NEW PASSWORD : █
ESC : QUIT ENTER :
OSD : 1 0 SEC. ( CHANGE PASSWORD
SCAN: 1 0 SEC. CONSOLE ON/OFF

Deutsches Handbuch
32
Hilfe bei Problemen
Falls keine der LED Anzeigen an der Frontseite des CPU Switch leuchtet kann das Gerät
komplett defekt sein. Bitte prüfen Sie das Netzteil (und ob ggf. der Netzschalter an der
Geräterückseite) eingeschaltet ist. Das Netzteil sollte 9-12V DC 1A liefern mit positiver
Spannung auf dem zentralen Anschluss.
P-XT Modelle: von der an die Cat.5 Extenderbox angeschlossenen Remote Console ist
das OSD und Hotkey-Switching nur verfügbar wenn Sie den Zugriff auf den KVM-Switch
umgeschaltet haben!
Falls Sie Probleme nur von der Remote Konsole (über die Extenderbox) haben
blättern Sie eine Seite weiter in den Hilfeabschnitt dort.
Bevor Sie jetzt weitere Punkte prüfen, stellen Sie bitte sicher, dass alle Kabel korrekt
angeschlossen sind und Kontakt haben.
Falls der CPU Switch auf das (zweimalige) Drückern der ROLLEN Taste mit einem Signalton
reagiert und Sie dennoch kein Monitorbild erhalten, ist dies ein Hinweis darauf, dass der
ausgewählte Rechner sich in einem Energiesparmodus (Sleep Mode) befinden kann!
Versuchen Sie ihn aufzuwecken, wie sie es auch bei direktem Rechneranschluss tun würden.
Zum Beispiel durch mehrfaches Drücken der ESCAPE Taste bis der CPU Switch keine
Signaltöne mehr sendet, und dann durch Drücken der LEERTASTE.
Anmerkung: Der CPU Switch unterstützt den VGA-Energiesparmodus: Abschaltung des
Monitorsignals und schaltet ebenfalls das Signal zum Monitor an der Konsole ab.
Prüfen Sie ob ein RESET des CPU Switch über die Tasten an der Frontblende das
Problem beseitigt. In kaskadierten Systemen folgen Sie den Anweisungen im Absatz
KASKADIERUNG am Anfang des Handbuches.
1. Das Monitorbild ist unscharf oder zeigt Schatten: Beachten Sie bitte die empfohlenen
maximalen Kabellängen für VGA-Anschlüsse von 5m. Stellen Sie sicher, dass Sie nur
hochwertige VGA-Kabel verwenden. Bei Verwendung von hochwertigen Grafikkarten
sollten dann in nicht kaskadierten Systemen auch 10m Kabellänge kein Problem sein.
2. Die empfohlene maximale Kabellänge für PS/2 Anschlüsse beträgt ebenfalls 5m. Die tat-
sächlich mögliche Kabellänge hängt stark von der Qualität und Treiberleistung der PS/2
Schnittstellen auf dem Mainboards der angeschlossenen Rechner ab. Auch hier sollten bei
hochwertigen Komponenten 10m kein Problem sein.
3. Drücken Sie keine Tasten auf der Tastatur während des Bootens der Rechner.
4. Der Rechner bootet korrekt, aber die Tastatur funktioniert nicht.
a. Stellen Sie sicher, dass die Tastatur bei direktem Anschluss an den PC korrekt arbeitet.
b. Versuchen Sie es mit einer anderen Standard-Tastatur (ohne Multimediatasten).
c. Resetten Sie den CPU Switch über die Tastenkombination an der Frontblende, s.o.
5. Die Maus wird nicht erkannt beim Booten
a. Stellen Sie sicher, dass die Maus bei direktem Anschluss an den Rechner korrekt
arbeitet. Bitte beachten Sie, dass die Maustreiber für die verwendete Maus auf ALLEN
angeschlossenen Rechnern installiert sein müssen!

Deutsches Handbuch
33
b. Stellen Sie sicher, dass die Maus eine PS/2 Maus ist. Versuchen Sie es mit einer
anderen PS/2 Standard-Maus. Verschiedene Mäuse, wie manche Funkmäuse, 5-und
mehr-Tasten-Mäuse verwenden sehr ungewöhnliche und proprietäre PS/2-Bussignale.
LINDY CPU Switch P4/P8/P16 sowie die P-XT-Modelle haben eine erweiterte
Kompatibilität mit solchen Nicht-Standard-Mäusen, können aber natürlich nicht alle am
Markt befindlichen Mäuse und ihre oft proprietären Protokolle unterstützen.
Falls Sie das “Passwort” vergessen haben kontaktieren Sie bitte den LINDY Support.
Hilfe bei Problemen mit der Remote Konsole der P-XT Modelle:
Falls Probleme nur bei der Bedienung über die an der Cat.5 Extenderbox angeschlossene
Remote Konsole auftreten prüfen Sie bitte die folgenden Punkte.
Beachten Sie bitte, dass Hotkey-Umschaltung und OSD nur verfügbar sind, wenn Sie den
Zugriff vom lokalen Arbeitsplatzrechner aus auf den KVM umgeschaltete haben. Zu diesem
Umschalten verwenden Sie bitte den Hotkey „ Rollen + Rollen + C “, Eingabe innerhalb von 2
Sekunden (s. o.).
Maus- oder Tastaturprobleme
Bitte beachten Sie, dass Sie ähnliche oder identische Mäuse sowohl an der Remote sowie an
der Local Konsole verwenden müssen. Stellen Sie sicher, dass auf den angeschlossenen
Rechnern die korrekten Maustreiber für Ihre Maus installiert sind. Da der CPU Switch die Maus-
und Tastatursignale interpretieren, emulieren und weiterleiten muss, ist es erforderlich, dass er
die Protokolle “versteht”. Die CPU Switches der P/P-XT-Serie unterstützen alle PS/2-Mäuse mit
bis zu 5 Tasten und 2 Scrollrädern. Einige erweiterte Funktionen von kabellosen (Funk-)Mäusen
und –Tastaturen, die proprietäre nicht voll Microsoft® kompatible Treiber verwenden, werden
möglicherweise nicht unterstützt.
Sollten solche oder ähnliche Probleme auftreten, installieren Sie bitte Microsoft Standardtreiber
und checken Sie ob die Probleme damit behoben werden.
Ähnliche Probleme können mit Multimedia- und Funktastaturen auftreten, installieren Sie in
diesem Fall ebenfalls die Microsoft Standardtreiber.
Monitorbild und/oder OSD werden auf der Remote Konsole nicht korrekt dargestellt
Beachten Sie bitte, dass an der Cat.5 Extenderbox sowohl das Netzteil wie auch ein einge-
schalteter lokaler Arbeitsplatzrechner angeschlossen sein müssen! Andernfalls kann das Bild
auf dem Remote Monitor gestört sein.
Bitte beachten Sie auch die maximal unterstützten Auflösungen in Abhängigkeit von der
Kabellänge:
Bis 1600x1200 für Kabellängen bis zu 50m
Bis 1024x768 für Kabellängen bis zu 100m
Bis 800x600 für Kabellängen bis zu 150m
Dies sind Anhaltswerte, abhängig von der Qualität von Grafikkarte und Monitor.
Seite wird geladen ...
Seite wird geladen ...
Seite wird geladen ...
Seite wird geladen ...
Seite wird geladen ...
Seite wird geladen ...
Seite wird geladen ...
Seite wird geladen ...
Seite wird geladen ...
Seite wird geladen ...
Seite wird geladen ...
Seite wird geladen ...
Seite wird geladen ...
Seite wird geladen ...
Seite wird geladen ...
Seite wird geladen ...
Seite wird geladen ...
Seite wird geladen ...
Seite wird geladen ...
Seite wird geladen ...
Seite wird geladen ...
Seite wird geladen ...
Seite wird geladen ...
Seite wird geladen ...
Seite wird geladen ...
Seite wird geladen ...
Seite wird geladen ...
Seite wird geladen ...
Seite wird geladen ...
Seite wird geladen ...
Seite wird geladen ...
Seite wird geladen ...
Seite wird geladen ...
Seite wird geladen ...
Seite wird geladen ...
Seite wird geladen ...
-
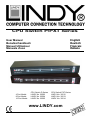 1
1
-
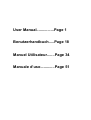 2
2
-
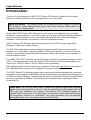 3
3
-
 4
4
-
 5
5
-
 6
6
-
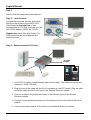 7
7
-
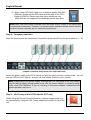 8
8
-
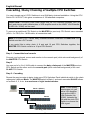 9
9
-
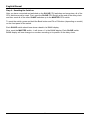 10
10
-
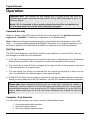 11
11
-
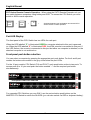 12
12
-
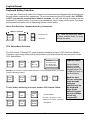 13
13
-
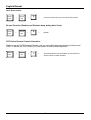 14
14
-
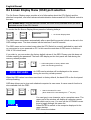 15
15
-
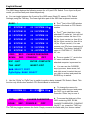 16
16
-
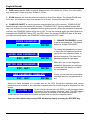 17
17
-
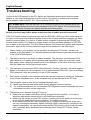 18
18
-
 19
19
-
 20
20
-
 21
21
-
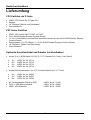 22
22
-
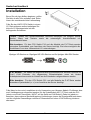 23
23
-
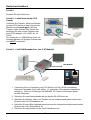 24
24
-
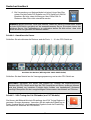 25
25
-
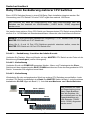 26
26
-
 27
27
-
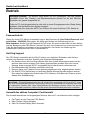 28
28
-
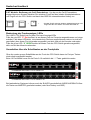 29
29
-
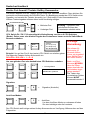 30
30
-
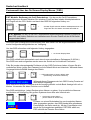 31
31
-
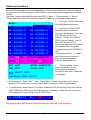 32
32
-
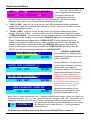 33
33
-
 34
34
-
 35
35
-
 36
36
-
 37
37
-
 38
38
-
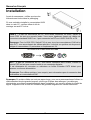 39
39
-
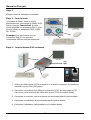 40
40
-
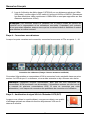 41
41
-
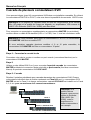 42
42
-
 43
43
-
 44
44
-
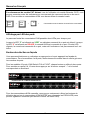 45
45
-
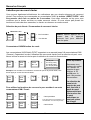 46
46
-
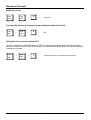 47
47
-
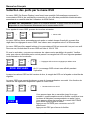 48
48
-
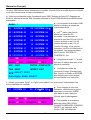 49
49
-
 50
50
-
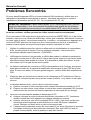 51
51
-
 52
52
-
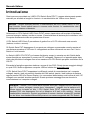 53
53
-
 54
54
-
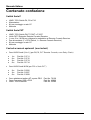 55
55
-
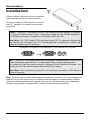 56
56
-
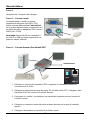 57
57
-
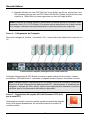 58
58
-
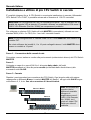 59
59
-
 60
60
-
 61
61
-
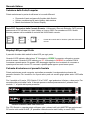 62
62
-
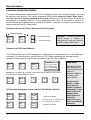 63
63
-
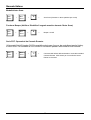 64
64
-
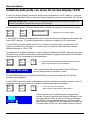 65
65
-
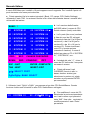 66
66
-
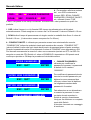 67
67
-
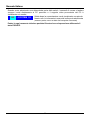 68
68
-
 69
69
-
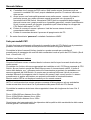 70
70
-
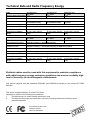 71
71
Lindy 32512 Benutzerhandbuch
- Kategorie
- KVM-Schalter
- Typ
- Benutzerhandbuch
in anderen Sprachen
- English: Lindy 32512 User manual
- français: Lindy 32512 Manuel utilisateur
- italiano: Lindy 32512 Manuale utente
Verwandte Artikel
-
Lindy 32338 Benutzerhandbuch
-
Lindy 32338 Benutzerhandbuch
-
Lindy 32925 Benutzerhandbuch
-
Lindy 32925 Benutzerhandbuch
-
Lindy KVM Switch PRO Audio - 2 Port VGA & PS/2 Benutzerhandbuch
-
Lindy 32824 Benutzerhandbuch
-
Lindy 4 Port HDMI 4K Quad View KVM Switch Pro Benutzerhandbuch
-
Lindy CAT5 Benutzerhandbuch
-
Lindy 2 Port USB KM Switch Benutzerhandbuch
-
Lindy 32812 Benutzerhandbuch
Andere Dokumente
-
Daxten SCOUTusb Switch Benutzerhandbuch
-
Trendnet TK-CAT508 Datenblatt
-
Belkin F1D086U Benutzerhandbuch
-
Belkin SWITCH KVM CAT5 SMB #F1DP104AEA Bedienungsanleitung
-
Intellinet 16-Port Rackmount KVM Switch Benutzerhandbuch
-
Intellinet 506601 Benutzerhandbuch
-
Trendnet TK-CAT5U Datenblatt
-
Trendnet TK-CAT5P Datenblatt
-
G&D TradeSwitch4 Installation and Operating Guide
-
Digitus DS-12910 Bedienungsanleitung