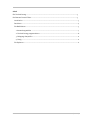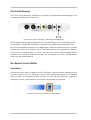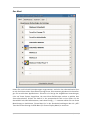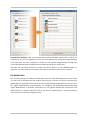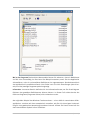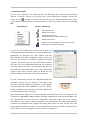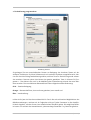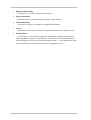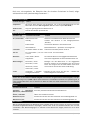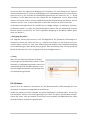Remote Control
Deutsches Handbuch
Stand: 23.04.04

Inhalt
Die Fernbedienung................................................................................................................ 3
Der Remote Control Editor..................................................................................................... 3
Installation. ......................................................................................................................... 3
Das Menü ............................................................................................................................ 4
Die Befehlsätze.................................................................................................................... 5
1. Anwendung wählen ...................................................................................................... 7
2. Fernbedienung programmieren..................................................................................... 8
3. Belegung überprüfen ...................................................................................................11
4. Fertig ........................................................................................................................... 11
Die Optionen ...................................................................................................................... 11
2 Remote Control (Deutsch)

Die Fernbedienung.
Falls nicht schon geschehen schließen Sie zunächst den mitgelieferten IR-Empfänger an die
entsprechende Buchse der TV-Karte an.
Anschluss für Infrarot-Empfänger – Abbildung modellabhängig.
Die Fernbedienung benötigt zwei Batterien des Typs AAA. Öffnen Sie die Fernbedienung auf
der Rückseite und legen Sie die Batterien entsprechend der Abbildung im Batteriefach ein.
Mit der IR-Fernbedienung haben Sie die Möglichkeit, zahlreiche Funktionen der TV-Software
bequem vom Sofa aus zu steuern. Da die Fernbedienung über den sogenannten „Remote-
Control Editor“ programmierbar ist, lassen sich aber auch andere Windows-Applikationen
problemlos aus der Ferne bedienen: wie wäre es zum Beispiel mit Ihrem Lieblings-Media-
Player oder einer DVD-Software?
Der Remote Control Editor.
Installation.
Der Remote Control Editor ist bereits mit der TV-Software installiert worden. Wahlweise lässt
sich das Programm aus der Taskleiste oder aus dem Konfigurationsmenü der TV-Software
heraus starten. Im Konfigurationsmenü müssen Sie dazu auf den Karteireiter „Optionen“
wechseln und unter „Verschiedenes“ das Symbol „Fernbedienung“ anklicken.
Symbol des Remote-Control-Editor’s in derTaskleiste
Remote Control (Deutsch) 3

Das Menü
Haben Sie noch keinerlei Veränderungen vorgenommen, erscheint das nebenstehende Fens-
ter mit ähnlichem Inhalt. Diese Übersicht zeigt Ihnen die momentan geladenen Voreinstellun-
gen für verschiedene Applikationen. Sicherlich sind einige der aufgeführten Anwendungen,
nicht auf Ihrem System eingerichtet. Um statt dieser Befehlssätze andere zu wählen bzw.
diese abzuschalten, klicken Sie einfach in das entsprechende Feld und es öffnet sich ein
Auswahlfeld mit allen Befehlssätzen, sowie dem Eintrag „---“. Letzteren wählen Sie um diesen
Menüeintrag zu deaktivieren. Dieses Menü ist in den Standardeinstellungen über die „APP“
Taste der Fernbedienung als OSD-Menü (On Screen Display-Menü) zu erreichen.
4 Remote Control (Deutsch)

Automatische Auswahl. Über den Schalter Automatische Auswahl räumen Sie Ihr Menü auf
Knopfdruck auf. So wird überprüft, ob die mit dem Befehlssatz verknüpfte Programmdatei
auch tatsächlich auf Ihrer Festplatte zu finden ist, bzw. werden abgeschaltete Einträge zwi-
schen zwei Befehlssätzen ausgeblendet und Menüpunkte rücken zusammen.
Auf Höhe der Karteireiter können Sie neben dem Punkt „Menü“ zu den „Befehlssätzen“ zu
wechseln um selbst welche zu erstellen, vorhandene zu editieren oder auch zu löschen.
Die Befehlsätze
Bei der Entwicklung der Software Schnittstelle zwischen dem Betriebssystem auf der einen
und der TerraTec Hardware auf der anderen Seite, ging es in erster Line darum, dem Benutzer
größtmögliche Flexibilität einzuräumen und die Fernsteuerungsmöglichkeiten nicht auf Terra-
Tec eigene Applikationen einzuschränken. So ermöglicht die komfortable Benutzerführung
eigene Befehlssätze zu erstellen, vorhandene an die eigenen Bedürfnisse anzupassen oder
Befehlssätze zu entfernen. Wechseln Sie in das Fenster „Befehlssätze“, erscheint zunächst
eine Liste aller momentan verfügbaren Sets
Remote Control (Deutsch) 5

Wo ist das Programm? Anhand des Warnsymbols können Sie erkennen, dass ein Befehlssatz
zur Zeit nicht einsatzfähig ist. Dies kann zum Beispiel entstehen, wenn Sie eine Applikation
deinstallieren, oder ein vorinstallierter Befehlssatz im angenommenen Standardverzeichnis
der Applikation die ausführbare Datei nicht finden kann. Sind die Einstellungen jedoch kor-
rekt, wird das jeweilige Programmsymbol angezeigt.
Information. Im unteren Bereich befindet sich ein Informationsfenster, wo Sie die wichtigsten
Eckdaten des gewählten Befehlssatzes ablesen können. In diesem Fall scheint bereits der
Pfad zum Programm (Programm Ordner) nicht vorhanden zu sein.
Am originellen Beispiel des Windows Taschenrechners – einer vielfach unterschätzen Killer-
applikation - möchten wir Ihnen exemplarisch vorstellen, wie Sie sich eine eigene Voreinstel-
lung für eine gewünschte Anwendung vornehmen können. Klicken Sie hierzu einmal auf das
oben beschriebene Symbol in Ihrer Taskleiste.
6 Remote Control (Deutsch)

1. Anwendung wählen
Um nun wie angedroht, den Taschenrechner von Windows per Fernbedienung steuerbar
machen zu können, müssen wir zunächst einen neuen Befehlssatz erzeugen. Klicken Sie
hierzu auf das
–Symbol im oberen Teil oder aber auf die rechte Maustaste über einem
vorhandenen Listeneintrag um das Kontext Menü zu öffnen und wählen Sie hier den Eintrag
Neu.
Kontextmenü Symbol Bedeutung
Neuer Befehlssatz
Befehlssatz kopieren
Befehlssatz bearbeiten
(oder Doppelklick auf einen Befehlssatz)
Befehlssatz löschen
Befehlssatz auf ursprüngliches Setup zurücksetzen
Belegung als HTML Datei anzeigen.
In dem sich nun eröffnenden Fenster können geben Sie
zunächst genauere Informationen zu der fernzusteuernden
Applikation an. Nachdem Sie einen Namen und eine
Beschreibung Ihrer Wahl eingegeben haben, können Sie
über den [>>] Schalter, den Pfad zur ausführbaren Datei
angeben. Der Dateiname wird sich aller Wahrscheinlich-
keit nach von der Programmbeschreibung im Startmenü
oder dem Namen des Icons unterscheiden. Das geht auf
alte MS-DOS Beschränkungen, was den Dateinamen
angeht zurück. Denn damals durfte der Name der aus-
führbaren Dateien nicht mehr als 8 Zeichen besitzen.
Um die Orientierung anhand der Programmsymbole zu
erleichtern, können Sie die Ansicht so umstellen, dass
wenn nicht standardmäßig so eingestellt, das die Symbo-
le groß dargestellt werden. Wählen Sie also im „Öffnen“
Dialog als Menüansicht am besten „Kacheln“. Wählen Sie
nun eine Anwendung zur Steuerung.
Über die optionale Angabe von Kommandozeilen-Parametern können Sie zum Beispiel den
Parameter C:\My Music\Hits.m3u an WinAmp als gewählter Anwendung übergeben um
eine Abspielliste mit dem Start des Programms aufzurufen. Wenn Sie unter Fenster-
Identifikation einen Namen angeben, geschieht die Identifikation der Anwendung teilweise
schneller und ermöglicht eine zügigere Steuerung. Bitte achten Sie doch darauf, dass viele
Anwendungen diesen Titel ändern, und zum Beispiel den Dokumentnamen der gerade gela-
denen Datei in den Titel integrieren. Klicken Sie nun auf „Weiter >“.
Remote Control (Deutsch) 7

2. Fernbedienung programmieren
Abbildung ähnlich.
So gelangen Sie zum entscheidenden Fenster zur Belegung der einzelnen Tasten mit be-
stimmten Funktionen. Da diese Software auch mit anderen Produkten ausgeliefert wird, kön-
nen Sie über den Dialog Fernbedienung wählen, welches TerraTec Produkt sie gerade verwen-
den möchten. Darunter sehen den Namen der gerade gewählten Taste in diesem Fall‚ Pro-
gramm + . Dies können Sie auch in der Abbildung der Fernbedienung anhand des roten Rah-
mens ersehen. Die verschiedenen Rahmenfarben haben folgende weitere Bedeutung:
Grün – Standardbelegung,
Orange – Benutzerdefiniert, also von Ihnen geändert, bzw. erstellt und
Blau – Voreinstellung.
Leider wird’s jetzt ein bisschen unübersichtlich. Durch die weit reichenden Möglichkeiten der
Befehlszuweisungen, möchten wir im Folgenden nicht auf jeden Parameter in aller Ausführ-
lichkeit eingehen, sondern Ihnen einen tabellarischen Überblick geben. Die möglichen Befeh-
le lassen sich anhand des Auswahlmenüs „Kommandotyp Parameter“ in 5 Bereiche gliedern:
8 Remote Control (Deutsch)

· Bildschirm Menü (OSD)
… Funktionen des „On Screen Displays“ wie Uhr etc.
· System Kommando
… Basisfunktionen des Betriebssystems auslösen, bzw. belegen
· Tastenkombination
… alles was die Tastatur so hergibt kann programmiert werden
· Fenster
… Funktionen, die Sie aus den üblichen Fenster Menüs kennen wie maximieren etc.
· Steuerelement
… nur für Freaks - unter Windows haben alle Schaltflächen, Menüs der Programme
eindeutige Bezeichnungen zur Identifikation, diese kann man über Kommandos ge-
zielt anspringen und so mit der Fernbedienung verwenden … in der Regel reichen aber
die oben genannten Funktionsbereiche für den Hausgebrauch aus.
Remote Control (Deutsch) 9

Doch nun, wie angedroht, die Übersicht über die einzelnen Funktionen im Detail, aufge-
schlüsselt nach dem „Kommandotyp Parameter“ …
Bildschirmmenü (OSD)
Parameter Anzeigen Funktion
Hauptmenü Mit dieser Taste rufen Sie das Hauptmenü auf, in der Standardbelegung wird das
Menü über die Taste APP aufgerufen. (Näheres siehe Kapitel Das Menü)
Software-Info Zeigt den gerade geladenen Befehlssatz an
Zeit Blendet die aktuelle Systemzeit ein
System-Kommando
Parameter Typ Parameter Kommando Funktion
Ein-/ausschalten Bildschirmschoner Aktiviert und deaktiviert den Bildschirmschoner
Standby Schaltet den Rechner in den Energiesparmodus
‚Standby’
Ruhezustand Versetzt den Rechner in den Ruhezustand
Herunterfahren Beendet Windows – Speichern nicht vergessen
Lautstärke Lautstärke ändern um XX% Ändert die Lautstärke jeweils um XX %
Ton aus Ein-/ausschalten / Ton aus
/ Ton an
Den Ton ein- und ausschalten
Mausklick Links / Mitte / Rechts Der einfache Klick mit der angegebenen Maustaste
Doppelklick Löst einen Doppelklick mit der linken Maustaste aus
Maus bewegen Nach links / rechts
Nach oben / unten
Oben links / rechts
Unten links / rechts
Bewegen Sie den Mauscursor in die angegebene
Richtung. Starten Sie die Bewegung mit dem ersten
Druck und stoppen Sie mit dem zweiten oder wech-
seln Sie durch eine andere Taste die Richtung.
Cursor Verstecken / Anzeigen /
Anzeigen/Verstecken
Blenden Sie den Cursor ein oder aus – hilfreich bei
Filmwiedergabe und ähnlichem
Tastenkombination
Klicken Sie die Schaltfläche Nächste Eingabe und machen die gewünschte Tastatureingabe, zum Bei-
spiel Steuerung und ‚A’ (STRG + A) für ‚Alles markieren’. Anschließend erscheint zur Quittierung ein ‚A’
unter Tastenkombination und ein Hacken vor Strg. So haben Sie diese Kombination auf die gewählte
Taste gelegt.
Fenster
Parameter Kommando Funktion
Schließen / Maximieren
Minimieren / Wiederherstellen
Führt den jeweils beschriebenen Fensterbefehl aus
Öffnen / Schließen Öffnet und schließt ein Fenster
Maximiert ein/aus Schaltet das Fenster zwischen maximiert und wiederhergestellt um
Minimiert ein/aus Schaltet das Fenster zwischen minimiert und wiederhergestellt um
Steuerelement
Wer mit dem Begriff Ressource Workshop etwas anfangen kann ist hier zu Hause. So lassen sich explizit
bestimmte Programmfunktionen anspringen, welche sonst nicht via Tastenkommando und nur sehr
umständlich über Mausbewegungen zu erreichen wären. Besser Sie fragen jemand der sich damit
auskennt.
10 Remote Control (Deutsch)

Remote Control (Deutsch) 11
Soviel zum Herz der eigentlichen Belegung mit Funktionen. Für unser Beispiel des Taschen-
rechners bedeutet das in erster Linie Belegungen von Tastenkombinationen mit dem Zahlen-
block von 0 bis 9, die Taste AV der Fernbedienung könnte mit der Taste Plus, der ‚-/--’ Knopf
mit Minus und die Mute-Taste mit dem Tastencode der Eingabetaste und so weiter belegt
werden. Und schön können Sie eine simple Rechnung via Fernbedienung durchführen. Ok den
Obersinn macht’s nicht, so aber hoffentlich deutlich wie die Sache an sich funktioniert.
Im Feld Beschreibung können Sie schließlich eine selbige einfügen, zum Beispiel „Charman-
ter Rechenschieber“ und über den Schalter Ausführen können Sie die Anwendung, also den
Rechner starten um mit Druck auf Test die gewählte Belegung zu überprüfen. Weiter geht’s
dann mit „Weiter >“.
3. Belegung überprüfen
Das folgende Fenster gibt Ihnen nun noch die Möglichkeit, die gemachten Einstellungen zu
überprüfen. Klicken Sie hierzu auf den [ >> ] Schalter. Nun sollte sich der Browser Ihres Ver-
trauens öffnen um ihnen in Form einer HTML Seite einen Überblick der kompletten Belegung
der Fernbedienung für diese Anwendung zu geben. Über den Browser lässt sich das Ganze bei
Bedarf für die erste Zeit auch in ausgedruckter Form verfügbar machen …
4. Fertig
Wenn Sie also über die möglichen Funktions-
zuweisungen einen Befehlssatz vereint , diesen
überprüft und abgespeichert haben, können Sie
diese Applikation für das Menü wählen und so
über das Applikationsmenü auch bequem über
die Fernbedienung aufrufen.
Die Optionen
Jetzt noch zu den Optionen: dort können Sie das Bildschirmmenü (OSD) komplett ein bzw.
abschalten und dessen Anzeigeoptionen modifizieren.
Sollten Sie mehrere TerraTec Produkte mit Infrarot Empfängern installiert haben, können Sie
hier einstellen, welcher nun scharf geschaltet wird. Über die Option „Mit Windows starten“
stellen Sie sicher, dass der Remote Control Editor zum Verwalten der Befehlsätze mit jedem
Start des Systems automatisch geladen wird.
-
 1
1
-
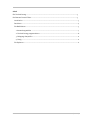 2
2
-
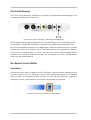 3
3
-
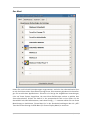 4
4
-
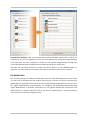 5
5
-
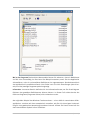 6
6
-
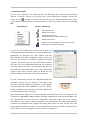 7
7
-
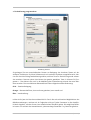 8
8
-
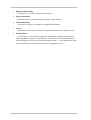 9
9
-
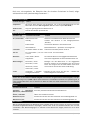 10
10
-
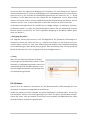 11
11