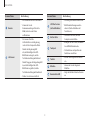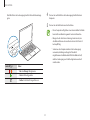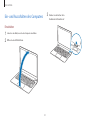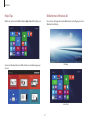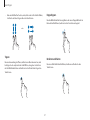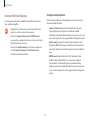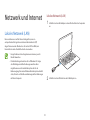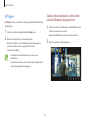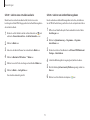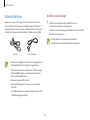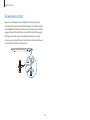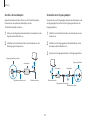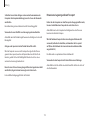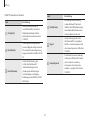Samsung NP940X3GI-EXP Benutzerhandbuch
- Kategorie
- Notizbücher
- Typ
- Benutzerhandbuch
Dieses Handbuch ist auch geeignet für

2
Informationen zu
diesem Handbuch
•
In diesem Benutzerhandbuch werden die Funktionen und Features
des Computers detailliert beschrieben.
•
Das im Lieferumfang des Computers enthaltene Benutzerhandbuch
kann je nach Modell variieren.
•
Lesen Sie das Handbuch vor der Verwendung des Computers durch,
um die sichere und ordnungsgemäße Verwendung des Computers zu
gewährleisten.
•
Optionales Zubehör, bestimmte Geräte und Software, die im
Benutzerhandbuch aufgeführt sind, sind möglicherweise nicht im
Lieferumfang enthalten oder müssen aktualisiert werden. Hinweis:
Die im Benutzerhandbuch beschriebene Computerumgebung
weicht möglicherweise von der von Ihnen verwendeten
Computerumgebung ab.
•
Die Beschreibungen basieren auf den Standardeinstellungen des
Computers und des Windows 8.1-Betriebssystems. Die verfügbaren
Funktionen und zusätzlichen Dienste können je nach Computer bzw.
Betriebssystem abweichen.
•
In diesem Benutzerhandbuch werden die Vorgehensweisen bei der
Verwendung von Touchpad, Maus und Touchscreen beschrieben.
Die Anleitung zur Verwendung des Touchscreens bezieht sich auf
Modelle mit Touchscreen.
•
Die Bilder und Screenshots entsprechen einem Beispielmodell für die
Serie und weichen möglicherweise vom tatsächlichen Produkt ab.
•
Einige Angaben weichen möglicherweise bei dem von
Ihnen erworbenen Modell ab. Änderungen können ohne
vorherige Ankündigung vorgenommen werden. Die aktuelle
Version des Handbuchs finden Sie auf der Samsung-Website
(
www.samsung.com
).

Informationen zu diesem Handbuch
3
Copyright
© 2013 Samsung Electronics Co., Ltd.
Dieses Handbuch ist durch internationale Urheberrechtsgesetze
geschützt.
Dieses Handbuch darf weder als Ganzes noch in Teilen ohne vorherige
schriftliche Genehmigung von Samsung Electronics reproduziert,
vertrieben, übersetzt oder in anderer Form oder mit anderen Mitteln
elektronischer oder mechanischer Art übertragen werden. Dazu zählt
auch das Fotokopieren, Aufzeichnen oder Speichern in jeglicher Art von
Informationsspeicher- und -abrufsystem.
Die technischen Angaben des Computers bzw. der Inhalt des Handbuchs
können bzw. kann im Zuge der Aktualisierung von Computerfunktionen
ohne vorherige Ankündigung geändert werden.
Anweisungsbezogene Symbole und
Ausdrücke
Warnung: Situationen, die zu Verletzungen führen könnten
Vorsicht: Situationen, die zu Schäden an Ihrem oder anderen
Geräten führen könnten
Hinweis: Hinweise, Verwendungstipps oder zusätzliche
Informationen
Die Reihenfolge, in der Optionen und Menüs ausgewählt bzw.
aufgerufen werden müssen, um einen Schritt durchzuführen.
Beispiel: Wählen Sie das Charm
Einstellungen
→
Ein/Aus
aus
(Dies bedeutet, dass das Charm
Einstellungen
und anschließend
Ein/Aus
ausgewählt werden muss).
Auswählen Klicken Sie auf oder berühren Sie ein Bildschirmelement.
Beispiel: Bei der Verwendung einer Maus oder eines
Touchpads bedeutet „Wählen Sie
Einstellungen
aus“,
dass auf
Einstellungen
geklickt werden muss. Bei der
Verwendung eines Touchscreens bedeutet die Anweisung,
dass
Einstellungen
berührt werden muss.

Informationen zu diesem Handbuch
4
HDMI, das HDMI-Logo und der
Ausdruck High Definition Multimedia
Interface sind Markenzeichen oder
registrierte Markenzeichen von HDMI
Licensing LLC.
Samsung ist Partner von ENERGY
STAR
®
und dieses Produkt entspricht
den Energieeffizienz-Richtlinien von
ENERGY STAR
®
.
Markenzeichen
•
Samsung und das Samsung-Logo sind Markenzeichen oder
registrierte Markenzeichen von Samsung Electronics.
•
Intel und Core sind Markenzeichen oder registrierte Markenzeichen
der Intel Corporation.
•
Microsoft, MS-DOS und Windows sind Markenzeichen oder
registrierte Markenzeichen der Microsoft Corporation.
•
Bluetooth
®
ist ein registriertes Markenzeichen von Bluetooth SIG, Inc.
worldwide.
•
Wi-Fi
®
, Wi-Fi Protected Setup
™
, Wi-Fi Direct
™
, Wi-Fi CERTIFIED
™
und das Wi-Fi-Logo sind registrierte Markenzeichen der Wi-Fi Alliance.
•
Alle anderen Markenzeichen und Urheberrechte sind Eigentum der
jeweiligen Rechtehalter.

Informationen zu diesem Handbuch
5
Darstellung der Speicherkapazität
des Produkts
Darstellung der Speicherkapazität
Die Berechnung der vom Hersteller angegebenen Kapazität des
Speichergeräts (HDD oder SSD) erfolgt unter der Annahme, dass 1 Kb =
1.000 Bytes entspricht.
Die Berechnung der Speicherkapazität durch das Betriebssystem
(Windows) erfolgt jedoch unter der Annahme, dass 1 KB = 1.024 Bytes
entspricht. Daher ist die unter Windows angezeigte Speicherkapazität des
HDD geringer als die tatsächliche Kapazität. (Beispiel: Bei einem HDD mit
80 GB wird die Speicherkapazität in Windows als 74,5 GB angegeben:
80 x 1.000 x 1.000 x 1.000 Bytes/(1.024 x 1.024 x 1.024) Bytes = 74,505 GB.)
Darüber hinaus wird die unter Windows angezeigte Speicherkapazität
möglicherweise durch Programme wie Recovery weiter verringert, da ein
versteckter Bereich auf dem HDD belegt wird.
Darstellung der Arbeitsspeicherkapazität
Die unter Windows angezeigte Arbeitsspeicherkapazität ist geringer als
die tatsächliche Arbeitsspeicherkapazität. Der Grund hierfür ist, dass vom
BIOS bzw. der Grafikkarte Arbeitsspeicher beansprucht oder reserviert
wird. (Beispiel: Bei 1 GB (= 1.024 MB) installiertem Arbeitsspeicher wird
von Windows möglicherweise eine Speicherkapazität von 1.022 MB oder
weniger angezeigt.)
Datenverlust
Samsung Electronics kann nicht für Datenverlust verantwortlich bzw.
haftbar gemacht werden. Schützen Sie sich vor Datenverlust, und sichern
Sie wichtige Daten.
Support für Betriebssystem und
Software
Wenn Sie das Betriebssystem des Produkts wechseln oder Software
installieren, die nicht von dem mitgelieferten Betriebssystem unterstützt
wird, sind technischer Support, Produktumtausch oder Kostenerstattung
ausgeschlossen. In diesem Fall wird für die Inanspruchnahme einer
Dienstleistung eine Gebühr erhoben.
Verwenden Sie den Computer mit dem mitgelieferten Betriebssystem.
Wird das Betriebssystem gewechselt, werden möglicherweise Daten
gelöscht oder der Computer lässt sich nicht mehr starten.
Empfohlene Bildschirmauflösungen
Die empfohlene Bildschirmauflösung für Windows ist Full HD
(1.920 x 1.080) und für Windows 8.1 QHD+ (3.200 x 1.800).
Stellen Sie die Auflösung höher als empfohlen ein, kann dies aufgrund
von Einschränkungen des Betriebssystems zu Problemen mit einigen
Anwendungen führen.

6
Inhaltsverzeichnis
Erste Schritte
7 Aufbau
13 Netzteil anschließen
16 Ein- und Ausschalten des
Computers
19 Bildschirm entsperren
Windows
20 Informationen zu Windows
22 Desktop
23 Seite Start
25 Charms-Menü
28 Anwendungen
34 Microsoft-Konto
34 Store
Grundlagen
35 Touchscreen (mit
Ladefunktion)
44 Tastatur
47 Touchpad
50 Helligkeit des LCD-
Bildschirms
52 Lautstärke
53 Setup-Hilfsprogramm (BIOS)
Netzwerk und
Internet
59 Lokales Netzwerk (LAN)
62 WLAN
64 Mobile Breitbandverbindung
(WWAN, optional)
Anwendungen
66 Verwenden von
Anwendungen
67 Settings
68 Softwareupdate
69 Support Center
70 S Player+
71 TPM-Sicherheitslösung
(optional)
Externe Geräte
81 Externes CD-/DVD-Laufwerk
83 Speicherkarte
86 Externe Anzeige
88 Sicherheitsschlitz
Fehlerbehebung
89 Wiederherstellen/Sichern
96 Windows-
Wiederherstellungsfunktion
96 Fragen und Antworten
Anhang
101 Technische Angaben zum
Produkt
102 Tipps zur Ergonomie
106 Akku
108 Sicherheitshinweise
121 Wichtige Sicherheitshinweise
124 Ersatzteile und Zubehör
126 Konformitätserklärungen
144 WEEE symbol information
145 TCO-Zertifizierung
(nurentsprechendeModelle)

7
Erste Schritte
Aufbau
•
Funktionen bzw. Optionen können je nach Modell abweichen.
•
Die als optional angegebenen Zubehörteile werden
möglicherweise nicht oder in anderer Form bereitgestellt.
•
Da auf dem SSD Platz für die Systemwiederherstellung und
den Betrieb reserviert ist, liegt die angegebene Kapazität des
SSD möglicherweise unter der tatsächlichen Kapazität.
Vorderansicht

Erste Schritte
8
Nummer/Name Beschreibung
LCD/Touchscreen
(mit Ladefunktion)
•
Zur Anzeige der Benutzeroberfläche.
•
Bildschirmberührungen werden
erkannt. (Nur bei Modellen mit
Touchscreen.)
Ein/Aus-Taste
•
Drücken Sie die Taste, um den
Computer einzuschalten.
Touchpad
•
Bewegen Sie den Cursor, und klicken
Sie auf Bildschirmelemente.
•
Die Funktionen entsprechen den
Funktionen einer Maus.
Tastatur
•
Mit der Tastatur geben Sie Zeichen
ein.
Mikrofon
•
Verwenden Sie das integrierte
Mikrofon.
Kamerastatus-LED
•
Zeigt den Betriebsstatus der Kamera
an.
Nummer/Name Beschreibung
Kamera
•
Zur Aufnahme von Fotos und Videos.
•
Verwenden Sie die
Kameraanwendung auf der Seite
Start
, um Fotos oder Videos
aufzunehmen.
Lichtsensor
•
Der Sensor erfasst die
Lichtverhältnisse der Umgebung,
in der sich der Computer befindet.
Nimmt das Umgebungslicht
ab, wird die Helligkeit des LCD-
Bildschirms verringert, und die
Tastaturbeleuchtung wird aktiviert.
Nimmt hingegen das Umgebungslicht
zu, wird die Helligkeit des LCD-
Bildschirms vergrößert, und die
Tastaturbeleuchtung wird deaktiviert.
•
Decken Sie den Sensor nicht ab.

Erste Schritte
9
Nummer/Name Beschreibung
Betriebs-LED
•
Leuchtet auf, wenn der Computer
eingeschaltet ist.
Lade-LED
•
Zeigt den Akkuladestatus an.
–
Rot
oder
Orange
: Während des
Ladevorgangs
–
Grün
: Bei abgeschlossenem
Ladevorgang oder bei nicht
eingelegtem Akku
–
Aus
: Wenn das Netzteil nicht
angeschlossen ist und der
Computer vom Akku gespeist
wird
Betriebsanzeigeleuchte
2
1

Erste Schritte
10
Nummer/Name Beschreibung
Monitoranschluss
•
Schließen Sie ein externes
Anzeigegerät mit analogem 15-Pin-
Anschlussstecker an.
•
Sie können einen VGA-Adapter
anschließen (optional).
Kopfhörer-/
Headsetbuchse
•
Schließen Sie ein Headset oder einen
Kopfhörer an.
USB 3.0-Anschluss
•
USB-Gerät anschließen.
Sicherheitsschlitz
•
Sichern Sie den Computer, indem
Sie ein optionales Schloss und ein
Sicherheitskabel anbringen.
Ansicht von rechts
1 2 3
4

Erste Schritte
11
Nummer/Name Beschreibung
Gleichstromanschluss
•
Schließen Sie das Netzteil
zur Stromversorgung des
Computers an.
USB 3.0-Anschluss
(mit Ladefunktion)
•
Verwenden Sie einen
USB-Stick oder nutzen Sie ein
USB-Ladekabel zum Aufladen
von externen Geräten.
Micro-HDMI-Anschluss
•
Schließen Sie externe
HDMI-Anzeigegeräte an.
LAN-Anschluss
•
Stecken Sie an diesem Anschluss
ein Ethernet-Kabel ein, wenn Sie
eine Internetverbindung über
ein LAN-Netzwerk herstellen
möchten. Verwenden Sie einen
LAN-Adapter (optional), um eine
Verbindung zu einem LAN-
Netzwerk herzustellen.
Speicherkartensteckplatz
•
Der Steckplatz dient zum
Einlegen von Speicherkarten.
Ansicht von links
1 2 3 4 5
Informationen zum USB-Anschluss mit Ladefunktion
•
Wird ein USB-Gerät geladen, wird der Akkuladevorgang
möglicherweise verlängert.
•
Wird der Computer vom Akku gespeist, wird die Akkuleistung durch
das Laden eines USB-Geräts möglicherweise verringert.
•
Der Ladestatus des USB-Geräts wird nicht auf dem Computer
angezeigt.
•
So können Sie bei ausgeschaltetem Computer die Ladefunkion
aktivieren:
Öffnen Sie die Anwendung
Settings
und wählen Sie
Energieverwaltung
→
Aufladung per USB
→
EIN aus.
•
Diese Funktion ist für einige USB-Geräte möglicherweise nicht
verfügbar.

Erste Schritte
12
Nummer/Name Beschreibung
Lüftungsöffnungen
•
Durch diese Öffnungen wird die
Wärme im Innern des Computers nach
außen abgegeben.
•
Sind die Öffnungen blockiert, überhitzt
sich der Computer möglicherweise.
Eine Blockierung dieser Öffnungen
kann gefährlich sein.
Interner Akku
•
Versorgt den Computer mit Strom,
wenn kein Netzteil angeschlossen ist.
•
Um den internen Akku auszutauschen
oder zu ersetzten, wenden Sie sich
an ein Samsung Service Center. Der
Dienst ist kostenpflichtig.
Lautsprecher
•
Zur Klangwiedergabe.
Nach dem Austausch der Unterseite des Computers sind
Modellname, Seriennummer und bestimmte Logos nicht mehr
auf der Unterseite angegeben. Weitere Informationen erhalten
Sie vom Samsung Service Center.
Ansicht von unten
1
2

Erste Schritte
13
3
Stecken Sie den Netzstecker in die Steckdose.
1
2
3
Netzteil anschließen
Laden Sie den Akku vor der ersten Verwendung auf. Laden Sie den Akku
mit dem Netzteil auf.
•
Verwenden Sie ausschließlich Netzteile, Akkus und Kabel,
die von Samsung zugelassen sind. Die Verwendung nicht
zugelassener Netzteile oder Kabel kann zur Explosion des
Akkus oder Beschädigung des Computers führen.
•
Durch nicht ordnungsgemäßen Anschluss des Ladegeräts
kann der Computer ernsthaft beschädigt werden.
Schließen Sie das Netzteil an, um die Akkuleistung nach dem
Trennen der Verbindung wiederherzustellen.
1
Schließen Sie das Stromkabel an das Netzteil an.
2
Schließen Sie das Netzteil an den Gleichstromanschluss des
Computers an.

Erste Schritte
14
4
Trennen Sie nach Abschluss des Ladevorgangs das Netzteil vom
Computer.
5
Trennen Sie den Netzstecker von der Steckdose.
•
Dieser Computer verfügt über einen internen Akku. Der Akku
kann nicht vom Benutzer gewartet oder ersetzt werden.
•
Bringen Sie das Gerät in ein Samsung-Servicecenter, um
den Akku entfernen oder ersetzen zu lassen. Der Dienst ist
kostenpflichtig.
•
Sie können den Computer während des Ladevorgangs
verwenden, allerdings verlängert sich dadurch
möglicherweise die Akkuladezeit. Wird der Akku zu heiß,
wird der Ladevorgang aus Sicherheitsgründen eventuell
unterbrochen.
Nach Abschluss des Ladevorgangs leuchtet die Ladestatusanzeige
grün.
Lade-LED
Status
•
Rot oder Orange: Wird geladen
•
Grün: Vollständig geladen
•
Farblos: Netzteil nicht angeschlossen

Erste Schritte
15
Akkuverwendungszeitraum
Akkus sind Austauschartikel. Mit der Zeit nimmt die Ladekapazität des
Akkus ab, und die Energie kann weniger lang gespeichert werden. Sobald
der Austausch des Akkus wird empfohlen sobald der Akku die Energie nur
noch halb solange speichern kann wie im Neuzustand.
Wird der Akku längere Zeit nicht verwendet, laden Sie ihn vor der
Lagerung auf 30–40 % der vollen Kapazität auf. Hierdurch wird die
Akkulebensdauer verlängert.
Akkustatus
Zeigen Sie mit dem Cursor auf das Akkusymbol auf der Taskleiste, um bei
nicht angeschlossenem Netzteil den aktuellen Ladezustand des Akkus
anzuzeigen.
10:00
01.01.2014
DEU
05 Std. 21 Min. (64%) verbleiben
Aktuellen Akkustand bei ausgeschaltetem Computer
anzeigen
Trennen Sie das Netzteil vom Computer oder schließen Sie es an, um den
aktuellen Akkustand anzuzeigen, wenn der Computer ausgeschaltet ist.
10:00
2013/7/1

Erste Schritte
16
3
Drücken Sie die Ein/Aus-Taste.
Die Betriebs-LED leuchtet auf.
Ein- und Ausschalten des Computers
Einschalten
1
Laden Sie den Akku, bevor Sie den Computer einschalten.
2
Öffnen Sie den LCD-Bildschirm.

Erste Schritte
17
Ausschalten
Deaktivieren des Desktops
1
Führen Sie eine der folgenden Aktionen aus, um die Schaltfläche
„Start“ auszuwählen:
•
Touchscreen
: Berühren und halten Sie unten links auf dem
Desktop die Startschaltfläche ( ).
•
Maus
: Klicken Sie mit der rechten Maustaste unten links auf dem
Desktop auf die Startschaltfläche ( ).
2
Wählen Sie
Herunterfahren oder abmelden
→
Herunterfahren
aus.
•
Speichern Sie wichtige Daten vor dem Herunterfahren des
Computers.
•
Da die Vorgehensweise zum Herunterfahren des Computers je
nach Betriebssystem abweicht, schalten Sie den Computer der
Vorgehensweise für Ihr Betriebssystem entsprechend aus.
4
Befolgen Sie die Bildschirmanweisungen, um Windows zu starten.
•
Der Aktivierungsbildschirm von Windows wird ausschließlich
beim ersten Einschalten des Computers angezeigt.
•
Möglicherweise sind Datum und Uhrzeit des Computers falsch
eingestellt, wenn Sie ihn erstmals einschalten. Sie sind unter
Umständen auch falsch, wenn der Akku vollständig entladen ist
oder entfernt wurde. Um Datum und Uhrzeit einzustellen, klicken
Sie auf der Desktop-Taskleiste mit der rechten Maustaste auf den
Uhrenbereich. Klicken Sie dann auf
Datum/Uhrzeit ändern
und
geben Sie das aktuelle Datum und die aktuelle Uhrzeit an.
•
Informationen zur Anpassung der Bildschirmhelligkeit finden
Sie unter „Helligkeit des LCD-Bildschirms“.
•
Informationen zum Anpassen der Lautstärke finden Sie unter
„Lautstärke“.

Erste Schritte
18
Über die Charms ausschalten
1
Führen Sie eine der folgenden Aktionen aus, um die Charms zu
öffnen:
•
Touchscreen
: Streifen Sie von der rechten Ecke in Richtung
Touchscreen-Mitte.
•
Touchpad/
Maus
: Bewegen Sie den Cursor zum oberen bzw.
unteren rechten Bildschirmrand.
Start
Start
2
Wählen Sie das Charm
Einstellungen
→
Ein/Aus
→
Herunterfahren
aus.
Über die Start ausschalten
1
Wählen Sie auf der Seite
Start
oben rechts
Ein/Aus
( ) aus.
Start
2
Wählen Sie
Herunterfahren
aus.

Erste Schritte
19
Bildschirm entsperren
Gehen Sie folgendermaßen vor, um die Bildschirmsperre zu deaktivieren:
•
Touchscreen
: Schieben Sie den Sperrbildschirm von unten nach
oben.
•
Maus
: Klicken Sie auf den Sperrbildschirm.
•
Tastatur
: Drücken Sie eine beliebige Taste.
•
Touchpad
: Berühren Sie das Touchpad.
10:00
Mittwoch, 1. Januar
Wenn ein Konto über ein Passwort verfügt, müssen Sie dieses zur
Anmeldung nach dem Entsperren des Bildschirms eingeben.

20
Windows
Informationen zu Windows
Microsoft Windows ist ein Betriebssystem zur Steuerung von Computern.
Machen Sie sich mit den Funktionen des Betriebssystems vertraut, um
den Computer optimal zu verwenden.
Windows-Hilfe und Support
sowie
Help+Tips
(Hilfe & Tipps) bieten umfangreiche Informationen, um sich mit
den Funktionen von Windows optimal vertraut zu machen.
•
Je nach Modell und Betriebssystem weichen die Abbildungen
und verfügbaren Funktionen möglicherweise ab.
•
Dieses Benutzerhandbuch bezieht sich auf Windows 8.1.
Der Inhalt kann daher je nach Betriebssystemversion
abweichen.
•
Das Bild, das auf dem Desktopbildschirm zu sehen ist,
variiert möglicherweise je nach Modell oder Version des
Betriebssystems.
Hilfe
Führen Sie einen der folgenden Schritte aus, um die Hilfe zu öffnen:
•
Tastatur
: Drücken Sie die
F1
-Taste.
•
Touchscreen
: Streifen Sie von der rechten Ecke in Richtung
Touchscreen-Mitte, um die Charms zu öffnen, und wählen Sie den
Charm
Einstellungen
→
Hilfe
aus.
•
Maus
: Platzieren Sie den Cursor auf dem Bildschirm am rechten
oberen oder unteren Rand, um die
Charms
zu öffnen, und wählen Sie
den Charm
Einstellungen
→
Hilfe
aus.
Seite laden ...
Seite laden ...
Seite laden ...
Seite laden ...
Seite laden ...
Seite laden ...
Seite laden ...
Seite laden ...
Seite laden ...
Seite laden ...
Seite laden ...
Seite laden ...
Seite laden ...
Seite laden ...
Seite laden ...
Seite laden ...
Seite laden ...
Seite laden ...
Seite laden ...
Seite laden ...
Seite laden ...
Seite laden ...
Seite laden ...
Seite laden ...
Seite laden ...
Seite laden ...
Seite laden ...
Seite laden ...
Seite laden ...
Seite laden ...
Seite laden ...
Seite laden ...
Seite laden ...
Seite laden ...
Seite laden ...
Seite laden ...
Seite laden ...
Seite laden ...
Seite laden ...
Seite laden ...
Seite laden ...
Seite laden ...
Seite laden ...
Seite laden ...
Seite laden ...
Seite laden ...
Seite laden ...
Seite laden ...
Seite laden ...
Seite laden ...
Seite laden ...
Seite laden ...
Seite laden ...
Seite laden ...
Seite laden ...
Seite laden ...
Seite laden ...
Seite laden ...
Seite laden ...
Seite laden ...
Seite laden ...
Seite laden ...
Seite laden ...
Seite laden ...
Seite laden ...
Seite laden ...
Seite laden ...
Seite laden ...
Seite laden ...
Seite laden ...
Seite laden ...
Seite laden ...
Seite laden ...
Seite laden ...
Seite laden ...
Seite laden ...
Seite laden ...
Seite laden ...
Seite laden ...
Seite laden ...
Seite laden ...
Seite laden ...
Seite laden ...
Seite laden ...
Seite laden ...
Seite laden ...
Seite laden ...
Seite laden ...
Seite laden ...
Seite laden ...
Seite laden ...
Seite laden ...
Seite laden ...
Seite laden ...
Seite laden ...
Seite laden ...
Seite laden ...
Seite laden ...
Seite laden ...
Seite laden ...
Seite laden ...
Seite laden ...
Seite laden ...
Seite laden ...
Seite laden ...
Seite laden ...
Seite laden ...
Seite laden ...
Seite laden ...
Seite laden ...
Seite laden ...
Seite laden ...
Seite laden ...
Seite laden ...
Seite laden ...
Seite laden ...
Seite laden ...
Seite laden ...
Seite laden ...
Seite laden ...
Seite laden ...
Seite laden ...
Seite laden ...
Seite laden ...
Seite laden ...
Seite laden ...
Seite laden ...
-
 1
1
-
 2
2
-
 3
3
-
 4
4
-
 5
5
-
 6
6
-
 7
7
-
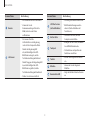 8
8
-
 9
9
-
 10
10
-
 11
11
-
 12
12
-
 13
13
-
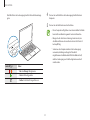 14
14
-
 15
15
-
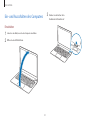 16
16
-
 17
17
-
 18
18
-
 19
19
-
 20
20
-
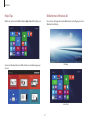 21
21
-
 22
22
-
 23
23
-
 24
24
-
 25
25
-
 26
26
-
 27
27
-
 28
28
-
 29
29
-
 30
30
-
 31
31
-
 32
32
-
 33
33
-
 34
34
-
 35
35
-
 36
36
-
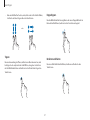 37
37
-
 38
38
-
 39
39
-
 40
40
-
 41
41
-
 42
42
-
 43
43
-
 44
44
-
 45
45
-
 46
46
-
 47
47
-
 48
48
-
 49
49
-
 50
50
-
 51
51
-
 52
52
-
 53
53
-
 54
54
-
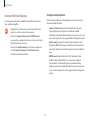 55
55
-
 56
56
-
 57
57
-
 58
58
-
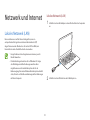 59
59
-
 60
60
-
 61
61
-
 62
62
-
 63
63
-
 64
64
-
 65
65
-
 66
66
-
 67
67
-
 68
68
-
 69
69
-
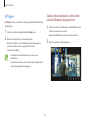 70
70
-
 71
71
-
 72
72
-
 73
73
-
 74
74
-
 75
75
-
 76
76
-
 77
77
-
 78
78
-
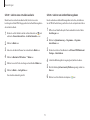 79
79
-
 80
80
-
 81
81
-
 82
82
-
 83
83
-
 84
84
-
 85
85
-
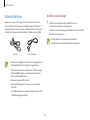 86
86
-
 87
87
-
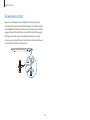 88
88
-
 89
89
-
 90
90
-
 91
91
-
 92
92
-
 93
93
-
 94
94
-
 95
95
-
 96
96
-
 97
97
-
 98
98
-
 99
99
-
 100
100
-
 101
101
-
 102
102
-
 103
103
-
 104
104
-
 105
105
-
 106
106
-
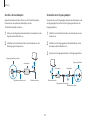 107
107
-
 108
108
-
 109
109
-
 110
110
-
 111
111
-
 112
112
-
 113
113
-
 114
114
-
 115
115
-
 116
116
-
 117
117
-
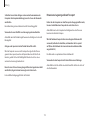 118
118
-
 119
119
-
 120
120
-
 121
121
-
 122
122
-
 123
123
-
 124
124
-
 125
125
-
 126
126
-
 127
127
-
 128
128
-
 129
129
-
 130
130
-
 131
131
-
 132
132
-
 133
133
-
 134
134
-
 135
135
-
 136
136
-
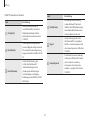 137
137
-
 138
138
-
 139
139
-
 140
140
-
 141
141
-
 142
142
-
 143
143
-
 144
144
-
 145
145
-
 146
146
-
 147
147
Samsung NP940X3GI-EXP Benutzerhandbuch
- Kategorie
- Notizbücher
- Typ
- Benutzerhandbuch
- Dieses Handbuch ist auch geeignet für
Verwandte Papiere
-
Samsung NP940X3G Bedienungsanleitung
-
Samsung NP940X3GI Benutzerhandbuch
-
Samsung NP905S3GI Benutzerhandbuch
-
Samsung NP870Z5GE Benutzerhandbuch
-
Samsung DP700A3D Benutzerhandbuch
-
Samsung NP880Z5E - ATIV Book 8 Benutzerhandbuch
-
Samsung NP730U3E-EXP Benutzerhandbuch
-
Samsung XE500T1C Benutzerhandbuch
-
Samsung EI-AN920 Galaxy Gear Charm Benutzerhandbuch
-
Samsung MU-PA500B Bedienungsanleitung