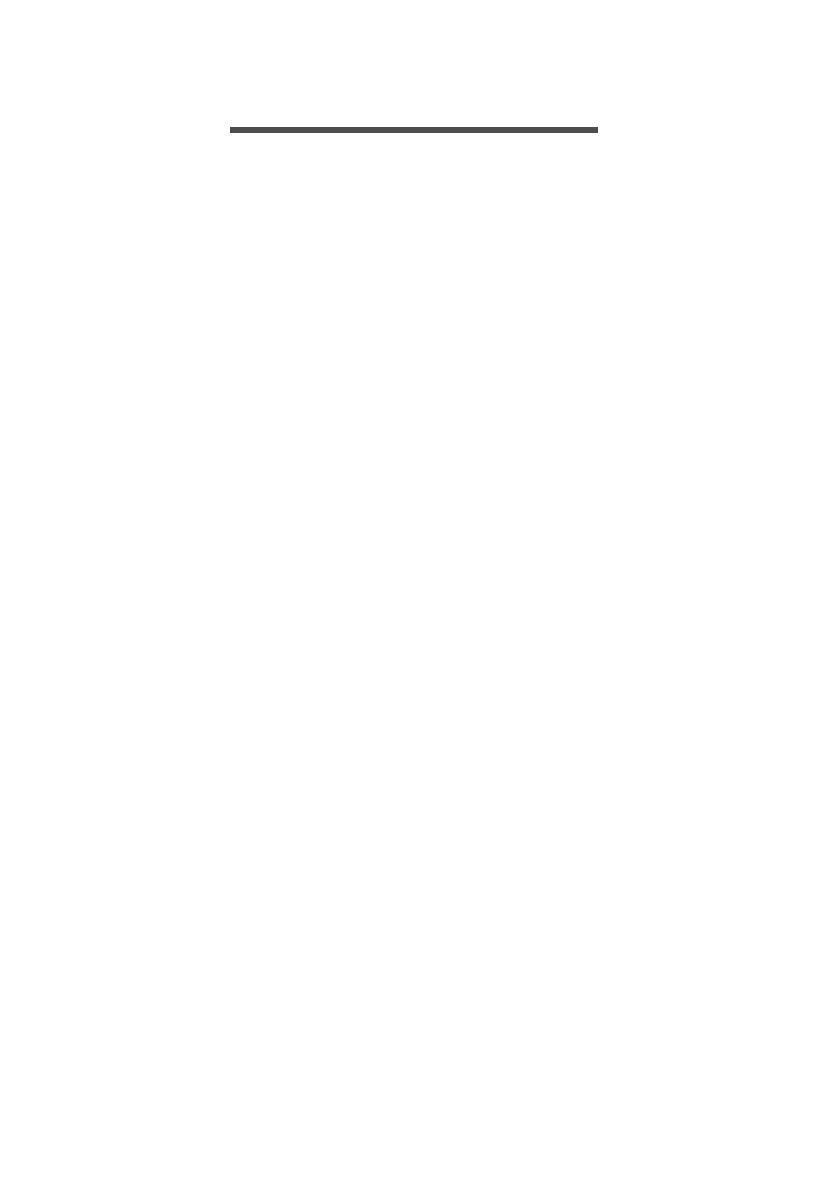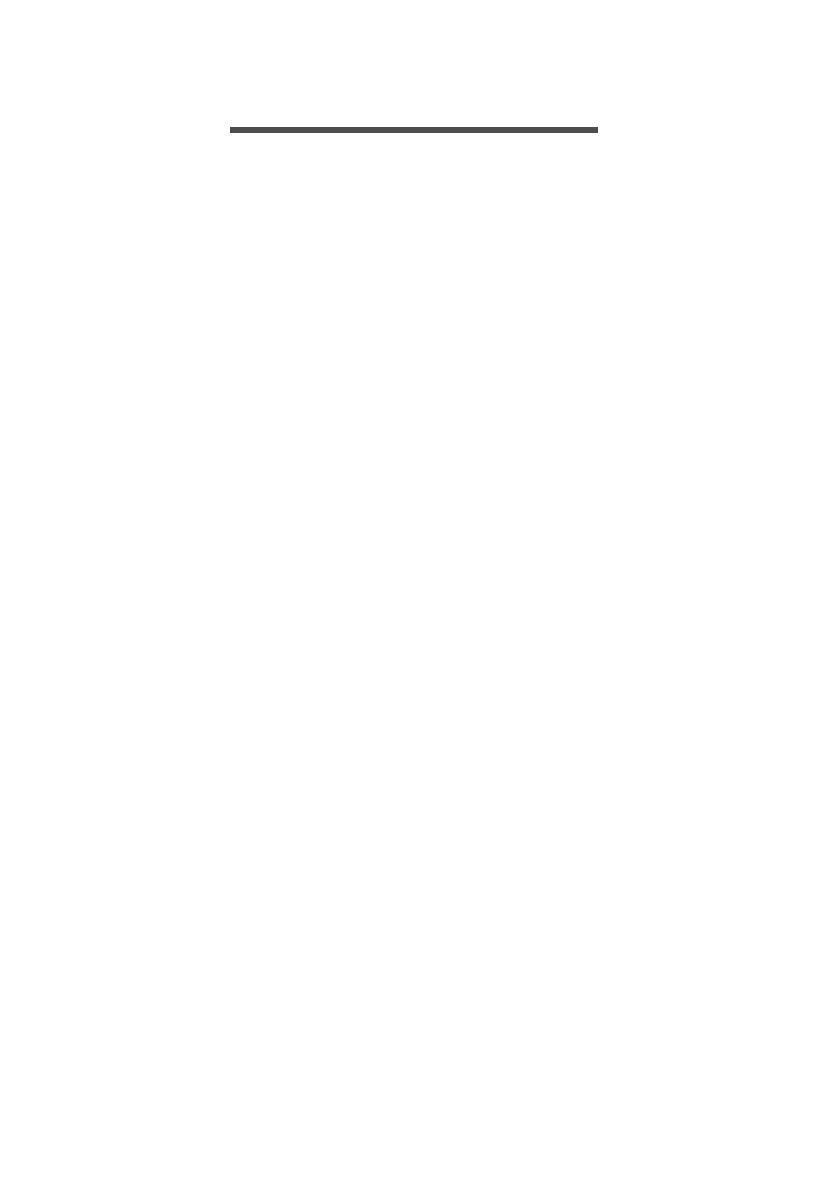
Inhaltsverzeichnis - 3
INHALTSVERZEICHNIS
Das Wichtigste zuerst 6
Hilfen ....................................................... 6
G
rundlegende Pflege und Hinweise für
die Arbeit mit Ihrem Computer................. 6
Ein- und Ausschalten Ihres Computers ...... 6
Pflege Ihres Computers .............................. 7
Pflege des Netzteils .................................... 7
Reinigung und Wartung .............................. 8
Ihre Acer-Notebook-Tour 9
Display Übersicht..................................... 9
Ta
statur Übersicht ................................. 10
Rückseite............................................... 11
Linke Seite............................................. 11
Informationen zu USB 3.0......................... 12
Rechte Seite.......................................... 12
Unterseite .............................................. 13
Verwendung der Tastatur 14
Hotkeys ..................................................... 14
Windows-Tasten.................................... 16
Touchpad 17
Touchpad-Grundlagen........................... 17
T
ouchpad-Fingerbewegungen............... 18
Wiederherstellung 19
Erstellen einer Wiederherstellungskopie.. 19
Er
stellen einer Kopie von Treibern und
Applikationen......................................... 22
Wiederherstellung des Systems ............ 23
Neuinstallation von Treibern und
Applikationen ............................................ 24
Wiederherstellen eines früheren
Systemabbilds........................................... 26
Zurücksetzen des Systems auf die
Werkseinstellungen................................... 27
Wiederherstellung in Windows.................. 28
Wiederherstellung mit einer
Wiederherstellungskopie........................... 31
Herstellung einer Internetverbindung 35
Verbindungsherstellung über ein Kabel ... 35
Integrierte Netzwerkfunktion ..................... 35
Drahtlose Verbindungsherstellung ........ 36
Verbindungsherstellung über
Wireless LAN ............................................ 36
Verbindungsherstellung über ein
3G-Netzwerk............................................. 37
Verwendung einer Bluetooth-
Verbindung 38
Aktivierung und Deaktivierung von
B
luetooth ............................................... 38
Aktivierung von Bluetooth unter
Windows 8,1 ............................................. 38
Hinzufügen eines Bluetooth-Geräts....... 39
Acer-Touch-Werkzeuge 42
Touch-Werkzeug – Steuerungen........... 42
Zeigen ....................................................... 43
AccuFinger verwenden ............................. 44
RepliView .................................................. 44
Einstellungen ............................................ 45
Acer Screen Grasp 46
Überblick ............................................... 46
Ändern der Einstellungen.......................... 47
Das Bearbeitungswerkzeug ...................... 48
Acer Scrapboard 49
BIOS-Dienstprogramm 51
Bootsequenz.......................................... 51
Einric
hten von Kennwörtern................... 51
Sichern des Computers 52
Festlegen eines Kennworts ................... 52
Eingabe von Kennwörtern......................... 53
Energieverwaltung 54
Sparen von Energie ............................... 54
Akku 56
Akku-Eigenschaften............................... 56
Laden des Akkus ...................................... 56
Optimieren der Akkunutzungsdauer ......... 57
Prüfen der Akkuladung ............................. 58
Warnung bei geringer Akkuladung............ 58
Reisen mit Ihrem Computer 59
Entfernen vom Arbeitsplatz.................... 59
Um
hertragen.......................................... 59
Vorbereiten des Computers ...................... 59
Mitnehmen zu Besprechungen ................. 60
Mitnehmen des Computers nach Hause.. 60
Vorbereiten des Computers ...................... 60
Mitzunehmendes Zubehör ........................ 61
Besondere Hinweise ................................. 61
Einrichten eines Büros zu Hause.............. 62
Reisen mit dem Computer ..................... 62
Vorbereiten des Computers ...................... 62
Mitzunehmendes Zubehör ........................ 62
Besondere Hinweise ................................. 63
Auslandsreisen mit dem Computer........ 63
Vorbereiten des Computers ...................... 63
Mitzunehmendes Zubehör ........................ 63
Besondere Hinweise ................................. 64
Speicherkartenleser 66
Anschlussoptionen................................. 66