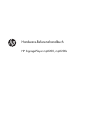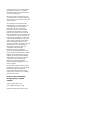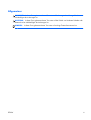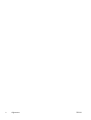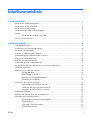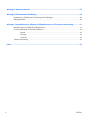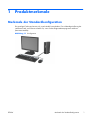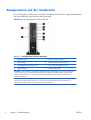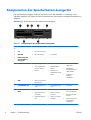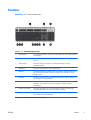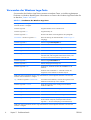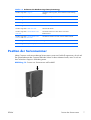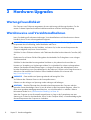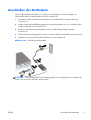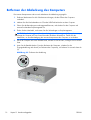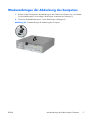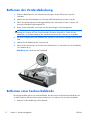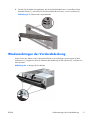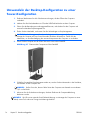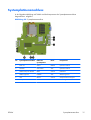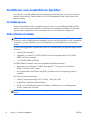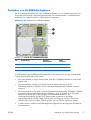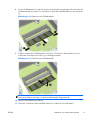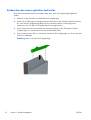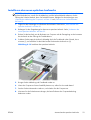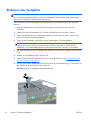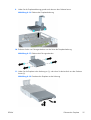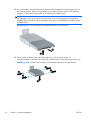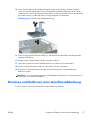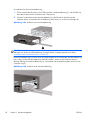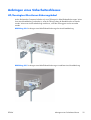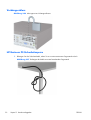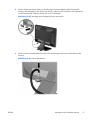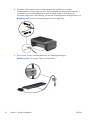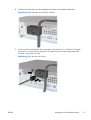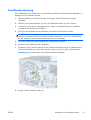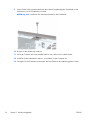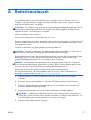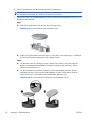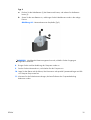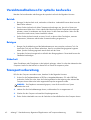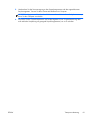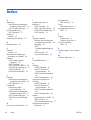Hardware-Referenzhandbuch
HP SignagePlayer mp8200, mp8200s

© Copyright 2010–2011 Hewlett-Packard
Development Company, L.P. Inhaltliche
Änderungen dieses Dokuments behalten wir
uns ohne Ankündigung vor.
Microsoft, Windows und Windows Vista
sind Marken oder eingetragene Marken der
Microsoft Corporation in den USA und/oder
anderen Ländern.
Die Garantien für HP Produkte werden
ausschließlich in der entsprechenden, zum
Produkt gehörigen Garantieerklärung
beschrieben. Aus dem vorliegenden
Dokument sind keine weiter reichenden
Garantieansprüche abzuleiten. Hewlett-
Packard („HP“) haftet nicht für technische
oder redaktionelle Fehler oder Auslassungen
in diesem Dokument. Ferner übernimmt sie
keine Haftung für Schäden, die direkt oder
indirekt auf die Bereitstellung, Leistung und
Nutzung dieses Materials zurückzuführen
sind. Die Haftung für Schäden aus der
Verletzung des Lebens, des Körpers oder der
Gesundheit, die auf einer fahrlässigen
Pflichtverletzung durch HP oder einer
vorsätzlichen oder fahrlässigen
Pflichtverletzung eines gesetzlichen
Vertreters oder Erfüllungsgehilfen von HP
beruhen, bleibt hierdurch unberührt. Ebenso
bleibt hierdurch die Haftung für sonstige
Schäden, die auf einer grob fahrlässigen
Pflichtverletzung durch HP oder auf einer
vorsätzlichen oder grob fahrlässigen
Pflichtverletzung eines gesetzlichen
Vertreters oder Erfüllungsgehilfen von HP
beruht, unberührt.
Dieses Dokument enthält urheberrechtlich
geschützte Informationen. Ohne schriftliche
Genehmigung der Hewlett-Packard
Company darf dieses Dokument weder
kopiert noch in anderer Form vervielfältigt
oder übersetzt werden.
Hardware-Referenzhandbuch
HP SignagePlayer mp8200,
mp8200s
Zweite Ausgabe (May 2011)
Erste Ausgabe (Dezember 2010)
Dokumenten-Teilenummer: 660391-041

Allgemeines
VORSICHT! In dieser Form gekennzeichneter Text weist auf Verletzungs- oder Lebensgefahr bei
Nichtbefolgen der Anleitungen hin.
ACHTUNG: In dieser Form gekennzeichneter Text weist auf die Gefahr von Hardware-Schäden oder
Datenverlust bei Nichtbefolgen der Anleitungen hin.
HINWEIS: In dieser Form gekennzeichneter Text weist auf wichtige Zusatzinformationen hin.
DEWW iii

iv Allgemeines DEWW

Inhaltsverzeichnis
1 Produktmerkmale ............................................................................................................ 1
Merkmale der Standardkonfiguration ......................................................................................... 1
Komponenten auf der Vorderseite .............................................................................................. 2
Komponenten auf der Rückseite ................................................................................................. 3
Komponenten des Speicherkarten-Lesegeräts ............................................................................... 4
Tastatur ................................................................................................................................... 5
Verwenden der Windows Logo-Taste ........................................................................... 6
Position der Seriennummer ........................................................................................................ 7
2 Hardware-Upgrades ......................................................................................................... 8
Wartungsfreundlichkeit ............................................................................................................. 8
Warnhinweise und Vorsichtsmaßnahmen .................................................................................... 8
Anschließen des Netzkabels ...................................................................................................... 9
Entfernen der Abdeckung des Computers .................................................................................. 10
Wiederanbringen der Abdeckung des Computers ...................................................................... 11
Entfernen der Vorderabdeckung ............................................................................................... 12
Entfernen einer Laufwerksblende .............................................................................................. 12
Wiederanbringen der Vorderabdeckung .................................................................................. 13
Umwandeln der Desktop-Konfiguration zu einer Tower-Konfiguration ............................................ 14
Systemplatinenanschluss ......................................................................................................... 15
Installieren von zusätzlichem Speicher ...................................................................................... 16
SO-DIMM-Module ................................................................................................... 16
DDR3-SDRAM-SO-DIMMs ......................................................................................... 16
Bestücken von SO-DIMM-Steckplätzen ....................................................................... 17
Installieren von SO-DIMMs ....................................................................................... 18
Austauschen des optischen Laufwerks ....................................................................................... 20
Herausnehmen des optischen Laufwerks ..................................................................... 20
Vorbereiten des neuen optischen Laufwerks ................................................................ 22
Installieren des neuen optischen Laufwerks ................................................................. 23
Einbauen der Festplatte ........................................................................................................... 24
Einsetzen und Entfernen einer Anschlussabdeckung .................................................................... 27
Anbringen eines Sicherheitsschlosses ........................................................................................ 29
HP/Kensington MicroSaver-Sicherungskabel .............................................................. 29
Vorhängeschloss ..................................................................................................... 30
HP Business PC-Sicherheitssperre ............................................................................... 30
Frontblendensicherung ............................................................................................. 35
DEWW v

Anhang A Batterieaustausch .............................................................................................. 37
Anhang B Elektrostatische Entladung ................................................................................. 40
Vermeiden von Schäden durch elektrostatische Entladungen ........................................................ 40
Erdungsmethoden .................................................................................................................. 40
Anhang C Betriebshinweise, allgemeine Pflegehinweise und Transportvorbereitung .......... 41
Betriebshinweise und allgemeine Pflegehinweise ........................................................................ 41
Vorsichtsmaßnahmen für optische Laufwerke ............................................................................. 42
Betrieb ................................................................................................................... 42
Reinigen ................................................................................................................ 42
Sicherheit ............................................................................................................... 42
Transportvorbereitung ............................................................................................................. 42
Index ................................................................................................................................. 44
vi DEWW

1 Produktmerkmale
Merkmale der Standardkonfiguration
Die jeweiligen Funktionen können sich je nach Modell unterscheiden. Eine vollständige Auflistung der
installierten Hard- und Software erhalten Sie, wenn Sie das Diagnosedienstprogramm ausführen
(bestimmte Modelle).
Abbildung 1-1 Konfiguration
DEWW
Merkmale der Standardkonfiguration
1

Komponenten auf der Vorderseite
Die Anordnung der Laufwerke kann von Modell zu Modell unterschiedlich sein. Einige Modelle besitzen
eine Laufwerksblende für den optischen Laufwerksschacht.
Abbildung 1-2 Komponenten auf der Vorderseite
Tabelle 1-1 Komponenten auf der Vorderseite
1 Optisches Laufwerk 5 Mikrofon-/Kopfhöreranschluss
2 Betriebsanzeige 6 USB (Universal Serial Bus)-Anschlüsse
3 SD-Speicherkarten-Lesegerät (optional) 7 LED-Anzeige des Festplattenlaufwerks
4 Kopfhöreranschluss 8 Dual-State-Netzschalter
HINWEIS: Wenn ein Gerät an den Mikrofon-/Kopfhöreranschluss angeschlossen wird, werden Sie gefragt, ob
Sie den Anschluss für ein Gerät mit Mikrofoneingang oder für Kopfhörer verwenden möchten. Sie können den
Anschluss jederzeit konfigurieren, indem Sie auf das Symbol „Realtek HD Audio Manager“ in der Windows
Taskleiste doppelklicken.
HINWEIS: Die Betriebsanzeige leuchtet in der Regel grün, wenn der Computer eingeschaltet ist. Wenn sie rot
blinkt, liegt ein Problem mit dem Computer vor, und es wird ein Diagnosecode angezeigt. Informationen zur
Interpretation des Codes finden Sie im Wartungs- und Service-Handbuch.
2 Kapitel 1 Produktmerkmale DEWW

Komponenten auf der Rückseite
Abbildung 1-3 Komponenten auf der Rückseite
Tabelle 1-2 Komponenten auf der Rückseite
1 Audio-Ausgang für Audio-Geräte mit eigenem
Netzteil (grün)
6 Netzkabelanschluss
2
PS/2-Tastaturanschluss (lila) 7 TV-Tuner (optional)
3
USB (Universal Serial Bus)-Anschlüsse 8 Audio-Eingang (blau)
4
DisplayPort-Monitoranschluss 9 PS/2-Mausanschluss (grün)
5
VGA-Monitoranschluss 10 RJ-45-Netzwerkanschluss
HINWEIS: Bei einigen Modellen wurde der optionale Fernsehempfänger durch eine optionale drahtlose Antenne
ersetzt. Bei anderen Modellen gibt es an dieser Stelle keine optionalen Komponenten.
Wenn ein Gerät am blauen Audioeingangsanschluss angeschlossen wird, werden Sie in einem Dialogfeld gefragt,
ob Sie den Anschluss für ein Eingangsgerät oder für ein Mikrofon verwenden möchten. Sie können den Anschluss
jederzeit konfigurieren, indem Sie auf das Symbol „Realtek HD Audio Manager“ in der Windows Taskleiste
doppelklicken.
DEWW
Komponenten auf der Rückseite
3

Komponenten des Speicherkarten-Lesegeräts
Das Speicherkarten-Lesegerät ist optional und steht nicht in allen Modellen zur Verfügung. In der
folgenden Abbildung und Tabelle sind die Komponenten des Speicherkarten-Lesegeräts dargestellt bzw.
aufgeführt.
Abbildung 1-4 Komponenten des Speicherkarten-Lesegeräts
Tabelle 1-3 Komponenten des Speicherkarten-Lesegeräts
Nei
n.
Steckplatz Karten
1 xD
●
xD-Picture Card (xD)
2 MicroSD
●
MicroSD (T-Flash)
●
MicroSDHC
3 LED-Anzeige des
Speicherkarten-
Lesegeräts
4 SD/MMC+/miniSD
●
Secure Digital (SD)
●
Secure Digital High
Capacity (SDHC)
●
MiniSD
●
MiniSDHC
●
MultiMediaCard
(MMC)
●
Reduced Size
MultiMediaCard (RS
MMC)
●
MultiMediaCard 4.0
(MMC Plus)
●
Reduced Size
MultiMediaCard 4.0
(MMC Mobile)
●
MMC Micro
(Adapter
erforderlich)
5 USB
●
USB (Universal Serial
Bus)-Anschluss
6 CompactFlash I/II
●
CompactFlash Card
Type 1
●
CompactFlash Card
Type 2
●
MicroDrive
7 MS PRO/MS PRO
DUO
●
Memory Stick (MS)
●
MagicGate Memory
Stick (MG)
●
MagicGate Memory
Duo
●
Memory Stick Select
●
Memory Stick Duo
(MS Duo)
●
Memory Stick PRO
(MS PRO)
●
Memory Stick PRO
Duo (MS PRO Duo)
●
Memory Stick PRO-
HG Duo
●
Memory Stick Micro
(M2) (Adapter
erforderlich)
4 Kapitel 1 Produktmerkmale DEWW

Tastatur
Abbildung 1-5 Tastaturkomponenten
Tabelle 1-4 Tastaturkomponenten
1 Funktionstasten Zum Ausführen besonderer Funktionen in Abhängigkeit der verwendeten Software-
Anwendungen.
2 Editiertasten Hierzu gehören folgende Tasten: Einfügen, Pos1, Bild auf, Entfernen, Ende und
Bild ab.
3 Statusanzeigen Zeigen den Status Ihrer Computer- und Tastatureinstellungen an (Num,
Feststelltaste, Rollen).
4 Ziffernblock Funktioniert wie die Tastatur eines Taschenrechners.
5 Pfeiltasten Zum Navigieren durch ein Dokument oder eine Website. Mit diesen Tasten kann
der Cursor über die Tastatur nach links und rechts sowie nach oben und unten
bewegt werden.
6 Strg-Tasten Werden in Kombination mit einer anderen Taste gedrückt, wobei die Funktion von
der jeweiligen Anwendung abhängt.
7
Anwendungstaste
1
Öffnet Kontextmenüs in einer Microsoft Office-Anwendung (wie die rechte
Maustaste). Zum Ausführen von weiteren Funktionen in anderen Software-
Anwendungen.
8
Windows Logo-Tasten
1
Zum Öffnen des Menüs Start in Microsoft Windows. Wird in Verbindung mit
anderen Tasten gedrückt, um weitere Funktionen auszuführen,
9 Alt-Tasten Werden in Kombination mit einer anderen Taste gedrückt, wobei die Funktion von
der jeweiligen Anwendung abhängt.
1
Diese Tasten sind nicht auf allen Tastaturen vorhanden.
DEWW
Tastatur
5

Verwenden der Windows Logo-Taste
Sie verwenden die Windows Logo-Taste zusammen mit anderen Tasten zur Ausführung bestimmter
Funktionen im Windows Betriebssystem. Informationen zur Position der Windows Logo-Taste finden Sie
im Abschnitt
„Tastatur“ auf Seite 5.
Tabelle 1-5 Funktionen der Windows Logo-Taste
Die folgenden Windows Logo-Tastenfunktionen sind unter Microsoft Windows XP, Microsoft Windows Vista und
Microsoft Windows 7 verfügbar.
Windows Logo-Taste Zeigt das Startmenü an bzw. blendet es aus.
Windows Logo-Taste + d Zeigt den Desktop an.
Windows Logo-Taste + m Minimiert alle offenen Anwendungsfenster auf Symbolgröße.
Umschalttaste + Windows Logo-Taste + m Macht die Wirkung der Tastenkombination Windows Logo + m
rückgängig.
Windows Logo-Taste + e Ruft das Dialogfeld Arbeitsplatz auf.
Windows Logo-Taste + f Ruft das Fenster Suchen nach: Alle Dateien auf.
Windows Logo-Taste + Strg + f Ruft das Fenster Suchen nach: Computer auf.
Windows Logo-Taste + F1 Ruft die Windows Hilfe auf.
Windows Logo-Taste + l Sperrt Ihren Computer, wenn Sie mit einer Netzwerk-Domäne
verbunden sind, oder ermöglicht einen Benutzerwechsel, wenn
Sie nicht mit einer Netzwerk-Domäne verbunden sind.
Windows Logo-Taste + r Ruft das Dialogfeld Ausführen auf.
Windows Logo-Taste + u Ruft den Hilfsprogramm-Manager auf.
Windows Logo-Taste + Tab Windows XP – Wechselt zwischen den Schaltflächen in der
Taskleiste.
Windows Vista und Windows 7 – Wechselt zwischen den
Programmen in der Taskleiste mit Windows Flip 3-D.
Neben den oben beschriebenen Windows Logo-Tastenfunktionen sind die folgenden Funktionen unter Microsoft
Windows Vista und Windows 7 verfügbar.
Strg + Windows Logo-Taste + Tabulatortaste Verwenden Sie die Pfeiltasten, um durch die Programme in der
Taskleiste mit Windows Flip 3-D zu wechseln.
Windows Logo-Taste + Leertaste Bringt alle Programme in den Vordergrund und wählt die
Windows Sidebar aus.
Windows Logo-Taste + g Wechselt durch die Minianwendungen in der Sidebar.
Windows Logo-Taste + t Wechselt zwischen den Programmen in der Taskleiste.
Windows Logo-Taste + u Startet den Center für erleichterte Bedienung.
Windows Logo-Taste + beliebige Nummerntaste Startet die Schnellstart-Verknüpfung an der Position,
die der Nummer entspricht (zum Beispiel startet Windows
Logo-Taste + 1 die erste Verknüpfung im Schnellstart-Menü).
Neben den oben beschriebenen Windows Logo-Tastenfunktionen sind die folgenden Funktionen unter Microsoft
Windows 7 verfügbar.
6 Kapitel 1 Produktmerkmale DEWW

Tabelle 1-5 Funktionen der Windows Logo-Taste (Fortsetzung)
Windows Logo-Taste + Strg + b Wechselt zu dem Programm, das im Infobereich eine Meldung
anzeigt.
Windows Logo-Taste + p Wählt den Anzeigemodus einer Präsentation.
Windows Logo-Taste + Pfeil nach oben Maximiert das Fenster.
Windows Logo-Taste + Pfeil nach links Fixiert das Fenster an der linken Seite des Bildschirms.
Windows Logo-Taste + Pfeil nach rechts Fixiert das Fenster an der rechten Seite des Bildschirms.
Windows Logo-Taste + Pfeil nach unten Minimiert das Fenster.
Windows Logo-Taste + Umschalttaste + Pfeil
nach oben
Streckt das Fenster bis an den oberen und unteren
Bildschirmrand.
Windows Logo-Taste + Umschalttaste + Pfeil
nach links oder Pfeil nach rechts
Verschiebt ein Fenster von einem in einen anderen Monitor.
Windows Logo-Taste + + (am Numpad) Vergrößern
Windows Logo-Taste + - (am Numpad) Verkleinern
Position der Seriennummer
Jedem Computer wurde eine eindeutige Seriennummer sowie eine Produkt-ID zugewiesen, die sich auf
der Gehäuseoberseite des Computers befinden. Halten Sie diese Nummern bereit, wenn Sie sich mit
dem Technischen Support in Verbindung setzen.
Abbildung 1-6 Position von Seriennummer und Produkt-ID
DEWW
Position der Seriennummer
7

2 Hardware-Upgrades
Wartungsfreundlichkeit
Der Computer ist mit Funktionen ausgestattet, die seine Aufrüstung und Wartung erleichtern. Für die
meisten in diesem Kapitel beschriebenen Installationsverfahren wird kein Werkzeug benötigt.
Warnhinweise und Vorsichtsmaßnahmen
Lesen Sie unbedingt alle relevanten Anleitungen, Vorsichtsmaßnahmen und Warnhinweise in diesem
Handbuch, bevor Sie mit Aufrüstungsarbeiten beginnen.
VORSICHT! So verringern Sie das Risiko von Verletzungen oder einer Beschädigung der Geräte und
Komponenten durch Stromschlag, heiße Oberflächen oder Feuer:
Ziehen Sie den Netzstecker aus der Steckdose, und warten Sie, bis die internen Komponenten des
Computers abgekühlt sind, bevor Sie sie berühren.
Schließen Sie keine Telekommunikations- oder Telefonanschlusskabel an den Netzwerk-Controller (NIC)
an.
Deaktivieren Sie auf keinen Fall den Erdungsleiter des Netzkabels. Der Erdungsleiter ist ein wichtiges
Sicherheitsmerkmal.
Schließen Sie das Netzkabel an eine geerdete Steckdose an, die jederzeit leicht erreichbar ist.
Hinweise zur Vermeidung von Verletzungen erhalten Sie im Handbuch für sicheres und angenehmes
Arbeiten. Das Handbuch enthält Erläuterungen zur richtigen Einrichtung des Arbeitsplatzes und zur
korrekten Körperhaltung sowie Gesundheitstipps für die Arbeit am Computer und wichtige Hinweise zur
elektrischen und mechanischen Sicherheit. Dieses Handbuch befindet sich im Internet unter
http://www.hp.com/ergo.
VORSICHT! Gerät enthält unter Spannung stehende und bewegliche Teile.
Vor Entfernen des Gehäuses Gerät von der Stromquelle trennen.
Gehäuse vor dem Anlegen von Spannung wieder anbringen und befestigen.
ACHTUNG: Statische Elektrizität kann die elektrischen Komponenten des Computers oder der
optionalen Geräte beschädigen. Bevor Sie mit der Arbeit an den Komponenten beginnen, sollten Sie
daher einen geerdeten Metallgegenstand berühren, um sich elektrostatisch zu entladen. Weitere
Informationen finden Sie in
„Elektrostatische Entladung“ auf Seite 40.
Wenn der Computer an eine Stromquelle angeschlossen ist, liegt an der Systemplatine stets eine
Spannung an. Ziehen Sie den Netzstecker, bevor Sie den Computer öffnen, um eine Beschädigung der
internen Komponenten des Computers zu verhindern.
8 Kapitel 2 Hardware-Upgrades DEWW

Anschließen des Netzkabels
Wenn Sie das Netzteil anschließen, ist es wichtig, die nachfolgenden Schritte zu befolgen, um
sicherzustellen, dass sich das Netzkabel nicht vom Computer löst.
1. Verbinden Sie das runde Ende des Netzkabels mit dem Netzanschluss an der Rückseite des
Computers (1).
2. Bringen Sie den Netzkabel-Befestigungsclip an einem Lüftungsschlitz an, um zu verhindern, dass
sich das Netzkabel vom Computer löst (2).
3. Binden Sie das überschüssige Netzkabel mit dem im Lieferumfang enthaltenen Riemen
zusammen (3).
4. Stecken Sie den berührungssicheren Stecker am anderen Ende des Netzkabels am Netzteil (4) ein.
5. Verbinden Sie das andere Ende des Netzkabels mit einer Steckdose (5).
Abbildung 2-1 Anschließen des Netzkabels
ACHTUNG: Wenn das Netzkabel mit dem Befestigungsclip nicht richtig gesichert wird, besteht die
Gefahr, dass es sich löst und Daten verloren gehen.
DEWW
Anschließen des Netzkabels
9

Entfernen der Abdeckung des Computers
Die internen Komponenten sind erst nach Abnehmen der Abdeckung zugänglich:
1. Entfernen/deaktivieren Sie alle Sicherheitsvorrichtungen, die das Öffnen des Computers
verhindern.
2. Nehmen Sie alle Wechselmedien wie CDs oder USB-Flash-Laufwerke aus dem Computer.
3. Fahren Sie das Betriebssystem ordnungsgemäß herunter, und schalten Sie den Computer und
eventuell vorhandene Peripheriegeräte aus.
4. Ziehen Sie das Netzkabel, und trennen Sie alle Verbindungen zu Peripheriegeräten.
ACHTUNG: Unabhängig vom Betriebsmodus liegt immer Spannung an der Systemplatine an,
solange der Computer mit einer Strom führenden Steckdose verbunden ist. Ziehen Sie den
Netzstecker, um eine Beschädigung der internen Komponenten des Computers zu verhindern.
5. Wenn der Computer auf einem Standfuß steht, nehmen Sie ihn herunter, und legen Sie ihn auf die
Seite.
6. Lösen Sie die Rändelschraube (1) an der Rückseite des Computers, schieben Sie die
Zugangsabdeckung nach hinten (zur Rückseite des Computers), und nehmen Sie sie nach oben ab
(2).
Abbildung 2-2 Entfernen der Abdeckung
10 Kapitel 2 Hardware-Upgrades DEWW

Wiederanbringen der Abdeckung des Computers
1. Richten Sie die Führungsnasen der Abdeckung mit den Schlitzen am Gehäuse aus, und schieben
Sie die Abdeckung bis zum Anschlag in Richtung der Vorderseite des Gehäuses (1).
2. Ziehen Sie die Rändelschraube an, um die Abdeckung zu befestigen (2).
Abbildung 2-3 Wiederanbringen der Abdeckung des Computers
DEWW
Wiederanbringen der Abdeckung des Computers
11

Entfernen der Vorderabdeckung
1. Entfernen/deaktivieren Sie alle Sicherheitsvorrichtungen, die das Öffnen des Computers
verhindern.
2. Nehmen Sie alle Wechselmedien wie CDs oder USB-Flash-Laufwerke aus dem Computer.
3. Fahren Sie das Betriebssystem ordnungsgemäß herunter, und schalten Sie den Computer und
eventuell vorhandene Peripheriegeräte aus.
4. Ziehen Sie das Netzkabel, und trennen Sie alle Verbindungen zu Peripheriegeräten.
ACHTUNG: Unabhängig vom Betriebsmodus liegt immer Spannung an der Systemplatine an,
solange der Computer mit einer Strom führenden Steckdose verbunden ist. Ziehen Sie den
Netzstecker, um eine Beschädigung der internen Komponenten des Computers zu verhindern.
5. Wenn der Computer auf einem Standfuß steht, nehmen Sie ihn herunter, und legen Sie ihn auf die
Seite.
6. Nehmen Sie die Abdeckung des Computers ab.
7. Heben Sie die drei Laschen an der Seite der Frontblende an (1), und nehmen Sie die Frontblende
vom Gehäuse ab (2).
Abbildung 2-4 Abnehmen der Frontblende
Entfernen einer Laufwerksblende
Bei einigen Modellen gibt es eine Laufwerksblende, die den internen Laufwerksschacht abdecket und
vor dem Installieren eines Laufwerks entfernt werden muss. So entfernen Sie eine Laufwerksblende:
1. Entfernen Sie die Abdeckung und Frontblende.
12 Kapitel 2 Hardware-Upgrades DEWW

2. Drücken Sie die beiden Verriegelungen, die die Laufwerksblende fixieren, zum äußeren linken
Rand der Blende (1), und ziehen Sie die Laufwerksblende nach innen, um sie zu entfernen (2).
Abbildung 2-5 Entfernen der Laufwerksblende
Wiederanbringen der Vorderabdeckung
Setzen Sie die drei Haken an der Unterseite der Blende in die rechteckigen Aussparungen auf dem
Gehäuse ein (1), klappen Sie dann die Oberseite der Abdeckung auf das Gehäuse (2), und lassen Sie
diese einrasten.
Abbildung 2-6 Anbringen der Frontblende
DEWW
Wiederanbringen der Vorderabdeckung
13

Umwandeln der Desktop-Konfiguration zu einer
Tower-Konfiguration
1. Entfernen/deaktivieren Sie alle Sicherheitsvorrichtungen, die das Öffnen des Computers
verhindern.
2. Nehmen Sie alle Wechselmedien wie CDs oder USB-Flash-Laufwerke aus dem Computer.
3. Fahren Sie das Betriebssystem ordnungsgemäß herunter, und schalten Sie den Computer und
eventuell vorhandene Peripheriegeräte aus.
4. Ziehen Sie das Netzkabel, und trennen Sie alle Verbindungen zu Peripheriegeräten.
ACHTUNG: Unabhängig vom Betriebsmodus liegt immer Spannung an der Systemplatine an,
solange der Computer mit einer Strom führenden Steckdose verbunden ist. Ziehen Sie den
Netzstecker, um eine Beschädigung der internen Komponenten des Computers zu verhindern.
5. Setzen Sie den Computer mit der linken Seite nach unten in den Standfuß.
Abbildung 2-7 Platzieren des Computers auf dem Standfuß
6. Schließen Sie sämtliche Peripheriegeräte wieder an, stecken Sie den Netzstecker in die Steckdose,
und schalten Sie den Computer ein.
HINWEIS: Stellen Sie sicher, dass auf allen Seiten des Computers ein Abstand von mindestens
10,2 cm frei bleibt.
7. Aktivieren Sie die Sicherheitsvorrichtungen, die beim Entfernen der Computerabdeckung
deaktiviert wurden.
HINWEIS: Bei HP ist eine optionale Quick Release-Halterung zur Montage des Computers an einer
Wand, einem Tisch oder einer Swing Arm-Halterung erhältlich.
14 Kapitel 2 Hardware-Upgrades DEWW
Seite wird geladen ...
Seite wird geladen ...
Seite wird geladen ...
Seite wird geladen ...
Seite wird geladen ...
Seite wird geladen ...
Seite wird geladen ...
Seite wird geladen ...
Seite wird geladen ...
Seite wird geladen ...
Seite wird geladen ...
Seite wird geladen ...
Seite wird geladen ...
Seite wird geladen ...
Seite wird geladen ...
Seite wird geladen ...
Seite wird geladen ...
Seite wird geladen ...
Seite wird geladen ...
Seite wird geladen ...
Seite wird geladen ...
Seite wird geladen ...
Seite wird geladen ...
Seite wird geladen ...
Seite wird geladen ...
Seite wird geladen ...
Seite wird geladen ...
Seite wird geladen ...
Seite wird geladen ...
Seite wird geladen ...
-
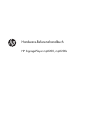 1
1
-
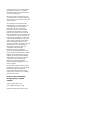 2
2
-
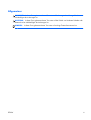 3
3
-
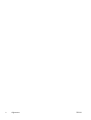 4
4
-
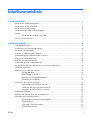 5
5
-
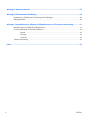 6
6
-
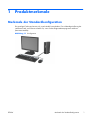 7
7
-
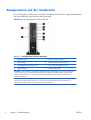 8
8
-
 9
9
-
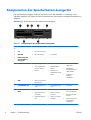 10
10
-
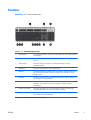 11
11
-
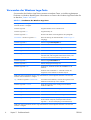 12
12
-
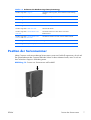 13
13
-
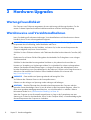 14
14
-
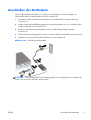 15
15
-
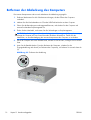 16
16
-
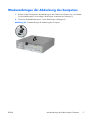 17
17
-
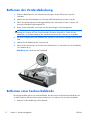 18
18
-
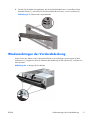 19
19
-
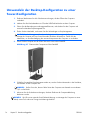 20
20
-
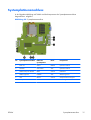 21
21
-
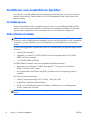 22
22
-
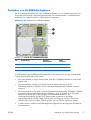 23
23
-
 24
24
-
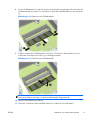 25
25
-
 26
26
-
 27
27
-
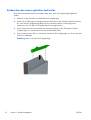 28
28
-
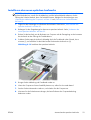 29
29
-
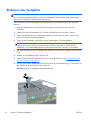 30
30
-
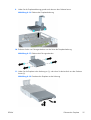 31
31
-
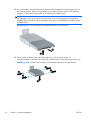 32
32
-
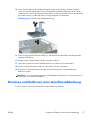 33
33
-
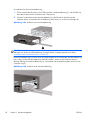 34
34
-
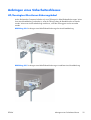 35
35
-
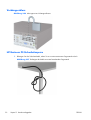 36
36
-
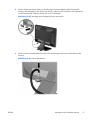 37
37
-
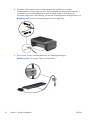 38
38
-
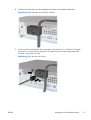 39
39
-
 40
40
-
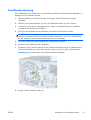 41
41
-
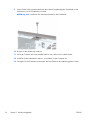 42
42
-
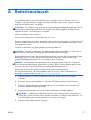 43
43
-
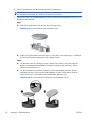 44
44
-
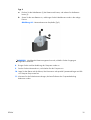 45
45
-
 46
46
-
 47
47
-
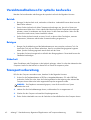 48
48
-
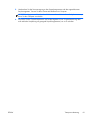 49
49
-
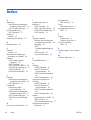 50
50
HP SignagePlayer mp8200 Referenzhandbuch
- Typ
- Referenzhandbuch
- Dieses Handbuch eignet sich auch für
Verwandte Artikel
-
HP Compaq Pro 4300 Small Form Factor PC Referenzhandbuch
-
HP Compaq 4000 Pro Small Form Factor PC Referenzhandbuch
-
HP Elite 7000 Base Model Microtower PC Referenzhandbuch
-
HP t150 Zero Client for MultiSeat Referenzhandbuch
-
HP Compaq dc5850 Small Form Factor PC Referenzhandbuch
-
HP COMPAQ 8000 ELITE CONVERTIBLE MINITOWER PC Referenzhandbuch
-
HP Compaq dc5800 Small Form Factor PC Referenzhandbuch
-
HP Compaq dc5850 Microtower PC Referenzhandbuch
-
HP Compaq dc5800 Microtower PC Referenzhandbuch
-
HP Compaq Elite 8300 Small Form Factor PC Referenzhandbuch