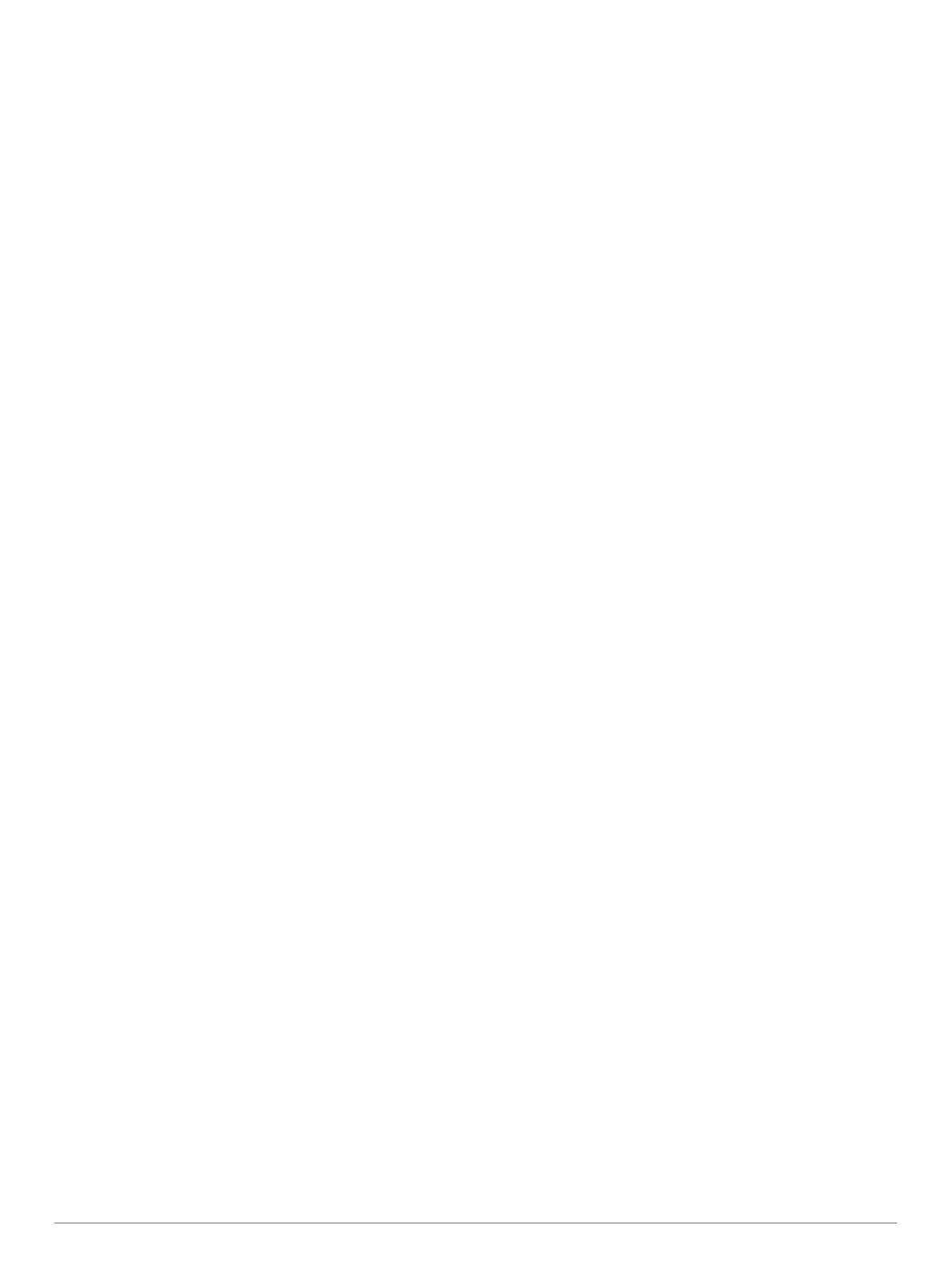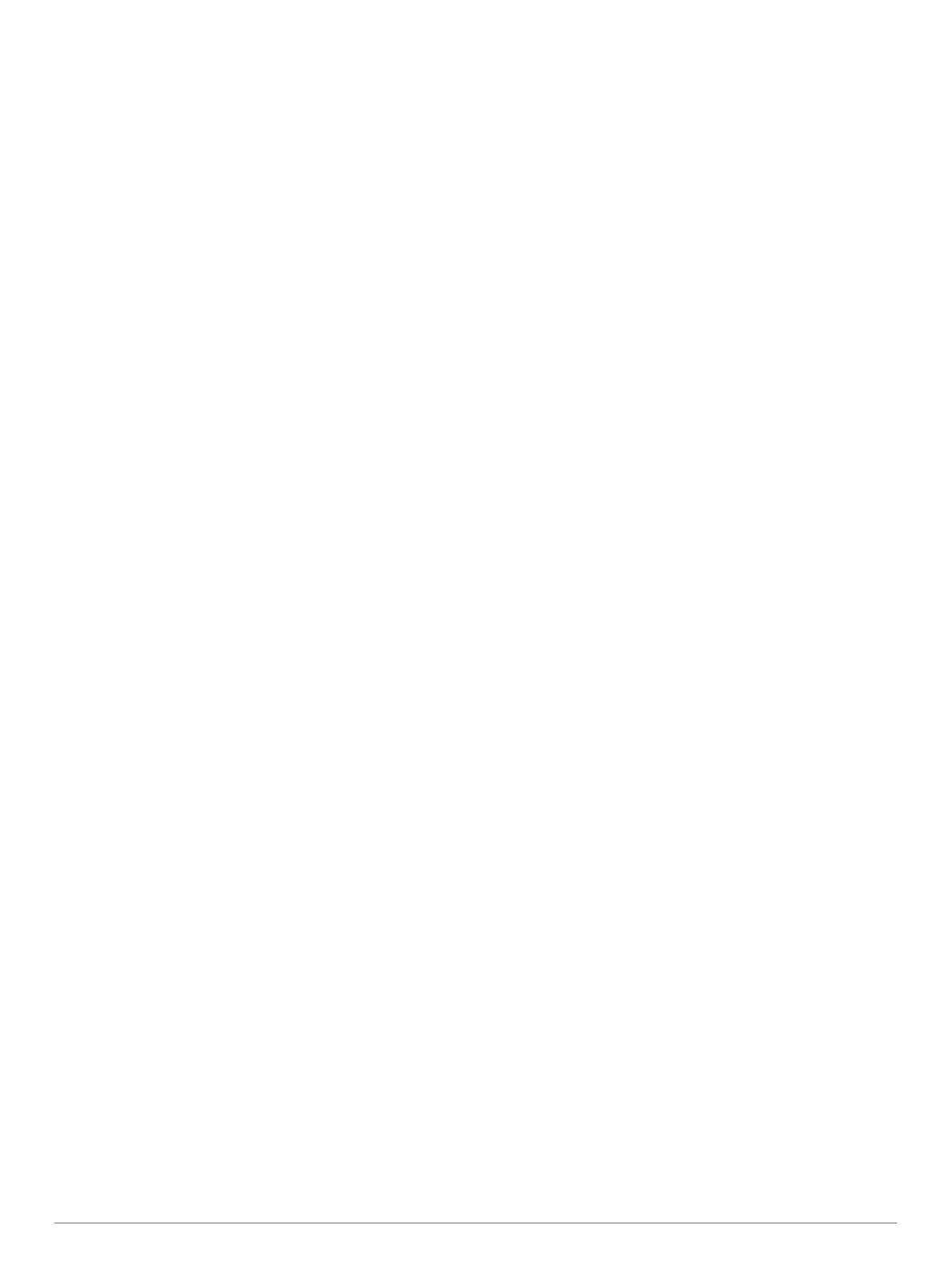
Inhaltsverzeichnis
Einführung...................................................................... 1
Übersicht über das Gerät............................................................1
Einlegen von AA-Batterien......................................................... 1
Informationen zu Akku/Batterien............................................ 1
Einschalten des Geräts...............................................................1
Verwenden des Touchscreens.............................................. 1
Hauptmenü............................................................................ 1
Öffnen der Anwendungsschublade.............................. 1
Tracks.............................................................................. 1
Erstellen von Trackaufzeichnungen........................................... 1
Anpassen der Trackaufzeichnung.............................................. 2
Navigieren mit TracBack®.......................................................... 2
Speichern des aktuellen Tracks..................................................2
Anzeigen von Trackinformationen.............................................. 2
Anzeigen des Höhenprofils eines Tracks................................... 2
Speichern einer Position auf dem Track..................................... 2
Ändern der Trackfarbe................................................................ 2
Automatisches Archivieren von Tracks.......................................2
Löschen des aktuellen Tracks.................................................... 2
Löschen von Tracks....................................................................2
Wegpunkte...................................................................... 2
Erstellen von Wegpunkten.......................................................... 2
Suchen von Wegpunkten........................................................... 3
Bearbeiten von Wegpunkten...................................................... 3
Löschen von Wegpunkten.......................................................... 3
Erhöhen der Genauigkeit einer Wegpunktposition..................... 3
Projizieren von Wegpunkten....................................................... 3
Routen............................................................................. 3
Erstellen von Routen.................................................................. 3
Bearbeiten des Namens einer Route......................................... 3
Bearbeiten von Routen............................................................... 3
Anzeigen von Routen auf der Karte........................................... 3
Löschen von Routen................................................................... 3
Anzeigen der aktiven Route....................................................... 3
Umkehren von Routen................................................................ 4
Garmin® Adventures..................................................... 4
Senden von Dateien an und aus BaseCamp............................. 4
Erstellen von Adventures............................................................ 4
Starten von Adventures.............................................................. 4
Menü „Zieleingabe“........................................................ 4
Optionale Karten......................................................................... 4
Suchen von Positionen in der Nähe anderer Positionen............ 4
Suchen von Adressen.................................................................4
Navigation....................................................................... 4
Navigieren zu einem Ziel............................................................ 4
Anhalten der Navigation.........................................................4
Erfassen von Satellitensignalen................................................. 4
Navigieren mit der Karte............................................................. 5
Navigieren einer Fahrzeugroute............................................ 5
Navigieren mit dem Kompass..................................................... 5
Kalibrieren des Kompasses................................................... 5
Kurszeiger.............................................................................. 5
Markieren einer Mann-über-Bord-Position und Navigieren zu
dieser Position............................................................................ 5
Navigieren mit der Funktion „Peilen und los“.............................. 5
Höhenprofil................................................................................. 5
Ändern des Profiltyps............................................................. 5
Zurücksetzen des Höhenprofils............................................. 5
Kalibrieren des barometrischen Höhenmessers.................... 5
Geocaches...................................................................... 6
Herunterladen von Geocaches über den Computer................... 6
Suchen nach Geocaches
........................................................... 6
Filtern der Geocache-Liste......................................................... 6
Erstellen und Speichern von Geocache-Filtern..................... 6
Bearbeiten von benutzerdefinierten Geocache-Filtern.......... 6
Navigieren zu Geocaches...........................................................6
Verwenden von Tipps und Hinweisen zum Finden von
Geocaches............................................................................. 6
chirp™........................................................................................ 6
Aktivieren der chirp Suche..................................................... 6
Suchen von Geocaches mit einem chirp............................... 6
Loggen von Geocaches.............................................................. 6
Anwendungen................................................................. 7
Drahtloses Senden und Empfangen von Daten......................... 7
Einrichten von Annäherungsalarmen......................................... 7
Berechnen der Größe von Flächen............................................ 7
Anzeigen von Kalender und Almanach...................................... 7
Einstellen eines Alarms.............................................................. 7
Starten des Countdown-Timers.................................................. 7
Öffnen der Stoppuhr................................................................... 7
Satellitenseite............................................................................. 7
Ändern der Satellitenansicht.................................................. 7
Deaktivieren des GPS............................................................7
Simulieren von Positionen..................................................... 7
Bedienen einer VIRB® Action-Kamera....................................... 7
Telefonbenachrichtigungen........................................................ 8
Koppeln eines Smartphones mit dem Gerät.......................... 8
Ausblenden von Benachrichtigungen.................................... 8
Fitness............................................................................. 8
Laufen oder Radfahren mit dem Gerät....................................... 8
Protokoll...................................................................................... 8
Anzeigen von Aktivitäten........................................................8
Löschen von Aktivitäten......................................................... 8
Verwenden von Garmin Connect........................................... 8
Optionales Fitnesszubehör.................................................... 8
Informationen zu Herzfrequenz-Bereichen................................. 9
Fitnessziele............................................................................ 9
Einrichten von Herzfrequenz-Bereichen................................ 9
Anpassen des Geräts..................................................... 9
Anpassen der Anwendungsschublade....................................... 9
Anpassen der Helligkeit der Beleuchtung................................... 9
Sperren des Touchscreens.........................................................9
Entsperren des Touchscreens............................................... 9
Einrichten der Touchscreen-Empfindlichkeit.............................. 9
Anzeigeeinstellungen................................................................. 9
Konfigurieren der Karten.............................................................9
Allgemeine Karteneinstellungen............................................ 9
Erweiterte Karteneinstellungen............................................ 10
Benutzerdefinierte Datenfelder und Anzeigen.......................... 10
Aktivieren der Datenfelder der Karte................................... 10
Anpassen der Datenfelder................................................... 10
Anpassen von Anzeigen...................................................... 10
Profile........................................................................................10
Auswählen eines Profils....................................................... 10
Erstellen von benutzerdefinierten Profilen........................... 10
Bearbeiten eines Profilnamens............................................ 10
Löschen von Profilen........................................................... 10
Systemeinstellungen.................................................................10
Informationen zu GPS und GLONASS................................ 11
Anzeigeeinstellungen............................................................... 11
Darstellungseinstellungen........................................................ 11
Einrichten der Töne des Geräts................................................ 11
Trackeinstellungen....................................................................11
Routingeinstellungen................................................................ 11
Richtungseinstellungen............................................................ 11
Höhenmessereinstellungen...................................................... 11
Inhaltsverzeichnis i