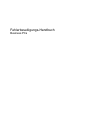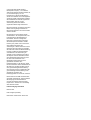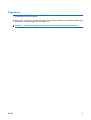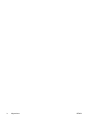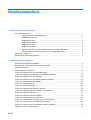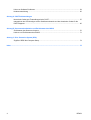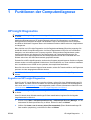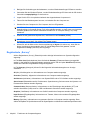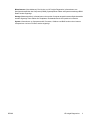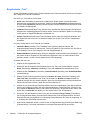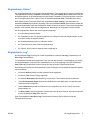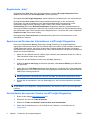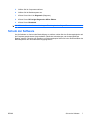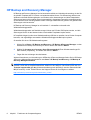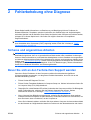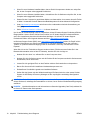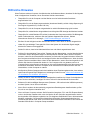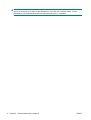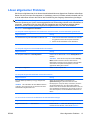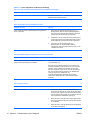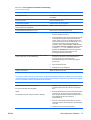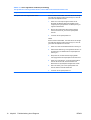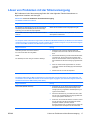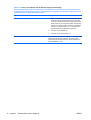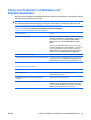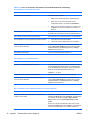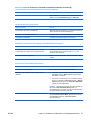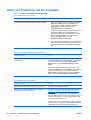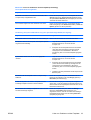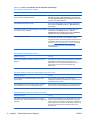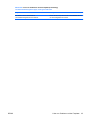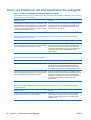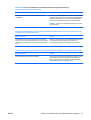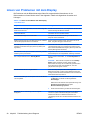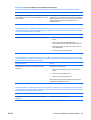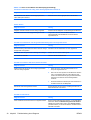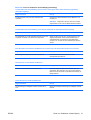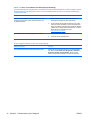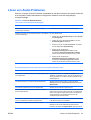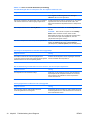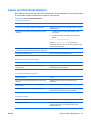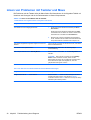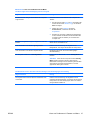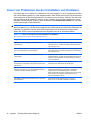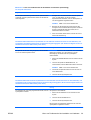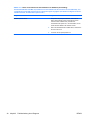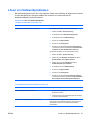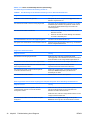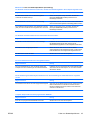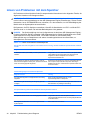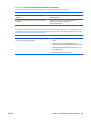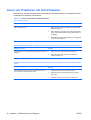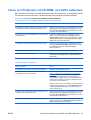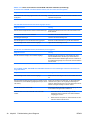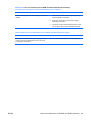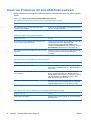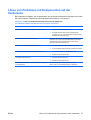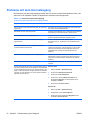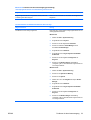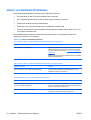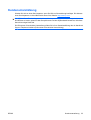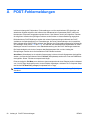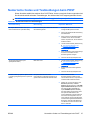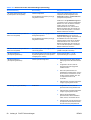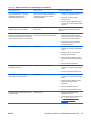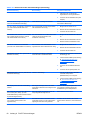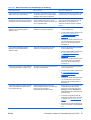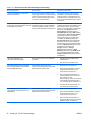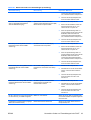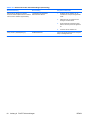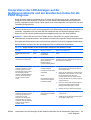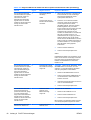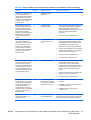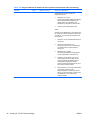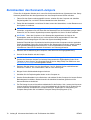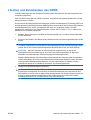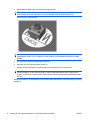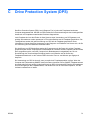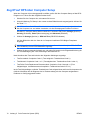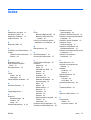Fehlerbeseitigungs-Handbuch
Business PCs

© Copyright 2008 Hewlett-Packard
Development Company, L.P. Inhaltliche
Änderungen dieses Dokuments behalten wir
uns ohne Ankündigung vor. Die
Informationen in dieser Veröffentlichung
werden ohne Gewähr für ihre Richtigkeit zur
Verfügung gestellt. Insbesondere enthalten
diese Informationen keinerlei zugesicherte
Eigenschaften. Alle sich aus der
Verwendung dieser Informationen
ergebenden Risiken trägt der Benutzer.
Microsoft, Windows und Windows Vista sind
Marken oder eingetragene Marken der
Microsoft Corporation in den USA und/oder
anderen Ländern.
Die Garantien für HP Produkte werden
ausschließlich in der entsprechenden, zum
Produkt gehörigen Garantieerklärung
beschrieben. Aus dem vorliegenden
Dokument sind keine weiter reichenden
Garantieansprüche abzuleiten. Hewlett-
Packard („HP“) haftet nicht für technische
oder redaktionelle Fehler oder
Auslassungen in diesem Dokument. Ferner
übernimmt sie keine Haftung für Schäden,
die direkt oder indirekt auf die Bereitstellung,
Leistung und Nutzung dieses Materials
zurückzuführen sind. Die Haftung für
Schäden aus der Verletzung des Lebens,
des Körpers oder der Gesundheit, die auf
einer fahrlässigen Pflichtverletzung durch
HP oder einer vorsätzlichen oder
fahrlässigen Pflichtverletzung eines
gesetzlichen Vertreters oder
Erfüllungsgehilfen von HP beruhen, bleibt
hierdurch unberührt. Ebenso bleibt hierdurch
die Haftung für sonstige Schäden, die auf
einer grob fahrlässigen Pflichtverletzung
durch HP oder auf einer vorsätzlichen oder
grob fahrlässigen Pflichtverletzung eines
gesetzlichen Vertreters oder
Erfüllungsgehilfen von HP beruht, unberührt.
Dieses Dokument enthält urheberrechtlich
geschützte Informationen. Ohne schriftliche
Genehmigung der Hewlett-Packard
Company darf dieses Dokument weder
kopiert noch in anderer Form vervielfältigt
oder übersetzt werden.
Fehlerbeseitigungs-Handbuch
Business PCs
Erste Ausgabe (Juli 2008)
Dokumenten-Teilenummer: 490777-041

Allgemeines
VORSICHT! In dieser Form gekennzeichneter Text weist auf Verletzungs- oder Lebensgefahr bei
Nichtbefolgen der Anleitungen hin.
ACHTUNG: In dieser Form gekennzeichneter Text weist auf die Gefahr von Hardware-Schäden oder
Datenverlust bei Nichtbefolgen der Anleitungen hin.
HINWEIS: In dieser Form gekennzeichneter Text weist auf wichtige Zusatzinformationen hin.
DEWW iii

iv Allgemeines DEWW

Inhaltsverzeichnis
1 Funktionen der Computerdiagnose
HP Insight Diagnostics ......................................................................................................................... 1
Zugreifen auf HP Insight Diagnostics .................................................................................. 1
Registerkarte „Survey“ ......................................................................................................... 2
Registerkarte „Test“ ............................................................................................................. 4
Registerkarte „Status“ .......................................................................................................... 5
Registerkarte „Log“ .............................................................................................................. 5
Registerkarte „Help“ ............................................................................................................. 6
Speichern und Drucken der Informationen in HP Insight Diagnostics ................................. 6
Herunterladen der neuesten Version von HP Insight Diagnostics ....................................... 6
Schutz der Software ............................................................................................................................. 7
HP Backup and Recovery Manager ..................................................................................................... 8
2 Fehlerbehebung ohne Diagnose
Sicheres und angenehmes Arbeiten .................................................................................................... 9
Bevor Sie sich an den Technischen Support wenden .......................................................................... 9
Hilfreiche Hinweise ............................................................................................................................. 11
Lösen allgemeiner Probleme .............................................................................................................. 13
Lösen von Problemen mit der Stromversorgung ................................................................................ 17
Lösen von Problemen mit Disketten und Diskettenlaufwerken .......................................................... 19
Lösen von Problemen mit der Festplatte ............................................................................................ 22
Lösen von Problemen mit dem Speicherkarten-Lesegerät ................................................................ 26
Lösen von Problemen mit dem Display .............................................................................................. 28
Lösen von Audio-Problemen .............................................................................................................. 33
Lösen von Druckerproblemen ............................................................................................................ 35
Lösen von Problemen mit Tastatur und Maus .................................................................................... 36
Lösen von Problemen bei der Installation von Hardware ................................................................... 38
Lösen von Netzwerkproblemen .......................................................................................................... 41
Lösen von Problemen mit dem Speicher ........................................................................................... 44
Lösen von Problemen mit dem Prozessor ......................................................................................... 46
Lösen von Problemen mit CD-ROM- und DVD-Laufwerken .............................................................. 47
Lösen von Problemen mit dem USB-Flash-Laufwerk ........................................................................ 50
Lösen von Problemen mit Komponenten auf der Vorderseite ............................................................ 51
Probleme mit dem Internetzugang ..................................................................................................... 52
DEWW v

Lösen von Software-Problemen ......................................................................................................... 54
Kundenunterstützung ......................................................................................................................... 55
Anhang A POST-Fehlermeldungen
Numerische Codes und Textmeldungen beim POST ........................................................................ 57
Interpretieren der LED-Anzeigen auf der Gehäusevorderseite und der akustischen Codes für die
POST-Diagnose ................................................................................................................................. 65
Anhang B Kennwortschutzfunktion und Zurücksetzen des CMOS
Zurücksetzen des Kennwort-Jumpers ................................................................................................ 70
Löschen und Zurücksetzen des CMOS .............................................................................................. 71
Anhang C Drive Protection System (DPS)
Zugriff auf DPS über Computer Setup ............................................................................................... 74
Index ................................................................................................................................................................... 75
vi DEWW

1 Funktionen der Computerdiagnose
HP Insight Diagnostics
HINWEIS: HP Insight Diagnostics ist bei einigen Modellen auf der im Lieferumfang enthaltenen CD
zu finden.
Mithilfe des Dienstprogramms HP Insight Diagnostics können Sie Informationen zur Hardware-
Konfiguration des Computers anzeigen und Hardware-Tests für die Subsysteme Ihres Computers
durchführen. Mit diesem Programm lassen sich Hardware-Probleme effektiv erkennen, diagnostizieren
und abgrenzen.
Beim Aufrufen von HP Insight Diagnostics wird die Registerkarte Survey (Übersicht) angezeigt. Sie
enthält die aktuelle Computerkonfiguration. Auf dieser Registerkarte können Sie auf verschiedene
Kategorien von Informationen zum Computer zugreifen. Auf den anderen Registerkarten werden
weitere Informationen wie Optionen für den Diagnosetest und Testergebnisse angezeigt. Die
Informationen der einzelnen Bildschirme des Dienstprogramms können als HTML-Datei auf einer
Diskette oder einem HP USB-Flash-Laufwerk gespeichert werden.
Ermitteln Sie mit HP Insight Diagnostics, ob alle an den Computer angeschlossenen Geräte vom System
erkannt werden und ordnungsgemäß funktionieren. Das Durchführen von Tests nach dem Installieren
bzw. Anschließen neuer Geräte ist eine optionale, aber empfohlene Maßnahme.
Bevor Sie sich an das Customer Support Center wenden, sollten Sie Tests durchführen, die Ergebnisse
speichern und den ausgegebenen Bericht drucken.
HINWEIS: Geräte von Drittanbietern werden möglicherweise nicht von HP Insight Diagnostics
erkannt.
Zugreifen auf HP Insight Diagnostics
Wenn Sie auf HP Insight Diagnostics zugreifen möchten, müssen Sie einen Wiederherstellungs-CD-
Satz erstellen, und dann von der CD starten, die das Dienstprogramm enthält. Das Dienstprogramm
kann auch unter
http://www.hp.com heruntergeladen werden. Weitere Informationen finden Sie unter
„Herunterladen der neuesten Version von HP Insight Diagnostics“ auf Seite 6.
HINWEIS: HP Insight Diagnostics ist bei einigen Modellen als Teil des Wiederherstellungs-CD-Satzes
zu finden.
Wenn Sie bereits einen Wiederherstellungs-CD-Satz erstellt haben, beginnen Sie die folgende
Vorgehensweise bei Schritt 4.
1. Klicken Sie auf Start > HP Backup and Recovery > HP Backup & Recovery Manager, um den
Assistenten für Backup and Recovery zu öffnen. Klicken Sie dann auf Weiter.
2. Wählen Sie Create a set of recovery discs (Recommended) (Einen Wiederherstellungs-CD-
Satz erstellen (empfohlen)), und klicken Sie dann auf Weiter.
DEWW HP Insight Diagnostics 1

3. Befolgen Sie die Anleitungen des Assistenten, um einen Wiederherstellungs-CD-Satz zu erstellen.
4. Verwenden Sie den Windows Explorer, um den Wiederherstellungs-CD-Satz nach der CD mit dem
Verzeichnis compaq\hpdiags zu durchsuchen.
5. Legen Sie die CD in ein optisches Laufwerk des eingeschalteten Computers ein.
6. Fahren Sie das Betriebssystem herunter, und schalten Sie den Computer aus.
7. Schalten Sie den Computer ein. Der Computer wird von CD gestartet.
HINWEIS: Wenn der Computer nicht von der CD im optischen Laufwerk gestartet wird, muss die
Startreihenfolge im Computer Setup (F10) Utility geändert werden, so dass zuerst vom optischen
Laufwerk gestartet wird. Weitere Informationen finden Sie im Computer Setup (F10) Utility-
Handbuch.
8. Wählen Sie die gewünschte Sprache aus, und klicken Sie auf Continue (Weiter).
HINWEIS: Es wird empfohlen, die zugewiesene Standardtastaturbelegung für Ihre Sprache zu
übernehmen, es sei denn, Sie möchten die Tastatur testen.
9. Klicken Sie auf der Seite mit der Lizenzvereinbarung auf Agree (Ich stimme zu), wenn Sie mit
dieser Vereinbarung einverstanden sind. HP Insight Diagnostics wird gestartet, und die
Registerkarte Survey (Übersicht) wird angezeigt.
Registerkarte „Survey“
Auf der Registerkarte „Survey“ (Übersicht) werden wichtige Informationen zur Systemkonfiguration
angezeigt.
Im Feld View level (Ansichtsebene) kann die Ansicht Summary (Zusammenfassung) ausgewählt
werden, in der lediglich Konfigurationsdaten angezeigt werden. Mit der Option Advanced (Erweitert)
werden alle Daten der ausgewählten Kategorie aufgelistet.
Im Feld Category (Kategorie) können Sie die folgenden Informationskategorien zur Anzeige
auswählen:
All (Alle): Alle Kategorien von Informationen zum Computer werden angezeigt.
Overview (Überblick): Allgemeine Informationen zum Computer werden angezeigt.
Architecture (Architektur): Informationen zum System-BIOS und zu PCI-Geräten werden angezeigt.
Asset Control (Bestandskontrolle): Produktname, Systemkennung, Seriennummer des Systems und
Prozessorinformationen werden angezeigt.
Communication (Kommunikation): Informationen zu den Einstellungen der parallelen (LPT) und
seriellen Anschlüsse (COM) sowie zu USB- und Netzwerk-Controllern werden angezeigt.
Graphics (Grafikkarte): Informationen zum Grafik-Controller des Computers werden angezeigt.
Input Devices (Eingabegeräte): Informationen zur Tastatur, Maus und zu anderen Eingabegeräten
werden angezeigt.
Memory (Speicher): Informationen zum gesamten Speicher im Computer werden angezeigt. Dazu
zählen Steckplätze für Speicherkarten auf der Systemplatine und sämtliche installierte Speichermodule.
2 Kapitel 1 Funktionen der Computerdiagnose DEWW

Miscellaneous (Verschiedenes): Die Version von HP Insight Diagnostics, Informationen zum
Konfigurationsspeicher des Computers (CMOS), Systemplatinen-Daten und Systemverwaltungs-BIOS-
Daten werden angezeigt.
Storage (Massenspeicher): Informationen zu den an den Computer angeschlossenen Speichermedien
werden angezeigt. Dazu zählen alle Festplatten, Diskettenlaufwerke und optischen Laufwerke.
System: Informationen zu Computermodell, Prozessor, Gehäuse und BIOS sowie zu den internen
Lautsprechern und zum PCI-Bus werden angezeigt.
DEWW HP Insight Diagnostics 3

Registerkarte „Test“
Auf der Registerkarte Test können Sie Teile des Systems zum Testen auswählen. Sie können außerdem
den Testtyp und Testmodus auswählen.
Drei Arten von Tests stehen zur Auswahl:
●
Quick Test (Schnelltest): Anhand eines vordefinierten Skripts werden einzelne Hardware-
Komponenten stichprobenartig untersucht. Sowohl im Modus Unattended (Unbeaufsichtigt) als
auch im Modus Interactive (Interaktiv) ist kein Eingreifen seitens des Benutzers erforderlich, außer
für Tastatur und Mausgeräte.
●
Complete Test (Vollständiger Test): Anhand eines vordefinierten Skripts werden alle Hardware-
Komponenten vollständig getestet. Es stehen weitere Tests im interaktiven Modus zur Verfügung,
für die jedoch ein Eingriff des Benutzers erforderlich ist.
●
Custom Test (Benutzerdefinierter Test): Bei dieser Option haben Sie die größte Kontrolle über
den Systemtest. Sie können die zu testenden Geräte, die Art der Tests und die Testparameter
auswählen.
Für jeden Testtyp stehen zwei Testmodi zur Auswahl:
●
Interactive Mode (Interaktiv): Der Testablauf kann individuell gesteuert werden. Die
Diagnosesoftware fordert Sie während der Tests zur Eingabe von Informationen auf. Sie können
auch feststellen, ob ein Test erfolgreich war oder fehlgeschlagen ist.
●
Unattended Mode (Unbeaufsichtigt): Es ist kein Eingreifen seitens des Benutzers erforderlich, und
Sie werden nicht zur Eingabe von Informationen aufgefordert. Wenn in diesem Modus Fehler
gefunden werden, werden sie nach Abschluss der Tests angezeigt.
So starten Sie den Test:
1. Wählen Sie die Registerkarte Test.
2. Klicken Sie auf die entsprechende Registerkarte für den Test, den Sie durchführen möchten:
Quick (Schnelltest), Complete (Vollständiger Test) oder Custom (Benutzerdefinierter Test).
3. Wählen Sie den Test Mode (Testmodus): Interactive Mode (Interaktiv) oder Unattended Mode
(Unbeaufsichtigt).
4. Wählen Sie die Ausführungsart des Tests aus: Number of Loops (Anzahl der Testläufe) oder
Total Test Time (Gesamtdauer des Tests). Bei Auswahl von Number of Loops (Anzahl der
Testläufe) müssen Sie eine Anzahl eingeben. Wenn Sie den Diagnosetest für einen bestimmten
Zeitraum durchführen möchten, geben Sie die Zeit in Minuten ein.
5. Wählen Sie zur Durchführung eines Schnelltests oder eines vollständigen Tests das zu testende
Gerät in der Prüfliste aus. Wenn Sie einen benutzerdefinierten Test durchführen, klicken Sie auf
die Schaltfläche Expand (Erweitern) und wählen die Geräte aus, die getestet werden sollen, oder
klicken Sie auf Check All (Alle testen), um alle Geräte in den Test einzubeziehen.
6. Klicken Sie auf dem Bildschirm unten rechts auf die Schaltfläche Begin Testing (Test starten).
Auf der Registerkarte Status, die automatisch während des Tests eingeblendet wird, wird eine
Übersicht über den durchgeführten Test angezeigt. Nach Abschluss des Tests wird angezeigt, ob
er als Erfolg oder Fehlschlag bewertet wird.
7. Wenn Fehler festgestellt wurden, klicken Sie auf der Registerkarte Log (Protokoll) auf Error Log
(Fehlerprotokoll), um weitere Informationen und empfohlene Maßnahmen anzuzeigen.
4 Kapitel 1 Funktionen der Computerdiagnose DEWW

Registerkarte „Status“
Auf dieser Registerkarte wird der Status des angeforderten Tests angezeigt. Die Art des ausgeführten
Tests (Quick (Schnelltest), Complete (Vollständiger Test) oder Custom (Benutzerdefinierter Test)) ist
ebenfalls aufgeführt. In der Statusanzeige wird der aktuelle Teststatus in Prozent angezeigt. Sie können
den Testvorgang abbrechen, indem Sie auf die Schaltfläche Cancel Test (Test abbrechen) klicken.
Nach Abschluss des Tests wird anstelle der Schaltfläche Cancel Testing (Test abbrechen) die
Schaltfläche Retest (Erneut testen) angezeigt. Über die Schalfläche Retest (Erneut testen) werden die
zuletzt durchgeführten Tests erneut ausgeführt. Dadurch können die letzten Tests erneut durchgeführt
werden, ohne dass die Daten auf der Registerkarte Test wieder neu eingegeben werden müssen.
Auf der Registerkarte Status wird auch Folgendes angezeigt:
●
die momentan getesteten Geräte
●
der Teststatus (ob der Test gerade ausgeführt wird, erfolgreich war oder fehlgeschlagen ist) der
einzelnen Geräte, die getestet werden
●
der Gesamttestfortschritt aller zu testenden Geräte
●
der Testfortschritt für jedes Gerät, das getestet wird
●
die Testzeit, die für jedes zu testende Gerät vergangen ist
Registerkarte „Log“
Die Registerkarte Log (Protokoll) ist in zwei Registerkarten unterteilt: Test Log (Testprotokoll) und
Error Log (Fehlerprotokoll).
Im Testprotokoll werden alle ausgeführten Tests, die Zahl der einzelnen Testdurchgänge, die Anzahl
der fehlgeschlagenen Tests sowie die Gesamtdauer für die Tests angezeigt. Über die Schaltfläche
Clear Test Log (Testprotokoll löschen) können Sie den Inhalt des Testprotokolls löschen.
Das Fehlerprotokoll führt die nicht bestandenen Tests von Geräten auf und enthält die folgenden Spalten
mit Informationen.
●
Im Bereich Device (Gerät) wird das getestete Gerät angegeben.
●
Im Bereich Test wird der Testtyp angezeigt.
●
Im Abschnitt Description (Beschreibung) wird der beim Test ermittelte Fehler beschrieben.
●
Unter Recommended Repair (Empfohlene Maßnahme) ist die Maßnahme zur Behebung des
Hardware-Fehlers aufgeführt.
●
Unter Failed Count (Anzahl der Fehlversuche) ist aufgeführt, wie oft der Test für das Gerät
fehlgeschlagen ist.
●
Der Error Code (Fehlercode) gibt den numerischen Code für den Fehler an. Die Fehlercodes sind
auf der Registerkarte Help (Hilfe) definiert.
Über die Schaltfläche Clear Error Log (Fehlerprotokoll löschen) können Sie den Inhalt des
Fehlerprotokolls löschen.
DEWW HP Insight Diagnostics 5

Registerkarte „Help“
Die Registerkarte Help (Hilfe) ist in drei Registerkarten unterteilt: HP Insight Diagnostics, Error
Codes (Fehlercodes) und Test Components (Testkomponenten).
Die Registerkarte HP Insight Diagnostics enthält Hilfethemen und bietet Such- und Indexfunktionen.
Die Registerkarte Error Codes (Fehlercodes) enthält Beschreibungen zu den numerischen
Fehlercodes, die unter Umständen auf der Registerkarte Error Log (Fehlerprotokoll) auf der
Registerkarte Log (Protokoll) angezeigt werden. Jedem Code ist eine entsprechende
Fehlermeldung sowie unter Recommended Repair (Empfohlene Reparatur) eine Maßnahme zur
Lösung des Problems zugewiesen. Geben Sie zum schnellen Auffinden einer Fehlercodebeschreibung
den betreffenden Code in das Feld oben auf der Registerkarte ein, und klicken Sie auf die Schaltfläche
Find Error Codes (Fehlercodes suchen).
Die Registerkarte Test Components (Testkomponenten) gibt Low-Level-Informationen zu den
durchgeführten Tests aus.
Speichern und Drucken der Informationen in HP Insight Diagnostics
Die auf den Registerkarten Survey (Übersicht) und Log (Protokoll) in HP Insight Diagnostics
angezeigten Informationen können auf einer Diskette oder einem USB 2.0-Flash-Laufwerk (mindestens
64 MB) gespeichert werden. Sie können nicht auf der Festplatte gespeichert werden. Das System
speichert die Informationen automatisch als HTML-Datei, sodass die Daten in der gleichen Art angezeigt
werden wie auf dem Bildschirm.
1. Setzen Sie eine Diskette oder ein USB 2.0-Flash-Laufwerk (mit mindestens 64 MB) ein. USB 1.0-
Flash-Laufwerke werden nicht unterstützt.
2. Klicken Sie auf dem Bildschirm rechts unten auf Save (Speichern).
3. Wählen Sie Save to the floppy (Auf Diskette speichern) oder Save to USB key (Auf USB Drive
Key speichern).
4. Geben Sie im Feld File Name (Dateiname) einen Namen ein, und klicken Sie auf die Schaltfläche
Save (Speichern). Eine HTML-Datei wird auf der eingelegten Diskette oder dem angeschlossenen
USB-Flash-Laufwerk gespeichert.
HINWEIS: Nehmen Sie die Diskette bzw. den USB-Key erst heraus, wenn die
Bestätigungsmeldung angezeigt wird, dass die html-Datei auf das Medium geschrieben wurde.
5. Drucken Sie die Informationen von dem Datenträger aus, den Sie für das Speichern verwendet
haben.
HINWEIS: Klicken Sie zum Beenden von HP Insight Diagnostics auf dem Bildschirm unten links auf
die Schaltfläche „Exit Diagnostics“ (Diagnose beenden), und nehmen Sie die CD aus dem optischen
Laufwerk.
Herunterladen der neuesten Version von HP Insight Diagnostics
1. Rufen Sie die Website http://www.hp.com auf.
2. Klicken Sie auf den Link Treiber & Software.
3. Wählen Sie Treiber und Software (und Firmware) zum Herunterladen.
4. Geben Sie die Produktnummer (z. B. dc7900) in das Textfeld ein, und drücken Sie die
Eingabetaste.
6 Kapitel 1 Funktionen der Computerdiagnose DEWW

5. Wählen Sie Ihr Computermodell aus.
6. Wählen Sie Ihr Betriebssystem aus.
7. Klicken Sie auf den Link Diagnostic (Diagnose).
8. Klicken Sie auf HP Insight Diagnostics Offline Edition.
9. Klicken Sie auf Download.
HINWEIS: Im Download ist eine Anleitung zur Erstellung der bootfähigen CD enthalten.
Schutz der Software
Um die Software vor Verlust oder Beschädigung zu schützen, sollten Sie eine Sicherungskopie der auf
der Festplatte gespeicherten Systemsoftware, sämtlicher Anwendungen und der dazugehörigen
Dateien erstellen. Hinweise zum Erstellen von Sicherungskopien finden Sie in der Dokumentation des
Betriebssystems oder des Datensicherungsprogramms.
DEWW Schutz der Software 7

HP Backup and Recovery Manager
HP Backup and Recovery Manager ist eine benutzerfreundliche und vielseitige Anwendung, mit der Sie
die primäre Festplatte des PCs sichern und wiederherstellen können. Die Anwendung arbeitet unter
Windows und erstellt Sicherungskopien von Windows, allen Anwendungen und allen Datendateien.
Sicherungen lassen sich so planen, dass sie automatisch in festgelegten Intervallen ausgeführt werden.
sie können aber auch manuell gestartet werden. Wichtige Dateien können getrennt von gewöhnlichen
Sicherungen archiviert werden.
HP Backup and Recovery Manager ist auf Laufwerk C: vorinstalliert und erstellt eine
Wiederherstellungspartition.
Wiederherstellungspunkte und Dateisicherungen können auf CD oder DVD kopiert werden, und alle
Sicherungen können in das Netzwerk oder auf sekundäre Festplatten kopiert werden.
HP empfiehlt dringend, sofort einen Wiederherstellungs-CD-Satz zu erstellen, bevor Sie den Computer
benutzen, und regelmäßige automatische Wiederherstellungspunkt-Backups zu planen.
So erstellen Sie einen CD-Wiederherstellungssatz:
1. Klicken Sie auf Start > HP Backup and Recovery > HP Backup & Recovery Manager, um den
Assistenten für Backup and Recovery zu öffnen. Klicken Sie dann auf Weiter.
2. Wählen Sie Create a set of recovery discs (Recommended) (Einen Wiederherstellungs-CD-
Satz erstellen (empfohlen)), und klicken Sie dann auf Weiter.
3. Folgen Sie den Anleitungen des Assistenten.
Weitere Informationen zur Verwendung von HP Backup & Recovery Manager finden Sie im HP Backup
& Recovery Manager-Benutzerhandbuch unter Start > HP Backup and Recovery > HP Backup &
Recovery Manager-Handbuch.
HINWEIS: Sie können im HP Support Center telefonisch einen Wiederherstellungs-CD-Satz
bestellen. Rufen Sie die folgende Website auf, wählen Sie Ihre Region, und klicken Sie auf den Link
Technical support after you buy (Kundenunterstützung nach dem Kauf) unter der Überschrift Call
HP (HP anrufen), um die Telefonnummer des Support Centers für Ihre Region zu erfahren.
http://welcome.hp.com/country/us/en/wwcontact_us.html
8 Kapitel 1 Funktionen der Computerdiagnose DEWW

2 Fehlerbehebung ohne Diagnose
Dieses Kapitel enthält Informationen zur Bestimmung und Beseitigung kleinerer Probleme mit
Diskettenlaufwerken, Festplatten, optischen Laufwerken, der Grafikanzeige und Audiowiedergabe
sowie dem Speicher und der Software. Wenn Sie bei der Arbeit mit dem Computer auf Probleme stoßen,
schlagen Sie in diesem Kapitel nach. Hier finden Sie mögliche Ursachen und empfohlene
Gegenmaßnahmen.
HINWEIS: Weitere Informationen zu bestimmten Fehlermeldungen, die während des Selbsttests
unter Umständen beim Systemstart (POST) angezeigt werden, finden Sie in Anhang A,
„POST-
Fehlermeldungen“ auf Seite 56.
Sicheres und angenehmes Arbeiten
VORSICHT! Wird der Computer falsch verwendet oder ist der Arbeitsplatz nicht sicher und
komfortabel eingerichtet, kann es zu gesundheitlichen Beschwerden oder ernsthaften Verletzungen
kommen. Weitere Informationen zur Auswahl des Arbeitsplatzes und zum Gestalten einer angenehmen
und sicheren Arbeitsumgebung finden Sie im Handbuch für sicheres und angenehmes Arbeiten auf der
Website unter
http://www.hp.com/ergo. Dieses Gerät wurde getestet und entspricht den Grenzwerten
für digitale Geräte der Klasse B (siehe Abschnitt 15 der FCC-Bestimmungen). Weitere Informationen
finden Sie im Handbuch Sicherheits- und Zulassungshinweise.
Bevor Sie sich an den Technischen Support wenden
Versuchen Sie bei Problemen mit dem Computer zunächst die nachstehend aufgeführten
Lösungsvorschläge anzuwenden, um das genaue Problem festzustellen, bevor Sie sich an die
Kundenunterstützung wenden.
●
Führen Sie das HP Diagnose-Tool aus.
●
Führen Sie den Festplatten-Selbsttest im Computer Setup aus. Weitere Informationen finden Sie
im Computer Setup (F10) Utility-Handbuch.
●
Überprüfen Sie, ob die Betriebs-LED auf der Vorderseite des Computers rot blinkt. Die Blinksignale
stellen Fehlercodes dar, mit denen Sie das Problem diagnostizieren können. Weitere
Informationen finden Sie in Anhang A,
„POST-Fehlermeldungen“ auf Seite 56.
●
Wenn nichts auf dem Bildschirm angezeigt wird, schließen Sie den Monitor an einen anderen
Videoanschluss des Computers an (falls vorhanden). Andernfalls schließen Sie einen Monitor, von
dem Sie wissen, dass er funktioniert, an den Computer an.
●
Wenn Sie im Netzwerk arbeiten, schließen Sie einen anderen Computer mit einem anderen Kabel
an das Netzwerk an. Möglicherweise besteht ein Problem mit dem Netzwerkstecker oder -kabel.
DEWW Sicheres und angenehmes Arbeiten 9

●
Wenn Sie neue Hardware installiert haben, bauen Sie die Komponenten wieder aus und prüfen
Sie, ob der Computer ordnungsgemäß funktioniert.
●
Wenn Sie neue Software installiert haben, deinstallieren Sie die Software und prüfen Sie, ob der
Computer ordnungsgemäß funktioniert.
●
Starten Sie den Computer im geschützten Modus, um festzustellen, ob er startet, ohne alle Treiber
zu laden. Verwenden Sie beim Starten des Betriebssystems die letzte bekannte Konfiguration.
●
Unter
http://www.hp.com/support steht Ihnen online umfassende technische Unterstützung zur
Verfügung.
●
Siehe
„Hilfreiche Hinweise“ auf Seite 11 in diesem Handbuch.
Um Sie bei der Problemlösung online zu unterstützen, bietet HP Instant Support Professional Edition
Diagnosehilfen. Nutzen Sie die Online-Chat-Funktion von HP Instant Support Professional Edition,
wenn Sie Unterstützung durch den Kundendienst benötigen. Sie können HP Instant Support
Professional Edition unter folgender Adresse aufrufen:
http://www.hp.com/go/ispe.
Im Business Support Center (BSC) unter
http://www.hp.com/go/bizsupport haben Sie Zugriff auf die
neuesten Informationen zur Online-Unterstützung, zur neuesten Software und zu den neuesten
Treibern, zu proaktiver Benachrichtigung sowie zur weltweiten Community von Benutzern und HP
Experten.
Wenn Sie sich an den Technischen Support wenden müssen (Telefonnummern finden Sie in der
Benutzerdokumentation oder auf der HP Website), bereiten Sie sich wie folgt vor:
●
Nehmen Sie den Anruf vor, während Sie vor dem Computer sitzen.
●
Notieren Sie sich die Seriennummer und die Produkt-ID des Computers sowie die Seriennummer
des Monitors, bevor Sie anrufen.
●
Lassen Sie sich genügend Zeit, um das Problem mit dem Servicetechniker zu besprechen.
●
Bauen Sie alle erst kürzlich installierten Hardwarekomponenten aus.
●
Deinstallieren Sie sämtliche gerade erst installierte Software.
●
Stellen Sie das System mit dem Wiederherstellungs-CD-Satz wieder her, oder setzen Sie das
System mit HP Backup & Recovery Manager auf die ursprüngliche werkseitige Konfiguration
zurück.
ACHTUNG: Beim Wiederherstellen des Systems werden alle Daten auf der Festplatte gelöscht.
Achten Sie darauf, unbedingt alle Datendateien zu sichern, bevor Sie den Wiederherstellungsvorgang
ausführen.
HINWEIS: Vertriebsinformationen und Informationen zu Garantie-Upgrades (Care Pack) erhalten Sie
bei Ihrem HP Partner oder Servicepartner.
10 Kapitel 2 Fehlerbehebung ohne Diagnose DEWW

Hilfreiche Hinweise
Wenn Probleme mit dem Computer, dem Monitor oder der Software auftreten, beachten Sie die folgende
Liste mit allgemeinen Hinweisen, bevor Sie weitere Schritte unternehmen:
●
Überprüfen Sie, ob der Computer und der Monitor an eine funktionierende Steckdose
angeschlossen sind.
●
Überprüfen Sie, ob der Spannungsumschalter (bestimmte Modelle) auf die richtige Spannung für
Ihre Region eingestellt ist (115 oder 230 Volt).
●
Überprüfen Sie, ob der Computer eingeschaltet ist und die Betriebsanzeige grün leuchtet.
●
Überprüfen Sie, ob der Monitor eingeschaltet ist und die grüne LED-Anzeige des Monitors leuchtet.
●
Überprüfen Sie, ob die Betriebs-LED auf der Vorderseite des Computers rot blinkt. Die Blinksignale
stellen Fehlercodes dar, mit denen Sie das Problem diagnostizieren können. Weitere
Informationen finden Sie in Anhang A,
„POST-Fehlermeldungen“ auf Seite 56.
●
Erhöhen Sie die Helligkeit und den Kontrast am Monitor, wenn dieser zu dunkel eingestellt ist.
●
Halten Sie eine beliebige Taste gedrückt. Wenn das System ein akustisches Signal ausgibt,
arbeitet die Tastatur ordnungsgemäß.
●
Stellen Sie sicher, dass keine Kabelanschlüsse lose oder falsch angeschlossen sind.
●
Drücken Sie eine beliebige Taste auf der Tastatur oder den Netzschalter, um den Standby-Modus
zu beenden. Wenn das System länger im Standby-Modus verbleibt, fahren Sie den Computer
herunter, indem Sie den Netzschalter mindestens vier Sekunden lang gedrückt halten. Starten Sie
den Computer anschließend durch nochmaliges Drücken des Netzschalters neu. Wenn sich das
System nicht herunterfahren lässt, ziehen Sie den Netzstecker, warten Sie einen Augenblick, und
stecken Sie dann den Netzstecker wieder ein. Der Computer wird neu gestartet, wenn er in
Computer Setup so konfiguriert wurde, dass er sich nach Wiederherstellung der Stromversorgung
automatisch einschaltet. Wenn der Computer nicht automatisch neu startet, drücken Sie den
Netzschalter, um den Computer zu starten.
●
Konfigurieren Sie den Computer nach der Installation einer Erweiterungskarte oder einer anderen
Option ohne Plug-and-Play-Fähigkeit neu. Anleitungen finden Sie unter
„Lösen von Problemen bei
der Installation von Hardware“ auf Seite 38.
●
Stellen Sie sicher, dass alle erforderlichen Gerätetreiber installiert sind. Wenn Sie beispielsweise
einen Drucker verwenden, benötigen Sie einen Treiber für das betreffende Druckermodell.
●
Entfernen Sie alle bootfähigen Komponenten (Disketten-, CD-Laufwerk oder USB-Komponente)
aus dem System, bevor Sie es einschalten.
●
Wenn Sie ein anderes als das werkseitig vorgesehene Betriebssystem installiert haben, prüfen
Sie, ob es vom System unterstützt wird.
●
Wenn auf Ihrem Computer mehrere Grafik-Controller (integrierte, PCI- oder PCI-Express-Karten)
und nur ein Monitor installiert sind, muss der Monitor an den Controller angeschlossen werden,
der als primärer VGA-Adapter vorgesehen ist. (Die integrierte Grafikfunktion ist nur bei bestimmten
Modellen vorhanden.) Da die anderen Monitoranschlüsse beim Systemstart deaktiviert sind,
funktioniert der Monitor nicht, wenn er mit einem dieser Anschlüsse verbunden ist. Sie können die
Standard-VGA-Quelle in Computer Setup auswählen.
DEWW Hilfreiche Hinweise 11

ACHTUNG: Wenn der Computer an eine Stromquelle angeschlossen ist, liegt an der Systemplatine
stets eine Spannung an. Ziehen Sie den Netzstecker, bevor Sie den Computer öffnen, um eine
Beschädigung der Systemplatine oder der Systemkomponenten zu verhindern.
12 Kapitel 2 Fehlerbehebung ohne Diagnose DEWW

Lösen allgemeiner Probleme
Sie können möglicherweise die in diesem Abschnitt beschriebenen allgemeinen Probleme selbst lösen.
Setzen Sie sich mit einem Servicepartner in Verbindung, wenn ein Problem weiterhin besteht und Sie
es nicht selbst lösen können oder Sie bei der Durchführung des Vorgangs Unterstützung benötigen.
VORSICHT! Wenn der Computer an eine Stromquelle angeschlossen ist, liegt an der Systemplatine
stets eine Spannung an. Um die Verletzungsgefahr durch Stromschlag und/oder heiße Oberflächen zu
vermeiden, vergewissern Sie sich, dass Sie den Netzstecker aus der Steckdose gezogen haben.
Warten Sie, bis die inneren Systemkomponenten abgekühlt sind, bevor Sie diese anfassen.
Tabelle 2-1 Lösen allgemeiner Probleme
Der Computer scheint abgestürzt zu sein und lässt sich nicht ausschalten, wenn der Netzschalter gedrückt wird.
Mögliche Ursache
Lösung
Die Softwaresteuerung des Netzschalters funktioniert nicht. 1. Halten Sie den Netzschalter mindestens vier Sekunden
lang gedrückt, bis sich der Computer ausschaltet.
2. Ziehen Sie den Netzstecker aus der Steckdose.
Der Computer reagiert nicht auf die USB-Tastatur oder die Maus.
Mögliche Ursache
Lösung
Der Computer befindet sich im Standby-Modus. Drücken Sie den Netzschalter, um den Standby-Modus zu
beenden.
ACHTUNG: Wenn Sie den Computer aus dem Standby-
Modus wieder hochfahren möchten, dürfen Sie den
Netzschalter nicht länger als vier Sekunden gedrückt halten.
Sonst wird der Computer heruntergefahren, und nicht
gespeicherte Daten gehen verloren.
Das System ist abgestürzt. Starten Sie den Computer neu.
Der Computer zeigt ein falsches Datum und eine falsche Zeit an.
Mögliche Ursache
Lösung
Die RTC-Batterie (Echtzeituhr) muss ggf. ausgetauscht
werden.
HINWEIS: Die Lebensdauer der RTC-Batterie lässt sich
verlängern, wenn der Computer an eine Strom führende
Netzsteckdose angeschlossen wird.
Stellen Sie zunächst Datum und Uhrzeit in der
Systemsteuerung ein. (Sie können dazu auch das
Dienstprogramm „Computer Setup“ verwenden.) Tauschen
Sie die RTC-Batterie aus, wenn das Problem weiterhin
besteht. Lesen Sie im Hardware-Referenzhandbuch nach, wie
eine neue Batterie eingesetzt wird, oder wenden Sie sich an
einen Servicepartner, um die RTC-Batterie austauschen zu
lassen.
Der Cursor lässt sich nicht mit den Pfeiltasten auf dem Ziffernblock bewegen.
Mögliche Ursache
Lösung
Möglicherweise ist die Num-Taste aktiviert. Drücken Sie die Num-Taste. Die LED-Anzeige für die Num-
Funktion darf nicht leuchten, wenn Sie die Pfeiltasten
DEWW Lösen allgemeiner Probleme 13

Der Cursor lässt sich nicht mit den Pfeiltasten auf dem Ziffernblock bewegen.
Mögliche Ursache
Lösung
verwenden möchten. Die Num-Taste kann in Computer Setup
deaktiviert (oder aktiviert) werden.
Keine Tonausgabe oder die Lautstärke ist zu leise.
Mögliche Ursache
Lösung
Unter Umständen ist die Systemlautstärke leise gestellt oder
stumm geschaltet.
1. Überprüfen Sie die BIOS-Einstellungen (F10), um
sicherzustellen, dass der interne Systemlautsprecher
nicht stumm geschaltet ist (diese Einstellung hat keine
Auswirkungen auf die externen Lautsprecher).
2. Vergewissern Sie sich, dass die externen Lautsprecher
richtig angeschlossen und eingeschaltet sind und dass
die Lautstärke der Lautsprecher korrekt eingestellt ist.
3. Verwenden Sie die Lautstärkeregelung im
Betriebssystem, um sicherzustellen, dass die
Lautsprecher nicht stumm geschaltet sind, oder um die
Lautstärke zu erhöhen.
Die Gehäuseabdeckung des Computers kann nicht entfernt werden.
Mögliche Ursache
Lösung
Das bei einigen Computern installierte Smart Cover Lock
(elektronische Gehäusesperre) ist aktiviert.
Geben Sie das Smart Cover Lock über das Dienstprogramm
„Computer Setup“ frei.
Der Smart Cover FailSafe-Schlüssel, eine Vorrichtung zur
manuellen Deaktivierung des Smart Cover Lock, ist bei HP
erhältlich. Dieser Schlüssel wird benötigt, wenn Sie das
Kennwort vergessen haben oder es zu einem Stromausfall
bzw. einer Funktionsstörung gekommen ist. Bestellen Sie
unter der Teilenummer 166527-001 den
schraubenschlüsselartigen Schlüssel oder unter der
Teilenummer 166527-002 den schraubendreherartigen
Schlüssel.
Die Leistung ist niedrig.
Mögliche Ursache
Lösung
Der Prozessor ist heiß. 1. Vergewissern Sie sich, dass die Luftzirkulation des
Computers nicht blockiert ist. Lassen Sie an allen Seiten
des Computers, an denen sich Lüftungsschlitze befinden,
und über dem Monitor ungefähr 10 cm Abstand, damit für
eine ausreichende Luftzirkulation gesorgt ist.
2. Stellen Sie sicher, dass die Lüfter richtig angeschlossen
sind und einwandfrei funktionieren (einige Lüfter arbeiten
nur bei Bedarf).
3. Stellen Sie sicher, dass der Kühlkörper ordnungsgemäß
am Prozessor befestigt ist.
Tabelle 2-1 Lösen allgemeiner Probleme (Fortsetzung)
14 Kapitel 2 Fehlerbehebung ohne Diagnose DEWW
Seite wird geladen ...
Seite wird geladen ...
Seite wird geladen ...
Seite wird geladen ...
Seite wird geladen ...
Seite wird geladen ...
Seite wird geladen ...
Seite wird geladen ...
Seite wird geladen ...
Seite wird geladen ...
Seite wird geladen ...
Seite wird geladen ...
Seite wird geladen ...
Seite wird geladen ...
Seite wird geladen ...
Seite wird geladen ...
Seite wird geladen ...
Seite wird geladen ...
Seite wird geladen ...
Seite wird geladen ...
Seite wird geladen ...
Seite wird geladen ...
Seite wird geladen ...
Seite wird geladen ...
Seite wird geladen ...
Seite wird geladen ...
Seite wird geladen ...
Seite wird geladen ...
Seite wird geladen ...
Seite wird geladen ...
Seite wird geladen ...
Seite wird geladen ...
Seite wird geladen ...
Seite wird geladen ...
Seite wird geladen ...
Seite wird geladen ...
Seite wird geladen ...
Seite wird geladen ...
Seite wird geladen ...
Seite wird geladen ...
Seite wird geladen ...
Seite wird geladen ...
Seite wird geladen ...
Seite wird geladen ...
Seite wird geladen ...
Seite wird geladen ...
Seite wird geladen ...
Seite wird geladen ...
Seite wird geladen ...
Seite wird geladen ...
Seite wird geladen ...
Seite wird geladen ...
Seite wird geladen ...
Seite wird geladen ...
Seite wird geladen ...
Seite wird geladen ...
Seite wird geladen ...
Seite wird geladen ...
Seite wird geladen ...
Seite wird geladen ...
Seite wird geladen ...
-
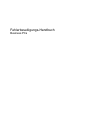 1
1
-
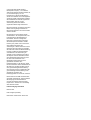 2
2
-
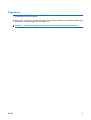 3
3
-
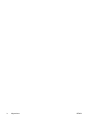 4
4
-
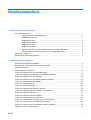 5
5
-
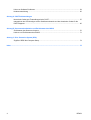 6
6
-
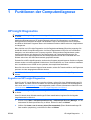 7
7
-
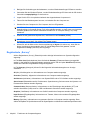 8
8
-
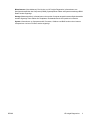 9
9
-
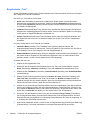 10
10
-
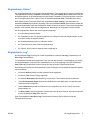 11
11
-
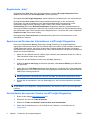 12
12
-
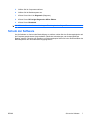 13
13
-
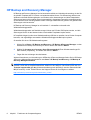 14
14
-
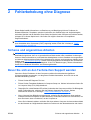 15
15
-
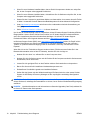 16
16
-
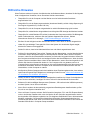 17
17
-
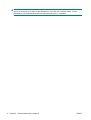 18
18
-
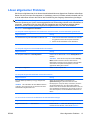 19
19
-
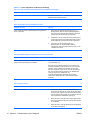 20
20
-
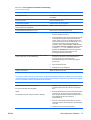 21
21
-
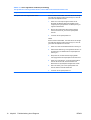 22
22
-
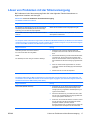 23
23
-
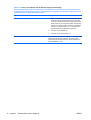 24
24
-
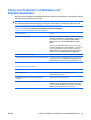 25
25
-
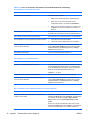 26
26
-
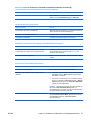 27
27
-
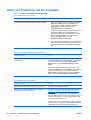 28
28
-
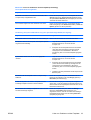 29
29
-
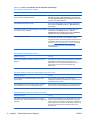 30
30
-
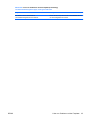 31
31
-
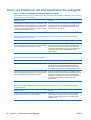 32
32
-
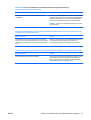 33
33
-
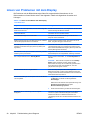 34
34
-
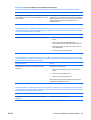 35
35
-
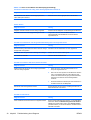 36
36
-
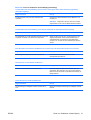 37
37
-
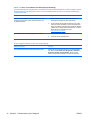 38
38
-
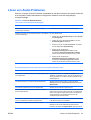 39
39
-
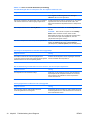 40
40
-
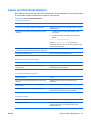 41
41
-
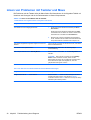 42
42
-
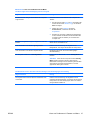 43
43
-
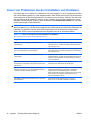 44
44
-
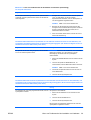 45
45
-
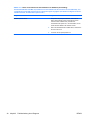 46
46
-
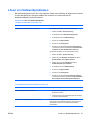 47
47
-
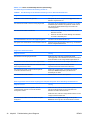 48
48
-
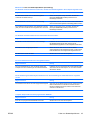 49
49
-
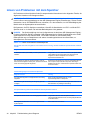 50
50
-
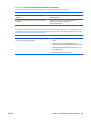 51
51
-
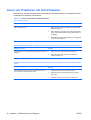 52
52
-
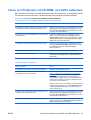 53
53
-
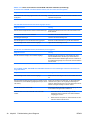 54
54
-
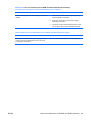 55
55
-
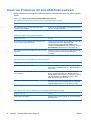 56
56
-
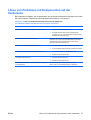 57
57
-
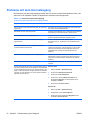 58
58
-
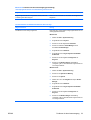 59
59
-
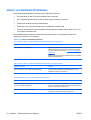 60
60
-
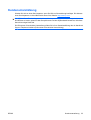 61
61
-
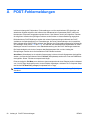 62
62
-
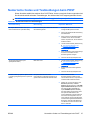 63
63
-
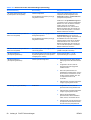 64
64
-
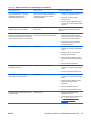 65
65
-
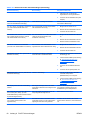 66
66
-
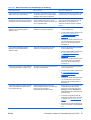 67
67
-
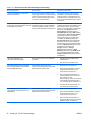 68
68
-
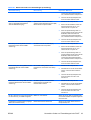 69
69
-
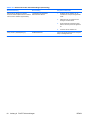 70
70
-
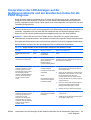 71
71
-
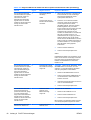 72
72
-
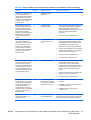 73
73
-
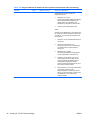 74
74
-
 75
75
-
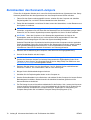 76
76
-
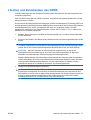 77
77
-
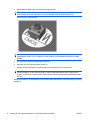 78
78
-
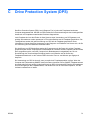 79
79
-
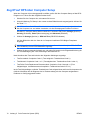 80
80
-
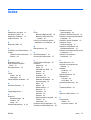 81
81
HP COMPAQ DC7900 SMALL FORM FACTOR PC Benutzerhandbuch
- Typ
- Benutzerhandbuch
- Dieses Handbuch eignet sich auch für
Verwandte Artikel
-
HP Compaq dx7400 Small Form Factor PC Benutzerhandbuch
-
HP Compaq dc5700 Small Form Factor PC Benutzerhandbuch
-
HP Compaq dc5750 Microtower PC Benutzerhandbuch
-
HP Compaq dc5800 Microtower PC Benutzerhandbuch
-
HP Compaq dc5850 Microtower PC Benutzerhandbuch
-
HP COMPAQ DX7500 SMALL FORM FACTOR PC Benutzerhandbuch
-
HP rp5700 Point of Sale System Benutzerhandbuch
-
HP Compaq Compaq dx2300 Microtower PC Benutzerhandbuch
-
HP Compaq dc5850 Microtower PC Schnellstartanleitung
-
HP Compaq dx2250 Microtower PC Benutzerhandbuch