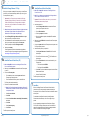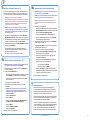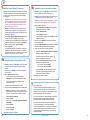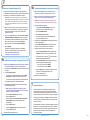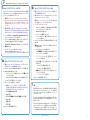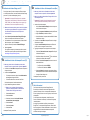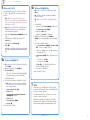Seite wird geladen ...
Seite wird geladen ...

2001410_B Seite 1Copyright © 2009 Rimage Corporation
Rimage
®
Everest
™
III und
600 – Einrichtungs- und
Installationsanleitung
1
2
3
4
Voraussetzungen:
Dieses Dokument richtet sich an Personen, die mit Hardware-Einrichtung,
Software-Installation und Windows-Betriebssystemen vertraut sind. Wenn Sie die
in diesem Dokument beschriebenen Verfahren nicht verstehen, wenden Sie sich
an Ihren Computertechniker.
Diese Anleitung enthält alle erforderlichen Informationen für die Einrichtung eines
eigenständigen Everest-Druckers.
- Wichtig:
• Wenn Ihr Everest-Drucker Teil einer Roboter-Station (einschließlich
ProducerIII,ProducerIIINundProfessional-Systeme)ist,ndenSiedie
entsprechenden Informationen zur Einrichtung des Everest-Druckers in
der Einrichtungs- und Installationsanleitung der Roboter-Station.
•
WennIhrEverest-DruckerTeileinesAutoPrintersist,ndenSiedie
entsprechenden Informationen in der Rimage AutoEverest – Einrichtungs-
und Installationsanleitung.
• Die in dieser Anleitung referenzierten Dokumente sind im Lieferumfang
des jeweiligen Produkts enthalten und sind zudem online unter www.
rimage.com/support erhältlich. Wählen Sie folgende Registerkarte aus:
Printer Series > Everest III oder 600 > User Manuals .
• Lesen Sie alle Anweisungen gründlich durch, bevor Sie mit der
Einrichtung beginnen.
• Bewahren Sie alle Verpackungskartons und -materialien auf.
Hinweise:
• Die in diesem Dokument verwendeten Bezeichnungen „Everest“ und
„Drucker“ beziehen sich sowohl auf den Everest III als auch auf den
Everest 600, sofern nicht anders angegeben.
• Ihr Produkt sieht möglicherweise etwas anders aus als das hier
dargestellte Produkt.
# Erforderliches Werkzeug: Kreuzschlitzschraubendreher
Einlegen des Druckbands
Einlegen des Retransfer-Bands
Anschließen der Kabel
Vorbereiten des Everest-Druckers
a. Packen Sie den Everest-Drucker aus.
Beachten Sie dazu die Anweisungen auf
dem Karton des Druckers.
b. Stellen Sie den Versorgungs-
spannungswahlschalter ein.
c. Bewegen Sie die
Transportsicherungsschraube.
i. Entfernen Sie die
Transportsicherungsschraube
auf der Rückseite des
Everest-Druckers mit einem
Kreuzschlitzschraubendreher aus
der Transportposition.
ii. Befestigen Sie die
Transportsicherungsschraube in
der Aufbewahrungsposition.
Hinweis: Befolgen Sie die Anweisungen
auf der Anweisungskarte an der
Rückseite des Druckers.
d. Drücken Sie auf die beiden
Verriegelungen an der
Seitenabdeckung.
e. Klappen Sie die Seitenabdeckung
nach unten.
f. Öffnen Sie die Verriegelungen 1, 2 und
3 (siehe Pfeile in der Abbildung).
a. Entfernen Sie die Kunststoff-
Transportsicherungen im Drucker.
b. Entnehmen Sie den
Druckbandträger, indem Sie an
dessen Griff ziehen.
c. Legen Sie den Druckbandträger mit
der Rückseite nach unten ab.
d. Legen Sie das Druckband wie
gezeigt über die Führungsrollen.
e. Setzen Sie die Zuführungsrolle
und die Aufnahmerolle in den
Druckbandträger ein.
f. Straffen Sie das Druckband, indem
Sie die Aufnahmerolle im Uhrzeigersinn drehen.
g. Legen Sie den Druckbandträger in den Drucker ein.
Hinweis: Schließen Sie die Verriegelungen noch nicht.
a. Ziehen Sie den Retransfer-Bandträger
an dessen Griff heraus.
Hinweis: Der Retransfer-Bandträger bleibt
dabei mit dem Drucker verbunden.
b. Schieben Sie das Retransfer-Band unter den Retransfer-
Bandträger.
- Wichtig: Die Retransfer-Bänder werden in Everest III- und
Everest 600-Drucker unterschiedlich eingelegt.
c. Setzen Sie die Zuführungsrolle und die Aufnahmerolle in den
Bandträger ein.
d. Straffen Sie das Retransfer-Band,
indem Sie die Aufnahmerolle gegen
den Uhrzeigersinn drehen.
e. Schieben Sie den Retransfer-
Bandträger in den Drucker ein.
f. Schließen Sie die Verriegelungen 1, 2
und 3 (siehe Pfeile in der Abbildung).
g. Schließen Sie die Seitenabdeckung
des Druckers.
Everest III
Das Band führt wie unten gezeigt
über die Zuführungsrolle.
Everest 600
Das Band führt wie unten gezeigt
unter die Zuführungsrolle.
a. Schließen Sie das USB-Kabel an
der Druckerrückseite an.
b. Schließen Sie das andere Ende
des USB-Kabels an einen
USB-Anschluss des Computers an.
c. Schließen Sie das Netzkabel an der
Druckerrückseite an.
d. Schließen Sie das Netzkabel
vorerst nicht an eine Steckdose an.
Wenn Sie den Everest als eigenständigen Drucker verwenden
möchten, schließen Sie die Kabel wie unten beschrieben an.
- Wichtig: Wenn Sie den Everest-Drucker als Teil einer Roboter-
StationodereinesAutoPrintersinstallierenmöchten,ndenSie
die entsprechenden Anweisungen zum Anschluss der Kabel in der
Einrichtungs- und Installationsanleitung des jeweiligen Produkts.
Hinweis: Der Everest-Drucker wird eingeschaltet, wenn das Netzkabel
vom Drucker in die Steckdose eingesteckt wird. Das Einschalten des
Druckers erfolgt während der Treiberinstallation in Schritt 6.
Transportposition
Versorgungsspannungswahlschalter
Aufbewahrungsposition
Verriegelungen der
Seitenabdeckung
Verriegelung 1
Verriegelung 3
Verriegelung 2
Kunststoff-Transportsicherungen
Druckbandträger
Führungsrollen
Zuführungsrolle
Aufnahmerolle
Retransfer-Bandträger
Zuführungsrolle Aufnahmerolle
Zuführungsrolle
Aufnahmerolle
Netzkabel
USB-Kabel
Verriegelung 3
Verriegelung 2
Verriegelung 1

2001410_B
Seite 2
Copyright © 2009 Rimage Corporation
Rimage Everest III und 600 – Einrichtungs- und Installationsanleitung
6A
Installieren des Everest-Druckertreibers (PC)
7
Weitere Informationen
6B
Installieren des Everest-Druckertreibers (Mac)
5
Installieren der Rimage-Software (nur PC)
Hinweis: Anweisungen zur Installation des Everest-Druckertreibers auf
einemMacintosh-ComputerndenSieunterSchritt 6B.
a. Stellen Sie sicher, dass der Everest-Drucker über das USB-Kabel mit
Ihrem PC verbunden ist.
b. Schalten Sie den Everest-Drucker ein.
• Wenn der Drucker als eigenständiges Gerät eingesetzt wird, stecken
Sie das Netzkabel vom Everest-Drucker in die Steckdose ein.
• Wenn es sich um einen AutoEverest AutoPrinter handelt, schalten
Sie den AutoPrinter ein.
Der Druckertreiber wird automatisch installiert.
c. Befolgen Sie die Anweisungen des Assistenten für das Suchen
neuer Hardware.
Hinweis: Wenn der Assistent für das Suchen neuer Hardware
angezeigt wird (nur unter Windows XP, Windows 2000 oder
Windows Server 2003), befolgen Sie die Anweisungen, um den
Assistent abzuschließen:
i. Wählen Sie Nein, nicht jetzt.
ii. Wählen Sie Weiter.
iii. Wählen Sie das Optionsfeld Nach neuer Softwarekomponente
automatisch suchen und installieren (Empfohlen).
iv. Wählen Sie Weiter.
v. Wählen Sie Installation fortsetzen.
vi. Wählen Sie Fertig stellen.
Der Everest-Drucker ist jetzt betriebsbereit.
Informationen zu Betrieb, Wartung und Druckeinstellungen des
Everest-DruckersndenSieimRimage Everest III und Everest 600 –
Benutzerhandbuch.DasBenutzerhandbuchbendetsichaufderim
Lieferumfang des Druckers enthaltenen CD User Guide.
Informationen zur Roboter-Station bzw. zum AutoPrinter (einschließlich
Producer-, Professional- und AutoEverest-Systeme) entnehmen Sie
dem Benutzerhandbuch des jeweiligen Produkts.
Wenn Sie ein Upgrade einer Roboter-Station oder eines AutoPrinters
von einem Rimage Prism™-Drucker zu einem Rimage Everest-Drucker
vornehmen, verwenden Sie Gemini Utilities zur Aktualisierung der
Firmware der Roboter-Station. Informationen zur Aktualisierung von
Roboter-Station-FirmwarendenSieunterwww.rimage.com/support.
Hinweis: Anweisungen zur Installation des Everest-Druckertreibers
aufeinemPCndenSieunterSchritt 6A.
Hinweis: Der Everest-Druckertreiber ist die einzige Software, die von
der Rimage Software-Disc auf einem Mac installiert wird.
- Wichtig: Zum Installieren des Everest-Druckertreibers müssen
Sie nach entsprechender Aufforderung das Administratorkennwort
eingeben.
a. Installieren Sie den Druckertreiber.
i. Legen Sie die im Lieferumfang des Everest-Druckers enthaltene
Rimage Software-Disc in das Disc-Laufwerk des Computers ein.
ii. Starten Sie das Everest-Installationsprogramm.
iii. Folgen Sie den Anweisungen im Installationsprogramm.
iv. Wenn die Installation abgeschlossen ist, wählen Sie Beenden.
Das Installationsfenster wird geschlossen.
b. Stellen Sie sicher, dass der Everest-Drucker über das USB-Kabel
mit dem Macintosh verbunden ist.
c. Stecken Sie das Netzkabel vom Everest-Drucker in die Steckdose.
Der Everest-Drucker initialisiert sich.
d. Fügen Sie den Everest-Drucker zu Ihrer Druckerliste hinzu.
i. Wählen Sie: Systemeinstellungen > Drucken & Faxen. Das
Fenster Drucken & Faxen wird geöffnet.
ii. Wählen Sie im Fenster Drucken & Faxen . Das Fenster
Druckerübersicht wird geöffnet.
iii. Wählen Sie aus der Liste Druckername die entsprechende
Modellnummer für Ihren Everest-Drucker aus.
• Für Everest III wählen Sie CDPR22.
• Für Everest 600 wählen Sie CDPR23.
iv. Wählen Sie Hinzufügen. Der Drucker wird der Druckerliste
hinzugefügt und das Fenster Druckerübersicht wird geschlossen.
v. Schließen Sie das Fenster Drucken & Faxen.
Der Everest-Drucker ist jetzt betriebsbereit.
Bevor Sie einen eigenständigen Everest-Drucker oder einen AutoEverest
AutoPrinter in Betrieb nehmen können, müssen Sie die Rimage-Software
(nur PC-Benutzer) und den Everest-Druckertreiber (Schritt 6) installieren.
- Wichtig: Wenn Ihr Everest-Drucker Bestandteil einer
Rimage-Roboter-Station (einschließlich Producer III, Producer IIIN oder
Professional 5100N und 5300N) ist, ist die gesamte Rimage-Software,
einschließlich des Druckertreibers, bereits auf dem integrierten oder
externen Control Center (PC) vorinstalliert.
Hinweis: Sofern nicht anders angegeben, handelt es sich bei allen
Windows-Navigationsangaben um Windows XP-Pfade. Die Navigation
unter Windows Vista, Windows 2000 und Windows Server 2003 kann
zum Teil abweichend sein.
a. Legen Sie die im Lieferumfang des Druckers enthaltene Rimage CD
Designer Software Suite-Disc in das Disc-Laufwerk des Computers ein.
b. Wird die Installation nicht automatisch gestartet, navigieren Sie auf Ihrem
Computer zum Disc-Laufwerk und öffnen die Datei setup.exe.
c. Folgen Sie den Anweisungen, um die CD Designer-Software zu installieren.
d. Aktivieren Sie die Garantiefrist.
Die Produktregistrierung für Drucker und Roboter-Stationen, die
Version 8.2 oder eine spätere Version der Software verwenden, wird
jetzt über die Rimage-Website unter
www.rimage.com/support/Product_Warranty verwaltet.
Seite wird geladen ...
Seite wird geladen ...
Seite wird geladen ...
Seite wird geladen ...
Seite wird geladen ...
Seite wird geladen ...
Seite wird geladen ...
Seite wird geladen ...
Seite wird geladen ...
Seite wird geladen ...
-
 1
1
-
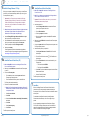 2
2
-
 3
3
-
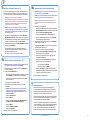 4
4
-
 5
5
-
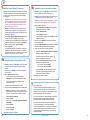 6
6
-
 7
7
-
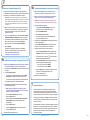 8
8
-
 9
9
-
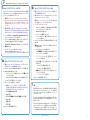 10
10
-
 11
11
-
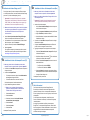 12
12
-
 13
13
-
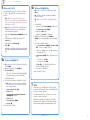 14
14
Rimage Everest 600 Installationsanleitung
- Typ
- Installationsanleitung
- Dieses Handbuch eignet sich auch für
in anderen Sprachen
- English: Rimage Everest 600 Installation guide
- français: Rimage Everest 600 Guide d'installation
- español: Rimage Everest 600 Guía de instalación
- italiano: Rimage Everest 600 Guida d'installazione
- 日本語: Rimage Everest 600 インストールガイド
Verwandte Artikel
-
Rimage Everest III Benutzerhandbuch
-
Rimage 8100N / 7100N / 6100N Installationsanleitung
-
Rimage Everest III Benutzerhandbuch
-
Rimage Prism III Installationsanleitung
-
Rimage 5300N and 5100N Installationsanleitung
-
Rimage EverestTM Benutzerhandbuch
-
Rimage 5400N Installationsanleitung
-
Rimage 8200N / 7200N / 6200N Installationsanleitung
-
Rimage 8100 / 7100 / 6100 Installationsanleitung
-
Rimage 5410N Installationsanleitung