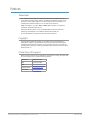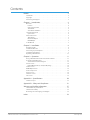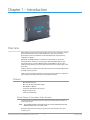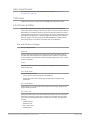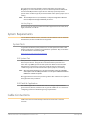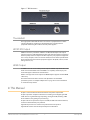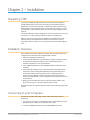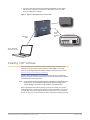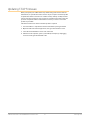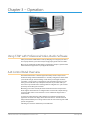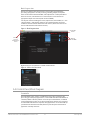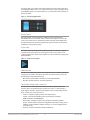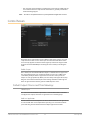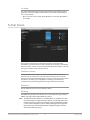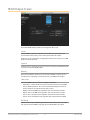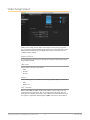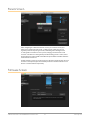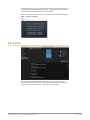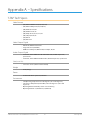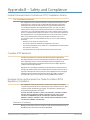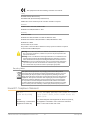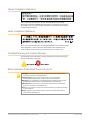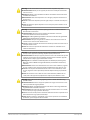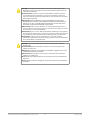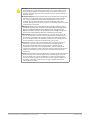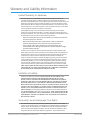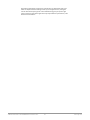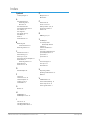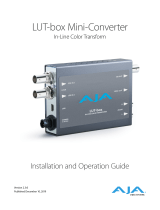T-TAP
Thunderbolt to SDI & HDMI Mini-Converter
Version 15.5
Published November 13, 2019
Installation and Operation Manual

T-TAP Thunderbolt to SDI & HDMI Mini-Converter v15.5 2 www.aja.com
Notices
Trademarks
AJA® and Because it matters.® are registered trademarks of AJA Video Systems, Inc.
for use with most AJA products. AJA™ is a trademark of AJA Video Systems, Inc. for
use with recorder, router, software and camera products. Because it matters.™ is a
trademark of AJA Video Systems, Inc. for use with camera products.
CION®, Corvid Ultra®, lo®, Ki Pro®, KONA®, KUMO®, ROI® and T-Tap® are registered
trademarks of AJA Video Systems, Inc.
AJA Control Room™, KiStor™, Science of the Beautiful™, TruScale™, TruZoom™,
V2Analog™ and V2Digital™ are trademarks of AJA Video Systems, Inc.
All other trademarks are the property of their respective owners.
Copyright
Copyright © 2019 AJA Video Systems, Inc. All rights reserved. All information in
this manual is subject to change without notice. No part of the document may be
reproduced or transmitted in any form, or by any means, electronic or mechanical,
including photocopying or recording, without the express written permission of AJA
Video Systems, Inc.
Contacting AJA Support
When calling for support, have all information at hand prior to calling. To contact AJA
for sales or support, use any of the following methods:
Telephone +1.530.271.3190
FAX +1.530.271.3140
Web https://www.aja.com
Support Email suppor[email protected]
Sales Email [email protected]

T-TAP Thunderbolt to SDI & HDMI Mini-Converter v15.5 3 www.aja.com
Contents
Notices . . . . . . . . . . . . . . . . . . . . . . . . . . . . . . . . . . . . . .2
Trademarks . . . . . . . . . . . . . . . . . . . . . . . . . . . . . . . . . . . . . . . . . . . 2
Copyright . . . . . . . . . . . . . . . . . . . . . . . . . . . . . . . . . . . . . . . . . . . . 2
Contacting AJA Support . . . . . . . . . . . . . . . . . . . . . . . . . . . . . . . . . . . 2
Chapter 1 – Introduction . . . . . . . . . . . . . . . . . . . . . . . . . . .4
Overview. . . . . . . . . . . . . . . . . . . . . . . . . . . . . . . . . . . . . . . . . . . . .4
Features. . . . . . . . . . . . . . . . . . . . . . . . . . . . . . . . . . . . . . . . . . . .4
Video Signal Formats . . . . . . . . . . . . . . . . . . . . . . . . . . . . . . . . . . . 5
T-TAP Audio . . . . . . . . . . . . . . . . . . . . . . . . . . . . . . . . . . . . . . . . . 5
AJA Software & Utilities . . . . . . . . . . . . . . . . . . . . . . . . . . . . . . . . . .5
System Requirements. . . . . . . . . . . . . . . . . . . . . . . . . . . . . . . . . . . . .6
System Tests . . . . . . . . . . . . . . . . . . . . . . . . . . . . . . . . . . . . . . . . . 6
Cable Connections . . . . . . . . . . . . . . . . . . . . . . . . . . . . . . . . . . . . . . 6
Thunderbolt . . . . . . . . . . . . . . . . . . . . . . . . . . . . . . . . . . . . . . . . . 7
HD/SD SDI Output . . . . . . . . . . . . . . . . . . . . . . . . . . . . . . . . . . . . . 7
HDMI Output . . . . . . . . . . . . . . . . . . . . . . . . . . . . . . . . . . . . . . . . 7
In This Manual . . . . . . . . . . . . . . . . . . . . . . . . . . . . . . . . . . . . . . . . . 7
Chapter 2 – Installation . . . . . . . . . . . . . . . . . . . . . . . . . . . .8
Unpacking T-TAP . . . . . . . . . . . . . . . . . . . . . . . . . . . . . . . . . . . . . . . .8
Installation Overview . . . . . . . . . . . . . . . . . . . . . . . . . . . . . . . . . . . . . 8
Connecting to your Computer . . . . . . . . . . . . . . . . . . . . . . . . . . . . . . . 8
Installing T-TAP Software. . . . . . . . . . . . . . . . . . . . . . . . . . . . . . . . . . .9
Updating T-TAP Firmware . . . . . . . . . . . . . . . . . . . . . . . . . . . . . . . . . 10
Chapter 3 – Operation . . . . . . . . . . . . . . . . . . . . . . . . . . . . 11
Using T-TAP with Professional Video /Audio Software . . . . . . . . . . . . . . . 11
AJA Control Panel Overview . . . . . . . . . . . . . . . . . . . . . . . . . . . . . . . 11
AJA Control Panel, Block Diagram . . . . . . . . . . . . . . . . . . . . . . . . . . 12
Control Screen . . . . . . . . . . . . . . . . . . . . . . . . . . . . . . . . . . . . . . . . 14
Default Output Choices and Their Meanings . . . . . . . . . . . . . . . . . . . 14
Format Screen . . . . . . . . . . . . . . . . . . . . . . . . . . . . . . . . . . . . . . . . 15
HDMI Output Screen . . . . . . . . . . . . . . . . . . . . . . . . . . . . . . . . . . . . 16
Video Setup Screen . . . . . . . . . . . . . . . . . . . . . . . . . . . . . . . . . . . . . 17
Presets Screen . . . . . . . . . . . . . . . . . . . . . . . . . . . . . . . . . . . . . . . . 18
Firmware Screen . . . . . . . . . . . . . . . . . . . . . . . . . . . . . . . . . . . . . . . 18
Info Screen. . . . . . . . . . . . . . . . . . . . . . . . . . . . . . . . . . . . . . . . . . . 19
Appendix A – Specications . . . . . . . . . . . . . . . . . . . . . . . . 20
T-TAP Tech Specs. . . . . . . . . . . . . . . . . . . . . . . . . . . . . . . . . . . . . . . 20
Appendix B – Safety and Compliance . . . . . . . . . . . . . . . . . .21
Warranty and Liability Information . . . . . . . . . . . . . . . . . . . .27
Limited Warranty on Hardware. . . . . . . . . . . . . . . . . . . . . . . . . . . . . . 27
Limitation of Liability . . . . . . . . . . . . . . . . . . . . . . . . . . . . . . . . . . . . 27
Governing Law and Language; Your Rights. . . . . . . . . . . . . . . . . . . . . . 27
Index. . . . . . . . . . . . . . . . . . . . . . . . . . . . . . . . . . . . . . .29

T-TAP Thunderbolt to SDI & HDMI Mini-Converter v15.5 4 www.aja.com
Chapter 1 – Introduction
Overview
AJA’s T-TAP provides video professionals with an inexpensive, extremely compact
device that utilizes the power of the Thunderbolt™ connection to deliver
high-quality 10-bit SD, and HD video and embedded audio output from any
compatible computer.
HD/SD SDI and HDMI outputs are available. The SDI output can be used to
feed professional monitors or recording gear, while the HDMI output is able
to feed directly into consumer HDMI monitors. Both HDMI and SDI are active
simultaneously allowing you to work with professional and consumer gear at the
same time.
T-TAP’s professional audio functionality supports full 8-channel embedded audio
for multi-channel playback.
T-TAP is powered via the Thunderbolt connection with no need for an additional
power supply, minimizing cabling and maximizing portability.
Features
• One Thunderbolt port
• One 1.5G SD-SDI, and HD-SDI output
• One HDMI v1.3 Output
• 8-Channel embedded audio support
• Rugged compact size
• Power via Thunderbolt
About Primary & Secondary Video Formats
In T-TAP operation, the Primary Format is the media format written to disk and
used in your project.
NOTE: The Secondary format is for format conversion settings supported by other AJA
KONA/Io products but is not used by T-TAP.
The Primary Format menu allows you to select the video format used in your
current project.

T-TAP Thunderbolt to SDI & HDMI Mini-Converter v15.5 5 www.aja.com
Video Signal Formats
The Video Signal Formats supported by T-TAP are listed in ("Appendix A
Specifications" on page 20).
T-TAP Audio
T-TAP provides up to 8 channels of SDI and HDMI embedded audio output.
AJA Software & Utilities
AJA’s T-TAP software and hardware were developed for powerful integrated
video/audio capture, editing, and production with a variety of 3rd-party software.
With T-TAP and a qualified computer, you have the ultimate system for standard
and high definition production, post-production, broadcast, and streaming work.
AJA software is distributed as a unified package which includes all the software,
firmware, plugins, and utility programs for AJA’s iO, KONA, and T-TAP products.
Two retail packages are available, one for Mac and one for Windows.
Mac and Windows Packages
These packages include:
Firmware
Firmware, otherwise referred to as a bit file or the card's 'personality', refers to
very low level code that defines the capabilities of the hardware. It is important
to always update to the firmware recommended following install of new, or older
versions of software.
Drivers
AJA device drivers for the host system OS provide tightly integrated hardware/
software operation.
AJA Control Panel
The Control Panel provides:
• Source selection and control of your AJA hardware.
• A block diagram to show visually what routing and processing is being
performed.
AJA Control Room
Control Room is a cross-platform software application for ingest, playback and
output with AJA products.
AJA System Test
AJA System Test provides accurate and detailed evaluations of drive and system
performance statistics, allowing you to measure the capabilities of your system
for recording and playing back various resolutions and codecs. The application
includes:
• System Disk Test
• AJA Device Test
• Disk + Device Test
• System Report

T-TAP Thunderbolt to SDI & HDMI Mini-Converter v15.5 6 www.aja.com
The application tests Read and Write, Capture and Playback speeds in both
Megabytes per second and Frames per second. The disk speed tests differ from
standard disk I/O performance applications in that they specifically test the
system under conditions typically encountered with video capture, playback, and
editing.
NOTE: Theoretically the best test (or simulation) is to fill your storage disk to 80% and
then test capture at the highest data rate you will use.
3rd-Party Plug-ins
Plug-ins for popular 3rd-party Professional Video Applications from Adobe, Avid,
Apple, Telestream, and others.
System Requirements
See the AJA Driver Release Notes, available on the AJA website and also installed
with the driver, for the exact OS versions supported.
System Tests
To guarantee maximum system performance, use AJA System Test and the AJA
DataCalc application to evaluate your workstation capabilities. They are available
on the AJA website at the following URL:
https://www.aja.com/en/products/software/
AJA System Test
AJA System Test is a utility for measuring system performance with AJA
Video Capture devices. The application includes disk drive speed tests and
video data copy (DMA) speeds. The disk speed tests differ from standard disk
I/O performance applications in that they specifically test the system under
conditions typically encountered with video capture, playback, and editing.
NOTE: Most of the disk performance tests are generic and don’t require an AJA KONA
Video Capture card. The DMA performance tests do require a KONA card and AJA
KONA Driver software to operate.
We suggest the best test is to fill your storage disk to 80% and then test capture at
the highest data rate you will use.
AJA DataCalc Application
This software application calculates data rates and storage requirements for a
given video size, format, and frame rate. It's great for T-TAP users as a resource for
configuring systems and determining storage requirements/
Cable Connections
T-TAP connections are made directly to the unit’s front and rear connector
channels.

T-TAP Thunderbolt to SDI & HDMI Mini-Converter v15.5 7 www.aja.com
Figure 1. T-TAP Connectors
Thunderbolt
The high speed of Thunderbolt allows connection to peripheral devices while
achieving PCI Express performance. Thunderbolt also provides power to
peripherals eliminating the need for external power supplies.
HD/SD SDI Output
A BNC connector is provided on T-TAP for one HD/SD-SDI output. This output
supports video and embedded 24-bit digital audio. Use SDI wherever possible for
the best quality 10-bit uncompressed video output. If your peripheral equipment
has a variety of inputs, look to see if it has SDI I/O, and use it where possible. Most
high-end professional broadcast equipment supports SDI (VTRs, cameras, media
storage servers, etc.).
HDMI Output
An HDMI connector on the T-TAP provides output of HDMI compatible video and
multi-channel embedded audio. The HDMI v1.3a capability at 30 bits per pixel
allows full support of the latest 10-bit monitors.
HDCP is not supported on the output. The HDMI output supports standard HDMI
cables only.
The AJA Control Panel allows selection and adjustment of some HDMI
parameters; please see "Chapter 3: Operation on page 12" for more information
on Control Panel operation.
In This Manual
Chapter 1 is the introduction that lists features and system requirements.
Chapter 2 provides complete instructions for installing and configuring the AJA
T-TAP. The user is guided through unpacking, cabling the T-TAP, installing T-TAP
driver software, then getting it up and running.
Chapter 3 discusses operational aspects of T-TAP, the AJA Control Panel interface,
and how to work with 3rd-party software.
Appendix A presents a list of technical specifications for the product.
Appendix B contains relevant Safety & Compliance information.

T-TAP Thunderbolt to SDI & HDMI Mini-Converter v15.5 8 www.aja.com
Chapter 2 – Installation
Unpacking T-TAP
As you unpack T-TAP, carefully examine the unit to ensure that nothing was
damaged during shipment. If you find any damage, immediately notify the
shipping service and supply them with a complete description of the damage.
AJA will repair or replace damaged units. If you find shipping damage, contact
your AJA dealer or distributor for details on how to have your T-TAP repaired or
replaced.
Save packing materials and the shipping box. If you ever require service or move
your system—use the packaging materials and box for safe shipment.
After you unpack your T-TAP, go to the AJA website to download the latest
software package and updated documentation. You will need to secure a
Thunderbolt cable to connect to your computer. T-TAP is powered through the
cable.
Installation Overview
The installation and setup of T-TAP is very simple. The steps of installation and
configuration are discussed here and summarized as follows:
1. Unpack the shipping box (see above).
2. If not previously installed on your Thunderbolt equipped computer, ensure
that appropriate application software such as Adobe Premiere Pro is
installed as detailed in its user documentation.
3. Cable T-TAP Thunderbolt port, SDI and HDMI outputs as required for your
workow.
4. Install AJA T-TAP software on your computer from the latest AJA website
download. Start by installing the T-TAP driver package with AJA Control
Panel and then nally install any AJA plug-ins for 3rd-party software.
Installers for the T-TAP driver software and for the AJA Control Panel are
found on the AJA website—here you will get the most current software and
documentation.
5. When you run the AJA Control Panel, you’ll notice that the T-TAP is auto-
discovered as long as it is properly cabled and powered up.
Each of these steps are explained in greater detail on the remaining pages of this
chapter.
Connecting to your Computer
Your system may differ depending on VTRs, audio monitoring, and video
monitoring.
1. Connect your computer via a Thunderbolt cable (not included) to the T-TAP
Thunderbolt port. T-TAP power is delivered via this cable.
2. Connect an HDMI Video Monitor to the T-TAP HDMI Out connector.

T-TAP Thunderbolt to SDI & HDMI Mini-Converter v15.5 9 www.aja.com
3. Connect an SDI cable between the T-TAP SDI output BNC and your digital
VTR SDI In. The T-TAP SDI connections has embedded audio so the VTR
must be congured accordingly.
Figure 2. Typical T-TAP Laptop System Connections
VTR with SDI Inputs/Outputs
HD/SD-SDI
Video I/O
with Embedded
Audio
HDMI Monitor
Lap-top computer with
T
hunderbolt connectivity
Thunderbolt
Cable
Installing T-TAP Software
Go to the AJA website and download the latest AJA software installer, which
includes a package of all the current software for AJA’s KONA, Io, and T-TAP
products, including the AJA Control Panel and AJA Control Room applications.
https://www.aja.com/en/support/downloads/
System software updates may occasionally become available on our website
(www.aja.com). We recommend checking occasionally for both software updates
and additional product information.
NOTE: If your computer has previously had another video capture or multimedia device
installed, ensure you uninstall any related software before installing the AJA
software package. This will prevent any hardware or software conflicts.
Before installing the AJA software installer package, ensure that your capture/
editing application is installed as detailed in its user documentation. You cannot
use T-TAP with a third-party application until the application has been installed
and run at least once on your workstation. Next, install the AJA software package.

T-TAP Thunderbolt to SDI & HDMI Mini-Converter v15.5 10 www.aja.com
Updating T-TAP Firmware
When you update your T-TAP software by downloading new versions from the
AJA website, it is possible that some versions may also require a firmware update
to update the software stored in non-volatile memory. Always carefully read the
release notes that accompany each version to be installed. The release notes will
spell out all required software and hardware necessary to ensure a successful
update of your T-TAP.
Follow these instructions when a firmware update is required:
1. Connect T-TAP to a computer that has the AJA Software package installed.
2. Open the AJA Control Panel application, then go to the Firmware screen.
3. Select the desired rmware version and click Install.
4. After the install completes, power cycle T-TAP (for example, by unplugging
and reconnecting the Thunderbolt cable.

T-TAP Thunderbolt to SDI & HDMI Mini-Converter v15.5 11 www.aja.com
Chapter 3 – Operation
Using T-TAP with Professional Video /Audio Software
After you install the T-TAP software and any AJA plug-ins to support your choice
of 3rd-party software, you’re then ready to begin playing back video and audio.
Once you’ve installed all the AJA software as detailed in Chapter 2, you’ll find the
AJA Control Panel application in your Applications folder.
AJA Control Panel Overview
The AJA Control Panel is a software application that provides a simple visual
window showing how the T-TAP interface is currently configured, and that allows
you to make changes. Current settings—both those you changed and those
you didn’t—can be saved as a snapshot for recall at anytime. This lets you save
settings associated with all your frequent tasks; then as you switch tasks you
don’t have to spend extra time resetting interface configurations—just load the
previously saved settings for each task.
One thing you’ll notice instantly about the Control Panel is that it represents a
block diagram of how the unit is configured. The current status, output settings,
and many other details can be viewed as a color-coded block diagram in the
Control Panel.
To ensure you make the most of the software, launch the AJA Control Panel
application and look at its display. Then refer to the “Basics” described here to
fully understand what you’re seeing and learn how to view and change the T-TAP
system configuration.
Following are some basic definitions you should know.

T-TAP Thunderbolt to SDI & HDMI Mini-Converter v15.5 12 www.aja.com
Block Diagram Area
The top area of the Control Panel shows a visual picture representing the
processing (if any) that’s currently occurring, including outputs, and system
status. Lines between the framebuffer, and outputs show a video path. Where
there are no lines, it shows there is no connection; this can be because an
appropriate output isn’t selected (such as PsF for HDMI).
Icon objects on the block diagram screen (output icons, frame buffer, etc.—also
called “widgets”—indicate their status by color (explained later) and can be
clicked for context-sensitive information and choices. (These same choices can
also be made from the Control Panel screens.)
Figure 3. Block Diagram Area
Outputs
SDI and HDMI
Currently
Selected
Conguration
Screen
Framebuer
Format
Right-Clicking an Icon produces a context-sensitive menu.
Figure 4. Context-Sensitive Menu
AJA Control Panel, Block Diagram
Framebuffer
The framebuffer is the “engine” in T-TAP where active video operations take
place using your 3rd-party applications, or even T-TAP itself. The framebuffer has
a format (called the “Primary Format” and color space that it follows, as defined
in the Configuration Screens or via external application software. It is important
to realize that inside the host computer, many applications can use the T-TAP (as
you switch from window to window) and it may not always be obvious which
application currently controls it.

T-TAP Thunderbolt to SDI & HDMI Mini-Converter v15.5 13 www.aja.com
The upper-right corner of the Control Panel displays the name of the application
controlling the T-TAP. In some cases, applications may not always properly “let go”
of the Output interface as another takes over—you’ll be able to tell by looking at
the Control Panel.
Figure 5. Controlling Application
Primary Format
The video format currently assigned to T-TAP. This is the format that the
framebuffer will use and is shown in the Control Panel using the color blue. All
icons in blue are the same as the Primary Format used by the framebuffer. Also
any text descriptions in the block diagram that appear in blue also indicate that
something is in the primary format.
Output Icons
The output icons are triangles that together with their color show the outputs
and their status (selected, not selected, signal present or not, format, etc.). A
complete video path is shown when outputs are connected with lines going from
the framebuffer.
Figure 6. Output Icon Example
Color Meanings
All items in the T-TAP Control Panel block diagram are color-coded to show what
is happening in realtime. This applies to both icons and text. These colors have
the following corresponding meanings:
• Blue: video is same format as the Primary Format (framebuffer)
• Red: the selected operation cannot be performed
Control Panel Configuration Screen links
The left side area of the T-TAP Control Panel provides navigation links to the
various Screens categorized by topics. Clicking on a topic—or alternatively, a
block diagram element—displays an information screen corresponding to that
topic. Screens that can be selected are:
• Control - Configures T-TAP operation and output timing.
• Format - Select the framebuffer primary video format of outputs.
• HDMI - Configure the HDMI Output
• Video Setup - Configures Video such as Progressive Format and VANC.
• Presets - Add or delete saved preset configurations (handy for setting up the
T-TAP for certain workflows and then saving it as a canned configuration for
easy later recall)
• Firmware - Enables installation of AJA card firmware.

T-TAP Thunderbolt to SDI & HDMI Mini-Converter v15.5 14 www.aja.com
• Info - Displays status information and firmware version # of the T-TAP and how
it is installed in the host computer. This information is generally intended for
troubleshooting/support.
NOTE: You can use the Up/Down arrows on your keyboard to navigate link selections.
Control Screen
The T-TAP can be controlled by various software applications running on a host
computer. The Control Screen is where you select how the T-TAP directs video
and is used by application software. At the right-top of the block diagram it will
show the current Default Output and the application currently controlling the
T-TAP.
Default Output
This is where you select what T-TAP will output as a default when no application
has control of the board, such as when the Finder is active. Since T-TAP can be
controlled by multiple software applications and its own control panel, the
output can change dynamically. When you select many video applications, they
will grab control of the T-TAP outputs. These settings determine what happens
when an application that doesn't grab the T-TAP outputs is active.
Default Output Choices and Their Meanings
Video Output
This selection directs T-TAP to output either a selected Test Pattern or Hold the
Last Application output, whenever an application isn't controlling T-Tap.
Hold Last Application
Directs T-TAP to hold and output the last frame of video from the last application
to control T-TAP. This can be helpful when operating in an environment where
you're switching back and forth between multiple application windows.

T-TAP Thunderbolt to SDI & HDMI Mini-Converter v15.5 15 www.aja.com
Test Pattern
This selection determines the particular Test Pattern for output when no other
application is using the T-TAP and Test Pattern is selected for the Video Output.
You can choose from:
• Black, Color bars (75% or 100%), Ramp, Multiburst, Line Sweep, Multi Pattern,
or Flat Field.
Format Screen
The Format screen shows the video format currently in use by the T-TAP
framebuffer (called the Primary Format) and allows you to change it. Throughout
the Control Panel, choices are always presented based on what T-TAP can do with
the signals available and the outputs selected.
Video Format (Primary)
These pull-down menus show the currently selected formats. If you select an
alternate value in the Primary Format using the pull-down, it will change the
format used by T-TAP's framebuffer. When a change is made via the Video Format
pull-down or by clicking an icon (widget) and selecting a new format via a
contextual menu, the block diagram will change to reflect the new format.
Pixel Format
Use this pulldown menu to choose: YUV-10 or YUV-8
RGB Range
The RGB Range pulldown menu allows you to select either Full range (0-1023) or
SMPTE range (typically 64-940) for RGB color output.
NOTE: The AJA Control Panel software uses the abbreviation “sf” instead of “PsF” when
referring to “progressive segmented frame” formats. In the manual and in other
literature you may see either of these acronyms used interchangeably. Visually it
is easier to discern at a glance if you are working with progressively segmented
frame formats (sf in the AJA Control Panel) as compared to progressive frame
formats which will show only “p.”

T-TAP Thunderbolt to SDI & HDMI Mini-Converter v15.5 16 www.aja.com
HDMI Output Screen
The T-TAP’s HDMI output is shown and configured in this screen.
Source
(Used for KONA/Io products only) The Source pulldown menu allows you to
choose between the primary and secondary video format for output.
Pulldowns are also provided for configuring the video Protocol, Color Space, RGB
Range, and Audio Channels:
Audio Ch
An Audio Channel pulldown allows you to select the number of embedded audio
channels (2 or 8) for the HDMI output.
Protocol
The Protocol pulldown allows you to choose either “HDMI” or “DVI” protocol—
use DVI if you’re outputting to a DVI monitor using an HDMI to DVI adapter.
Color Space
Selects the HDMI output color space and depth. Select from:
• Auto Detect – Automatically selects the mode based on the attached HDMI
device’s EDID information. This is the recommended setting. The selected
mode is shown to the right of the pull-down control.
• RGBA-8 - Uses 8-bit RGB mode regardless of the attached device’s EDID.
• RGB 10 - Uses 10-bit RGB mode regardless of the attached device’s EDID.
• YUV-8 - Uses 8-bit YCbCr mode regardless of the attached device’s EDID.
• YUV-10 - Uses 10-bit YCbCr mode regardless of the attached device’s EDID.
RGB Range
(SMPTE or Full levels) The RGB Range pulldown menu allows you to select either
Full range (0-1023) or SMPTE range (typically 64-940) for RGB color output.

T-TAP Thunderbolt to SDI & HDMI Mini-Converter v15.5 17 www.aja.com
Video Setup Screen
T-TAP provides a high-quality digital video output in interlaced (i), progressive
(p), or progressive segmented frame (PsF) formats. This screen shows the current
settings for frame formatting of the digital video output, and allows you to re-
configure it when desired.
Progressive Format
Choose between progressive (p) and progressive segmented frame (PsF) format
for your digital output.
Color Space
Sets the video color space. Select from:
• Auto
• Rec 601
• Rec 709
Gamma
Sets the video gamma. Intended for use with legacy Apple displays. Select from:
• Auto
• Gamma 1.8
VANC Checkbox
When checked ON, the VANC checkbox tells T-TAP to capture and process any
ancillary data in the SDI stream. This can include Closed Captioning data, and
other types of metadata. Applications such as Premiere Pro and Final Cut Pro will
not capture or output this data through the KONA, if this box is not checked on.

T-TAP Thunderbolt to SDI & HDMI Mini-Converter v15.5 18 www.aja.com
Presets Screen
After configuring the AJA Control Panel screens, you can then save all your
settings as a snapshot for later recall—called a preset. In this way, you can
organize presets for all your typical tasks, eliminating time-robbing manual
re-configuration each time. To save a preset, simply go to the Presets screen
and click “Save Preset”. A dialog will be presented asking you for a name; enter a
meaningful name and click “OK”. Thereafter the preset will be available under the
Control Panel “Presets” list.
From the Presets screen you can manage your collection of presets easily. To Load
or Delete a stored preset, just select it with your mouse and then click the “Load
Preset” or “Delete” button respectively.
Firmware Screen

T-TAP Thunderbolt to SDI & HDMI Mini-Converter v15.5 19 www.aja.com
Use the Firmware Screen to access the firmware install screen. Click install to erase
current firmware and load the firmware version contained in your current driver
installation. Note the Installation message shown below.
You will be required to power-cycle your computer and T-TAP to finish the update.
Figure 7. Update Completed
Info Screen
This screen shows the T-TAP software files that have been installed on your
system. This information may be needed if you talk to an AJA Customer Service
representative to determine if files are missing or need updating

T-TAP Thunderbolt to SDI & HDMI Mini-Converter v15.5 20 www.aja.com
Appendix A – Specifications
T-TAP Tech Specs
Video Formats
• (2K) 2048 x 1080PsF 23.98, 24, 25 (4:2:2)
• (2K) 2048 x 1080p 23.98, 24, 25 (4:2:2)
• (HD) 1080i 50, 59.94, 60
• (HD) 1080PsF 23.98, 24
• (HD) 1080p 23.98, 24, 25, 29.97, 30
• (HD) 720p 50, 59.94, 60
• (SD) 625i 50
• (SD) 525i 59.94
Video Outputs Digital
• HD/SD-SDI, SMPTE-259/292/296
• Single Link 4:2:2 (1x 3G BNC)
• HDMI v1.3 30 bits/pixel, RGB or YUV, 2.25 Gbps, SD, HD
Audio Outputs Digital
• 8-Channel, 24-bit SMPTE-259 SDI embedded audio, 48 kHz sample rate,
synchronous
• 8-Channel, 24-bit HDMI embedded audio, 48 kHz sample rate, synchronous
Size (w x d x h)
• 2.95" x 0.7" x 2.28" (75mm x 18mm x 58mm)
Weight
• 0.2 lb (0.1 kg)
Power
• 5V Thunderbolt bus powered; 6.5W max
Environment
• Safe Operating Temperature: 0 to 40 degrees C (32 to 104 degrees F)
• Safe Storage Temperature (Power OFF): -40 to 60 degrees C (-40 to 140
degrees F)
• Operating Relative Humidity: 10-90% noncondensing
• Operating Altitude: <3,000 meters (<10,000 feet)
Seite wird geladen ...
Seite wird geladen ...
Seite wird geladen ...
Seite wird geladen ...
Seite wird geladen ...
Seite wird geladen ...
Seite wird geladen ...
Seite wird geladen ...
Seite wird geladen ...
-
 1
1
-
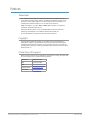 2
2
-
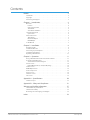 3
3
-
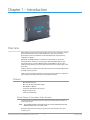 4
4
-
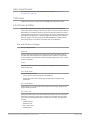 5
5
-
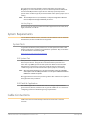 6
6
-
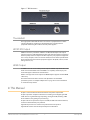 7
7
-
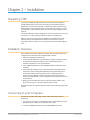 8
8
-
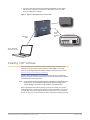 9
9
-
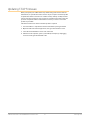 10
10
-
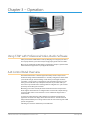 11
11
-
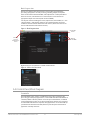 12
12
-
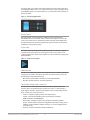 13
13
-
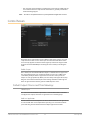 14
14
-
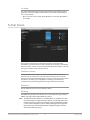 15
15
-
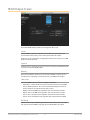 16
16
-
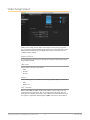 17
17
-
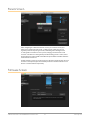 18
18
-
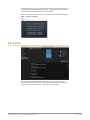 19
19
-
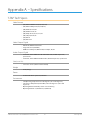 20
20
-
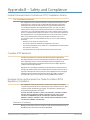 21
21
-
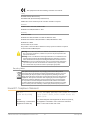 22
22
-
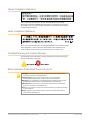 23
23
-
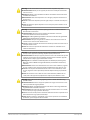 24
24
-
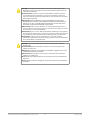 25
25
-
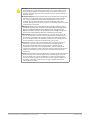 26
26
-
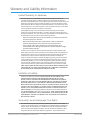 27
27
-
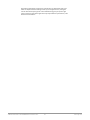 28
28
-
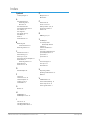 29
29
in anderen Sprachen
- English: AJA T-TAP® User manual
- français: AJA T-TAP® Manuel utilisateur
- italiano: AJA T-TAP® Manuale utente
Verwandte Artikel
-
AJA io XT Benutzerhandbuch
-
AJA KONA LHi Benutzerhandbuch
-
AJA Io 4K Plus Benutzerhandbuch
-
AJA HDP3 Benutzerhandbuch
-
AJA 4K2HD Bedienungsanleitung
-
AJA IPR-10G2-SDI Benutzerhandbuch
-
AJA ROI-DP Bedienungsanleitung
-
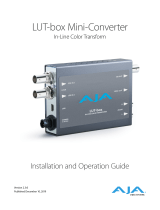 AJA Video Systems Inc LUT-box Bedienungsanleitung
AJA Video Systems Inc LUT-box Bedienungsanleitung
-
AJA HB-T-SDI Installation and Operation Guide