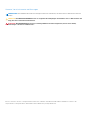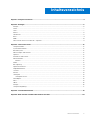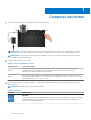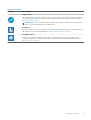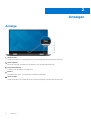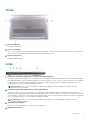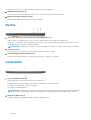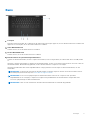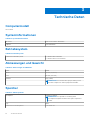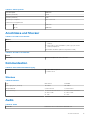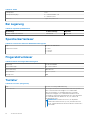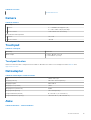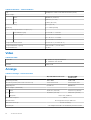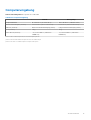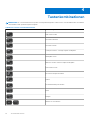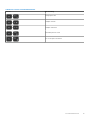XPS 15 2-in-1
Setup und technische Daten
Vorschriftenmodell: P73F
Vorschriftentyp: P73F001
März 2021
Rev. A04

Hinweise, Vorsichtshinweise und Warnungen
ANMERKUNG: Eine ANMERKUNG macht auf wichtige Informationen aufmerksam, mit denen Sie Ihr Produkt besser einsetzen
können.
VORSICHT: Ein VORSICHTSHINWEIS warnt vor möglichen Beschädigungen der Hardware oder vor Datenverlust und
zeigt, wie diese vermieden werden können.
WARNUNG: Mit WARNUNG wird auf eine potenziell gefährliche Situation hingewiesen, die zu Sachschäden,
Verletzungen oder zum Tod führen kann.
© 2017-2021 Dell Inc. oder ihre Tochtergesellschaften. Alle Rechte vorbehalten. Dell, EMC und andere Marken sind Marken von Dell Inc. oder
entsprechenden Tochtergesellschaften. Andere Marken können Marken ihrer jeweiligen Inhaber sein.

Kapitel 1: Computer einrichten......................................................................................................... 4
Kapitel 2: Anzeigen......................................................................................................................... 6
Anzeige................................................................................................................................................................................... 6
Unten.......................................................................................................................................................................................7
Links.........................................................................................................................................................................................7
Rechts.....................................................................................................................................................................................8
Vorderseite............................................................................................................................................................................. 8
Basis........................................................................................................................................................................................ 9
Modi....................................................................................................................................................................................... 10
Dell Premium Active Pen PN579X – optional................................................................................................................... 11
Kapitel 3: Technische Daten........................................................................................................... 12
Computermodell................................................................................................................................................................... 12
Systeminformationen...........................................................................................................................................................12
Betriebssystem.....................................................................................................................................................................12
Abmessungen und Gewicht................................................................................................................................................ 12
Speicher.................................................................................................................................................................................12
Anschlüsse und Stecker...................................................................................................................................................... 13
Kommunikation..................................................................................................................................................................... 13
Wireless............................................................................................................................................................................13
Audio...................................................................................................................................................................................... 13
Bei Lagerung......................................................................................................................................................................... 14
Speicherkartenleser............................................................................................................................................................. 14
Fingerabdruckleser...............................................................................................................................................................14
Tastatur................................................................................................................................................................................. 14
Kamera...................................................................................................................................................................................15
Touchpad.............................................................................................................................................................................. 15
Touchpad-Gesten.......................................................................................................................................................... 15
Netzadapter..........................................................................................................................................................................15
Akku....................................................................................................................................................................................... 15
Video......................................................................................................................................................................................16
Anzeige..................................................................................................................................................................................16
Computerumgebung............................................................................................................................................................ 17
Kapitel 4: Tastenkombinationen...................................................................................................... 18
Kapitel 5: Hilfe erhalten und Kontaktaufnahme mit Dell.................................................................... 20
Inhaltsverzeichnis
Inhaltsverzeichnis 3

Computer einrichten
1. Schließen Sie den Netzadapter an und drücken Sie den Betriebsschalter.
ANMERKUNG: Der Akku kann während des Versands in den Energiesparmodus wechseln, um den Akku nicht zu entladen.
Stellen Sie sicher, dass der Netzadapter an den Computer angeschlossen ist, wenn er zum ersten Mal eingeschaltet wird.
ANMERKUNG: Sie können den Computer über einen beliebigen USB-Typ-C-Port laden. Der primäre Ladeport ist mit dem
Netzadaptersymbol gekennzeichnet.
2. Fertigstellen des Betriebssystem-Setups
Tabelle 1. Setup des Betriebssystems
Betriebssystem Setup-Anweisungen
Windows
Befolgen Sie die Anweisungen auf dem Bildschirm, um das Setup abzuschließen. Beim Setup wird
empfohlen, dass Sie sich mit einem sicheren Netzwerk verbinden, um die neuesten Windows
Aktualisierungen herunterzuladen und zu installieren.
Ubuntu
Befolgen Sie die Anweisungen auf dem Bildschirm, um das Setup abzuschließen. Weitere Informationen
zur Installation und Konfiguration von Ubuntu finden Sie in den Artikeln SLN151664 und SLN151748 in der
Wissensdatenbank unter www.dell.com/support.
3. Wenn Windows auf Ihrem Computer installiert ist, verfügt er über Dell Anwendungen, über die Sie Unterstützung und Software-
Updates erhalten.
ANMERKUNG: Dell Apps sind auf Ubuntu nicht verfügbar.
Tabelle 2. Dell Apps
Dell Apps Beschreibung
Mein Dell
Greifen Sie auf Dell Apps, Hilfeartikel und andere wichtige Informationen über Ihren Computer zu. Darüber
hinaus benachrichtigt „My Dell“ Sie über den Status der Gewährleistung, empfohlenes Zubehör und
verfügbare Softwareaktualisierungen.
1
4 Computer einrichten

Tabelle 2. Dell Apps
Dell Apps Beschreibung
SupportAssist
Prüft den Funktionszustand der Hardware und Software des Computers proaktiv und behebt Probleme mit
dem Betriebssystem. Weitere Informationen über die App finden Sie in der SupportAssist-Dokumentation
unter www.dell.com/support.
ANMERKUNG: Um die Gewährleistung in der SupportAssist-App zu verlängern oder zu aktualisieren,
klicken Sie auf das Ablaufdatum der Gewährleistung.
Dell Update
Aktualisiert Ihren Computer mit wichtigen Fixes und neuen Gerätetreibern. Weitere Informationen über die
App finden Sie im Wissensdatenbankartikel SLN305843 unter www.dell.com/support.
Dell Digital Delivery
Laden Sie Software-Anwendungen herunter, die Sie erworben haben, die jedoch noch nicht auf dem
Computer vorinstalliert ist. Weitere Informationen zur App finden Sie im Wissensdatenbankartikel 153764
unter www.dell.com/support.
Computer einrichten 5

Anzeigen
Anzeige
1. Infrarotsender
Strahlt Infrarotlicht aus, wodurch die Infrarot Kamera Bewegungen erkennen und verfolgen kann.
2. Infrarot-Kamera
Erhöht die Sicherheit in Kombination mit Windows Hello-Gesichtsauthentifizierung.
3. Kamerastatusanzeige
Leuchtet, wenn die Kamera verwendet wird.
4. Kamera
Ermöglicht Video-Chats, Fotoaufnahmen und Videoaufzeichnungen.
5. Infrarotsender
Strahlt Infrarotlicht aus, wodurch die Infrarot Kamera Bewegungen erkennen und verfolgen kann.
2
6 Anzeigen

Unten
1. Linker Lautsprecher
Ermöglicht Audioausgabe.
2. Service-Tag-Etikett
Die Service-Tag-Nummer ist eine eindeutige alphanumerische Kennung, mit der Dell Servicetechniker die Hardware-Komponenten in
Ihrem Computer identifizieren und auf die Garantieinformationen zugreifen können.
3. Rechter Lautsprecher
Ermöglicht Audioausgabe.
Links
1. Thunderbolt 3-Anschluss (USB Typ-C) Port mit Power Delivery (primär)
Unterstützt USB 3.1 Gen. 2, DisplayPort 1.2, Thunderbolt 3 und ermöglicht zudem das Anschließen an einen externen Bildschirm über
einen Bildschirmadapter. Bietet Datenübertragungsraten von bis zu 10 GBit/s für USB 3.1 Gen. 2 und bis zu 40 GBit/s für Thunderbolt
3. Unterstützt Power Delivery, über das bidirektionale Stromversorgung zwischen Geräten ermöglicht wird. Bietet bis zu 5 V/3 A
Ausgangsleistung, was eine schnellere Aufladung ermöglicht.
ANMERKUNG:
Ein USB-Typ-C-auf-DisplayPort-Adapter ist erforderlich, um eine Verbindung zum DisplayPort-Gerät
herzustellen (separat erhältlich).
2. Thunderbolt 3-Anschluss (USB Typ-C) Port mit Power Delivery
Unterstützt USB 3.1 Gen 2 (Typ C), DisplayPort 1.2, Thunderbolt 3 und ermöglicht zudem das Anschließen an einen externen
Bildschirm über einen Bildschirmadapter. Bietet Datenübertragungsraten von bis zu 10 GBit/s für USB 3.1 Gen. 2 und bis zu 40 GBit/s
für Thunderbolt 3. Unterstützt Power Delivery, über das bidirektionale Stromversorgung zwischen Geräten ermöglicht wird. Bietet bis
zu 5 V/3 A Ausgangsleistung, was eine schnellere Aufladung ermöglicht.
ANMERKUNG:
Ein USB-Typ-C-auf-DisplayPort-Adapter ist erforderlich, um eine Verbindung zum DisplayPort-Gerät
herzustellen (separat erhältlich).
3. microSD-Kartensteckplatz
Führt Lese- und Schreibvorgänge von und auf microSD-Karten aus.
4. Akkuladezustandstaste
Anzeigen
7

Drücken Sie auf die Taste, um den verbleibenden Akkuladezustand zu überprüfen.
5. Akkuladezustandsanzeigen (5)
Leuchten beim Betätigen der Akkulade-Statustaste auf. Jedes Licht zeigt ungefähr 20% Ladung an.
6. Magneten für Dell Premium Active Stift
Befestigen des Dell Premium Active Pen PN579X am Gehäuse.
Rechts
1. USB 3.1 Gen 1-Anschluss (Typ C) mit Power Delivery/DisplayPort (2)
Zum Anschluss von Peripheriegeräten, wie z. B. externe Speichergeräte, Drucker und externe Bildschirme.
Unterstützt Power Delivery, über das bidirektionale Stromversorgung zwischen Geräten ermöglicht wird. Bietet bis zu 7,5 W
Ausgangsleistung, was schnellere Aufladung ermöglicht.
ANMERKUNG: Ein Adapter ist erforderlich, um eine Verbindung zum DisplayPort-Gerät herzustellen (separat erhältlich).
2. Headset-Anschluss
Zum Anschluss eines Kopfhörers oder eines Headsets (Kopfhörer-Mikrofon-Kombi).
3. Sicherheitskabeleinschub (für Noble Locks)
Anschluss eines Sicherheitskabels, um unbefugtes Bewegen des Computers zu verhindern.
Vorderseite
1. Strom- und Akkustatusanzeige
Zeigt den Betriebszustand und Batteriestatus des Computers an.
Durchgehend weiß - Der Netzadapter ist angeschlossen und die Batterie wird aufgeladen.
Stetig gelb - Die Akkuladung ist niedrig oder kritisch.
Aus - Akku ist vollständig geladen.
ANMERKUNG:
Auf bestimmten Computermodellen wird die Betriebs-/Akkuzustandsanzeige auch für die Systemdiagnose
verwendet. Weitere Informationen finden Sie im Abschnitt zum Troubleshooting im Servicehandbuch des Computers.
2. Digital-Array-Mikrofone (4)
Ermöglichen digitale Toneingaben für Audioaufnahmen, Sprachanrufe usw.
8
Anzeigen

Basis
1. Touchpad
Bewegen Sie den Finger über das Touchpad, um den Mauszeiger zu bewegen. Tippen Sie, um mit der linken Maustaste zu klicken und
tippen Sie mit zwei Fingern, um mit der rechten Maustaste zu klicken.
2. Linker Mausklickbereich
Drücken Sie hier, um mit der linken Maustaste zu klicken.
3. Rechter Mausklickbereich
Drücken Sie hier, um mit der rechten Maustaste zu klicken.
4. Betriebsschalter mit optionalem Fingerabdruckleser
Drücken Sie den Betriebsschalter, um den Computer einzuschalten, wenn er ausgeschaltet, im Ruhezustand oder im Standby-Modus
ist.
Wenn der Computer eingeschaltet ist, drücken Sie den Betriebsschalter, um das System in den Ruhezustand zu versetzen. Halten Sie
den Betriebsschalter 10 Sekunden lang gedrückt, um das Herunterfahren des Computers zu erzwingen.
Wenn der Betriebsschalter über einen Fingerabdruckleser verfügt, platzieren Sie Ihren Finger auf dem Betriebsschalter, um sich
anzumelden.
ANMERKUNG:
Sie können das Verhalten des Betriebsschalters in Windows anpassen. Weitere Informationen finden Sie unter
Me and My Dell (Ich und mein Dell) unter www.dell.com/support/manuals.
ANMERKUNG: Die Stromversorgungsanzeige auf dem Betriebsschalter steht nur auf Computern ohne optionalem
Fingerabdruckleser zur Verfügung. Computer mit integriertem Fingerabdruckleser im Betriebsschalter verfügen über keine
Stromversorgungsanzeige auf dem Betriebsschalter.
ANMERKUNG: Halten Sie zum Zurücksetzen des Akkus den Betriebsschalter 25 Sekunden lang gedrückt.
Anzeigen 9

Modi
Notebook
Tablet
Standrahmen
10
Anzeigen

Technische Daten
Computermodell
XPS 15-9575
Systeminformationen
Tabelle 3. Systeminformationen
Prozessor Intel Core i5/i7 der 8. Generation
Chipsatz Intel GL82QM175
Betriebssystem
Tabelle 4. Betriebssystem
Unterstützte Betriebssysteme
● Windows 10 Home 64 Bit
● Windows 10 Professional 64 Bit
Abmessungen und Gewicht
Tabelle 5. Abmessungen und Gewicht
Höhe 16 mm
Breite 354 mm (13,93 Zoll)
Tiefe 235 mm (9,25 Zoll)
Gewicht 2 kg (4,36 lb)
ANMERKUNG: Das Gewicht des Laptops variiert je nach
bestellter Konfiguration und Fertigungsunterschieden.
Speicher
Tabelle 6. Arbeitsspeicher
Steckplätze Integrierter Speicher
ANMERKUNG: Der Speicher ist werkseitig in die
Systemplatine eingebaut und kann nicht später aufgerüstet
werden.
Typ DDR4
Unterstützter Gesamtspeicher 8 GB und 16 GB
3
12 Technische Daten

Tabelle 6. Arbeitsspeicher
Geschwindigkeit 2400 MHz
Speicher (Maximum) 16 GB
Speicher (Minimum) 8 GB
Speicher pro Steckplatz Nicht zutreffend
Unterstützte Konfigurationen:
8 GB 2400 MHz
16 GB 2400 MHz
Anschlüsse und Stecker
Tabelle 7. Anschlüsse und Stecker
Extern:
USB/Video
● Zwei Thunderbolt 3-Anschlüsse (USB-Typ C) mit Power
Delivery
● Zwei USB 3.1 Gen 1-Anschlüsse (USB-Typ C) mit Power
Delivery/DisplayPort
Audio Ein Headset-Anschluss (Mikrofon/Kopfhörer-Kombi)
Tabelle 8. Anschlüsse und Stecker
Intern:
M.2-Karte Ein M.2-Steckplatz für SSD-Laufwerke
Kommunikation
Tabelle 9. Unterstützte Datenübertragung
Wireless
● Wi-Fi 802.11a/g/n/ac
● Bluetooth 4.1
Wireless
Tabelle 10. Wireless
Typ Killer 1435-S Intel 8265
Übertragungsrate (maximal) 867 Mbit/s 867 Mbit/s
Frequenzbänder 2,4 GHz/5 GHz 2,4 GHz/5 GHz
Verschlüsselung
● WEP 64 Bit und 128 Bit
● AES-CCMP
● TKIP
● WEP 64 Bit und 128 Bit
● AES-CCMP
● TKIP
Audio
Tabelle 11. Audio
Controller Realtek ALC3271-CG mit Waves MaxxAudio Pro
Technische Daten 13

Tabelle 11. Audio
Lautsprecher Zwei
Lautsprecherausgang
● Durchschnittlich: 2 W
● Maximal: 2,5 W
Mikrofon Digital-Array-Mikrofone
Bei Lagerung
Tabelle 12. Speicherspezifikationen
Speichertyp Schnittstellentyp Kapazität
Ein M.2-2280-SSD-Laufwerk SATA/PCIe Bis zu 1 TB
Speicherkartenleser
Tabelle 13. Technische Daten des Medienkartenlesegeräts
Typ Ein microSD-Kartenleser
Unterstützte Karten
● mSD
● mSDHC
● mSDXC
Fingerabdruckleser
Tabelle 14. Daten zum Fingerabdrucklesegerät
Sensortyp Goodix GF5288WN1
Sensortechnologie Mit Touch-Funktion
Sensorauflösung 108 x 88 Pixel
Sensorbereich 5,5 mm x 4,5 mm
Pixel pro Zoll 500
Tastatur
Tabelle 15. Tastatur (fortgesetzt)
Typ Tastatur mit Hintergrundbeleuchtung
Tastaturbefehl Auf einigen Tasten Ihrer Tastatur befinden sich zwei Symbole.
Diese Tasten können zum Eintippen von Sonderzeichen
oder zum Ausführen von Sekundärfunktionen verwendet
werden. Zum Eintippen von Sonderzeichen drücken Sie auf
„Umschalten“ und auf die entsprechende Taste. Zum Ausführen
von Sekundärfunktionen drücken Sie auf „Fn“ und auf die
entsprechende Taste.
ANMERKUNG: Drücken Sie Fn+Esc, um die primäre
Funktion der Funktionstasten (F1-F12) zwischen den zwei
Modi – Multimediatastenmodus und Funktionstastenmodus –
umzustellen.
14 Technische Daten

Tabelle 15. Tastatur
Tastenkombinationen
Kamera
Tabelle 16. Kamera
Auflösung:
Kamera
● Standbild: 0,92 Megapixel (HD)
● Video: 1280 x 720 (HD) bei 30 fps
Infrarot-Kamera 340 x 340 für Hello-Anwendung
Diagonaler Betrachtungswinkel:
Kamera 86,7 Grad
Infrarot-Kamera 70 Grad
Touchpad
Tabelle 17. Touchpad
Auflösung 1 219 x 919
Abmessungen
● Breite: 105 mm (4,13 Zoll)
● Höhe: 80 mm (3,14 Zoll)
Touchpad-Gesten
Weitere Informationen über Touchpad-Gesten für Windows 10 finden Sie im Microsoft Knowledge Base-Artikel 4027871 unter
support.microsoft.com.
Netzadapter
Tabelle 18. Netzadapter Technische Daten
Typ 130 W, USB-Typ C
Eingangsspannung 100–240 V Wechselspannung
Eingangsfrequenz 50 Hz–60 Hz
Eingangsstrom (maximal) 1,80 A
Ausgangsstrom (Dauerstrom) 6,50 A
Ausgangsnennspannung 20 V Gleichspannung
Temperaturbereich (Betrieb) 0 °C bis 40 °C (32 °F bis 104 °F)
Temperaturbereich (Lagerung) -40 °C bis 70 °C (-40 °F bis 158 °F)
Akku
Tabelle 19. Batterie – Technische Daten
Technische Daten 15

Tabelle 19. Batterie – Technische Daten
Typ „Intelligenter“ Lithium-Ionen-Akku mit 6 Zellen (75 Wh)
Abmessungen:
Breite 305,80 mm (12,04 Zoll)
Tiefe 88,05 mm (3,47 Zoll)
Höhe 6,10 mm (0,24 Zoll)
Gewicht (maximal) 0,32 kg (0,71 lb)
Spannung 11,4 V Gleichspannung
Ladezeit bei ausgeschaltetem Computer (ca.):
Standardladevorgang 0 °C bis 60 °C: 4 Stunden
Express Charge 0 °C bis 35 °C: 4 Stunden
16 °C bis 45 °C: 2 Stunden
46 °C bis 60 °C: 3 Stunden
Temperaturbereich: Betrieb 0 °C bis 35 °C (32 °F bis 95 °F)
Temperaturbereich: Lagerung -20°C bis 60°C (-4°F bis 140°F)
Knopfzellenbatterie CR 2032
Video
Tabelle 20. Video
Controller
● Radeon RX Vega M-Grafikkarte
● Grafikkarte Intel HD 630
Speicher HBM2, 4 GB
Anzeige
Tabelle 21. Anzeige – technische Daten
15,6-Zoll-FHD-Touchscreen 15,6-Zoll-UHD-
Touchscreen
Auflösung (maximal) 1920 x 1080 3840 x 2160
Betrachtungswinkel (links/rechts/runter/hoch) 89/89/89/89 Grad 89/89/89/89 Grad
Bildpunktgröße 0,17925 mm 0,08964 mm
Abmessungen: (ohne Blende)
Höhe 344,16 mm (13,54 Zoll) 344,22 mm (13,55 Zoll)
Breite 193,59 mm (7,62 Zoll) 193,62 mm (7,62 Zoll)
Diagonale 396,24 mm (15,60 Zoll)
Bildwiederholfrequenz 60 Hz
Betriebswinkel 0 Grad (geschlossen) bis 360 Grad
Bildschirmtechnologie In Plane Switching
Einstellungen Die Helligkeit kann über Tastaturbefehle gesteuert werden.
16 Technische Daten

Computerumgebung
Luftverschmutzungsklasse: G1 gemäß ISA-S71.04-1985
Tabelle 22. Computerumgebung
Betrieb Bei Lagerung
Temperaturbereich 0 °C bis 35 °C (32 °F bis 95 °F) -40 °C bis 65 °C (–40°F bis 149°F)
Relative Luftfeuchtigkeit (maximal) 10 % bis 90 % (nicht-kondensierend) 0 % bis 95 % (nicht-kondensierend)
Vibration (maximal)
*
0,66 G Effektivbeschleunigung (GRMS) 1,30 g Effektivbeschleunigung (GRMS)
Stoß (maximal) 110 g
†
160 g
‡
Höhe über NN (maximal) –15,2 m bis 3.048 m (-50 Fuß bis
10.000 Fuß)
–15,2 m bis 10.668 m (–50 Fuß bis
35.000 Fuß)
* Gemessen über ein Vibrationsspektrum, das eine Benutzerumgebung simuliert.
† Gemessen bei in Betrieb befindlicher Festplatte mit einem 2-ms-Halbsinus-Impuls.
‡ Gemessen mit einem 2-ms-Halbsinus-Impuls mit Festplatte in Ruheposition.
Technische Daten 17

Tastenkombinationen
ANMERKUNG: Die Tastaturzeichen können je nach Tastatursprachkonfiguration variieren. Die in Tastenkombinationen verwendeten
Tasten bleiben in allen Sprachkonfigurationen gleich.
Tabelle 23. Liste der Tastenkombinationen
Tasten Beschreibung
Audio stumm stellen
Lautstärke reduzieren
Lautstärke erhöhen
Vorherigen Titel bzw. vorheriges Kapitel wiedergeben
Wiedergabe/Pause
Nächsten Titel bzw. nächstes Kapitel wiedergeben
Task-Ansicht starten
Auf externe Anzeige umschalten
Suchen
Tastaturbeleuchtung umschalten
Druck
Einfügen
Wireless ein-/ausschalten
4
18 Tastenkombinationen

Tabelle 23. Liste der Tastenkombinationen
Tasten Beschreibung
Energiesparmodus
Helligkeit erhöhen
Helligkeit reduzieren
Anwendungsmenü öffnen
Fn-Tastensperre umschalten
Tastenkombinationen 19

Hilfe erhalten und Kontaktaufnahme mit Dell
Selbsthilfe-Ressourcen
Mithilfe dieser Selbsthilfe-Ressourcen erhalten Sie Informationen und Hilfe zu Dell-Produkten:
Tabelle 24. Selbsthilfe-Ressourcen
Selbsthilfe-Ressourcen Ort der Ressource
Informationen zu Produkten und Dienstleistungen von Dell www.dell.com
My Dell-App
Tipps
Support kontaktieren Geben Sie in die Windows-Suche Contact Support ein und
drücken Sie die Eingabetaste.
Onlinehilfe für Betriebssystem www.dell.com/support/windows
Greifen Sie auf die Top-Lösungen, Diagnosen, Treiber und
Downloads zu und erfahren Sie mehr über Ihren Computer mithilfe
von Videos, Handbüchern und Dokumenten.
Ihr Dell Computer wird eindeutig durch eine Service-Tag-Nummer
oder einen Express-Service-Code identifiziert. Um die relevanten
Supportressourcen für Ihren Dell Computer anzuzeigen, geben Sie
der Service-Tag-Nummer oder des Express-Servicecodes unter
www.dell.com/support ein.
Weitere Informationen dazu, wie Sie die Service-Tag-Nummer
Ihres Computers finden, finden Sie unter Suchen der Service-Tag-
Nummer Ihres Dell Laptops.
Dell Knowledge-Base-Artikel zu zahlreichen Computerthemen.
1. Rufen Sie die Website www.dell.com/support auf.
2. Wählen Sie in der Menüleiste oben auf der Support-Seite die
Option Support > Knowledge Base aus.
3. Geben Sie in das Suchfeld auf der Seite in der
Wissensdatenbank das Schlüsselwort, das Thema oder die
Modellnummer ein und klicken oder tippen Sie dann auf das
Suchsymbol, um die zugehörigen Artikel anzuzeigen.
Kontaktaufnahme mit Dell
Informationen zur Kontaktaufnahme mit Dell für den Verkauf, den technischen Support und den Kundendienst erhalten Sie unter
www.dell.com/contactdell.
ANMERKUNG:
Die Verfügbarkeit ist je nach Land/Region und Produkt unterschiedlich und bestimmte Services sind in Ihrem Land/
Ihrer Region eventuell nicht verfügbar.
ANMERKUNG: Wenn Sie nicht über eine aktive Internetverbindung verfügen, können Sie Kontaktinformationen auch auf Ihrer
Auftragsbestätigung, dem Lieferschein, der Rechnung oder im Dell Produktkatalog finden.
5
20 Hilfe erhalten und Kontaktaufnahme mit Dell
-
 1
1
-
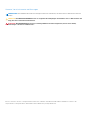 2
2
-
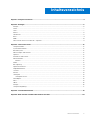 3
3
-
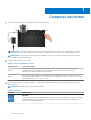 4
4
-
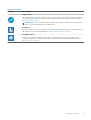 5
5
-
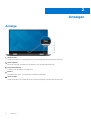 6
6
-
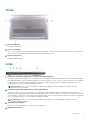 7
7
-
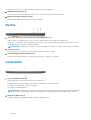 8
8
-
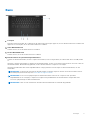 9
9
-
 10
10
-
 11
11
-
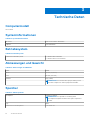 12
12
-
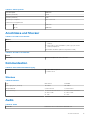 13
13
-
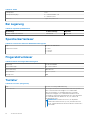 14
14
-
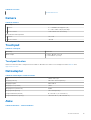 15
15
-
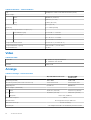 16
16
-
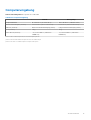 17
17
-
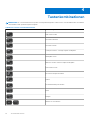 18
18
-
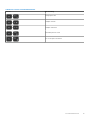 19
19
-
 20
20
Verwandte Artikel
-
Dell XPS 13 9370 Schnellstartanleitung
-
Dell XPS 15 9575 2-in-1 Spezifikation
-
Dell XPS 13 9310 Schnellstartanleitung
-
Dell XPS 13 9300 Spezifikation
-
Dell Precision 5560 Bedienungsanleitung
-
Dell XPS 15 9500 Benutzerhandbuch
-
Dell XPS 15 9500 Benutzerhandbuch
-
Dell XPS 15 9510 Benutzerhandbuch
-
Dell XPS 13 9365 2-in-1 Schnellstartanleitung
-
Dell XPS 17 9700 Benutzerhandbuch