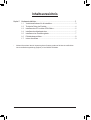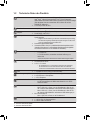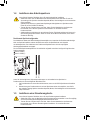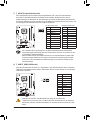GA-G41MT-USB3
GA-G41MT-D3V
Benutzerhandbuch
Rev. 1301

- 2 -
Inhaltsverzeichnis
Kapitel 1 Hardwareinstallation .......................................................................................3
1-1 Vorsichtsmaßnahmen für die Installation ......................................................... 3
1-2 Technische Daten des Produkts ....................................................................... 4
1-3 Installieren der CPU und des CPU-Kühlers ..................................................... 6
1-4 Installieren des Arbeitsspeichers ...................................................................... 7
1-5 Installieren einer Erweiterungskarte ................................................................. 7
1-6 Rückblendenanschlüsse .................................................................................. 8
1-7 Interne Anschlüsse ........................................................................................... 9
* Weitere Informationen über die Verwendung dieses Produkts entnehmen Sie bitte der ausführlichen
Version der Bedienungsanleitung (Englisch) auf der GIGABYTE-Website.

Hardwareinstallation - 3 -
1-1 Vorsichtsmaßnahmen für die Installation
Das Motherboard enthält viele empndliche elektronische Schaltungen und Komponenten, die
durch elektrostatische Entladung (ESD) beschädigt werden können. Bitte lesen Sie sorgfältig
das Benutzerhandbuch durch und befolgen die nachstehenden Anweisungen, bevor Sie die
Installation beginnen:
• Entfernen oder beschädigen Sie den Motherboard-S/N (Seriennummer)-Aufkleber
oder vom Händler angebrachten Garantieaufkleber nicht. Diese Aufkleber sind für die
Garantiegültigkeit erforderlich.
• Trennen Sie den Computer immer vom Netz, indem Sie das Netzkabel aus der Steckdose
herausziehen, bevor Sie das Motherboard oder andere Hardwarekomponenten installieren
oder entfernen.
• Wenn Sie Hardwarekomponenten mit den internen Anschlüssen am Motherboard verbinden,
stellen Sie bitte sicher, dass sie fest und sicher verbunden sind.
• Berühren Sie möglichst nicht die Leitungen oder Anschlüsse, wenn Sie das Motherboard
anfassen.
• Es ist ratsam, eine Antistatik-Manschette zu tragen, wenn Sie elektronische Komponenten
z.B. ein Motherboard, eine CPU oder ein Speichermodul anfassen. Wenn Sie keine
Antistatik-Manschette haben, dann halten Sie bitte Ihre Händen trocken und berühren
zuerst einen Metallgegenstand, um die elektrostatische Ladung zu entladen.
•
Legen Sie das Motherboard auf eine Antistatik-Unterlage oder belassen es in seiner
Antistatik-Verpackung, bevor es installiert wird.
•Stellen Sie vor dem Entfernen des Stromkabels von dem Motherboard sicher, dass die
Stromversorgung ausgeschaltet ist.
•Stellen Sie vor dem Einschalten sicher, dass die Spannung des Netzteil bereits entsprechend
Ihrer Netzspannung eingestellt wurde.
• Stellen Sie vor dem Verwenden des Produkts sicher, dass alle Kabel und Stromanschlüsse
Ihrer Hardwarekomponenten verbunden sind.
• Um Schäden am Motherboard zu vermeiden, lassen Sie die Schaltungen oder
Komponenten am Motherboard nicht mit Schrauben in Berührung kommen.
• Stellen Sie sicher, dass keine übriggebliebenen Schrauben oder Metallkomponenten am
Motherboard oder innerhalb des Computergehäuses geblieben sind.
• Stellen Sie das Computersystem nicht auf eine unebene Oberäche
.
• Stellen Sie das Computersystem nicht in eine Umgebung mit einer hohen Temperatur.
• Ein Einschalten der Stromversorgung während der Installation kann zu Schäden an
Systemkomponenten sowie Verletzungen führen.
• Fragen Sie bitte einen qualizierten Computertechniker, wenn Sie sich bei bestimmten
Installationsschritten nicht sicher sind oder Probleme mit der Verwendung des Produkts
haben.
Kapitel 1 Hardwareinstallation

- 4 - Hardwareinstallation
1-2 Technische Daten des Produkts
CPU Unterstützt einen Intel
® Core™ 2 Extreme-Prozessor/
Intel® Core™ 2 Quad-Prozessor/Intel® Core™ 2 Duo-Prozessor/
Intel® Pentium®-Prozessor/ Intel® Celeron®-Prozessor im LGA775-Package
(Die aktuellste Liste der unterstützten CPUs nden Sie auf der
GIGABYTE-Webseite.)
L2-Cache je nach der CPU
Front Side Bus 1333(O.C.)/1066/800 MHz FSB
Chipsatz North Bridge: Intel
® G41 Express Chipsatz
South Bridge: Intel
® ICH7
Arbeitsspeicher 2 x 1,5 V-DDR3 DIMM-Sockel; unterstützen bis zu 8 GB
Systemspeicher
* Aufgrund der Beschränkung von Windows 32 Bit-Betriebssystem beträgt
die tatsächlich angezeigte Arbeitsspeichergröße weniger als 4 GB, wenn
mehr als 4 GB Arbeitsspeicher installiert sind.
Duachannel-Speicherarchitektur
Unterstützt DDR3 1333(O.C.)1066/800 MHz Arbeitsspeichermodule
(Aktuelle Informationen zu unterstützten Speichergeschwindigkeiten
und Modulen nden Sie auf der GIGABYTE-Webseite.)
Onboard-Grakkarte In North Bridge integriert:
- 1 x D-Sub-Port
- 1 x DVI-D-Anschluss, unterstützt maximale Auösung von
1920x1200
* Der DVI-D-Anschluss unterstützt keine D-Sub-Verbindung per Adapter.
Audio Realtek ALC889-Codec
Hochauösendes Audio
2-/4-/5.1-/7.1-Kanal
* Zur Konguration von 7.1-Kanal-Audio müssen Sie eine Verbindung
mit dem Anschluss des HD-Audiostandards über die Frontblende
vornehmen und die Mehrkanal-Audiofunktion per Audiotreiber aktivieren.
LAN 1 x Realtek RTL8111E-Chip (10/100/1000 Mbit)
Erweiterungssteckplätze 1 x PCI Express x16-Steckplatz mit Auslastung x16
2 x PCI Express x1-Steckplätze
1 x PCI-Steckplatz
Speicherschnittstelle South Bridge:
- 4 x SATA-Anschlüsse mit 3GB/s unterstützen bis zu 4 SATA-
Geräte mit 3GB/s
USB Southbridge:
- Max. 6 USB 2.0/1.1-Ports (2 an der Rückblende, 4 über die mit
den internen USB-Stiftleisten verbundenen USB-Halterungen)j
- Max. 8 USB 2.0/1.1-Ports (4 an der Rückblende, 4 über die mit
den internen USB-Stiftleisten verbundenen USB-Halterungen)k
Etron EJ168-Chips: j
- Max. 2 USB 3.0/2.0-Ports an der Rückblendej
Intern Anschlüsse 1 x 24-Pol. ATX-Netzteilanschluss
1 x 4-Pol. ATX 12V-Stromanschluss
4 x SATA 3GB/s Anschlüsse
j Nur beim GA-G41MT-USB3.
k Nur beim GA-G41MT-D3V.

Hardwareinstallation - 5 -
Interne Anschlüsse 1 x CPU-Lüftersockel
1 x Systemlüftersockel
1 x Fronttafelsockel
1 x Fronttafel-Audiosockel
2 x USB 2.0/1.1-Sockel
1 x Seriellanschluss-Sockel
1 x Parallelanschluss
1 x Jumper zum Löschen der Daten im CMOS
Rückblendenanschlüsse 1 x PS/2-Tastaturanschluss
1 x PS/2-Mausanschluss
1 x D-Sub-Port
1 x DVI-D-Port
4 x USB 2.0/1.1-Ports k
2 x USB 2.0/1.1-Ports j
2 x USB 3.0/2.0-Ports j
1 x RJ-45-Port
3 x Audiobuchsen (Line In/Line Out/Mikrofon)
I/O iTE IT8718
Hardwareüberwachung Systemspannungserkennung
CPU-Temperaturerkennung
Geschwindigkeitserkennung für CPU-/Systemlüfter
Warnung vor Überhitzung der CPU
Warnung bei CPU-/System-Lüfterfehler
Geschwindigkeitskontrolle für CPU-Lüfter
* Ob die Kontrollfunktion der CPU-lüftergeschwindigkeit unterstützt
wird, hängt von dem CPU-kühler ab, den Sie installieren.
BIOS 2 x 8 Mbit ash
Lizenziertes AWARD BIOS
Unterstützt DualBIOS ™
PnP 1.0a, DMI 2.0, SM BIOS 2.4, ACPI 1.0b
Sonderfunktionen Unterstützt @BIOS
Unterstützt Q-Flash
Unterstützt Xpress BIOS Rescue
Unterstützt Download-Center
Unterstützt Xpress Install
Unterstützt Xpress Recovery2
Unterstützt EasyTune
* Die verfügbaren Funktionen im Easytune können je nach
Motherboardmodell variieren.
Unterstützt den erweiterten Easy Energy Saver
* Aufgrund der Hardwarebeschränkung müssen Sie zur Aktivierung der
Unterstützung des Easy Energy Saver eine CPU der Intel®Core™ 2
Extreme/Core™ 2 Quad/Core™ 2-Duo-/Pentium Dual-Core-/Celeron
Dual-Core-/Celeron 400-Serie installieren.
Unterstützung für Smart Recovery
j Nur beim GA-G41MT-USB3.
k Nur beim GA-G41MT-D3V.

- 6 - Hardwareinstallation
1-3 Installieren der CPU und des CPU-Kühlers
Lesen Sie die folgenden Richtlinien, bevor Sie die CPU installieren:
• Stellen Sie sicher, dass das Motherboard Ihre CPU unterstützt.
(Auf derGIGABYTE-Website nden Sie die aktuelle Liste mit unterstützten CPUs.)
• Trennen Sie den Computer immer vom Netz, indem Sie das Netzkabel aus der Steckdose
herausziehen, bevor Sie die CPU installieren. Damit vermeiden Sie einen Hardwareschaden.
• Suchen Sie den Pol 1 der CPU. Die CPU lässt sich nicht einstecken, wenn sie falsch
ausgerichtet ist. (Als Alternative suchen Sie die Kerben an beiden Seiten der CPU und die
Ausrichtungsnasen an dem CPU-Sockel.)
• Tragen Sie einen gleichmäßigen Schicht Wärmeleitpaste auf die Oberäche der CPU auf.
• Schalten Sie den Computer nicht ein, bevor der CPU-Kühler installiert ist. Andernfalls kann eine
Überhitzung und Beschädigung der CPU auftreten.
• Stellen Sie die CPU-Hostfrequenz entsprechend den CPU-Spezikationen ein. Wir raten
Ihnen ab die Systembusfrequenz auf einen Wert außerhalb der Hardwarespezikationen
einzustellen, da die Standardanforderungen für die Peripherie dadurch nicht erfüllt werden.
Wollen Sie die Frequenz auf einen Nichtstandardwert einstellen, beachten Sie bitte Ihre
Hardwarespezikationen einschließlich CPU, Grakkarte, Arbeitsspeicher, Festplatte usw.
Kerbe Kerbe
AusrichtungsnaseAusrichtungsnase
LGA775 CPU
LGA775 CPU-Sockel
Die Ecke Pol 1 des CPU-Sockels
Dreieckmarkierung für den Pol 1 der CPU
Sonderfunktionen Unterstützt ON/OFF Charge
Unterstützt Q-Share
Mitgelieferte Software Norton Internet Security (OEM-Version)
Betriebssystem Unterstützt Microsoft ® Windows 7/ Vista/ XP
Formfaktor Micro ATX Formfaktor, 24,4 cm x 19,4cm
* GIGABYTE behält sich das Recht vor, Änderungen an Produktspezikationen und produktbezogene Daten ohne
vorherige Ankündigung vorzunehmen.
Installieren der CPU
A. Suchen Sie die Ausrichtungsnasen des CPU-Sockel am Motherboard und die Kerben der CPU.

Hardwareinstallation - 7 -
DDR3_1
DDR3_2
Lesen Sie sich bezüglich der Chipsatzbeschränkungen vor der Installation des Speichers im
Dualchannelmodus die nachfolgenden Richtlinien durch.
1. Der Dualchannelmodus kann nicht aktiviert werden, wenn nur ein DDR3-Speichermodul installiert
wird.
2. Bei Aktivierung des Dualchannelmodus mit zwei Speichermodulen wird empfohlen, dass Sie für
eine optimale Leistung Speicher derselben Kapazität, Marke, Geschwindigkeit und mit identischen
Chips verwenden.
1-4 Installieren des Arbeitsspeichers
Lesen Sie die folgenden Richtlinien, bevor Sie den Arbeitsspeicher installieren:
• Stellen Sie sicher, dass das Motherboard Ihr Arbeitsspeichermodul unterstützt. Es wird die
Verwendung eines Speichers derselben Kapazität, Marke, Geschwindigkeit und mit identischen
Chips empfohlen.
(Aktuelle Informationen zu unterstützten Speichergeschwindigkeiten und Speichermodulen
nden Sie auf der GIGABYTE-Website.)
• Trennen Sie den Computer immer vom Netz, indem Sie das Netzkabel aus der Steckdose
herausziehen, bevor Sie das Speichermodul installieren. So vermeiden Sie einen
Hardwareschaden.
• Arbeitsspeichermodule haben ein narrensicheres Design. Ein Arbeitsspeichermodul kann nur in
eine Richtung eingesteckt werden. Wenn es schwer ist das Modul einzustecken, dann ändern
Sie bitte die Richtung.
1-5 Installieren einer Erweiterungskarte
Lesen Sie die folgenden Richtlinien, bevor Sie eine Erweiterungskarte installieren:
• Stellen Sie sicher, dass das Motherboard Ihre Erweiterungskarte unterstützt. Lesen Sie sorgfältig
das Ihrer Erweiterungskarte beigelegte Benutzerhandbuch durch.
• Trennen Sie den Computer immer vom Netz, indem Sie das Netzkabel aus der Steckdose
herausziehen, bevor Sie eine Erweiterungskarte installieren. So vermeiden Sie einen
Hardwareschaden.
Dualchannel-Speicherkonguration
Das Motherboard bietet zwei DDR3 Arbeitsspeichersteckplätze und unterstützt die Dualchanneltechnologie.
Nach der Speicherinstallation erkennt das BIOS automatisch die Spezikationen und Kapazität
des Arbeitsspeichers. Durch Aktivieren des Dualchannel-Speichermodus wird die ursprüngliche
Arbeitsspeicherbandbreite verdoppelt.
Die vier DDR3-Speichersteckplätze sind in zwei Kanäle aufgeteilt. Jeder Kanal verfügt wie folgt über einen
Speichersteckplatz:
Kanal 0: DDR3_1
Kanal 1: DDR3_2

- 8 - Hardwareinstallation
1-6 Rückblendenanschlüsse
• Wenn Sie das Kabel von dem Anschluss an der Rückblende entfernen möchten, entfernen Sie
bitte zuerst das Kabel von Ihrem Gerät und erst dann das Kabel von dem Motherboard.
• Ziehen Sie das Kabel gerade aus dem Anschluss heraus, um es zu entfernen. Wackeln Sie das
Kabel nicht hin und her, um einen Kurzschluss innerhalb des Anschlussteils zu vermeiden.
PS/2-Tastatur- und PS/2-Mausanschluss
Der obere Anschluss (grün) dient zur Verbindung mit einer PS/2-Maus, und der untere Anschluss (lila) zur
Verbindung mit einer PS/2-Tastatur.
D-Sub-Port
Der D-Sub-Port unterstützt eine 15-pol. D-Sub-Anschluss. Schließen Sie einen Monitor an diesen Port
an, der D-Sub-Anschluss unterstützt.
DVI-D-Port (Hinweis)
Der DVI-D-Port erfüllt die DVI-D-Spezikation und unterstützt eine maximale Auösung von 1920x1200
(die tatsächliche Auösung hängt vom verwendeten Monitor ab). Schließen Sie einen Monitor an, der
eine DVI-D-Verbindung mit diesem Anschluss unterstützt.
USB 3.0/2.0-Portj
Der USB 3.0-Port unterstützt die Spezikation USB 3.0 und ist mit der Spezikation USB 2.0/1.1
kompatibel. Schließen Sie USB-Geräte wie z.B. eine USB-Tastatur/Maus, einen USB-Drucker, ein USB-
Flash-Laufwerk usw. an diese Port an.
USB 2.0/1.1-Portk
Die USB-Port unterstutz die USB 2.0/1.1-Spezikation. Schließen Sie USB-Geräte wie z.B. eine USB-
Tastatur/Maus, einen USB-Drucker, ein USB-Flash-Laufwerk usw. an diese Port an.
RJ-45 LAN-Port
Der Gigabit Ethernet LAN-Port ermöglicht eine Internetverbindung mit einer Datenrate von bis zu 1 Gbps.
Die folgenden Tabellen beschreiben die Zustände der LAN-Port-LEDs.
j Nur beim GA-G41MT-USB3.
k Nur beim GA-G41MT-D3V.
(Hinweis) Der DVI-D-Port unterstützt keine D-Sub-Verbindung per Adapter.
Aktivitäts-LED:Verbindungs-/Geschwindigkeits-LED:
Aktivitäts-
LED
Verbindungs-/
Geschwindig-
keits-LED
LAN-Anschluss
Zustand Beschreibung
Orange 1 Gbps Datenrate
Grün 100 Mbps Datenrate
Aus 10 Mbps Datenrate
Zustand Beschreibung
Blinkend Es werden Daten gesendet oder empfangen
Aus Keine Daten werden gesendet
oder empfangen
jk
USB 2.0/1.1-Port
Die USB-Port unterstutz die USB 2.0/1.1-Spezikation. Schließen Sie USB-Geräte wie z.B. eine USB-
Tastatur/Maus, einen USB-Drucker, ein USB-Flash-Laufwerk usw. an diese Port an.

Hardwareinstallation - 9 -
1-7 Interne Anschlüsse
Lesen Sie die folgenden Richtlinien, bevor Sie externe Geräte anschließen:
• Stellen Sie zuerst sicher, dass Ihre Geräte mit den zu benutzenden Anschlüssen kompatibel sind.
• Schalten Sie immer vor dem Installieren der Geräte die Geräte und Ihren Computer aus.
Trennen Sie das Netzkabel von der Steckdose, um Schäden an den Geräten zu vermeiden.
• Stellen Sie nach dem Installieren des Gerätes und vor dem Einschalten des Computers sicher,
dass das Kabel von dem Gerät richtig mit dem Anschluss am Motherboard verbunden ist.
1
2
4
3
95
7
11
6
8
12
1) ATX_12V 7) F_ AUDIO
2) ATX 8) F_USB1/F_USB2
3) CPU_FAN 9) LPT
4) SYS_FAN 10) COM
5) SATA2_0/1/2/3 11) CLR_CMOS
6) F_PANEL 12) BATTERY
10
Zur Kongurierung von 7.1-Channel-Audio müssen Sie eine Verbindung mit dem Anschluss des
HD-Audiostandards über die Vorderseite vornehmen und die Mehrkanal-Audiofunktion mithilfe
des Audiotreibers aktivieren.
Line In-Anschluss (Blau)
Dies ist in der Standardeinstellung der Line In-Anschluss. Verbinden Sie ein Line-In-Gerät wie z.B. ein
optisches Laufwerk, Walkman usw. mit diesem Anschluss.
Line Out-Anschluss (Grün)
Dies ist in der Standardeinstellung der Line Out-Anschluss. Verbinden Sie einen Kopfhörer oder
2-Kanal-Lautsprecher mit diesem Anschluss. Verbinden Sie Frontlautsprecher einer 4/5.1/7.1-Kanal-
Audiokonguration mit diesem Anschluss.
Mikrofoneingangsanschluss (Rosa)
Dies ist in der Standardeinstellung der Mikrofoneingangsanschluss. Verbinden Sie Ihr Mikrofon mit
diesem Anschluss.

- 10 -10 - - Hardwareinstallation
ATX_12V:
DEBUG
PORT
G.QBOFM
131
2412
ATX
ATX:
1/2) ATX_12V/ATX (2x2 12V-Stromanschluss und 2x12 -Hauptstromanschluss)
Über diesen Stromanschluss liefert das Netzteil allen Komponenten am Motherboard ausreichend
Strom. Stellen Sie bitte vor dem Verbinden dieses Stromanschlusses sicher, dass die Stromversorgung
ausgeschaltet ist und alle Komponenten und Geräte richtig installiert sind. Der Stromanschluss hat ein
narrensicheres Design. Verbinden Sie das Stromkabel vom Netzteil mit diesem Anschluss. Achten Sie
dabei auf die richtige Ausrichtung. Der 12V-Stromanschluss liefert grundsätzlich der CPU den Strom.
Der Computer kann nicht gestartet werden, wenn dieser 12V-Stromanschluss nicht verbunden wurde.
Wir empfehlen Ihnen ein Netzteil, das für einen hohen Stromverbrauch (500W oder noch
mehr) geeignet ist, zu verwenden, damit Erweiterungsanforderungen erfüllt werden. Wenn
Sie ein Netzteil verwenden, das den notwendigen Strom nicht liefern kann, wird das System
instabil oder lässt sich sogar nicht starten.
ATX_12V
1
3
2
4
Pol-Nr. Funktion
1 Erde
2 Erde
3 +12V
4 +12V
Pol-Nr. Funktion Pol-Nr. Funktion
13,3V 13 3,3V
23,3V 14 -12V
3 Erde 15 Erde
4 +5V 16 PS_ON (Soft Ein/Aus)
5 Erde 17 Erde
6 +5V 18 Erde
7 Erde 19 Erde
8 Power Good 20 -5V
9 5VSB (Standby +5V) 21 +5V
10 +12V 22 +5V
11 +12V (Nur für 2x12-pol. ATX) 23 +5V (Nur für 2x12-pol. ATX)
12 3,3V (Nur für 2x12-pol. ATX) 24 Erde (Nur für 2x12-pol. ATX)

Hardwareinstallation - 11 -11 - -
3/4) CPU_FAN/SYS_FAN (Lüftersockel)
Das Motherboard hat eine 4-Pol. CPU-Lüftersockel (CPU_FAN) und eine 3-Pol. Systemlüftersockel
(SYS_FAN). Die meisten Lüftersockel sind so ausgelegt, dass sie sich missbrauchsicher einfügen
lassen. Achten Sie beim Anschluss eines Lüfterkabels darauf, dass es richtig ausgerichtet
angeschlossen wird (der schwarze Anschlussdraht ist der Schutzleiter). Das Motherboard unterstützt
die Steuerung der CPU-Lüftergeschwindigkeit, wobei ein CPU-Lüfter mit Geschwindigkeitssteuerung
im Lüfterdesign erforderlich ist. Zur optimalen Wärmeabfuhr wird die Installation eines Systemlüfters im
Gehäuse empfohlen.
• Vergessen Sie nicht die Lüfterkabel mit den Lüftersockeln zu verbinden, um Ihre CPU und das
System vor Überhitzung zu schützen. Eine Überhitzung kann Schäden an der CPU oder das
Hängen des Systems verursachen.
• Diese Lüftersockel sind keine Kongurationsjumper. Setzen Sie keine Jumper-Kappen auf die
Stiftleisten.
CPU_FAN:
SYS_FAN:
CPU_FAN
DEBUG
PORT
G.QBOFM
SYS_FAN
1
5) SATA2_0/1/2/3 (SATA 3GB/s Anschlüsse)
Die SATA-Anschlüsse sind konform mit dem SATA 3GB/s-Standard und kompatibel mit dem SATA 1,5GB/s-
Standard. Jeder SATA-Anschluss nimmt ein einziges SATA-Gerät auf.
SATA2_0
SATA2_1
SATA2_2
SATA2_3
DEBUG
PORT
G.QBOFM
DEBUG
PORT
G.QBOFM
DEBUG
PORT
G.QBOFM
7
7
7
1
1
1
7
DEBUG
PORT
G.QBOFM
1
Bitte verbinden Sie das L-förmige
Ende das SATA Kabel mit Ihrer SATA-
Festplatte.
Pol-Nr. Funktion
1 Erde
2 +12V
3 Sensor
4 Drehzahlsteuerung
Pol-Nr. Funktion
1 Erde
2 +12V
3 Sensor
Pol-Nr. Funktion
1 Erde
2 TXP
3 TXN
4 Erde
5 RXN
6 RXP
7 Erde
1

- 12 -12 - - Hardwareinstallation
6) F_PANEL (Fronttafelsockel)
Verbinden Sie den Stromschalter, Reset-Schalter, den Lautsprecher und die Systemzustandsanzeige an
der Fronttafel des Gehäuses gemäß den nachstehenden Polzuweisungen mit diesem Sockel. Achten
Sie vor dem Anschließen der Kabel auf die positiven und negativen Pole.
Das Design der Frontafel kann von Gehäuse zu Gehäuse variieren. Ein Fronttafelmodul
besteht hauptsächlich aus einem Stromschalter, einem Reset-Schalter, einer Strom-LED, einer
Festplattenaktivitäts-LED, einem Lautsprecher usw. Wenn Sie das Fronttafelmodul des Gehäuses
mit diesem Sockel verbinden, achten Sie bitte auf die Übereinstimmung der Kabelzuweisungen
und der Polzuweisungen.
• PW (Stromschalter):
Diese Stelle wird mit dem Stromschalter an der Fronttafel des Gehäuses verbunden. Sie können
einstellen, wie das System über den Stromschalter ausgeschaltet wird (siehe Kapitel 2 “BIOS-Setup”,
“Energieverwaltungseinstellung” für weitere Informationen).
• SPEAK (Lautsprecher):
Diese Stelle wird mit dem Lautsprecher an der Fronttafel des Gehäuses verbunden. Das System
berichtet den Systemstartzustand, indem es Pieptöne abgibt. Ein einziger kurzer Piepton bedeutet,
dass kein Problem während des Startens des Systems erkannt wurde. Falls ein Problem erkannt
wurde, gibt das BIOS je nach dem Problem entsprechende Pieptöne ab.
• HD (Festplattenaktivitäts-LED):
Diese Stelle wird mit der Festplattenaktivitäts-LED an der Fronttafel des Gehäuses verbunden. Die
LED leuchtet, wenn die Festplatte Daten liest oder schreibt.
• RES (Reset-Schalter):
Diese Stelle wird mit dem Reset-Schalter an der Fronttafel des Gehäuses verbunden. Drücken Sie
den Reset-Schalter, um den Computer neu zu starten, wenn der Computer hängt und ein normaler
Neustart nicht ausgeführt werden kann.
• CI (Gehäuseeinbruch-Stiftleiste):
Anschluss an den Gehäuseeinbruchschalter/-sensor am Gehäuse, der feststellt, ob die
Gehäuseabdeckung entfernt wurde. Für diese Funktion ist ein Gehäuse mit einem
Gehäuseeinbruchschalter/-sensor erforderlich.
• MSG/PWR (Meldung-/Strom-/Schlaf-LED):
Anschluss an die Betriebsstatusanzeige an der Vorderseite des Gehäuses.
Die LED leuchtet, wenn das System in Betrieb ist. Die LED blinkt, wenn
das System im S1-Schlafmodus ist. Die LED zeigt kein Licht an, wenn das
System im S3/S4-Schlafmodus oder ausgeschaltet (S5) ist.
Systemzustand LED
S0 Ein
S1 Blinkend
S3/S4/S5 Aus
DEBUG
PORT
G.QBOFM
Strom-LED
1
2
19
20
CI-
CI+
PWR-
PWR+
MSG-
PW-
SPEAK+
SPEAK-
MSG+
PW+
Meldung-/Strom-/
Schlaf-LED
Lautsprecher
Strom-
schalter
HD-
RES+
HD+
RES-
Festplattenaktivitäts-
LED
Reset-
schalter
Gehäuseein-
bruch-Sockel

Hardwareinstallation - 13 -13 - -
7) F_AUDIO (Fronttafel-Audiosockel)
Der Fronttafel-Audiosockel unterstützt die Intel High Denition (HD)- und AC’97-Audiofunktionen.
Sie können Ihr Fronttafel-Audiomodul mit diesem Sockel verbinden. Stellen Sie sicher, dass die
Kabelzuweisungen des Moduls mit den Polzuweisungen des Sockels am Motherboard übereinstimmen.
Eine falsche Verbindung zwischen dem Modul und der Stiftleiste am Motherboard kann dazu führen, dass
das Audiogerät nicht funktionieren kann oder sogar beschädigt wird.
Für HD-Fronttafel-Audio: Für AC’97-Fronttafel-Audio:
2 10
1 9
• Der Fronttafel-Audiosockel unterstützt in der Standardeinstellung die HD-Audiofunktion.
• Audiosignale werden gleichzeitig über die Audioanschlüsse sowohl an der vorderen als auch
an der hinteren Tafel wiedergegeben.
• Manche Gehäuse bieten ein Fronttafel-Audiomodul, das separate Stecker an jedem Kabel
statt einen einzigen Stecker hat. Für weitere Informationen zur Verbindung des Fronttafel-
Audiomoduls, das unterschiedliche Kabelzuweisungen hat, wenden Sie sich bitte an den
Gehäusehersteller.
8) F_USB1/F_USB2 (USB-Sockel)
Diese Sockel unterstützen die USB 2.0/1.1-Spezikation. Jeder USB-Sockel kann über ein optionales
USB-Modul zwei USB-Anschlüsse anbieten. Bitte wenden Sie sich an Ihren Händler, um ein optionales
USB-Modul zu erwerben.
• Verbinden Sie kein IEEE 1394-Modulkabel (2x5-polig) mit der USB-Sockel.
• Trennen Sie den Computer immer vom Netz, indem Sie das Netzkabel von der Steckdose
trennen, bevor Sie das USB-Modul installieren. So vermeiden Sie einen Schaden am USB-
Modul.
10
9
2
1
Pol-Nr. Funktion
1 MIC2_L
2 Erde
3 MIC2_R
4 -ACZ_DET
5 LINE2_R
6 Erde
7 FAUDIO_JD
8 Kein Pol
9 LINE2_L
10 Erde
Pol-Nr. Funktion
1 MIC
2 Erde
3 Mikrofonleistung
4 NC
5 Line Out (R)
6 NC
7 NC
8 Kein Pol
9 Line Out (L)
10 NC
Pol-Nr. Funktion
1 Strom (5V)
2 Strom (5V)
3 USB DX-
4 USB DY-
5 USB DX+
6 USB DY+
7 Erde
8 Erde
9 Kein Pol
10 NC

- 14 -14 - - Hardwareinstallation
9) LPT (Parallelanschluss-Sockel)
Der LPT-Sockel kann über ein optionales LPT-Anschlusskabel ein parallelen Anschluss anbieten. Bitte
wenden Sie sich an Ihren Händler, um ein optionales LPT-Anschlusskabel zu erwerben.
26
25
2
1
DEBUG
PORT
G.QBOFM
Pol-Nr. Funktion Pol-Nr. Funktion
1 STB- 14 Erde
2 AFD- 15 PD6
3 PD0 16 Erde
4 ERR- 17 PD7
5 PD1 18 Erde
6 INIT- 19 ACK-
7 PD2 20 Erde
8 SLIN- 21 BUSY
9 PD3 22 Erde
10 Erde 23 PE
11 PD4 24 Kein Pol
12 Erde 25 SLCT
13 PD5 26 Erde
Pol-Nr. Funktion
1 NDCD-
2 NSIN
3 NSOUT
4 NDTR-
5 Erde
6 NDSR-
7 NRTS-
8 NCTS-
9 NRI-
10 Kein Pol
10) COM (Serienanschluss-Sockel)
Der COM-Sockel kann über ein optionales COM-Anschlusskabel ein seriellen Anschluss anbieten. Bitte
wenden Sie sich an Ihren Händler, um ein optionales COM-Anschlusskabel zu erwerben.
10
9
2
1

Hardwareinstallation - 15 -15 - -
12) BATTERY (BATTERIE)
Die Batterie liefert Strom, um die Daten (wie z.B. BIOS-Kongurationen, das Datum und die Uhrzeit)
im COMS zu behalten, wenn der Computer ausgeschaltet ist. Wechseln Sie die Batterie aus, wenn die
Batteriespannung auf ein niedriges Niveau sinkt. Andernfalls können die CMOS-Daten ungenau werden
oder sogar verloren gehen.
Sie können durch Entfernen der Batterie die Daten im CMOS löschen:
1. Schalten Sie den Computer aus und stecken sein Netzkabel aus.
2. Entfernen Sie vorsichtig die Batterie von dem Batteriehalter und
warten dann für eine Minute. (Als Alternative können Sie einen
Metallgegenstand wie z.B. einen Schraubenzieher verwenden, um den
positiven und den negativen Pol an dem Batteriehalter zu verbinden,
um einen Kurzschluss für fünf Sekunden herzustellen.)
3. Legen Sie die Batterie zurück.
4. Stecken Sie das Netzkabel ein und starten den Computer neu.
• Schalten Sie immer vor dem Einlegen der Batterie den Computer aus und ziehen das Netzkabel aus
der Steckdose heraus.
• Ersetzen Sie die Batterie nur durch eine gleichwertige. Es besteht Explosionsgefahr, wenn die
Batterie durch ein falsches Modell ersetzt wird.
• Wenden Sie sich an Ihre Kaufstelle bzw. den Händler, wenn Sie die Batterie nicht selber
auswechseln können oder sich über das Batteriemodell nicht sicher sind.
• Achten Sie auf die Ausrichtung der positiven Seite (+) und der negativen Seite (-) der Batterie, wenn
Sie die Batterie installieren. (Die positive Seite sollte nach oben zeigen.)
• Gebrauchte Batterien müssen nach den örtlichen Vorschriften für den Umweltschutz entsorgt werden.
11) CLR_CMOS (Jumper zum Löschen der Daten im CMOS)
Verwenden Sie diesen Jumper, um die Daten im CMOS (z.B. die Datumsinformationen und BIOS-
Kongurationen) zu löschen und die Daten im CMOS auf werkseitig Standardwerte zurückzusetzen.
Setzen Sie eine Jumperbrücke auf die zwei Pole oder berühren Sie mit einem Metallgegenstand wie
z.B. einen Schraubenzieher die zwei Pole für einige Sekunden, um die zwei Pole vorübergehend
kurzzuschließen und damit die Daten im CMOS zu löschen.
Offen: Normal
Geschlossen: CMOS-Werte löschen
• Trennen Sie den Computer immer vom Netz, indem Sie das Netzkabel aus der Steckdose
herausziehen, bevor Sie die Daten im CMOS löschen.
• Denken Sie nach dem Löschen der Daten im CMOS und vor dem Einschalten des Computers
daran, die Jumperbrücke von dem Jumper zu entfernen. Andernfalls kann ein Schaden an dem
Motherboard die Folge sein.
• Öffnen Sie nach dem Neustart des Systems das BIOS-Setupprogramm, um die werkseitigen
Standardwerte zu laden (Load Optimized Defaults wählen) oder die BIOS-Einstellungen manuell
zu ändern (siehe Kapitel 2 “BIOS-Setup” für BIOS-Kongurationen).
-
 1
1
-
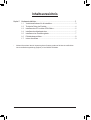 2
2
-
 3
3
-
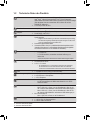 4
4
-
 5
5
-
 6
6
-
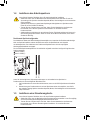 7
7
-
 8
8
-
 9
9
-
 10
10
-
 11
11
-
 12
12
-
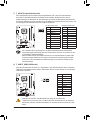 13
13
-
 14
14
-
 15
15
Gigabyte GA-G41MT-D3V Bedienungsanleitung
- Typ
- Bedienungsanleitung
- Dieses Handbuch eignet sich auch für
Verwandte Artikel
-
Gigabyte GA-G41MT-S2 Bedienungsanleitung
-
Gigabyte GA-M68MT-S2 Bedienungsanleitung
-
Gigabyte GA-Z68MA-D2H-B3 Bedienungsanleitung
-
Gigabyte GA-M52LT-D3P Bedienungsanleitung
-
Gigabyte GA-H55-UD3H Bedienungsanleitung
-
Gigabyte GA-890FXA-UD5 Bedienungsanleitung
-
Gigabyte GA-890FXA-UD5 Bedienungsanleitung
-
Gigabyte GA-PA65-UD3-B3 Bedienungsanleitung
-
Gigabyte GA-MA770T-ES3 Bedienungsanleitung
-
Gigabyte GA-P65A-UD3 Bedienungsanleitung