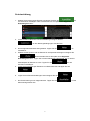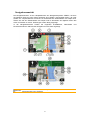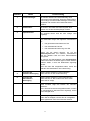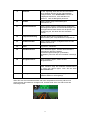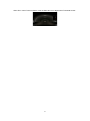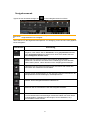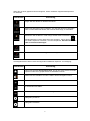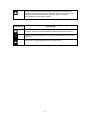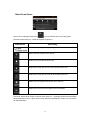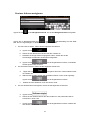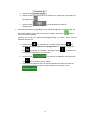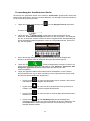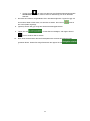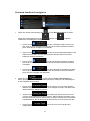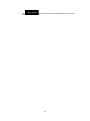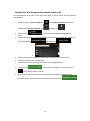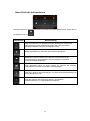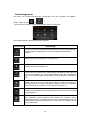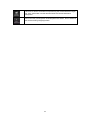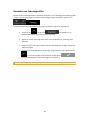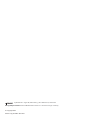Z-EMAP66 Series
NAVIGATION
QUICK START GUIDE
DE
Z-EMAP66 Series

1
Ersteinrichtung
1. Wählen Sie Ihre bevorzugte Sprache und tippen Sie dann auf , um
Ihre Auswahl zu bestätigen. Diese Auswahl können Sie später unter Regionale
Einstellungen ändern.
2. Lesen Sie die Endbenutzer-Lizenzvereinbarung und tippen Sie auf
, um den Nutzungsbedingungen zuzustimmen.
3. Der Konfigurationsassistent wird gestartet. Tippen Sie auf , um
fortzufahren.
4. Wählen Sie die Sprache und die Stimme für die Sprachanweisungen und tippen Sie
auf . Diese Auswahl können Sie später unter Regionale
Einstellungen ändern. Tippen Sie auf einen beliebigen Listeneintrag, um ein kurzes
Audiobeispiel der Stimme zu hören. Tippen Sie auf , um Ihre
Auswahl zu bestätigen.
5. Legen Sie Ihre bevorzugten Einheiten und Zeitformate fest und tippen Sie auf
.
6. Legen Sie Ihre Routeneinstellungen fest und tippen Sie auf .
7. Die Ersteinrichtung ist nun abgeschlossen. Tippen Sie auf , um die
Kartenanzeige aufzurufen.

2
Navigationsansicht
Die Navigationsansicht ist der Hauptbildschirm des Navigationssystems ZENEC, auf dem
die geplante Route auf einer Karte angezeigt wird. ZENEC nutzt digitale Karten, die nicht
einfach nur computerbasierte Versionen von herkömmlichen Straßenkarten aus Papier sind.
Ähnlich wie bei den Straßenkarten aus Papier sind im 2D-Modus der digitalen Karten alle
Arten von Straßen zu sehen. Erhöhungen werden farbig angezeigt.
In der Navigationsansicht werden die folgenden Schaltflächen, Datenfelder und
Routeninformationen während der Navigation auf der Karte angezeigt:
Hinweis!
Manche Schaltflächen, Felder oder Symbole sind in Ihrer Produktversion
möglicherweise nicht verfügbar.

3
Nummer
Name
Beschreibung
1
Positionsanzeiger
Der aktuelle Standort wird standardmäßig durch
einen blauen Pfeil angezeigt. Wenn die GPS-Position
nicht vorliegt, wird der Positionsanzeiger durchsichtig
dargestellt und markiert Ihren letzten bekannten
Standort.
2
GPS-Position
Der Punkt in der Nähe des Pfeils zeigt die GPS-
Position an, die der GPS-Empfänger meldet. .
3
Geplante Route
Die geplante Route wird als eine orange Linie
angezeigt.
4
Datenfelder
Drei Datenfelder zeigen die folgenden Informationen
an:
•Die geschätzte Ankunftszeit am Ziel.
•Die verbleibende Fahrzeit.
•Die verbleibende Entfernung zum Ziel.
Tippen Sie auf diesen Bereich, um auf die
Fahrtcomputer-
Seite mit weiteren Informationen
über die aktuelle Fahrt auf
einer Übersichtsseite
zuzugreifen.
Sie können die Standardwerte unter Einstellungen
ändern oder indem Sie darauf tippen und den Bereich
gedrückt halten, in dem die Datenfelder angezeigt
werden.
Wenn Sie kein Ziel ausgewählt haben, sehen Sie
statt den drei Datenfeldern Ihre Fahrtrichtung.
5
Vorschau der
nächsten Abzweigung
Diese Funktion zeigt den Typ des nächsten
Fahrmanövers an und seine Entfernung.
6
Vorschau der
übernächsten
Abzweigung
Diese Funktion zeigt den Typ des übernächsten
Fahrmanövers an, falls es kurz nach dem ersten
Fahrmanöver erfolgt.
7
Nächste Straße
Diese Funktion zeigt den Namen der nächsten
Straße an.
Wenn Sie kein Routenziel ausgewählt haben, werden
die nahegelegenen Hausnummern angezeigt, sofern
diese verfügbar sind.
8
Parken beim Zielort
Es wird angezeigt, wenn Sie sich dem Ziel nähern.
Indem Sie sie antippen, können Sie die verfügbaren
Parkmöglichkeiten nahe Ihres Ziels durchsehen.

4
9
Zielmenü
Es wird angezeigt, wenn Sie sich dem Ziel nähern.
Durch Antippen können Sie den Fahrtüberblick
anzeigen lassen, nach Sonderzielen rund um Ihr
endgültiges Ziel suchen, Ihren aktuellen Ort
speichern, oder die Navigation pausieren.
10
Verkehr
Diese Funktion zeigt verkehrsbezogene
Informationen an.
11
Spurinformationen
Diese Funktion zeigt auf mehrspurigen Straßen die
vorausliegenden Spuren an und ihre Richtungen. Die
hervorgehobenen Pfeile weisen auf die Spuren und
die Richtung hin, auf denen Sie sich einordnen
müssen.
12
Tempolimitwarnung
Zeigt die aktuelle Geschwindigkeit und bei
Überschreitung des Tempolimits das Tempolimit an.
13
Verkehrsschilder
Diese Funktion zeigt die verfügbaren Ziele und die
Straßennummern an.
14
Zoom
Vergrößern, verkleinern.
15
Autobahndienste
Wenn Sie darauf tippen, erhalten Sie ausführliche
Informationen über die nächsten
Dienstleistungseinrichtungen (Tankstellen,
Raststätten), wenn Sie auf einer Autobahn unterwegs
sind.
16
Navigationsmenü
Wenn Sie darauf tippen, öffnen Sie das
Navigationsmenü.
17
Straßenname
Diese Funktion zeigt den aktuellen Straßennamen
an. Wenn Sie darauf tippen, rufen Sie die Seite
Mein Standort auf. .
18
3D-Objekte
Hügel, Berge, Straßen, Orientierungspunkte und
Gebäude werden in 3D angezeigt.
Wenn Sie sich einer Autobahnausfahrt oder einer komplizierten Kreuzung nähern und
entsprechende Informationen verfügbar sind, wird die Karte durch eine 3D-Ansicht der
Kreuzung ersetzt.

5
Wenn Sie in einen Tunnel einfahren, wird die Karte durch ein allgemeines Tunnelbild ersetzt.

6
Navigationsmenü
Tippen Sie auf der Kartenanzeige auf , um das Navigationsmenü zu öffnen.
Ihnen stehen nun die folgenden Menüoptionen zur Verfügung, wenn Sie ohne eine geplante
Route navigieren:
Schaltfläche Anweisung
Geben Sie Ihr Ziel ein, indem Sie eine Adresse oder seine Koordinaten
eingeben, oder wählen Sie ein Sonderziel, einen gespeicherten Ort oder
eine gespeicherte Route. Sie können auch eines Ihrer letzten Ziele aus
dem Intelligenten Verlauf wählen.
Stellen Sie Ihre Route aus einem oder mehreren Routenpunkten
zusammen. Sie können eine Route auch unabhängig von Ihrer aktuellen
GPS-Position planen, indem Sie einen neuen Ausgangspunkt festlegen.
Überprüfen Sie die Verkehrsmeldungen auf Ihrer Route oder werfen Sie
einen Blick auf statistische Verkehrsdaten.
Greifen Sie auf Zusatzoptionen zu und rufen Sie nützliche Informationen ab,
beispielsweise Verkehrsmeldungen, Kraftstoffpreise etc.
Passen Sie die Navigationssoftware individuell an.
Beachten Sie die Informationen über die Navigationssoftware.
Öffnen Sie eine Liste von Orten aus den Sonderzielen (POI’s) in der Nähe
von für Reisemobile und Wohnwagen relevanten Plätzen auf Ihrem Gerät
(Campingplätze, Parkplätze für Wohnwagen, Service Standorte, etc.).
Nur für Motor Homes Version.
Hinweis! Manche Schaltflächen, Felder oder Symbole sind in Ihrer Produktversion
möglicherweise nicht verfügbar.

7
Wenn Sie mit einer geplanten Route navigieren, stehen zusätzlich folgende Menüoptionen
zur Auswahl:
Schaltfläche
Anweisung
Fügen Sie Ihrer Route ein Zwischenziel hinzu.
Ziehen Sie Alternativrouten in Betracht, um Teile der Route zu vermeiden
oder um eine bestimmte Straße, die auf Ihrer Route liegt, zu vermeiden.
Betrachten Sie die Route in voller Länge auf der Karte und lassen Sie die
Routenparameter und die Alternativrouten anzeigen. Tippen Sie auf ,
um weitere Optionen aufzurufen, wie zum Beispiel die Simulationsfunktion
oder die Routeneinstellungen.
Löschen Sie Ihre Route.
Löschen Sie den nächsten Wegpunkt oder die gesamte Route.
Im Navigationsmenü stehen Ihnen die folgenden zusätzlichen Optionen zur Verfügung:
Schaltfläche
Anweisung
Öffnen Sie die Seite Gespeicherte Orte, auf der Sie einen Ort als Favoriten
speichern oder einen gespeicherten Ort bearbeiten können.
Stellen Sie die Lautstärke ein oder schalten Sie die Navigation stumm.
In 3D-Modus umschalten.
In 2D-Modus umschalten.
In den Ansichtsmodus 2D-Nordausrichtung-oben umschalten.
Navigation pausieren.
Navigation fortsetzen.

8
Rufen Sie das Menü Benutzerprofile auf. Dort können Sie neue Profile
erstellen oder bestehende Profile bearbeiten. Wenn mehrere Fahrer das
Navigationssystem benutzen, kann jeder sein eigenes Profil mit
dazugehörigen Einstellungen erstellen.
Schaltfläche
Anweisung
Prüfen Sie diejenigen Benachrichtigungen, die wichtige Informationen
enthalten, aber keine sofortige Reaktion seitens der Benutzer erfordern.
Greifen Sie auf Zusatzoptionen innerhalb der Menüoptionen auf manchen
Seiten zu.
Kehren Sie von jeder Menüseite aus zur Karte zurück.

9
Menü Neue Route
Tippen Sie im Navigationsmenü auf , um eine Adresse als Ihr Ziel anzugeben.
Das Menü Neue Route zu... bietet die folgenden Optionen:
Schaltfläche
Anweisung
Finden Sie Ihr Ziel, gleich welchen Typs, unter kombinierte Suche.
Geben Sie eine Adresse als Ihr Ziel an.
Wählen Sie ein Sonderziel als Ihr Ziel.
Wählen Sie Ihr Ziel aus der Liste Ihrer gespeicherten Orte.
Wählen Sie Ihr Ziel aus der Liste all Ihrer letzten Ziele aus.
Wählen Sie eine gespeicherte Route als Ihr Ziel aus.
Wählen Sie ein Ziel durch Eingabe seiner Koordinaten.
Zwei Ihrer letzten Ziele werden im Menü Neue Route zu... angezeigt, damit Sie komfortabel
darauf zugreifen können. Tippen Sie auf einen Eintrag im intelligenten Verlauf, um den Ort als
Ihr Ziel festzulegen.

10
Zu einer Adresse navigieren
Tippen Sie auf in der Navigationsansicht, um auf das Navigationsmenü zuzugreifen.
Tippen Sie im Navigationsmenü auf und . Standardmäßig wird die Stadt
bzw. der Ort vorgeschlagen, in der/dem Sie sich gerade befinden.
1. Um das Land zu ändern, führen Sie die folgenden Schritte aus:
a. Tippen Sie auf .
b. Geben Sie den Namen des Landes über die Tastatur ein.
c. Nachdem Sie einige Zeichen eingegeben haben, werden die auf die
Zeichenfolge zutreffenden Ländernamen aufgelistet.
d. Tippen Sie auf , um die Ergebnisliste zu öffnen, und wählen
Sie das gewünschte Land aus.
2. Um die Stadt zu ändern, führen Sie die folgenden Schritte aus:
a. Tippen Sie auf und geben Sie einen Teil des Namens über
die Tastatur ein.
b. Während der Eingabe werden die passenden Namen in einer Liste angezeigt.
Tippen Sie auf , um die Ergebnisliste zu öffnen.
c. Wählen Sie eine Stadt bzw. einen Ort aus der Liste.
3. Um den Straßennamen einzugeben, führen Sie die folgenden Schritte aus:
a. Tippen Sie auf .
b. Geben Sie den Straßennamen über die Tastatur ein, die passenden Namen
erscheinen in einer Liste.
c. Tippen Sie auf , um die Ergebnisliste zu öffnen. Wählen Sie
eine Straße aus der Liste.

11
a. Tippen Sie auf .
b. Geben Sie die Hausnummer über die Tastatur ein. (Tippen Sie zur Eingabe von
Buchstaben auf .)
c. Tippen Sie auf , um die Eingabe der Adresse
abzuschließen.
7. Die Karte wird mit dem ausgewählten Ziel in der Mitte aufgerufen. Tippen Sie ggf. auf
eine andere Stelle auf der Karte, um das Ziel zu ändern. Der Cursor ( ) wird an
der neuen Stelle angezeigt.
(optional) Um einige der Routeneinstellungsparameter zu ändern, führen Sie die
folgenden Schritte aus:
a. Tippen Sie auf , um Autobahnen zu meiden, tippen Sie auf , um
Straßen mit Vignettenpflicht oder Mautgebühren zu vermeiden, tippen Sie
auf , um Fähren zu vermeiden, oder tippen Sie auf , um Straßen mit
Fahrgemeinschafts-Spuren zu vermeiden.
b. Tippen Sie auf , um das Ziel zu bestätigen, oder tippen Sie
auf , um ein anderes Ziel zu wählen.
c. Nach einer Kurzübersicht über die Routenparameter erscheint eine Karte mit
der gesamten Route. Warten Sie einige Sekunden oder tippen Sie auf
.

12
Verwendung der kombinierten Suche
Sie können eine gesonderte Suche nach Adressen, Sonderzielen, gespeicherten Orten oder
letzten Zielen durchführen, aber die schnellste Methode, eine derartige Suche durchzuführen,
ist die Verwendung der Kombisuche.
1. Tippen Sie auf der Kartenanzeige auf , um das Navigationsmenü aufzurufen,
und dann auf .
2. Tippen Sie auf , um die Seite mit der kombinierten Suche
aufzurufen. Direkt neben dem Eingabefeld sehen Sie das Suchgebiet – die Stadt bzw.
den Ort, in deren bzw. dessen Umkreis die Suche ausgeführt wird. Standardmäßig ist
als Suchgebiet das Gebiet ausgewählt, in dem Sie sich gerade befinden. Ändern Sie
ggf. das Suchgebiet.
3.
4. Wenn das richtige Suchgebiet angezeigt wird, können Sie mit der Eingabe des
Namens, der Adresse oder der Kategorie des gesuchten Ziels beginnen.
5. Tippen Sie auf , um die Suchergebnisse anzeigen zu lassen. Sie
sehen alle Ergebnisse in der Liste, egal welchen Typs. Adressen, Sonderziele, POI-
Kategorien, gespeicherte Orte und letzte Ziele sind alle in einer Liste
zusammengefasst.
6. Tippen Sie gegebenenfalls auf die entsprechende Schaltfläche, um die Liste der
Suchergebnisse nach Typ zu filtern (die Zahl auf dem entsprechenden Symbol zeigt
die Zahl der übereinstimmenden Ergebnisse):
•Tippen Sie auf , um eine Liste der letzten Ziele zu erhalten, deren Name
oder Adresse mit Ihrer Eingabe übereinstimmt.
•Tippen Sie auf , um eine Liste Ihrer gespeicherten Orte (Favoriten) zu
erhalten, deren Name mit Ihrer Eingabe übereinstimmt.
•Tippen Sie auf , um eine Liste der mit Ihrer Eingabe übereinstimmenden
Adressen zu erhalten.
•Tippen Sie auf , um alle POI-Kategorien (Sonderzielkategorien)
aufzulisten. Sehen Sie die Liste durch und wählen Sie eine der Kategorien aus.
Die Sonderziele in dieser Kategorie sind nach ihrer Entfernung von Ihrem
aktuellen Standort sortiert.

13
•Tippen Sie auf , um eine Liste aller mit Ihrer Eingabe übereinstimmenden
Sonderziele zu erhalten, sortiert nach ihrer Entfernung von Ihrem aktuellen
Standort.
7. Die Karte wird mit dem ausgewählten Ziel in der Mitte aufgerufen. Tippen Sie ggf. auf
eine andere Stelle auf der Karte, um das Ziel zu ändern. Der Cursor ( ) wird an
der neuen Stelle angezeigt.
8. (optional) Ändern Sie ggf. einige der Routeneinstellungsparameter.
9. Tippen Sie auf , um das Ziel zu bestätigen, oder tippen Sie auf
, um ein anderes Ziel zu wählen.
10. Nach einer Kurzübersicht über die Routenparameter erscheint eine Karte mit der
gesamten Route. Warten Sie einige Sekunden oder tippen Sie auf
.

14
Zu einem Sonderziel navigieren
1. Tippen Sie auf der Kartenanzeige auf , um das Navigationsmenü zu öffnen.
Tippen Sie im Navigationsmenü auf und dann auf . Folgende
vordefinierte Suchkategorien werden angeboten:
•Tippen Sie auf , um alle Tankstellen entlang Ihrer Route
bzw. rund um Ihren aktuellen Standort oder Ihren letzten bekannten Standort
(wenn keine Route verfügbar ist) aufzulisten.
•Tippen Sie auf , um alle Übernachtungsmöglichkeiten in der
Nähe Ihres Ziels bzw. rund um Ihren aktuellen Standort oder Ihren letzten
bekannten Standort aufzulisten.
•Tippen Sie auf , um alle Restaurants entlang Ihrer Route
bzw. rund um Ihren aktuellen Standort oder Ihren letzten bekannten Standort
aufzulisten.
•Tippen Sie auf , um alle Parkplätze in der Nähe Ihres Ziels
bzw. rund um Ihren aktuellen Standort oder Ihren letzten bekannten Standort
(wenn kein Ziel verfügbar ist) aufzulisten.
2. Tippen Sie auf , um das Fenster Suche nach Kategorie zu
öffnen. Hier können Sie nach Sonderzielen per Name, Kategorie und Unterkategorie
an den folgenden Orten suchen:
•Tippen Sie auf , um eine Suche rund um Ihren aktuellen
Standort durchzuführen. Wenn diese nicht verfügbar ist, wird in der Nähe Ihres
letzten bekannten Standorts gesucht.
•Tippen Sie auf , um entlang der aktiven Route und nicht
rund um einen bestimmten Punkt zu suchen. Diese Funktion ist nützlich, wenn
Sie einen Zwischenstopp für später finden möchten, beispielsweise Tankstellen
oder Restaurants, die nur eine geringe Abweichung von Ihrer Route erfordern.
•Tippen Sie auf , um nach einem Ort innerhalb einer
ausgewählten Stadt zu suchen.

15
•Mit können Sie rund um das Ziel der aktiven Route nach
einem Sonderziel suchen.

16
Beispiel für die Navigation zu einem Sonderziel
Um beispielsweise einen Park in der Nähe Ihres Ziels zu finden, führen Sie die folgenden
Schritte durch:
1. Tippen Sie auf der Kartenanzeige auf , um das Navigationsmenü zu öffnen.
Tippen Sie im Navigationsmenü auf und dann auf .
2. Tippen Sie auf , um das Fenster Suche nach Kategorie zu
öffnen.
3. Wählen Sie das Gebiet, in dem nach dem Sonderziel gesucht werden soll. Tippen Sie
auf die Schaltfläche und wählen Sie .
4.
5. Durchsuchen Sie die Liste der POI-Kategorien und tippen Sie auf eine davon.
6. Tippen Sie auf einen der Listeneinträge.
7. (optional) Ändern Sie ggf. einige der Routeneinstellungsparameter.
8. Tippen Sie auf , um das Ziel zu bestätigen, oder tippen Sie auf
, um ein anderes Ziel zu wählen.
9. Nach einer Kurzübersicht über die Routenparameter erscheint eine Karte mit der
gesamten Route. Warten Sie einige Sekunden oder tippen Sie auf
.

17
Menü Nützliche Informationen
Das Menü Nützliche Informationen stellt verschiedene Zusatzfunktionen bereit. Tippen Sie im
Navigationsmenü auf .
Schaltfläche
Beschreibung
Zeigt Informationen zum aktuellen Standort (Breitengrad, Längengrad,
nächstgelegene Stadt, nächste Querstraße usw.) oder zum letzten
bekannten Standort, falls kein GPS-Signal vorliegt.
Bietet Unterstützung in der Nähe Ihres aktuellen Standortes.
Bietet eine Liste von Ländern mit nützlichen Informationen zu den
Verkehrsregeln im ausgewählten Land (zum Beispiel Tempolimits,
maximaler Blutalkoholspiegel).
Zeigt statistische Daten zu Ihren Fahrten an, darunter die Startzeit,
Ankunftszeit und die durchschnittliche Geschwindigkeit.
Zeigt den genauen Sonnenaufgangs- und Sonnenuntergangszeitpunkt für
all Ihre Routenpunkte an.
Zeigt die Seite mit den GPS-Informationen, einschließlich
Satellitenpositionen und Signalstärkeinformationen.

18
Einstellungsmenü
Sie können die Programmeinstellungen konfigurieren und das Verhalten des ZENEC
ändern. Tippen Sie auf und .
Tippen Sie auf die Pfeile, um den Inhalt anderer Seiten zu betrachten.
Das Einstellungsmenü bietet die folgenden Optionen:
Schaltfläche
Anweisung
Hier können Sie den verwendeten Fahrzeugtyp, die für die Routenplanung
herangezogenen Straßentypen sowie die Routenplanungsmethoden
wählen.
Stellen Sie die unterschiedlichen Lautstärken ein.
Aktivieren Sie die Warnungen für Tempolimits und nehmen Sie die
entsprechenden Einstellungen vor.
Passen Sie das Aussehen der Kartenanzeige individuell an oder legen Sie
fest, wie die Software Sie auf der Kartenanzeige durch die verschiedenen
Arten von routenbezogenen Informationen bei der Navigation unterstützen
soll.
Ändern Sie die Sprache der Sprachanweisungen, stellen Sie die Zeitzone,
die Maßeinheiten, die Uhrzeit, das Datum und die Formate ein und passen
Sie die Anwendung individuell an Ihre ortsübliche Sprache an.
Aktivieren oder deaktivieren Sie Menüanimationen und stellen Sie das Design
für Tag/Nacht ein.
Die empfohlene Route zwischen zwei Orten kann var
iieren. Sofern
entsprechende Daten vorhanden sind, können Verkehrsmeldungen bei der
Routenberechnung berücksichtigt werden. Legen Sie Ihre Einstellungen für
diesen Dienst fest.

19
Hier können Sie die automatische Speicherung der Fahrtenaufzeichnungen
ein- bzw. ausschalten und die aktuelle Größe der Fahrtendatenbank
überprüfen.
Sie können die grundlegenden Softwareparameter ändern, die Sie während
der Ersteinrichtung festgelegt haben.
Seite laden ...
Seite laden ...
-
 1
1
-
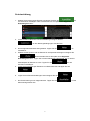 2
2
-
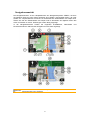 3
3
-
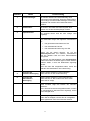 4
4
-
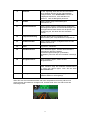 5
5
-
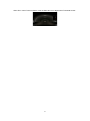 6
6
-
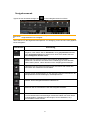 7
7
-
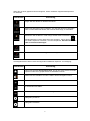 8
8
-
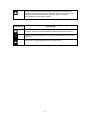 9
9
-
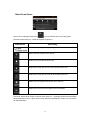 10
10
-
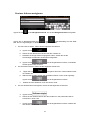 11
11
-
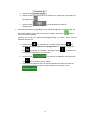 12
12
-
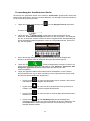 13
13
-
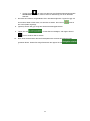 14
14
-
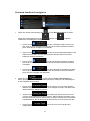 15
15
-
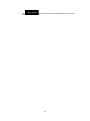 16
16
-
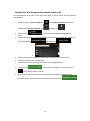 17
17
-
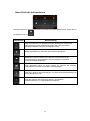 18
18
-
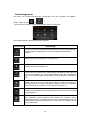 19
19
-
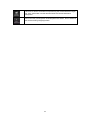 20
20
-
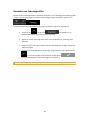 21
21
-
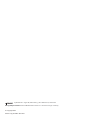 22
22
Verwandte Papiere
Sonstige Unterlagen
-
Advent NAV101 - NAV 101 - Navigation System Bedienungsanleitung
-
Becker READY 50 EU 19 Bedienungsanleitung
-
Snooper Syrius S7000 Benutzerhandbuch
-
Renault EASY LINK Benutzerhandbuch
-
Renault EASY LINK Benutzerhandbuch
-
Pioneer AVIC-S2 Benutzerhandbuch
-
LG LAN9700R Bedienungsanleitung
-
Snooper 6 series Benutzerhandbuch