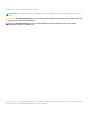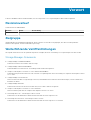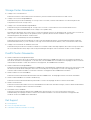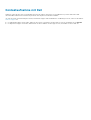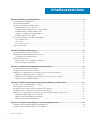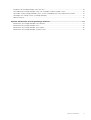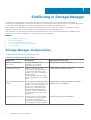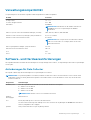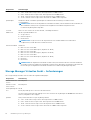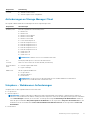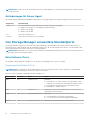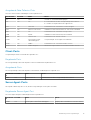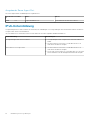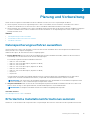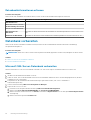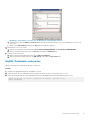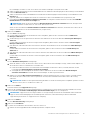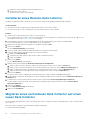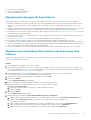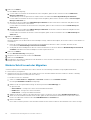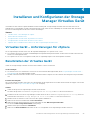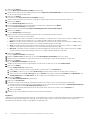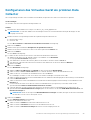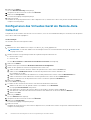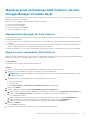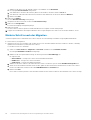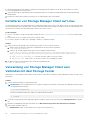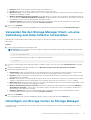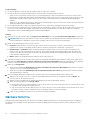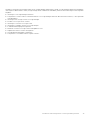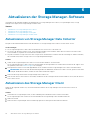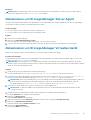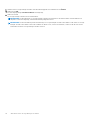Storage Manager 2020 R1
Installationshandbuch
Teilenummer: 680-028-026
November 2020
Rev. A

Hinweise, Vorsichtshinweise und Warnungen
ANMERKUNG: Eine ANMERKUNG macht auf wichtige Informationen aufmerksam, mit denen Sie Ihr Produkt besser einsetzen
können.
VORSICHT: Ein VORSICHTSHINWEIS warnt vor möglichen Beschädigungen der Hardware oder vor Datenverlust und
zeigt, wie diese vermieden werden können.
WARNUNG: Mit WARNUNG wird auf eine potenziell gefährliche Situation hingewiesen, die zu Sachschäden,
Verletzungen oder zum Tod führen kann.
© 2020 Dell Inc. oder ihre Tochtergesellschaften. Alle Rechte vorbehalten. Dell, EMC und andere Marken sind Marken von Dell Inc. oder entsprechenden
Tochtergesellschaften. Andere Marken können Marken ihrer jeweiligen Inhaber sein.

In diesem Handbuch/in dieser wird beschrieben, wie Sie Komponenten von Storage Manager installieren und konfigurieren.
Revisionsverlauf
Dokumentnummer: 680-028-020
Revision Datum Beschreibung
A November 2020 Erstveröffentlichung
Zielgruppe
Speicheradministratoren bilden die Zielgruppe für dieses Dokument. Es wird davon ausgegangen, dass der Leser über praktische
Kenntnisse der Speicher- und Netzwerktechnologie verfügt.
Weiterführende Veröffentlichungen
Die folgende Dokumentation ist für Speicherkomponenten verfügbar, die unter Verwendung von Storage Manager verwaltet werden.
Storage Manager-Dokumente
● Storage Manager Installationshandbuch
Enthält Informationen zur Installation und zum Setup.
● Storage Manager Administratorhandbuch
Enthält detaillierte Informationen zur Verwendung und der Funktionskonfiguration.
● Unisphere und Unisphere Central for SC Series Administratorhandbuch
Enthält Anweisungen und Informationen zum Verwalten von Speichergeräten unter Verwendung von Unisphere und Unisphere Central
for SC Series.
● Storage Manager Versionshinweise
Bietet Informationen über Storage Manager-Versionen, einschließlich neuer Funktionen und Verbesserungen, offener Probleme und
behobener Probleme.
● Storage Manager Onlinehilfe
Enthält kontextsensitive Informationen für den Client, Data Collector und Server Agenten.
● Unisphere und Unisphere Central for SC Series Onlinehilfe
Bietet kontextbezogene Hilfe für Unisphere und Unisphere Central for SC Series.
● Dell Storage REST API – Anmerkungen zu dieser Version
Enthält eine Liste der bekannten Probleme und Workarounds für Dell Storage REST API.
● Dell Storage API PowerShell – Anmerkungen zu dieser Version
Enthält eine Liste der bekannten Probleme und Workarounds für Dell Storage API for PowerShell.
Vorwort

Storage Center-Dokumente
● Storage Center Versionshinweise
Enthält Informationen zu den Funktionen und offenen bzw. gelösten Problemen einer bestimmte Produkt-Version.
● Storage Center Bereitstellungshandbücher
Enthält Anweisungen für die Verkabelung von Storage Center-Controllern, Switches und Gehäusen sowie Anweisungen für das
Konfigurieren eines neuen Storage Center.
● Storage Center Softwareaktualisierungshandbuch
Enthält Anweisungen zur Aktualisierung der Storage Center-Software von einer früheren Version auf die aktuelle Version.
● Storage Center Administratorhandbuch für die Storage Center Update Utility
Beschreibt das Aktualisieren der Storage Center-Software auf Speichersystemen. Das Aktualisieren der Storage Center-Software mit
dem Storage Center Update Utility ist für Speichersysteme vorgesehen, die nicht mit den Standard-Storage Center-
Aktualisierungsmethoden aktualisiert werden können.
● Storage Center Command Utility Befehlszeilenhandbuch
Enthält Anweisungen für die Verwendung des Storage Center-Befehlsdienstprogramms. Das Befehlsdienstprogramm enthält eine
Befehlszeilenschnittstelle (CLI) zum Verwalten von Storage Center-Funktionen unter Windows, Linux, Solaris und AIX-Plattformen.
● Storage Center Befehlssatz für Windows PowerShell
Enthält Anweisungen für die ersten Schritte mit Windows PowerShell-Cmdlets und Skript-Objekten, die mit dem Storage Center über
das PowerShell interaktive Shell, Skripts und Hosting-Anwendungen interagieren. Hilfe zu einzelnen Cmdlets ist online verfügbar.
FluidFS Cluster-Dokumente
● FluidFS FS8600 Bereitstellungsanforderungen
Stellt eine Prüfliste bereit, die mit der Vorbereitung zur Bereitstellung eines FS8600-Geräts hilft, bevor ein Installationstechniker von
Dell oder ein zertifizierter Vertragspartner vor Ort ankommt, um ein FS8600-Gerät zu installieren. Die Zielgruppe für dieses Dokument
sind Installationstechniker von Dell oder zertifizierte Vertragspartner, die FS8600-Geräte installieren.
● FluidFS FS8600 Bereitstellungshandbuch
Enthält Informationen über die Bereitstellung des FS8600-Geräts, einschließlich der Verkabelung des Geräts an Storage Center(s) und
das Netzwerk, und der Bereitstellung des Geräts unter Verwendung der Storage Manager-Software. Die Zielgruppe für dieses
Dokument sind Installationstechniker von Dell oder zertifizierte Vertragspartner die FS8600-Geräte installieren.
● FluidFS FS8600 CLI-Referenzhandbuch
Enthält Informationen über die Befehlszeilenschnittstelle des FS8600-Geräts. Die Zielgruppe für dieses Dokument sind Kunden.
● FluidFS FS8600 Handbuch zur Firmware-Aktualisierung
Enthält Informationen über die Aktualisierung der FluidFS-Software. Die Zielgruppe für dieses Dokument sind Kunden.
● FluidFS Versionshinweise
Enthält Informationen über FluidFS-Versionen, einschließlich neuer Funktionen und Verbesserungen, offener Probleme und behobener
Probleme. Die Zielgruppe für dieses Dokument sind Kunden.
● Dell FS8600 Service-Handbuch
Enthält Informationen über die Hardware der FS8600-Geräte, den Austausch von System-Komponenten und System-
Fehlerbehebung. Die Zielgruppe für dieses Dokument sind Installationstechniker von Dell oder zertifizierte Vertragspartner die
Hardware-Service für FS8600-Geräte durchführen.
Dell Support
● Knowledge Base
● Server, Storage und Netzwerke
● Technische Dokumente und Videos zu Storage

Kontaktaufnahme mit Dell
Dell bietet online oder per Telefon verschiedene Optionen für Support und Service. Die Verfügbarkeit ist je nach Land und Produkt
unterschiedlich und bestimmte Dienstleistungen sind in Ihrer Region eventuell nicht erhältlich.
Um sich mit Dell im Zusammenhang mit Verkauf, technischem Support und Kundendienst in Verbindung zu setzen, rufen Sie die Website
Dell.com/support auf.
● Um individuellen Support anzufordern, geben Sie Ihre Service-Tag-Nummer auf der Support-Seite ein, und klicken Sie auf Senden.
● Um allgemeinen Support zu erhalten, durchsuchen Sie die Produktliste auf der Support-Seite, und wählen Sie Ihr Produkt aus.

Kapitel 1: Einführung in Storage Manager..........................................................................................8
Storage Manager-Komponenten.........................................................................................................................................8
Verwaltungskompatibilität.................................................................................................................................................... 9
Software- und Hardwareanforderungen............................................................................................................................9
Anforderungen für Data Collector................................................................................................................................. 9
Storage Manager Virtuelles Gerät – Anforderungen.................................................................................................10
Anforderungen an Storage Manager Client.................................................................................................................11
Unisphere – Webbrowser-Anforderungen.................................................................................................................. 11
Anforderungen für Server Agent..................................................................................................................................12
Von Storage Manager verwendete Standardports......................................................................................................... 12
Data Collector-Ports......................................................................................................................................................12
Client-Ports.....................................................................................................................................................................13
Server Agent-Ports........................................................................................................................................................13
IPv6-Unterstützung.............................................................................................................................................................14
Kapitel 2: Planung und Vorbereitung............................................................................................... 15
Datenspeicherungsverfahren auswählen..........................................................................................................................15
Erforderliche Installationsinformationen sammeln........................................................................................................... 15
Datenbankinformationen erfassen............................................................................................................................... 16
Datenbank vorbereiten........................................................................................................................................................16
Microsoft SQL Server-Datenbank vorbereiten.......................................................................................................... 16
MySQL-Datenbank vorbereiten....................................................................................................................................17
Kapitel 3: Installieren und Konfigurieren von Data Collector...............................................................18
Installation des primären Data Collector............................................................................................................................18
Installieren eines Remote-Data Collector......................................................................................................................... 20
Migrieren eines vorhandenen Data Collector auf einen neuen Data Collector............................................................20
Migrationsanforderungen für Data Collector..............................................................................................................21
Migration eines vorhandenen Data Collector auf einen neuen Data Collector.......................................................21
Nächste Schritte nach der Migration..........................................................................................................................22
Kapitel 4: Installieren und Konfigurieren der Storage Manager Virtuelles Gerät...................................23
Virtuelles Gerät – Anforderungen für vSphere................................................................................................................23
Bereitstellen der Virtuelles Gerät.......................................................................................................................................23
Konfigurieren des Virtuelles Gerät als primären Data Collector.................................................................................... 25
Konfigurieren des Virtuelles Gerät als Remote-Data Collector..................................................................................... 26
Migrieren eines vorhandenen Data Collector mit dem Storage Manager Virtuelles Gerät........................................ 27
Migrationsanforderungen für Data Collector............................................................................................................. 27
Migrieren eines vorhandenen Data Collector............................................................................................................. 27
Nächste Schritte nach der Migration..........................................................................................................................28
Kapitel 5: Installieren und Konfigurieren von Storage Manager Client................................................ 29
Verbinden mit der Storage Manager Anwendungsseite.................................................................................................29
Installieren von Storage Manager Client auf Windows...................................................................................................29
Inhaltsverzeichnis
6 Inhaltsverzeichnis

Installieren von Storage Manager Client auf Linux..........................................................................................................30
Verwendung von Storage Manager Client zum Verbinden mit dem Storage Center................................................30
Verwenden Sie den Storage Manager Client, um eine Verbindung zum Data Collector herzustellen......................31
Hinzufügen von Storage Center zu Storage Manager....................................................................................................31
Nächste Schritte................................................................................................................................................................. 32
Kapitel 6: Aktualisieren der Storage Manager-Software....................................................................34
Aktualisieren von Storage Manager Data Collector........................................................................................................ 34
Aktualisieren des Storage Manager Client....................................................................................................................... 34
Aktualisieren von Storage Manager Server Agent..........................................................................................................35
Aktualisieren von Storage Manager Virtuelles Gerät...................................................................................................... 35
Inhaltsverzeichnis 7

Einführung in Storage Manager
Mit dem Storage Manager können Sie Storage Center SANs, FluidFS Cluster und PS Series-Gruppen über eine zentralisierte
Verwaltungskonsole überwachen, verwalten und analysieren. Der Storage Manager Data Collectorspeichert Daten und Warnungen, die er
von verwalteten Speichergeräten in einer externen Datenbank oder einer integrierten Datenbank sammelt.
Zum Durchführen von Überwachungs- und Verwaltungsaufgaben für mehrere Storage Center stellen Sie Verbindung mit Storage
Manager Data Collector her, unter Verwendung von Storage Manager Client oder Unisphere Central.
Zum Durchführen von Überwachungs- und Verwaltungsaufgaben für ein Storage Center stellen Sie direkt eine Verbindung zu einem
Storage Center her, unter Verwendung von Storage Manager Client oder Unisphere.
Themen:
• Storage Manager-Komponenten
• Verwaltungskompatibilität
• Software- und Hardwareanforderungen
• Von Storage Manager verwendete Standardports
• IPv6-Unterstützung
Storage Manager-Komponenten
Storage Manager besteht aus den folgenden Komponenten:
Tabelle 1. Storage Manager-Komponenten
Komponente Beschreibung Dokumentation für das Setup
Primärer Storage Manager
Data Collector
Dienst, der Berichtsdaten und
Warnungen von verwalteten
Speichersystemen sammelt.
Storage Manager Installationshandbuch
Storage Manager Client Windows- oder Linux-gestützte
Anwendung, die mit einem einzelnem
Storage Center oder einem Storage
Manager Data Collector verbunden ist
und eine zentrale
Verwaltungsschnittstelle für ein oder
mehrere Speichergeräte zur Verfügung
stellt.
Storage Manager Installationshandbuch
Remote-Storage Manager Data
Collector
Ein sekundärer Storage Manager Data
Collector, der mit dem primären Storage
Manager Data Collector verbunden ist.
Der Remote-Storage Manager Data
Collector kann zur Aktivierung eines
Notfall-Wiederherstellungsstandorts
verwendet werden, wenn der primäre
Storage Manager Data Collector nicht
verfügbar ist.
Storage Manager-Installationshandbuch und Storage
Manager Administratorhandbuch
Storage Manager Server Agent Auf einem Windows-Server installierte
Software, die dem Storage Manager
Data Collector das Sammeln von
Informationen zu den Speicherobjekten
auf einem Windows-Server ermöglicht.
Storage Manager Administratorhandbuch
1
8 Einführung in Storage Manager

Verwaltungskompatibilität
Storage Manager ist mit den in der folgenden Tabelle aufgeführten Produkten kompatibel:
Produkt Versionen
Storage Center 7.2 – 7.4
PS Series-Gruppe Firmware 9.0 – 10.0
Dell FluidFS 6.0.300135
ANMERKUNG: Aktualisieren Sie die FluidFS-Firmware auf
6.0.300135, bevor Sie Storage Manager auf 2020 R1
aktualisieren.
Microsoft System Center Virtual Machine Manager (SCVMM) 2012, 2012 SP1, 2012 R2, 2016 und 2019
VMware vCenter Site Recovery Manager (SRM) für Windows
VMware vCenter Photon-basiertes SRM
8.1, 8.1.1, 8.2 und 8.3
8.2 und 8.3
ANMERKUNG: Ein Storage Center muss über Fibre Channel-
oder iSCSI-Front-End-Ports verfügen, damit Sie mit SRM
funktionieren können.
Dell Storage Replication Adapter (SRA) für Windows 18.1.1.173
Dell SRA für Photonen-basiertes SRM 20.1.1.13
CITV 4.0
DSITV 4.1 – 6.0
Software- und Hardwareanforderungen
Die folgenden Abschnitte enthalten die Anforderungen für Storage Manager Data Collector, Storage Manager Client und Storage Manager
Server Agent .
Anforderungen für Data Collector
Die folgende Tabelle zeigt die Anforderungen für Storage Manager Data Collector.
ANMERKUNG:
Um optimale Ergebnisse zu erzielen, installieren Sie den Data Collector auf einer Windows Server-VM mit einem
traditionellen Volume aus einem gemeinsamen Speicher. Verwenden Sie kein VVol für die Windows Server-VM, auf der der Data
Collector installiert ist.
Komponente Anforderungen
Betriebssystem Eines der folgenden 64-Bit-Betriebssysteme mit den aktuellsten Servicepacks:
● Windows Server 2012 R2
● Windows Server 2016
● Windows Server 2019
ANMERKUNG: Windows Server Core wird nicht unterstützt.
Windows-
Nutzergruppe
Administratoren
CPU 64-Bit(x64)-Mikroprozessor mit zwei oder mehr Kernen
Der Data Collector benötigt einen Mikroprozessor mit vier Kerne für Umgebungen mit 100.000 oder mehr Active-
Directory-Mitgliedern oder -Gruppen.
Speicher Kann je nach Größe der Storage-Umgebung variieren
Einführung in Storage Manager 9

Komponente Anforderungen
● 4 GB – ein bis zehn Storage Center oder insgesamt bis zu 3.000 Volumes
● 8 GB – Mehr als zehn Storage Center oder insgesamt bis zu 6.000 Volumes
● 16 GB – Mehr als zehn Storage Center oder insgesamt bis zu 12.000 Volumes
● 32 GB – Mehr als zehn Storage Center oder mehr als 12.000 Volumes insgesamt
Speicherplatz Mindestens 20 GB; zusätzlicher Speicherplatz erforderlich für die Verwaltung von FluidFS Cluster-
Softwareupdates
ANMERKUNG: Wenn Sie eine eingebettete Datenbank verwenden, sind zusätzliche 64 GB erforderlich, um
die Datenbank im Dateisystem zu speichern. Eine eingebettete Datenbank wird jedoch für eine
Produktionsumgebung nicht empfohlen.
Software Microsoft .NET Framework 4.5 oder aktueller, vollständige Installation
Webbrowser Alle der folgenden Webbrowser:
● Google Chrome
● Internet Explorer 11
● Mozilla Firefox
ANMERKUNG: Google Chrome ist der empfohlene Browser. Andere Webbrowser funktionieren
möglicherweise, werden aber nicht offiziell unterstützt.
Externe Datenbank Wahlweise:
● Microsoft SQL Server 2016
● Microsoft SQL Server 2016 Express (begrenzt auf 10 GB)
● Microsoft SQL Server 2017
● Microsoft SQL Server 2017 Express (begrenzt auf 10 GB)
● Microsoft SQL Server 2019
● Microsoft SQL Server 2019 Express (begrenzt auf 10 GB)
● MySQL 5,7
● MySQL 8.0
ANMERKUNG: Die eingebettete Datenbank auf dem Dateisystem kann anstelle einer externen Datenbank
verwendet werden. Die eingebettete Datenbank ist jedoch auf 64 GB begrenzt und enthält nur die Daten der
letzten 30 Tage. Die eingebettete Datenbank wird nicht für Produktionsumgebungen empfohlen.
Storage Manager Virtuelles Gerät – Anforderungen
Die Storage Manager Virtuelles Gerät erfordert die folgenden Bedingungen:
Komponente
Anforderung
VMware ESXi Host
Version
6.0 und später
VMware vCenter
Server Version
6.0 und später
Datenspeichergröße 55 GB
CPU 64-Bit(x64)-Mikroprozessor mit zwei oder mehr Kernen
Der Data Collector benötigt einen Mikroprozessor mit vier Kerne für Umgebungen mit 100.000 oder mehr Active-
Directory-Mitgliedern oder -Gruppen.
Speicher Kann je nach Größe der Storage-Umgebung variieren
● 4 GB – ein bis zehn Storage Center oder insgesamt bis zu 3.000 Volumes
● 8 GB – Mehr als zehn Storage Center oder insgesamt bis zu 6.000 Volumes
● 16 GB – Mehr als zehn Storage Center oder insgesamt bis zu 12.000 Volumes
● 32 GB – Mehr als zehn Storage Center oder mehr als 12.000 Volumes insgesamt
10 Einführung in Storage Manager

Komponente Anforderung
Software
● VMware vCenter Server
● VMware vSphere Hohe Verfügbarkeit
Anforderungen an Storage Manager Client
Die folgende Tabelle enthält die Anforderungen für den Storage Manager Client:
Komponente Anforderungen
Betriebssystem
Eines der folgenden 64- Bit-Betriebssysteme:
● Windows 8.1
● Windows 10
● Windows Server 2012 R2
● Windows Server 2016
● Windows Server 2019
● SUSE Linux Enterprise 12
● Red Hat Enterprise Linux 7.1
● Red Hat Enterprise Linux 7.2
● Red Hat Enterprise Linux 7.3
● Red Hat Enterprise Linux 7.4
● Red Hat Enterprise Linux 7.6
● Oracle Linux 7.0
● Oracle Linux 7.3
● Oracle Linux 7.6
ANMERKUNG: Windows Server Core wird nicht unterstützt.
CPU 64-Bit(x64)-Mikroprozessor mit zwei oder mehr Kernen
Software Microsoft .NET Framework 4.5 oder aktueller (nur Windows)
Linux VM Access
Client
● VMware vSphere Web Client
● Hyper-V Manager
Webbrowser Alle der folgenden Webbrowser:
● Google Chrome
● Internet Explorer 11
● Mozilla Firefox
ANMERKUNG: Google Chrome ist der empfohlene Browser. Andere Webbrowser funktionieren
möglicherweise, werden aber nicht offiziell unterstützt.
Unisphere – Webbrowser-Anforderungen
Unisphere wird von den folgenden Web-Browsern unterstützt:
● Google Chrome
● Internet Explorer 11
ANMERKUNG:
Unisphere funktioniert möglicherweise nicht ordnungsgemäß, wenn Website-Caching in Internet Explorer 11
aktiviert ist. Zum Deaktivieren des Website Caching in Internet Explorer 11 öffnen Sie das Dialogfeld „Internetoptionen“ und klicken
Sie auf Einstellungen im Bereich „Browserverlauf“ zur Anzeige des Dialogfelds Einstellungen für Websitedaten. Wählen Sie
dann die Optionsschaltfläche Bei jedem Zugriff auf die Webseite auf der Registerkarte Temporäre Internetdateien aus und
deaktivieren Sie das Kontrollkästchen Caches und Datenbanken für Websites zulassen auf der Registerkarte Caches und
Datenbanken.
● Mozilla Firefox
Einführung in Storage Manager
11

ANMERKUNG: Google Chrome ist der empfohlene Browser. Andere Webbrowser funktionieren möglicherweise, werden aber nicht
offiziell unterstützt.
Anforderungen für Server Agent
Die folgende Tabelle enthält die Anforderungen zum Ausführen vonStorage Manager Server Agent auf Windows-gestützten Servern.
Komponente Anforderungen
Betriebssystem Eines der folgenden 64-Bit-Betriebssysteme mit den aktuellsten Servicepacks:
● Windows Server 2012 R2 (vollständige oder Kerninstallation)
● Windows Server 2016
● Windows Server 2019
CPU 64-Bit (x64) Mikroprozessor
Software Microsoft .NET Framework 4.5 (vollständig)
Von Storage Manager verwendete Standardports
Der Storage Manager Komponenten verwenden Netzwerkverbindungen, um miteinander und mit anderen Netzwerkressourcen zu
kommunizieren. Die folgende Tabelle zeigt die Standardnetzwerkports an, die Storage Manager Data Collector, Storage Manager Client,
und Storage Manager Server Agent. Viele der Ports sind konfigurierbar.
ANMERKUNG:
Manche der Ports werden für Ihre Konfiguration möglicherweise nicht benötigt. Weitere Informationen finden Sie in
der Spalte „Zweck“ der einzelnen Tabellen.
Data Collector-Ports
Die folgenden Tabellen zeigen die Standard-Ports an, die der Storage Manager Data Collector verwendet:
Eingehende Data Collector-Ports
ANMERKUNG:
Konfigurieren Sie die Firewall Regeln auf dem Server, auf dem der Data Collector installiert ist, um eingehende
Verbindungen auf den Eingangs-Ports des Data Collector zu aktivieren.
Der Data Collector akzeptiert Verbindungen auf den folgenden Ports:
Schnittstelle
Protokoll Name Zweck
3033 TCP Webserver-Port
Empfängt:
● Kommunikation von Clients, inklusive Storage Manager Client,
Unisphere Central und Dell Storage Replication Adapter (SRA)
● Kommunikation mit Tiebreaker für automatisches Failover
● Warnungen von FluidFS-Clustern
3034 TCP Webserver-Port Empfang von vCenter/ESXi Kommunikation für VASA und VVol
Bereitstellung und Verwaltung
8080 TCP Legacy-Webdienst-Port Empfängt:
● Storage Manager Server Agent-Kommunikation
● Von Storage Center-SANs weitergeleitete Warnungen
5989 TCP SMI-S over HTTPS Empfang von verschlüsselter SMI-S-Kommunikation
12 Einführung in Storage Manager

Ausgehende Data Collector-Ports
Der Data Collector initiiert Verbindungen zu den folgenden Ports:
Schnittstelle Protokoll Name Zweck
25 TCP SMTP Versand von E-Mail-Benachrichtigungen
443 TCP SSL
● Kommunizieren mit dem Storage Manager Data Collector
● Senden von Diagnosedaten mit SupportAssist
1199 TCP SIMS RMI Kommunikation mit verwalteten PS Series-Gruppen
1433 TCP Microsoft SQL Server Verbinden zu einer externen Microsoft SQL Server-Datenbank
3033 TCP SSL Kommunikation mit verwalteten Storage Center
3306 TCP MySQL Verbinden zu einer externen MySQL-Datenbank
8080 TCP VMware SDK Kommunikation mit VMware-Servern
27355 TCP Server Agent-Sockel-
Überwachungsport
Storage Manager Server Agent-Kommunikation
35451 TCP FluidFS Kommunikation mit verwalteten FluidFS-Clustern
44421 TCP FluidFS-Diagnose Abrufen der Diagnosedaten von verwalteten FluidFS-Clustern
Client-Ports
Storage Manager-Clients verwenden die folgenden Ports:
Eingehende Ports
Der Storage Manager Client und Unisphere Central verwenden keine eingehenden Ports.
Ausgehende Ports
Der Storage Manager Client und Unisphere Central initiieren Verbindungen zum folgenden Port:
Schnittstel
le
Protokoll Name Zweck
3033 TCP Webserver-Port Kommunizieren mit dem Storage Manager Data Collector
Server Agent-Ports
Die folgende Tabelle zeigt die Ports an, die der Storage Manager Server Agent verwendet.
Eingehender Server Agent-Port
Der Server Agent akzeptiert Verbindungen auf dem folgenden Port.
Schnittstel
le
Protokoll Name Zweck
27355 TCP Server Agent-Sockel-Überwachungsport Empfang der Kommunikation vom Data Collector
Einführung in Storage Manager 13

Ausgehender Server Agent-Port
Der Server Agent initiiert Verbindungen zum folgenden Port.
Schnittstell
e
Protokoll Name Zweck
8080 TCP Legacy-Webdienst-Port Kommunizieren mit dem Data Collector
IPv6-Unterstützung
Storage Manager Data Collector kann IPv6 verwenden, um Verbindungen von Storage Manager Client anzunehmen und mit verwalteten
Storage Center-SANs zu kommunizieren.
Um IPv6-Adressen zu verwenden, weisen Sie IPv6-Adressen wie in der folgenden Tabelle beschrieben zu.
IPv6-Verbindung Anforderungen
Storage Manager Client zu Data Collector
● Storage Manager Client-Computer muss eine IPv6-Adresse
haben.
● Der Data Collector-Server muss sowohl über eine IPv4- als
auch eine IPv6-Adresse verfügen.
Data Collector zu Storage Center
● Der Data Collector-Server muss sowohl über eine IPv4- als
auch eine IPv6-Adresse verfügen.
● Das Storage Center-SAN muss sowohl über eine IPv4- als auch
eine IPv6-Adresse auf der Managementschnittstelle verfügen.
14 Einführung in Storage Manager

Planung und Vorbereitung
Planen Sie Ihre Konfiguration und installieren Sie die erforderliche Software, bevor Sie Storage Manager installieren.
● Wenn Sie planen, einen neuen Storage Manager Data Collector zu installieren, anstatt eine bereits vorhandene Data Collector-
Installation zu aktualisieren, muss eine neue Data Collector-Datenbank während der Installation erstellt werden.
● Wenn Sie planen, eine vorhandene Data Collector-Datenbank zu benutzen, befolgen Sie die Schritte in diesem Handbuch zur Migration
von einer vorhandenen Data Collector-Installation auf eine neue Installation von Storage Manager Data Collector oder Storage
Manager Virtuelles Gerät.
Themen:
• Datenspeicherungsverfahren auswählen
• Erforderliche Installationsinformationen sammeln
• Datenbank vorbereiten
Datenspeicherungsverfahren auswählen
Sie können den Data Collector zum Speichern von Daten in einer externen Datenbank oder in einer integrierten Datenbank auf dem
Dateisystem des Host-Computers konfigurieren.
Wählen Sie die Option, die sich am besten für Ihre Umgebung eignet:
● Externe Datenbank: Wenn Sie sich für die Verwendung einer externen Datenbank entscheiden, wählen Sie den unterstützten
Datenbanktyp aus, der sich am besten für Ihre Anforderungen eignet.
Es werden die folgenden externen Datenbanken unterstützt:
○ Microsoft SQL Server 2016
○ Microsoft SQL Server 2016 Express (begrenzt auf 10 GB)
○ Microsoft SQL Server 2017
○ Microsoft SQL Server 2017 Express (begrenzt auf 10 GB)
○ Microsoft SQL Server 2019
○ Microsoft SQL Server 2019 Express (begrenzt auf 10 GB)
○ MySQL 5,7
○ MySQL 8.0
Storage Manager verwendet ein Datenbank-Administratorkonto für die Erstellung eines Datenbankbenutzers mit dem Namen
„compmsauser“ und einer Datenbank mit dem Namen „compmsadb“, die ein benutzerdefiniertes Schema verwendet.
ANMERKUNG:
Zum Schutz der in der Datenbank gespeicherten Daten, einschließlich VVols-Metadaten, konfigurieren Sie die
externe Datenbank so, dass fortlaufend Snapshots aufgenommen werden.
● Integrierte Datenbank: Wenn Sie sich für die Verwendung der integrierten Datenbank entscheiden, kann der Data Collector nur
Daten in einem Umfang von 30 Tagen bereithalten, und die Datenbankgröße ist auf 64 GB beschränkt.
ANMERKUNG: Die integrierte Datenbank wird für eine Produktionsumgebung nicht empfohlen.
Verwandte Verweise
Anforderungen für Data Collector auf Seite 9
Erforderliche Installationsinformationen sammeln
Drucken Sie vor der Installation der Komponenten des Storage Manager diese Seite aus und notieren Sie die folgenden Informationen.
2
Planung und Vorbereitung 15

Datenbankinformationen erfassen
Info über diese Aufgabe
Wenn Sie eine SQL-Datenbank verwenden möchten, notieren Sie die für die Installation benötigten Informationen.
Element Schreiben Sie sich hier Ihre Angaben auf
Datenbankversion
Name des Servers, auf dem
die Datenbank gehostet wird
Server-Port der Datenbank
Benutzername der
Datenbank
Bewahren Sie den Benutzernamen der Datenbank aus Sicherheitsgründen nur an einem sicheren Ort
auf.
Kennwort der Datenbank Bewahren Sie das Kennwort der Datenbank aus Sicherheitsgründen nur an einem sicheren Ort auf.
Datenbank vorbereiten
Wenn Sie eine externe Datenbank verwenden möchten, bereiten Sie die Datenbank durch Ausführen der Ihrem Datenbanktyp
entsprechenden Aufgabe vor.
Info über diese Aufgabe
ANMERKUNG: Wenn Data Collector-Daten in der integrierten Datenbank gespeichert werden sollen, übergehen Sie diesen Schritt.
Schritte
● Microsoft SQL Server-Datenbank vorbereiten
● MySQL-Datenbank vorbereiten
Microsoft SQL Server-Datenbank vorbereiten
Richten Sie die Microsoft SQL Server-Datenbank oder Microsoft SQL Server Express-Datenbank für den Data Collector ein.
Schritte
1. Installieren Sie bei Bedarf die Datenbank-Software.
2. Stellen Sie sicher, dass Sie die Anmeldeinformationen für ein Datenbank-Administratorkonto mit Berechtigungen besitzen, die dem
Standard-SA-Konto entsprechen.
3. Konfigurieren Sie die Datenbank für die Authentifizierung im gemischtem Modus (SQL Server- und Windows-
Authentifizierungsmodus).
4. Starten Sie die Anwendung SQL Server Konfigurations-Manager.
5. Legen Sie die TCP/IP-Ports fest.
a. Erweitern Sie im Navigationsbereich den Eintrag SQL Server-Netzwerkkonfiguration.
b. Klicken Sie auf Protokolle für MSSQLSERVER oder Protokolle für SQLEXPRESS.
c. Klicken Sie mit der rechten Maustaste auf TCP/IP, und wählen Sie Eigenschaften aus. Das Dialogfeld TCP/IP-Eigenschaften
wird angezeigt.
d. Klicken Sie auf die Registerkarte IP-Adressen.
16
Planung und Vorbereitung

Abbildung 1. Registerkarte „IP-Adressen“ des Dialogfelds „TCP/IP-Eigenschaften“
e. Stellen Sie sicher, dass bei IPALL der TCP-Port eine zulässige Portnummer aufweist. Der TCP-Standardport für SQL Server
lautet 1433.
f. Klicken Sie auf Übernehmen und dann auf OK, um das Dialogfeld zu schließen.
6. Aktivieren des TCP/IP-Protokolls:
a. Klicken Sie im Navigationsfensterbereich auf Protokolle für MSSQLSERVER oder Protokolle für SQLEXPRESS.
b. Klicken Sie mit der rechten Maustaste auf TCP/IP, und wählen Sie Aktivieren aus.
7. Starten Sie SQL Server neu.
a. Klicken Sie im Navigationsbereich auf die Option SQL Server-Dienste.
b. Klicken Sie mit der rechten Maustaste auf SQL Server, und wählen Sie Neu starten aus.
MySQL-Datenbank vorbereiten
Richten Sie die MySQL-Datenbank für den Data Collector ein.
Schritte
1. Installieren Sie bei Bedarf die MySQL-Datenbank-Software.
2. Stellen Sie sicher, dass Sie Administratorrechte für Remote Server besitzen (vorzugsweise als Root-User).
3. Geben Sie im MySQL-Admintool die folgenden Befehle ein, wobei root für den Namen des Admin-Benutzers steht:
update mysql.user set host='%' where host='localhost' and user='root';
flush privileges;
Planung und Vorbereitung
17

Installieren und Konfigurieren von Data
Collector
Verwenden Sie den Data Collector Installationsassistenten zum Installieren und Konfigurieren eines Data Collector auf einem Windows-
Server.
Themen:
• Installation des primären Data Collector
• Installieren eines Remote-Data Collector
• Migrieren eines vorhandenen Data Collector auf einen neuen Data Collector
Installation des primären Data Collector
Installieren Sie den Data Collector auf einem Windows-Server, der über eine Netzwerkverbindung mit Ihrem Storage Center verfügt.
Voraussetzungen
● Der Windows-Server muss die Anforderungen erfüllen, die unter Anforderungen für Data Collector auf Seite 9 beschrieben sind.
● Die unter Planung und Vorbereitung auf Seite 15 beschriebenen Aufgaben müssen abgeschlossen sein.
● Der Benutzer, der Data Collector installiert, muss ein Mitglied der Administratorgruppe auf dem Windows-Server sein.
Schritte
1. Laden Sie die Storage Manager Data Collector Software auf dem Windows-Server herunter.
Der Storage Manager Data Collector steht zum Herunterladen auf der Registerkarte für Treiber und Downloads auf der Support-Seite
für Speichersysteme unter Dell.com/support zur Verfügung.
2. Dekomprimieren Sie die Software und doppelklicken Sie auf die Storage Manager Data Collector-Installationsdatei.
Der Storage Manager Data Collector-Install Shield-Assistent wird angezeigt.
3. Wählen Sie im Dropdownmenü eine Sprache aus und klicken Sie dann auf OK.
4. Klicken Sie auf Weiter.
Die Seite Lizenzvereinbarung wird angezeigt.
5. Lesen Sie sich die Lizenzvereinbarung durch und klicken Sie auf Ja, um sie anzunehmen.
6. (Optional) Navigieren Sie zu dem Ordner, in den Sie Data Collector installieren möchten.
a. Klicken Sie auf Durchsuchen.
b. Navigieren Sie zu dem Ordner, in den Sie Data Collector installieren möchten.
c. Klicken Sie auf OK.
7. Klicken Sie auf Weiter.
Die Seite Data Collector wird angezeigt.
8. Wählen Sie die Optionsschaltfläche Primärer Data Collector.
9. Klicken Sie auf Weiter.
Die Seite Administratorbenutzer wird angezeigt.
a. Geben Sie im Feld Dell Storage Manager Benutzer einen Benutzernamen für den Administratorbenutzer ein.
b. Geben Sie in die Felder Neues Kennwort und Kennwort bestätigen ein neues Kennwort für den Administratorbenutzer ein.
10. Klicken Sie auf Weiter.
Die Seite Datenbank wird angezeigt.
a. Wählen Sie Microsoft SQL Server oder MySQL im Dropdownmenü Typ.
b. Geben Sie den Host-Namen oder die IP-Adresse des Datenbankservers in das Feld Server ein.
c. Geben Sie die TCP-Portnummer der Datenbanksoftware in das Feld Port ein.
3
18 Installieren und Konfigurieren von Data Collector

Der Standardport für Microsoft SQL Server lautet 1433 und der Standardport für MySQL lautet 3306.
d. Geben Sie den Benutzernamen für einen Datenbankbenutzer mit Administratorberechtigungen für die Erstellung von Datenbanken
in das Feld Benutzername ein.
e. Geben Sie das Kennwort des Datenbankbenutzer mit Administratorberechtigungen für die Erstellung von Datenbanken im Feld
Kennwort ein.
f. (Optional) Wählen Sie zur Angabe eines Kennworts für den Data Collector Datenbankbenutzer (compmsauser) das
Kontrollkästchen Benutzerdefiniertes Kennwort verwenden aus und geben Sie dann ein Kennwort in die Felder DSM DB-
Benutzerkennwort und Kennwort bestätigen ein.
ANMERKUNG: Wenn Sie das Kontrollkästchen Benutzerdefiniertes Kennwort verwenden aktivieren, befolgen Sie die
Kennwortrichtlinien auf dem Microsoft SQL Server oder MySQL-Server.
Wenn Sie das Kontrollkästchen Benutzerdefiniertes Kennwort verwenden nicht aktivieren, erstellt der Data Collector ein 13-
stelliges Standardkennwort für den Datenbankbenutzer (compmsauser).
11. Klicken Sie auf Weiter.
Die Seite Ports wird angezeigt.
a. Um eine andere Portnummer für den Webserver-Dienst anzugeben, geben Sie die Portnummer in das Feld Webserver-
Dienstport aktivieren ein.
b. Zur Aktivierung von Server Agent-Diensten aktivieren oder deaktivieren Sie das Kontrollkästchen Server Agent-Dienstports
aktivieren.
Um eine andere Portnummer für den Server Agent-Dient anzugeben, geben Sie die Portnummer in das Feld Server Agent-
Dienstport aktivieren ein.
c. Zum Aktivieren oder Deaktivieren des VASA-Dienstes aktivieren oder deaktivieren Sie das Kontrollkästchen VASA-Dienstport
aktivieren.
Um eine andere Portnummer für den VASA-Dienst anzugeben, geben Sie die Portnummer in das Feld VASA-Dienstport
aktivieren ein.
d. Zum Aktivieren oder Deaktivieren des SMI-S-Dienstes aktivieren oder deaktivieren Sie das Kontrollkästchen SMI-S-Dienstport
aktivieren.
Um eine andere Portnummer für den SMI-S-Dienst anzugeben, geben Sie die Portnummer in das Feld SMI-S-Dienstport
aktivieren ein.
12. Klicken Sie auf Weiter.
Die Seite Netzwerk und Speicher wird angezeigt.
a. Wenn der Windows-Server, der den Data Collector hostet, über mehrere Netzwerkadapter verfügt, wählen Sie den Adapter aus,
der für die Data Collector Kommunikation verwenden sollte.
● Damit der Installationsassistent automatisch den Netzwerkadapter für den Data Collector, auswählt, aktivieren Sie das
Kontrollkästchen Netzwerkadapter automatisch auswählen.
● Zur Angabe des Netzwerkadapter für den Data Collector deaktivieren Sie das Kontrollkästchen Netzwerkadapter
automatisch auswählen und wählen einen Netzwerkadapter aus dem Dropdownmenü aus.
b. Wählen Sie im Bereich Max. Speichereinstellungen die maximale Speichergröße, die vom Data Collector verwendet werden
kann. Wenn der Data Collector sehr viele Storage Center verwaltet, kann sich durch Erhöhen dieses Werts die Leistung
verbessern.
ANMERKUNG:
Wählen Sie eine Speichereinstellung, die kleiner ist als die Gesamtmenge des verfügbaren Speichers auf dem
Windows-Server, der Host für den Data Collector ist.
13. Klicken Sie auf Weiter.
Daraufhin wird die Seite SupportAssist angezeigt.
14. Lesen Sie die Vereinbarung zur Erfassung und Speicherung von SupportAssist Systemstatusinformationen und klicken Sie auf die
Optionsschaltfläche Ich stimme den Bedingungen der Lizenzvereinbarung zu, um sie zu akzeptieren.
ANMERKUNG:
SupportAssist erfasst Diagnosedaten von Storage Manager und sendet sie anschließend an den technischen
Support. Wenn Sie den Bedingungen der Vereinbarung nicht zustimmen, stehen Ihnen keine proaktiven technischen
Supportleistungen auf Basis von SupportAssist zur Verfügung.
15. Klicken Sie auf Weiter.
Die Seite Zusammenfassung wird angezeigt.
16. Klicken Sie auf Installieren.
17. So greifen Sie nach Abschluss der Installation auf Data Collector zu:
a. Machen Sie einen Doppelklick auf die Verknüpfung Dell EMC Unisphere Central.
Installieren und Konfigurieren von Data Collector
19

b. Melden Sie sich bei Unisphere Central als Administrator an.
c. Klicken Sie auf Data Collector.
Die Ansicht Data Collector wird angezeigt.
Installieren eines Remote-Data Collector
Installieren Sie den Data Collector auf einem Server, der sich an einem Notfall-Wiederherstellungsstandort befindet.
Voraussetzungen
● Ihr Standort muss die Konfigurationsanforderungen des Remote-Data Collector erfüllen.
● Der Server muss die Software- und Hardware-Voraussetzungen für Data Collectorerfüllen.
Schritte
1. Laden Sie die Storage Manager Data Collector-Software herunter.
Der Storage Manager Data Collector steht zum Herunterladen auf der Registerkarte für Treiber und Downloads auf der Support-Seite
für Speichersysteme unter Dell.com/support zur Verfügung.
2. Dekomprimieren Sie die Software und doppelklicken Sie auf die Storage Manager Data Collector-Installationsdatei.
Der Storage Manager Data Collector Install Shield-Assistent wird angezeigt.
3. Wählen Sie im Dropdownmenü eine Sprache aus und klicken Sie dann auf OK.
4. Klicken Sie auf Weiter.
Die Seite Lizenzvereinbarung wird angezeigt.
5. Lesen Sie sich die Lizenzvereinbarung durch und klicken Sie auf Ja, um sie anzunehmen.
6. (Optional) Ändern Sie den Zielordner für die Data Collector-Installation:
a. Klicken Sie auf Durchsuchen.
b. Navigieren Sie zu dem Ordner, in den Sie Data Collector installieren möchten.
c. Klicken Sie auf OK.
7. Klicken Sie auf Weiter.
Die Seite Data Collector wird angezeigt.
8. Wählen Sie die Optionsschaltfläche Als Remote-Data Collector konfigurieren.
a. Geben Sie den Hostnamen oder die IP-Adresse des primären Data Collector-Servers in das Feld Server ein.
b. Geben Sie die Portnummer des Webserver-Diensts des primären Data Collector in das Feld Webserver-Dienstport ein.
c. Geben Sie den Benutzernamen des Administrators auf dem primären Data Collector in das Feld Benutzername ein.
d. Geben Sie das Kennwort des Administrators auf dem primären Data Collector in das Feld Kennwort ein.
9. Klicken Sie auf Weiter.
Der Remote-Data Collector verbindet sich mit dem primären Data Collector und die Seite Ports wird angezeigt.
10. Um eine andere Portnummer für den Webserver-Dienst anzugeben, geben Sie die Portnummer in das Feld Webserver-Dienstport
aktivieren ein.
11. Zur Aktivierung von Server Agent-Diensten wählen Sie das Kontrollkästchen Server Agent-Dienstports aktivieren.
Um eine andere Portnummer für den Server Agent-Dient anzugeben, geben Sie die Portnummer in das Feld Server Agent-
Dienstport aktivieren ein.
12. Klicken Sie auf Weiter.
Die Seite Zusammenfassung wird angezeigt.
13. Klicken Sie auf Installieren.
Migrieren eines vorhandenen Data Collector auf einen
neuen Data Collector
Zur Verwendung eines neuen Data Collector als primärer Data Collector migrieren Sie einen vorhandenen Data Collector auf einen neuen
Data Collector.
Diese Data Collector-Objekte werden während der Migration übertragen:
● Benutzer und Benutzergruppen
20
Installieren und Konfigurieren von Data Collector
Seite wird geladen ...
Seite wird geladen ...
Seite wird geladen ...
Seite wird geladen ...
Seite wird geladen ...
Seite wird geladen ...
Seite wird geladen ...
Seite wird geladen ...
Seite wird geladen ...
Seite wird geladen ...
Seite wird geladen ...
Seite wird geladen ...
Seite wird geladen ...
Seite wird geladen ...
Seite wird geladen ...
Seite wird geladen ...
-
 1
1
-
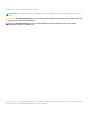 2
2
-
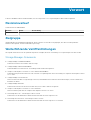 3
3
-
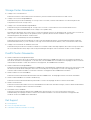 4
4
-
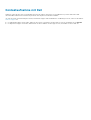 5
5
-
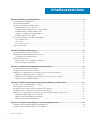 6
6
-
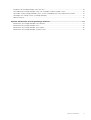 7
7
-
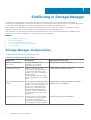 8
8
-
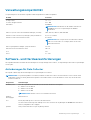 9
9
-
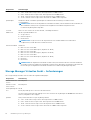 10
10
-
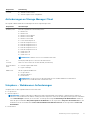 11
11
-
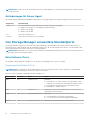 12
12
-
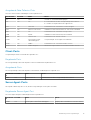 13
13
-
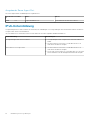 14
14
-
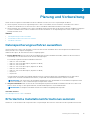 15
15
-
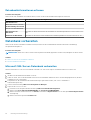 16
16
-
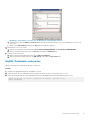 17
17
-
 18
18
-
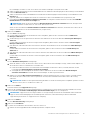 19
19
-
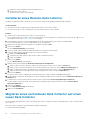 20
20
-
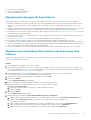 21
21
-
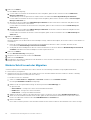 22
22
-
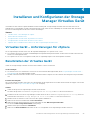 23
23
-
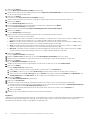 24
24
-
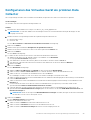 25
25
-
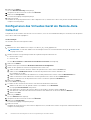 26
26
-
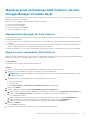 27
27
-
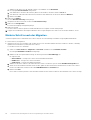 28
28
-
 29
29
-
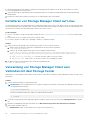 30
30
-
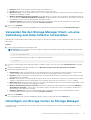 31
31
-
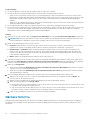 32
32
-
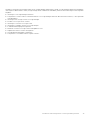 33
33
-
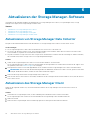 34
34
-
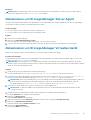 35
35
-
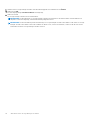 36
36
Verwandte Artikel
-
Dell Storage SC5020F Bedienungsanleitung
-
Dell Storage SC5020F Bedienungsanleitung
-
Dell Storage SC5020F Administrator Guide
-
Dell Storage SC5020F Benutzerhandbuch
-
Dell Storage SC7020 Bedienungsanleitung
-
Dell Storage SC7020 Bedienungsanleitung
-
Dell Storage SC7020 Bedienungsanleitung
-
Dell Compellent FS8600 Benutzerhandbuch
-
Dell Storage SC5020F Benutzerhandbuch
-
Dell Compellent FS8600 Bedienungsanleitung