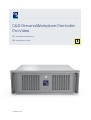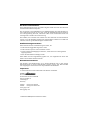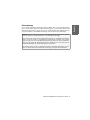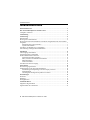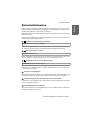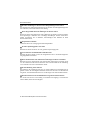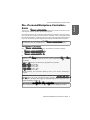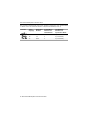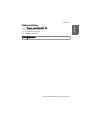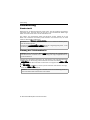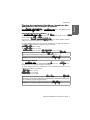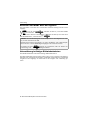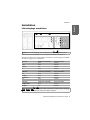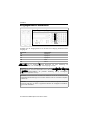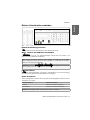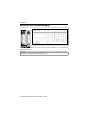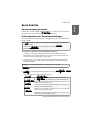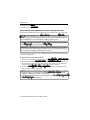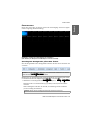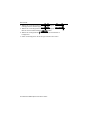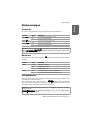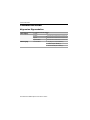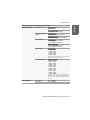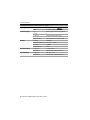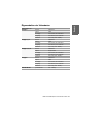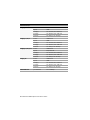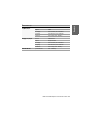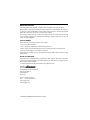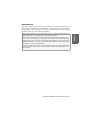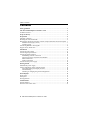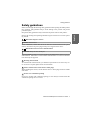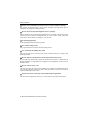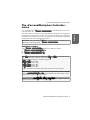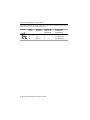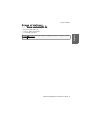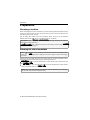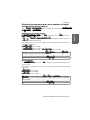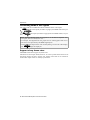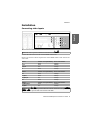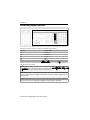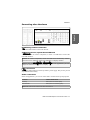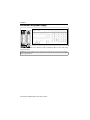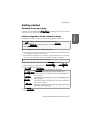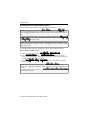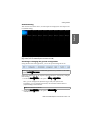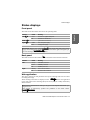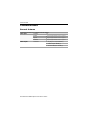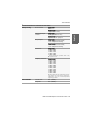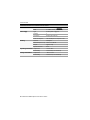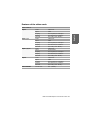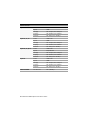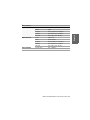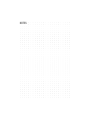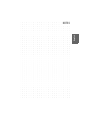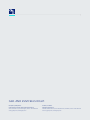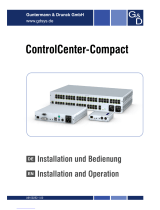Guntermann Drunck A9100394-1.00 Installationsanleitung
- Typ
- Installationsanleitung

A9100394-1.00
G&D PersonalWorkplace-Controller
Pro Video
DE Installationsanleitung
EN Installation Guide

i · G&D PersonalWorkplace-Controller Pro Video
Zu dieser Dokumentation
Diese Dokumentation wurde mit größter Sorgfalt erstellt und nach dem Stand der
Technik auf Korrektheit überprüft.
Für die Qualität, Leistungsfähigkeit sowie Marktgängigkeit des G&D-Produkts zu
einem bestimmten Zweck, der von dem durch die Produktbeschreibung abgedeck-
ten Leistungsumfang abweicht, übernimmt G&D weder ausdrücklich noch still-
schweigend die Gewähr oder Verantwortung.
Für Schäden, die sich direkt oder indirekt aus dem Gebrauch der Dokumentation
ergeben, sowie für beiläufige Schäden oder Folgeschäden ist G&D nur im Falle des
Vorsatzes oder der groben Fahrlässigkeit verantwortlich.
Gewährleistungsausschluss
G&D übernimmt keine Gewährleistung für Geräte, die
nicht bestimmungsgemäß eingesetzt wurden.
nicht autorisiert repariert oder modifiziert wurden.
schwere äußere Beschädigungen aufweisen, welche nicht bei Lieferungserhalt
angezeigt wurden.
durch Fremdzubehör beschädigt wurden.
G&D haftet nicht für Folgeschäden jeglicher Art, die möglicherweise durch den
Einsatz der Produkte entstehen können.
Warenzeichennachweis
Alle Produkt- und Markennamen, die in diesem Handbuch oder in den übrigen
Dokumentationen zu Ihrem G&D-Produkt genannt werden, sind Warenzeichen
oder eingetragene Warenzeichen der entsprechenden Rechtsinhaber.
Impressum
© Guntermann & Drunck GmbH 2022. Alle Rechte vorbehalten.
Version 1.00 – 28.06.2022
Firmware: 2.6.002 (00002)
Guntermann & Drunck GmbH
Obere Leimbach 9
57074 Siegen
Germany
Telefon +49 (0) 271 23872-0
Telefax +49 (0) 271 23872-120
www.gdsys.com

G&D PersonalWorkplace-Controller Pro Video · ii
Deutsch
FCC-Erklärung
Die in diesem Handbuch genannten Geräte erfüllen Teil 15 der FCC-Bestimmun-
gen. Für den Betrieb gelten die folgenden Bedingungen: (1) die Geräte dürfen keine
schädlichen Störungen erzeugen und (2) die Geräte müssen alle empfangenen Stö-
rungen aufnehmen, einschließlich Störungen, die den Betrieb beeinträchtigen.
HINWEIS:
Dieses Gerät wurde getestet und erfüllt die Grenzwerte für ein digitales
Gerät der Klasse A entsprechend Teil 15 der FCC-Bestimmungen.
Diese Grenzwerte sollen einen angemessenen Schutz vor schädlichen Störungen
bieten, wenn das Gerät in gewerblichen Umgebungen betrieben wird. Dieses
Gerät erzeugt und verwendet Hochfrequenzenergie und kann diese ausstrahlen.
Wird es nicht gemäß der Bedienungsanleitung installiert und verwendet, kann es
schädliche Störungen für Funkverbindungen verursachen.
Der Betrieb dieses Geräts in Wohngebieten kann schädliche Störungen verursa-
chen. In diesem Fall müssen Benutzer die Störung auf eigene Kosten beheben.

Inhaltsverzeichnis
iii · G&D PersonalWorkplace-Controller Pro Video
Inhaltsverzeichnis
Sicherheitshinweise .......................................................................................... 1
Die »PersonalWorkplace-Controller«-Serie ...................................................... 3
Verfügbare Varianten ......................................................................................... 3
Lieferumfang .................................................................................................... 5
Vorbereitung ..................................................................................................... 6
Standortwahl ..................................................................................................... 6
Planung der Videobandbreite ............................................................................. 6
Planung der maximalen Pixelfläche, Anzahl der Ausgabemonitore und virtuellen
Ausgaben .......................................................................................................... 7
Standardmodus (Legacy-Modus) .................................................................. 7
Dynamischer Modus .................................................................................... 7
Anschluss von HDMI- bzw. DVI-Signalen ......................................................... 8
Unterstützung beliebiger Bildwiederholraten ...................................................... 8
Installation ....................................................................................................... 9
Videoeingänge anschließen ................................................................................ 9
Ausgangsmonitore anschließen ........................................................................ 10
Weitere Schnittstellen verbinden ...................................................................... 11
Netzwerkverbindung herstellen ................................................................... 11
Maus, Tastatur und USB-Stick anschließen ................................................. 11
PWR-Anschlüsse ....................................................................................... 11
Audio-Anschlüsse ...................................................................................... 11
Anschluss der Stromversorgung ....................................................................... 12
Erste Schritte .................................................................................................. 13
Stromversorgung herstellen .............................................................................. 13
Erstkonfiguration der Netzwerkeinstellungen .................................................... 13
Freischaltung kostenpflichtiger weiterer Display-Lizenzen ........................... 14
Inbetriebnahme .......................................................................................... 15
Grundlegende Konfiguration prüfen bzw. ändern ........................................ 15
Statusanzeigen ................................................................................................ 17
Frontseite ........................................................................................................ 17
Rückseite ......................................................................................................... 17
Webapplikation ............................................................................................... 17
Technische Daten ........................................................................................... 18
Allgemeine Eigenschaften ................................................................................ 18
Eigenschaften der Videokarten ......................................................................... 21

Sicherheitshinweise
G&D PersonalWorkplace-Controller Pro Video · 1
Deutsch
Sicherheitshinweise
Bitte lesen Sie die folgenden Sicherheitshinweise aufmerksam durch, bevor Sie das
G&D-Produkt in Betrieb nehmen. Die Hinweise helfen Schäden am Produkt zu ver-
meiden und möglichen Verletzungen vorzubeugen.
Halten Sie diese Sicherheitshinweise für alle Personen griffbereit, die dieses Produkt
benutzen werden.
Befolgen Sie alle Warnungen oder Bedienungshinweise, die sich am Gerät oder in
dieser Bedienungsanleitung befinden.
Trennen Sie alle Spannungsversorgungen
Stellen Sie vor der Installation sicher, dass das Gerät von allen Stromquellen getrennt
ist. Ziehen Sie alle Netzstecker und alle Spannungsversorgungen am Gerät ab.
Disconnect all power sources
Before installation, ensure that the device has been disconnected from all power
sources. Disconnect all power plugs and all power supplies of the device.
Débranchez toutes les sources d'alimentation
Avant l'installation, assurez-vous que l'appareil a été débranché de toutes les sources
d'alimentation. Débranchez toutes les fiches d'alimentation et toutes les alimentati-
ons électrique de l'appareil.
Vorsicht vor Stromschlägen
Um das Risiko eines Stromschlags zu vermeiden, sollten Sie das Gerät nicht öffnen oder
Abdeckungen entfernen. Im Servicefall wenden Sie sich bitte an unsere Techniker.
Ständigen Zugang zu den Netzsteckern der Geräte sicherstellen
Achten Sie bei der Installation der Geräte darauf, dass die Netzstecker der Geräte
jederzeit zugänglich bleiben.
Lüftungsöffnungen nicht verdecken
Bei Gerätevarianten mit Lüftungsöffnungen ist eine Verdeckung der Lüftungsöff-
nungen unbedingt zu vermeiden.
VORSICHT:
Risiko elektrischer Schläge!
CAUTION:
Shock hazard!
ATTENTION:
Risque de choc électrique!
!

Sicherheitshinweise
2 · G&D PersonalWorkplace-Controller Pro Video
Korrekte Einbaulage bei Geräten mit Lüftungsöffnungen sicherstellen
Aus Gründen der elektrischen Sicherheit ist bei Geräten mit Lüftungsöffnungen nur
eine aufrechte, horizontale Einbauweise zulässig.
Keine Gegenstände durch die Öffnungen des Geräts stecken
Stecken Sie keine Gegenstände durch die Öffnungen des Geräts. Es können gefähr-
liche Spannungen vorhanden sein. Leitfähige Fremdkörper können einen Kurz-
schluss verursachen, der zu Bränden, Stromschlägen oder Schäden an Ihren
Geräten führen kann.
Stolperfallen vermeiden
Vermeiden Sie bei der Verlegung der Kabel Stolperfallen.
Geerdete Spannungsquelle verwenden
Betreiben Sie dieses Gerät nur an einer geerdeten Spannungsquelle.
Verwenden Sie ausschließlich die G&D-Netzteile
Betreiben Sie dieses Gerät nur mit den mitgelieferten oder in der Bedienungsanlei-
tung aufgeführten Netzteilen.
Keine mechanischen oder elektrischen Änderungen am Gerät vornehmen
Nehmen Sie keine mechanischen oder elektrischen Änderungen an diesem Gerät
vor. Die Guntermann & Drunck GmbH ist nicht verantwortlich für die Einhaltung
von Vorschriften bei einem modifizierten Gerät.
Geräteabdeckung nicht entfernen
Das Entfernen der Abdeckung darf nur von einem G&D-Service-Techniker durch-
geführt werden. Bei unbefugtem Entfernen erlischt die Garantie. Die Nichtbeach-
tung dieser Vorsichtsmaßnahme kann zu Verletzungen und Geräteschäden führen!
Betreiben Sie das Gerät ausschließlich im vorgesehenen Einsatzbereich
Die Geräte sind für eine Verwendung im Innenbereich ausgelegt. Vermeiden Sie
extreme Kälte, Hitze oder Feuchtigkeit.
!
!
!
!
!

Die »PersonalWorkplace-Controller«-Serie
G&D PersonalWorkplace-Controller Pro Video · 3
Deutsch
Die »PersonalWorkplace-Controller«-
Serie
Auf den am PersonalWorkplace-Controller angeschlossenen Monitoren können Sie die
Videosignale mehrerer Quellen gleichzeitig ausgeben.
Die Monitore können Sie nach Ihren Anforderungen platzieren und die Videosig-
nale nach Belieben zeitgleich auf den Monitoren anordnen. Jedes Videosignal können
Sie individuell skalieren, einrahmen und/oder dessen anzuzeigenden Ausschnitt fest-
legen. Die Anordnung der Videosignale können Sie im laufenden Betrieb anpassen.
Verfügbare Varianten
Der PersonalWorkplace-Controller ist in drei verschiedenen Varianten verfügbar:
PersonalWorkplace-Controller Basic KVM
PersonalWorkplace-Controller Pro KVM
PersonalWorkplace-Controller Pro Video
WICHTIG:
Nur bei Verwendung einer KVM-Variante, können Sie die angeschlossenen
Rechner direkt über den Arbeitsplatz des PersonalWorkplace-Controller bedienen.
HINWEIS:
Im Standardmodus bzw. Legacy-Modus, (s. Seite 7) können Sie an alle Vari-
anten bis zu fünf Ausgabemonitore mit den Seitenverhältnissen 16:9 und 16:10
anschließen.
Folgende Auflösungen werden hierbei grundsätzlich unterstützt:
3840 × 2160 (16:9, 8,3 MP)
2560 × 1600 (16:10, 4,1 MP)
2560 × 1440 (16:9, 3,7 MP)
1920 × 1200 (16:10, 2,3 MP)
1920 × 1080 (16:9, 2,1 MP)
Bei Verwendung des Dynamischen Modus (s. Seite 7) sind weitere Auflösungen
möglich.
WICHTIG:
Prüfen Sie bei Verwendung des Standardmodus, ob die max. Pixelfläche
aller Monitore die in den technischen Daten genannte unterstützte Pixelfläche ab
Werk (s. Seite 18) einhält oder ob ggf. eine kostenpflichtige Erweiterung auf die erfor-
derliche Pixelfläche verfügbar ist.
TIPP:
Im Bereich Configuration > Display Arrangement der Webapplikation können Sie
die Lizenzinformationen sowie eine Liste der eingesetzten Displays einsehen.

Die »PersonalWorkplace-Controller«-Serie
4 · G&D PersonalWorkplace-Controller Pro Video
Die Varianten unterscheiden sich in der Anzahl der Videoeingänge, der Anzahl bedienba-
rer Rechner sowie der Anzahl der Monitore im Dynamischen Modus (s. Seite 7):
Variante Video-
eingänge
Bedienbare
Rechner
anschließbare
Monitore im
Standardmodus
anschließbare
Monitore im
Dynamischen Modus
Basic KVM 9 7 5 1 (auf 2 erweiterbar)
Pro KVM 18 14 52 (erweiterbar)
Pro Video 26 keine 52 (erweiterbar)

Lieferumfang
G&D PersonalWorkplace-Controller Pro Video · 5
Deutsch
Lieferumfang
1 × PersonalWorkplace-Controller Pro Video
2 × Netzanschlusskabel (CEE 7/4)
1 × Sicherheitshinweise-Flyer
1 × Installationshandbuch
HINWEIS:
Das separate Konfigurationshandbuch ist auf der G&D-Website
(www.gdsys.com) verfügbar.

Vorbereitung
6 · G&D PersonalWorkplace-Controller Pro Video
Vorbereitung
Standortwahl
Stellen Sie bei der Standortwahl des Geräts sicher, dass die zulässige Umgebungs-
temperatur (siehe Technische Daten auf Seite 18) in der unmittelbaren Nähe einge-
halten und nicht durch andere Geräte beeinflusst wird.
Die Luftein- und Luftauslässe dürfen nicht blockiert werden. Planen Sie an der
Rück- und Vorderseite des Gerätes jeweils mindestens 10 cm Freiraum ein, um einen
starken Luftstrom zu gewährleisten.
Planung der Videobandbreite
Aufgrund der sehr hohen Datenraten der Videoströme sind einige Bandbreitenbe-
schränkungen bei der Planung und dem Betrieb des Geräts zu beachten:
System: Das Gerät kann simultane Videoströme mit insgesamt max. 2.000 MP/s
verarbeiten.
Videokarten: Jede Videokarte (s. Seite 21) kann simultane Videoströme mit insge-
samt max. 1.200 MP/s verarbeiten.
WICHTIG:
Der PersonalWorkplace-Controller überwacht im laufenden Betrieb perma-
nent die Innentemperatur.
Ergreifen Sie sofort Maßnahmen zur Senkung der Umgebungstemperatur, wenn
die Meldung temperature is now at [x] °C erscheint.
HINWEIS:
Wenn die Datenrate der eingehenden Videoströme die verfügbare Band-
breite überschreitet, erscheint eine overrun-Meldung und einige Ausgabefenster zei-
gen keinen Inhalt an.
HINWEIS:
Die Videoleistung jeder Videokarte ist für die Verarbeitung von bis zu
neun simultanen HD-Videoströmen ausreichend.

Vorbereitung
G&D PersonalWorkplace-Controller Pro Video · 7
Deutsch
Planung der maximalen Pixelfläche, Anzahl der Aus-
gabemonitore und virtuellen Ausgaben
Der PersonalWorkplace-Controller unterstützt zwei verschiedene Ausgabemodi: den
Standardmodus (Legacy-Modus) und den dynamischen Modus.
Standardmodus (Legacy-Modus)
Im Standardmodus (Legacy-Modus) werden bis zu fünf Ausgabemonitore mit den festen
Seitenverhältnissen 16:9 und 16:10 unterstützt.
Die Variante PersonalWorkplace-Controller Pro Video kann in diesem Modus standard-
mäßig eine maximale Pixelfläche von 16 MP verwalten.
In diesem Modus können Sie beispielsweise Pixelflächen mit folgenden Auflösun-
gen auf den angeschlossenen Ausgabemonitoren darstellen:
2 × 3840×2160 (16:9, 8,3 MP)
4 × 2560×1600 (16:10, 4,1 MP)
1 × 3840×2160 (16:9, 8,3 MP) und 4 × 1920× 1200 (16:10, 2,3 MP)
Dynamischer Modus
Im dynamischen Modus werden standardmäßig zwei Monitore mit beliebigen Seitenver-
hältnissen oder zwei virtuelle Ausgaben unterstützt.
In diesem Modus können Sie beispielsweise zwei Ausgabemonitore mit einer der
folgenden Pixelflächen anschließen:
5120×1440 (32:9, 7,4 MP)
3840×2160 (16:9, 8,3 MP)
2560×1600 (16:10, 4,1 MP)
TIPP:
Durch den Kauf weiterer Display-Lizenzen (Artikel-Nummer: A8200053)
können Sie die Pixelfläche jeweils um weitere 8 MP erweitern.
HINWEIS:
Die maximal verfügbare Pixelfläche beträgt 8192×4096.
TIPP:
Durch den Kauf jeder weiteren Display-Lizenz (Artikel-Nummer: A8200053)
können Sie jeweils einen zusätzlichen Ausgabemonitor anschließen oder jeweils
eine zusätzliche virtuelle Ausgabe nutzen.
HINWEIS:
Die maximal verfügbare Pixelfläche beträgt 8192×8192.

Vorbereitung
8 · G&D PersonalWorkplace-Controller Pro Video
Anschluss von HDMI- bzw. DVI-Signalen
Die Videokarten verwenden zwei verschiedene technische Lösungen für die Video-
eingänge:
HDMI: Ein Teil der Videoeingänge (s. Tabellen auf Seite 9) verwendet HDMI-
Buchsen und verarbeitet HDMI-Signale.
DVI: Der andere Teil der Videoeingänge (s. Tabellen auf Seite 9) verwendet eben-
falls HDMI-Buchsen, verarbeitet aber DVI-Signale.
Unterstützung beliebiger Bildwiederholraten
Die HDMI-Anschlüsse unterstützen beliebige Bildwiederholraten.
Die Bildwiederholrate eines Eingangs sollte jedoch so nah wie möglich an der Bildwie-
derholrate des Ausgangsmonitors liegen. Andernfalls werden Frames je nach Bedarf
ausgelassen oder eingefügt. In diesem Fall ist die Ausgabe nicht vollständig syn-
chron.
HINWEIS:
Obwohl HDMI-Signale abwärtskompatibel zu DVI-Signalen sein soll-
ten, ist dies nicht immer der Fall.
Beispielsweise können DVI-Signale von älteren Grafikkarten oder Onboard-Grafik-
GPUs teilweise von den HDMI-Signaleingängen nicht verarbeitet werden.
Verwenden Sie die DVI-Signaleingänge der Videokarten, falls ein Flackern der
Videoanzeige oder Kein Signal-Meldungen auftreten.

Installation
G&D PersonalWorkplace-Controller Pro Video · 9
Deutsch
Installation
Videoeingänge anschließen
Schließen Sie die Videoquellen an die verschiedenen HDMI-Anschlüsse an.
Beachten Sie hierbei die unterschiedlichen technischen Voraussetzungen der HDMI-
Buchsen der insgesamt drei Videokarten:
HINWEIS:
Die Videoeingänge sind mit Nummern von 1 bis 26 gekennzeichnet.
EINGANG SIGNALART (INTERN) MAX. PIXELRATE
1HDMI 550 MP/s
2,3,4 HDMI 300 MP/s
5,6,7,8 DVI 165 MP/s
9HDMI 165 MP/s
EINGANG SIGNALART (INTERN) MAX. PIXELRATE
10 HDMI 550 MP/s
11,12,13 HDMI 300 MP/s
14,15,16,17 DVI 165 MP/s
18 HDMI 165 MP/s
EINGANG SIGNALART (INTERN) MAX. PIXELRATE
19,20,21,22,23 HDMI 165 MP/s
24,25,26 DVI 165 MP/s
TIPP:
Die Eingänge 1 und 10 können UHD-Videoströme mit 60 Hz und die Eingänge
2, 3, 4, 11, 12 und 13 UHD-Videoströme mit 30Hz verarbeiten.
22
21
20
19
0
I
0
I
91826
7
6
5
8
3
2
1
4
17
16
15
14
1A
1B
1C
1D
1E
13
12
11
10
N1 Display 3
Display 4
Display 1
Display 2 PWR
25
24
23
0
I
0
I
N
1
Dis
p
lay
3
Display
4
Display
1
Display
2
PWR
1A
1
B
1C
1D
1
E

Installation
10 · G&D PersonalWorkplace-Controller Pro Video
Ausgangsmonitore anschließen
Schließen Sie die Ausgangsmonitore an die fünf zur Verfügung stehenden Video-
ausgänge an:
Verwenden Sie an Ausgang 1A einen Bildschirm mit einer Auflösung von
3840 × 2160 Pixeln, um die Bilder der Videoeingänge zu sehen.
AUSGANG ANSCHLUSS
1A DisplayPort
1B DisplayPort
1C DisplayPort
1D HDMI
1E DVI-DL
WICHTIG:
Bei anderen Auflösungen kann es bei der Erstinstallation zu Anzeige-
fehlern kommen. In diesem Fall wählen Sie im Bereich Configuration > Display Arran-
gement der Webapplikation die passende Auflösung aus (s. Grundlegende
Konfiguration prüfen bzw. ändern).
WICHTIG:
Beachten Sie beim Anschluss der Monitore die in den Technischen Daten
aufgeführten Beschränkungen zur Anzahl der Monitore und zur unterstützten Pixelfläche
(s. Seite 18).
HINWEIS:
Verwenden Sie gegebenenfalls einen oder mehrere optional erhältliche
Konverter, falls der von Ihnen vorgesehene Monitor die verfügbaren Anschluss-
typen nicht unterstützt.
0
I
0
I
91826
1A
1B
1C
1D
1E
7
6
5
8
3
2
1
4
17
16
15
14
13
12
11
10
22
21
20
19
25
24
23
0
I
0
I
9
18
26
7
6
5
8
3
2
1
4
17
16
15
14
13
12
11
10
2
2
2
1
2
0
19
2
5
24
23
N1 Display 3
Display 4
Display 1
Display 2 PWR
N
1
Display
3
Display
4
Display
1
Display
2
PWR

Installation
G&D PersonalWorkplace-Controller Pro Video · 11
Deutsch
Weitere Schnittstellen verbinden
Netzwerkverbindung herstellen
N1: Verbinden Sie diese Schnittstelle mit dem lokalen Netzwerk.
Maus, Tastatur und USB-Stick anschließen
Display 1…4: An jede der vier USB-Schnittstellen können Sie eine Tastatur, eine
Maus oder einen USB-Stick anschließen.
PWR-Anschlüsse
PWR: Diese USB-Schnittstellen ermöglichen ausschließlich eine Stromversorgung.
Sie stellen keine USB-Daten-Funktionalität zur Verfügung.
Audio-Anschlüsse
In der Webapplikation können Sie für spezielle Anwendungsfälle bestimmte Audio-
Anschlüsse verwenden:
TIPP:
Für den gleichzeitigen Anschluss einer Tastatur, einer Maus und eines USB-
Sticks schließen Sie diese Geräte an einen USB-Hub an. Verbinden Sie den USB-
Hub mit einer Display-Schnittstelle.
HINWEIS:
Im Bereich Configuration > Display Settings der Webapplikation können Sie
einem Display einen der vier USB-Ports zuordnen.
ANWENDUNGSFALL AUDIO-ANSCHLUSS
Streaming analoge Line-In-Schnittstelle (blau)
Virtual Channel analoge Line-Out-Schnittstelle (grün)
HINWEIS:
Die übrigen Audio-Anschlüsse haben keine Funktion.
0
I
0
I
91826
1A
1B
1C
1D
1E
7
6
5
8
3
2
1
4
17
16
15
14
13
12
11
10
22
21
20
19
25
24
23
0
I
0
I
1A
1
B
1C
1
D
1
E
9
18
26
7
6
5
8
3
2
1
4
17
16
15
14
13
12
11
10
2
2
2
1
2
0
19
2
5
24
23
N1 Display 3
Display 4
Display 1
Display 2 PWR

Installation
12 · G&D PersonalWorkplace-Controller Pro Video
Anschluss der Stromversorgung
Power 1/Power 2: Stecken Sie in die Buchsen beider Netzteile je ein mitgeliefertes
Kaltgerätekabel ein.
HINWEIS:
Die Stromversorgung kann jederzeit ein- und ausgeschaltet werden,
solange der Protokollierungsmodus deaktiviert ist.
0
I
0
I
91826
1A
1B
1C
1D
1E
7
6
5
8
3
2
1
4
17
16
15
14
13
12
11
10
22
21
20
19
25
24
23
1A
1
B
1C
1
D
1
E
9
18
26
7
6
5
8
3
2
1
4
17
16
15
14
13
12
11
10
2
2
2
1
2
0
19
2
5
24
23
N1 Display 3
Display 4
Display 1
Display 2 PWR
N
1
Display
3
Display
4
Display
1
Display
2
PW
R

Erste Schritte
G&D PersonalWorkplace-Controller Pro Video · 13
Deutsch
Erste Schritte
Stromversorgung herstellen
Schalten Sie den PersonalWorkplace-Controller ein, indem Sie die Stromversor-
gung mindestens eines Netzteils (Power 1/Power 2) einschalten.
Erstkonfiguration der Netzwerkeinstellungen
Für den Zugriff auf die Webapplikation konfigurieren Sie die Netzwerkeinstellun-
gen des Gerätes.
So konfigurieren Sie die Netzwerkeinstellungen des Gerätes:
1. Verbinden Sie die Netzwerkschnittstelle eines beliebigen Rechners mit der
Schnittstelle N1 des PersonalWorkplace-Controllers. Verwenden Sie hierzu ein
Twisted-Pair-Kabel der Kategorie 5 (oder höher).
2. Stellen Sie sicher, dass die IP-Adresse der Netzwerkschnittstelle des Rechners
Teil des Subnetzes ist, welchem auch die IP-Adresse des PersonalWorkplace-
Controllers angehört.
3. Starten Sie den Webbrowser des Rechners und geben Sie in der Adresszeile
10.0.4.41 ein.
4. Es öffnet sich die Webapplikation. Klicken Sie im Menü Configuration auf Network
Settings.
5. Nehmen Sie hier die benötigten Einstellungen vor:
HINWEIS:
Im Auslieferungszustand sind folgende Einstellungen vorausgewählt:
DHCP deaktiviert
Statische IP-Adresse des PersonalWorkplace-Controllers: 10.0.4.41
Netzmaske: 255.255.255.0
HINWEIS:
Verwenden Sie beispielsweise die IP-Adresse 10.0.4.100.
Use DHCP: nicht ausgewählt: Verwendung der statischen IP-Adresse.
ausgewählt: Bezug der IP-Adresse von einem DHCP-Server.
Static IP-Adresse: Geben Sie die IP-Adresse der Schnittstelle an (nur wenn USE
DHCP nicht ausgewählt wurde).
Netmask: Geben Sie die Netzmaske des Netzwerkes an (nur wenn USE
DHCP nicht ausgewählt wurde).
Gateway: Geben Sie die IP-Adresse des Gateways an (nur wenn USE
DHCP nicht ausgewählt wurde).
DNS Server: Geben Sie die IP-Adresse des DNS-Servers an (nur wenn
USE DHCP nicht ausgewählt wurde).

Erste Schritte
14 · G&D PersonalWorkplace-Controller Pro Video
6. Klicken Sie auf Save.
7. Klicken Sie auf Reboot now.
Freischaltung kostenpflichtiger weiterer Display-Lizenzen
Bei Erwerb kostenpflichtiger weiterer Display-Lizenzen erhalten Sie einen Lizenz-Key.
Durch den Import der Datei in die Webapplikation wird/werden die gekaufte(n)
Lizenz(en) freigeschaltet.
So importieren Sie eine Display-Lizenz:
1. Klicken Sie im Menü der Webapplikation auf Configuration > Updates and Backup
2. Klicken Sie im Bereich Software Updates auf Update software from... und importieren
Sie die Display-Lizenz über den Datei-Dialog. Der Update Process startet auto-
matisch und der PersonalWorkplace-Controller wird neu gestartet.
3. Im Bereich Configuration > Display Arrangement sehen Sie nun die ergänzten insge-
samt verfügbaren Display-Lizenzen.
TIPP:
Durch den Kauf weiterer Display-Lizenzen (Artikel-Nummer: A8200053)
können Sie die Pixelfläche im Standardmodus (Legacy-Modus) jeweils um weitere
8 MP erweitern oder im Dynamischen Modus jeweils einen zusätzlichen Ausgabemo-
nitor anschließen bzw. eine zusätzliche virtuelle Ausgabe nutzen.
HINWEIS:
Die maximal verfügbare Pixelfläche im Standardmodus (Legacy-Modus)
beträgt 8192×4096, im Dynamischen Modus 8192 × 8192.
HINWEIS:
Der Dateiname des Lizenz-Keys setzt sich zusammen aus der Serien-
nummer Ihres PersonalWorkplace-Controllers und der im Standardmodus (Legacy-
Modus) insgesamt verfügbaren 2MP-Display-Lizenzen.
HINWEIS:
Nach der Freischaltung des Lizenz-Keys stehen Ihnen im Standard-
modus (Legacy-Modus) je zusätzlicher Lizenz 4 weitere Display-Lizenzen (entspricht
1 × 8MP, 2 × 4MP oder 4 × 2MP) zur Verfügung.
Im Dynamischen Modus steht Ihnen je zusätzlicher Lizenz 1 weiterer Ausgabemonitor
oder virtuelle Ausgabe zur Verfügung.

Erste Schritte
G&D PersonalWorkplace-Controller Pro Video · 15
Deutsch
Inbetriebnahme
Nach dem ersten Start des Geräts werden alle Videoeingänge auf dem Ausgabe-
monitor angezeigt (Werkseinstellung).
Grundlegende Konfiguration prüfen bzw. ändern
Über die Registerkarten der Webapplikation können Sie das Gerät einrichten und
verwalten.
Befolgen Sie die Anweisungen des separaten Handbuch zur Bedienung des Geräts,
um nacheinander diese Konfigurationseinstellungen vorzunehmen:
1. Wählen Sie auf der Registerkarte Configuration die Option Display Arrangement.
Hier können Sie vom Standardmodus (Legacy-Modus) in den Dynamischen Modus
wechseln.
Zudem konfigurieren Sie hier die Anzahl, die Auflösung und das Verhalten
(erweiterter Desktop) der Monitore.
Abbildung 1: Anzeige aller Videoeingänge auf dem Monitor
(Abb. ähnlich, hier Beispiel PersonalWorkplace-Controller Pro KVM)
HINWEIS:
Das Handbuch zur Bedienung wird fortlaufend aktualisiert und auf der
G&D-Website (www.gdsys.com) veröffentlicht.
HINWEIS:
Nach diesem Konfigurationsschritt startet das Gerät neu.

Erste Schritte
16 · G&D PersonalWorkplace-Controller Pro Video
2. Wählen Sie auf der Registerkarte Configuration die Option Display Settings
und folgen Sie den Anweisungen.
3. Wählen Sie auf der Registerkarte Configuration die Option Network Settings,
falls Sie die Netzwerkeinstellungen ändern möchten.
4. Wählen Sie die Registerkarte Administration, um die Videokanäle zu
konfigurieren.
5. Prüfen und Konfigurieren Sie die übrigen Parameter des Geräts.
Seite wird geladen ...
Seite wird geladen ...
Seite wird geladen ...
Seite wird geladen ...
Seite wird geladen ...
Seite wird geladen ...
Seite wird geladen ...
Seite wird geladen ...
Seite wird geladen ...
Seite wird geladen ...
Seite wird geladen ...
Seite wird geladen ...
Seite wird geladen ...
Seite wird geladen ...
Seite wird geladen ...
Seite wird geladen ...
Seite wird geladen ...
Seite wird geladen ...
Seite wird geladen ...
Seite wird geladen ...
Seite wird geladen ...
Seite wird geladen ...
Seite wird geladen ...
Seite wird geladen ...
Seite wird geladen ...
Seite wird geladen ...
Seite wird geladen ...
Seite wird geladen ...
Seite wird geladen ...
Seite wird geladen ...
Seite wird geladen ...
Seite wird geladen ...
Seite wird geladen ...
Seite wird geladen ...
Seite wird geladen ...
Seite wird geladen ...
-
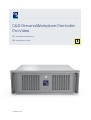 1
1
-
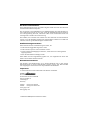 2
2
-
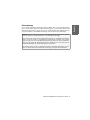 3
3
-
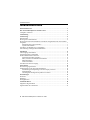 4
4
-
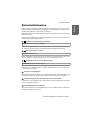 5
5
-
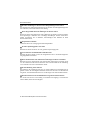 6
6
-
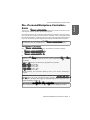 7
7
-
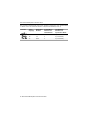 8
8
-
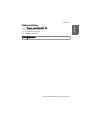 9
9
-
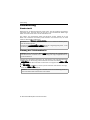 10
10
-
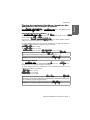 11
11
-
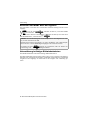 12
12
-
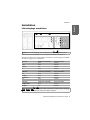 13
13
-
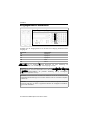 14
14
-
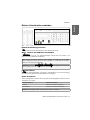 15
15
-
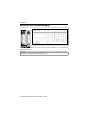 16
16
-
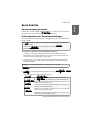 17
17
-
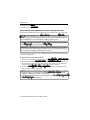 18
18
-
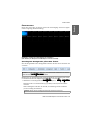 19
19
-
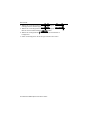 20
20
-
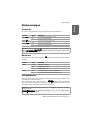 21
21
-
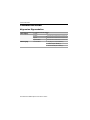 22
22
-
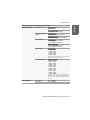 23
23
-
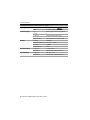 24
24
-
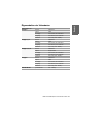 25
25
-
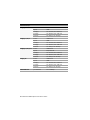 26
26
-
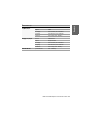 27
27
-
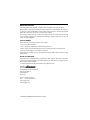 28
28
-
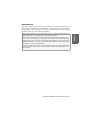 29
29
-
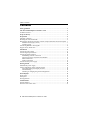 30
30
-
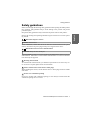 31
31
-
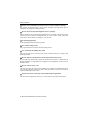 32
32
-
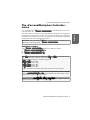 33
33
-
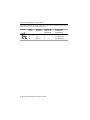 34
34
-
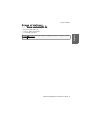 35
35
-
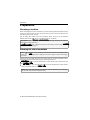 36
36
-
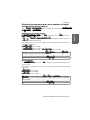 37
37
-
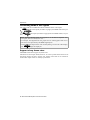 38
38
-
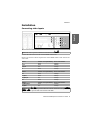 39
39
-
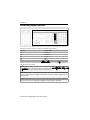 40
40
-
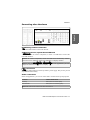 41
41
-
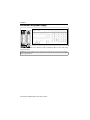 42
42
-
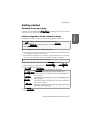 43
43
-
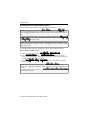 44
44
-
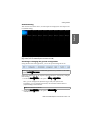 45
45
-
 46
46
-
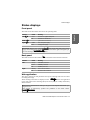 47
47
-
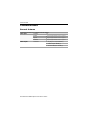 48
48
-
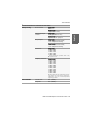 49
49
-
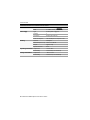 50
50
-
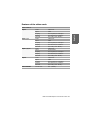 51
51
-
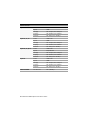 52
52
-
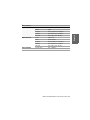 53
53
-
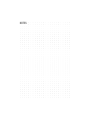 54
54
-
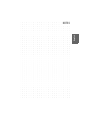 55
55
-
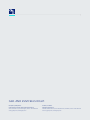 56
56
Guntermann Drunck A9100394-1.00 Installationsanleitung
- Typ
- Installationsanleitung
in anderen Sprachen
Verwandte Artikel
Andere Dokumente
-
G&D DL-DVI-MUX-NT Installation and Operating Guide
-
G&D Target Modules Installationsanleitung
-
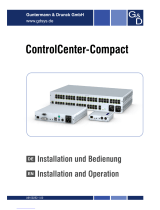 Guntermann & Drunck ControlCenter-Compact-80C Bedienungsanleitung
Guntermann & Drunck ControlCenter-Compact-80C Bedienungsanleitung
-
G&D DVI-Vision Installation and Operating Guide
-
G&D MultiPower-2-RPM Installationsanleitung
-
G&D DP-Vision-IP Installation and Operating Guide
-
G&D User Modules Installation and Operating Guide
-
G&D DL-Vision Installation and Operating Guide
-
Vicon SVFT-P22 Bedienungsanleitung
-
LG 49WL95C-WE Benutzerhandbuch