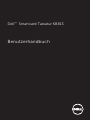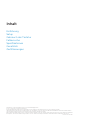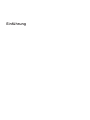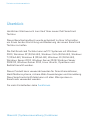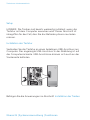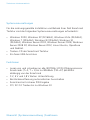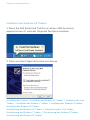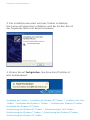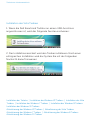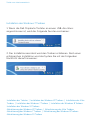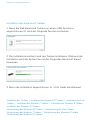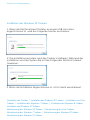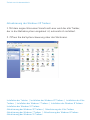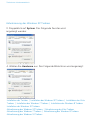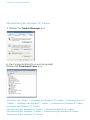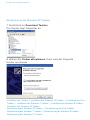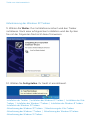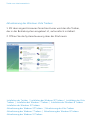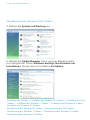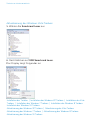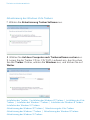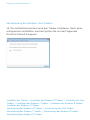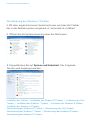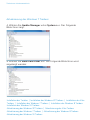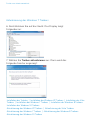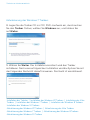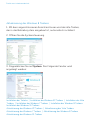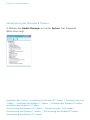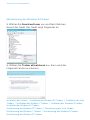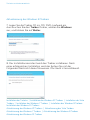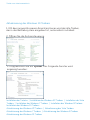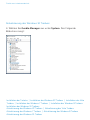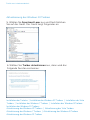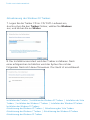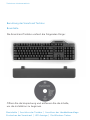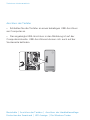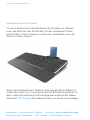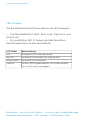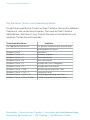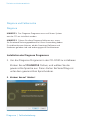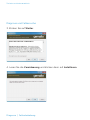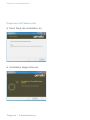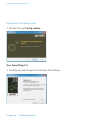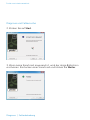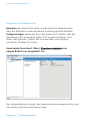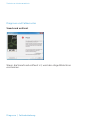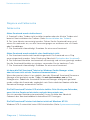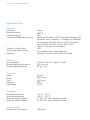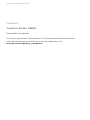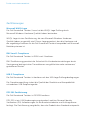Benutzerhandbuch
Dell
™
Smartcard Tastatur KB813

Inhalt
Einführung
Setup
Gebrauch der Tastatur
Fehlersuche
Spezifikationen
Gesetzlich
Zertifizierungen
I
n
formationen in diesem Dokument können sich ohne Ankündigung ändern.
© 2012 - 2015 Dell Inc. Alle Rechte vorbehalten.
Die Vervielfältigung dieser Materialien in jeglicher Weise ohne schriftliche Genehmigung von Dell Inc. ist strengstens untersagt.
Gebrauchte Marken in diesem Text: Dell und das DELL Logo sind Marken von Dell Inc. Microsoft®, Windows® und Windows Vista® sind entweder Marken
oder eingetragene Marken von Microsoft Corporation in den USA und/ oder anderen Ländern.
Andere Marken und Handelsnamen können in diesem Dokument benutzt werden, um entweder auf die juristischen Personen, welche die Marken und Namen
beanspruchen, oder deren Produkte Bezug zu nehmen. Dell Inc. erhebt keinen Anspruch auf Marken und Handelsnamen mit Ausnahme der eigenen.
October 2015 Rev.A01

Einführung

Zurück zum Inhaltsverzeichnis
Überblick
Herzlichen Glückwunsch zum Kauf Ihrer neuen Dell Smartcard
Tastatur.
Dieses Benutzerhandbuch wurde entwickelt zu Ihrer Information,
um Ihnen bei der Einrichtung und Bedienung der neuen Smartcard
Tastatur zu helfen.
Die Dell Smartcard Tastatur kann auf PC Systemen mit Windows
2000, Windows XP (32/64-Bit), Windows Vista (32/64-Bit), Windows
7 (32/64-Bit), Windows 8 (32/64-Bit), Windows 10 (32/64-Bit),
Windows Server 2003, Windows Server 2008, Windows Server
2008 R2, Windows Server 2012, Linux Ubuntu, OpenSuse und
RedHat benutzt werden.
Dieses Produkt kann verwendet werden für Finanztransaktionen,
Identifikationssysteme, sichere Web Anwendungen und Anmeldung.
Diese Smartcardschnittstelle kann mit allen Mikroprozessor-
Smartcards verwendet werden.
Für mehr Einzelheiten siehe Funktionen.
Übersicht | Systemvoraussetzung | Funktionen

Zurück zum Inhaltsverzeichnis
Übersicht | Systemvoraussetzung | Funktionen
Setup
HINWEIS: Die Treiber sind bereits werkseitig installiert, wenn die
Tastatur mit dem Computer erworben wird. Dieser Abschnitt ist
inbegrien für den Fall, dass Sie das Betriebssystems neu laden
müssen.
Installation der Tastatur
Verbinden Sie die Tastatur an einen beliebigen USB-Anschluss am
Computer. Der angezeigte USB-Anschluss in der Abbildung ist auf
der Computerrückseite. USB-Anschlüsse können sich auch an der
Vorderseite befinden.
Befolgen Sie die Anweisungen im Abschnitt Installation der Treiber.

Zurück zum Inhaltsverzeichnis
Systemvoraussetzungen
Für die ordnungsgemäße Installation und Betrieb Ihrer Dell Smartcard
Tastatur sind die Folgenden Systemvoraussetzungen erforderlich:
• Windows 2000, Windows XP (32/64bit), Windows Vista (32/64bit),
Windows 7 (32/64bit), Windows 8 (32/64bit), Windows 10
(32/64bit), Windows Server 2003, Windows Server 2008, Windows
Server 2008 R2, Windows Server 2012, Linux Ubuntu, OpenSuse
und RedHat.
• Treiber-CD der Smartcard Tastatur
• Ein freier USB-Anschluss
Funktionen
• Lesen von und schreiben an alle ISO7816-1/2/3/4 Mikroprozessor
Smartcards (T=0, T = 1) bis zu 826Kbds (TA1=17) @4.8Mhz
abhängig von der Smartcard
• 3 V, 5 V und 1,8 V Karten Unterstützung
• Bei Kartenentfernung automatisches Ausschalten
• Smartcard mit sicherer PIN Eingabe
• PC/ SC 2.0 Treiber bis zu Windows 10
Übersicht | Systemvoraussetzung | Funktionen

Installation des Windows XP Treibers
1. Wenn die Dell Smartcard Tastatur an einem USB-Anschluss
angeschlossen ist, wird das Folgende Fenster erscheinen:
2. Dann wird das Folgende Fenster erscheinen:
Zurück zum Inhaltsverzeichnis
Installation der Tastatur | Installation des Windows XP Treibers | Installation des Vista
Treibers | Installation des Windows 7 Treibers | Installation des Windows 8 Treibers
Installation des Windows 10 Treibers
Aktualisierung des Windows XP Treibers | Aktualisierung des Vista Treibers
Aktualisierung des Windows 7 Treibers | Aktualisierung des Windows 8 Treibers
Aktualisierung des Windows 10 Treibers

3. Der Installationsassistent wird den Treiber installieren.
Nach einer erfolgreichen Installation wird das System Sie mit
der Folgenden Nachricht darauf hinweisen:
4. Klicken Sie auf Fertigstellen. Ihre Smartcard Tastatur ist
jetzt betriebsbereit.
Zurück zum Inhaltsverzeichnis
Installation der Tastatur | Installation des Windows XP Treibers | Installation des Vista
Treibers | Installation des Windows 7 Treibers | Installation des Windows 8 Treibers
Installation des Windows 10 Treibers
Aktualisierung des Windows XP Treibers | Aktualisierung des Vista Treibers
Aktualisierung des Windows 7 Treibers | Aktualisierung des Windows 8 Treibers
Aktualisierung des Windows 10 Treibers

Installation des Vista Treibers
1. Wenn die Dell Smartcard Tastatur an einem USB-Anschluss
angeschlossen ist, wird das Folgende Fenster erscheinen:
2. Der Installationsassistent wird den Treiber installieren. Nach einer
erfolgreichen Installation wird das System Sie mit der Folgenden
Nachricht darauf hinweisen:
Zurück zum Inhaltsverzeichnis
Installation der Tastatur | Installation des Windows XP Treibers | Installation des Vista
Treibers | Installation des Windows 7 Treibers | Installation des Windows 8 Treibers
Installation des Windows 10 Treibers
Aktualisierung des Windows XP Treibers | Aktualisierung des Vista Treibers
Aktualisierung des Windows 7 Treibers | Aktualisierung des Windows 8 Treibers
Aktualisierung des Windows 10 Treibers

Installation des Windows 7 Treibers
1. Wenn die Dell Chipkarte Tastatur an einem USB-Anschluss
angeschlossen ist, wird das Folgende Fenster erscheinen:
2. Der Installationsassistent wird den Treiber installieren. Nach einer
erfolgreichen Installation wird das System Sie mit der Folgenden
Nachricht darauf hinweisen:
Zurück zum Inhaltsverzeichnis
Installation der Tastatur | Installation des Windows XP Treibers | Installation des Vista
Treibers | Installation des Windows 7 Treibers | Installation des Windows 8 Treibers
Installation des Windows 10 Treibers
Aktualisierung des Windows XP Treibers | Aktualisierung des Vista Treibers
Aktualisierung des Windows 7 Treibers | Aktualisierung des Windows 8 Treibers
Aktualisierung des Windows 10 Treibers

Installation des Windows 8 Treibers
1. Wenn die Dell Smartcard Tastatur an einem USB-Anschluss
angeschlossen ist, wird das Folgende Fenster erscheinen:
2. Die Installationsassistent wird den Treiber installieren. Während der
Installation wird das System Sie mit der Folgenden Nachricht darauf
hinweisen:
Zurück zum Inhaltsverzeichnis
3. Wenn die Installation abgeschlossen ist, ist Ihr Gerät einsatzbereit.
Installation der Tastatur | Installation des Windows XP Treibers | Installation des Vista
Treibers | Installation des Windows 7 Treibers | Installation des Windows 8 Treibers
Installation des Windows 10 Treibers
Aktualisierung des Windows XP Treibers | Aktualisierung des Vista Treibers
Aktualisierung des Windows 7 Treibers | Aktualisierung des Windows 8 Treibers
Aktualisierung des Windows 10 Treibers

Zurück zum Inhaltsverzeichnis
Installation des Windows 10 Treibers
1.
Wenn die Dell Smartcard Tastatur an einem USB-Anschluss
angeschlossen ist, wird das Folgende Fenster erscheinen:
2. Die Installationsassistent wird den Treiber installieren. Während der
Installation wird das System Sie mit der Folgenden Nachricht darauf
hinweisen:
3. Wenn die Installation abgeschlossen ist, ist Ihr Gerät einsatzbereit.
Installation der Tastatur | Installation des Windows XP Treibers | Installation des Vista
Treibers | Installation des Windows 7 Treibers | Installation des Windows 8 Treibers
Installation des Windows 10 Treibers
Aktualisierung des Windows XP Treibers | Aktualisierung des Vista Treibers
Aktualisierung des Windows 7 Treibers | Aktualisierung des Windows 8 Treibers
Aktualisierung des Windows 10 Treibers

Aktualisierung des Windows XP Treibers
1. Mit dem angeschlossenen Smartcard Leser wird der alte Treiber,
der in das Betriebssystem eingebaut ist, automatisch installiert.
2. Önen Sie die Systemsteuerung über das Startmenü.
Zurück zum Inhaltsverzeichnis
Installation der Tastatur | Installation des Windows XP Treibers | Installation des Vista
Treibers | Installation des Windows 7 Treibers | Installation des Windows 8 Treibers
Installation des Windows 10 Treibers
Aktualisierung des Windows XP Treibers | Aktualisierung des Vista Treibers
Aktualisierung des Windows 7 Treibers | Aktualisierung des Windows 8 Treibers
Aktualisierung des Windows 10 Treibers

Aktualisierung des Windows XP Treibers
3. Doppelklick auf System. Das Folgende Fenster wird
angezeigt werden:
4. Wählen Sie Hardware aus. Der Folgende Bildschirm wird angezeigt:
Zurück zum Inhaltsverzeichnis
Installation der Tastatur | Installation des Windows XP Treibers | Installation des Vista
Treibers | Installation des Windows 7 Treibers | Installation des Windows 8 Treibers
Installation des Windows 10 Treibers
Aktualisierung des Windows XP Treibers | Aktualisierung des Vista Treibers
Aktualisierung des Windows 7 Treibers | Aktualisierung des Windows 8 Treibers
Aktualisierung des Windows 10 Treibers

Aktualisierung des Windows XP Treibers
5. Wählen Sie Geräte Manager aus.
6. Der Folgende Bildschirm wird angezeigt.
Wählen Sie Smartcard Leser aus.
Zurück zum Inhaltsverzeichnis
Installation der Tastatur | Installation des Windows XP Treibers | Installation des Vista
Treibers | Installation des Windows 7 Treibers | Installation des Windows 8 Treibers
Installation des Windows 10 Treibers
Aktualisierung des Windows XP Treibers | Aktualisierung des Vista Treibers
Aktualisierung des Windows 7 Treibers | Aktualisierung des Windows 8 Treibers
Aktualisierung des Windows 10 Treibers

Aktualisierung des Windows XP Treibers
7. Rechtsklick auf Smartcard Tastatur.
Das Display zeigt Folgendes an:
8. Wählen Sie Treiber aktualisieren. Dann wird das Folgende
Fenster erscheinen:
Zurück zum Inhaltsverzeichnis
Installation der Tastatur | Installation des Windows XP Treibers | Installation des Vista
Treibers | Installation des Windows 7 Treibers | Installation des Windows 8 Treibers
Installation des Windows 10 Treibers
Aktualisierung des Windows XP Treibers | Aktualisierung des Vista Treibers
Aktualisierung des Windows 7 Treibers | Aktualisierung des Windows 8 Treibers
Aktualisierung des Windows 10 Treibers

Aktualisierung des Windows XP Treibers
9. Wählen Sie Weiter. Der Installationsassistent wird den Treiber
installieren. Nach einer erfolgreichen Installation wird das System
Sie mit der Folgenden Nachricht darauf hinweisen:
10. Wählen Sie Fertigstellen. Ihr Gerät ist einsatzbereit.
Zurück zum Inhaltsverzeichnis
Installation der Tastatur | Installation des Windows XP Treibers | Installation des Vista
Treibers | Installation des Windows 7 Treibers | Installation des Windows 8 Treibers
Installation des Windows 10 Treibers
Aktualisierung des Windows XP Treibers | Aktualisierung des Vista Treibers
Aktualisierung des Windows 7 Treibers | Aktualisierung des Windows 8 Treibers
Aktualisierung des Windows 10 Treibers

Aktualisierung des Windows Vista Treibers
1. Mit dem angeschlossenen Smartcard Leser wird der alte Treiber,
der in das Betriebssystem eingebaut ist, automatisch installiert.
2. Önen Sie die Systemsteuerung über das Startmenü:
Zurück zum Inhaltsverzeichnis
Installation der Tastatur | Installation des Windows XP Treibers | Installation des Vista
Treibers | Installation des Windows 7 Treibers | Installation des Windows 8 Treibers
Installation des Windows 10 Treibers
Aktualisierung des Windows XP Treibers | Aktualisierung des Vista Treibers
Aktualisierung des Windows 7 Treibers | Aktualisierung des Windows 8 Treibers
Aktualisierung des Windows 10 Treibers

Aktualisierung des Windows Vista Treibers
3. Wählen Sie System und Wartung aus.
4. Wählen Sie Geräte Manager. Dann wird das Betriebssystem
ein Dialogfenster önen Windows benötigt Ihre Erlaubnis um
fortzufahren. Klicken Sie auf Installation Fortsetzen.
Zurück zum Inhaltsverzeichnis
Installation der Tastatur | Installation des Windows XP Treibers | Installation des Vista
Treibers | Installation des Windows 7 Treibers | Installation des Windows 8 Treibers
Installation des Windows 10 Treibers
Aktualisierung des Windows XP Treibers | Aktualisierung des Vista Treibers
Aktualisierung des Windows 7 Treibers | Aktualisierung des Windows 8 Treibers
Aktualisierung des Windows 10 Treibers

Aktualisierung des Windows Vista Treibers
5. Wählen Sie Smartcard Leser aus.
6. Rechtsklicken auf USB Smartcard Leser.
Das Display zeigt Folgendes an:
Zurück zum Inhaltsverzeichnis
6. Rechtsklicken auf USB S
Das Display zeigt Folgende
Installation der Tastatur | Installation des Windows XP Treibers | Installation des Vista
Treibers | Installation des Windows 7 Treibers | Installation des Windows 8 Treibers
Installation des Windows 10 Treibers
Aktualisierung des Windows XP Treibers | Aktualisierung des Vista Treibers
Aktualisierung des Windows 7 Treibers | Aktualisierung des Windows 8 Treibers
Aktualisierung des Windows 10 Treibers
Seite wird geladen ...
Seite wird geladen ...
Seite wird geladen ...
Seite wird geladen ...
Seite wird geladen ...
Seite wird geladen ...
Seite wird geladen ...
Seite wird geladen ...
Seite wird geladen ...
Seite wird geladen ...
Seite wird geladen ...
Seite wird geladen ...
Seite wird geladen ...
Seite wird geladen ...
Seite wird geladen ...
Seite wird geladen ...
Seite wird geladen ...
Seite wird geladen ...
Seite wird geladen ...
Seite wird geladen ...
Seite wird geladen ...
Seite wird geladen ...
Seite wird geladen ...
Seite wird geladen ...
Seite wird geladen ...
Seite wird geladen ...
Seite wird geladen ...
Seite wird geladen ...
Seite wird geladen ...
Seite wird geladen ...
Seite wird geladen ...
-
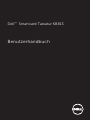 1
1
-
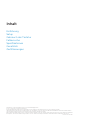 2
2
-
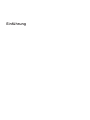 3
3
-
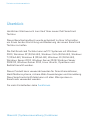 4
4
-
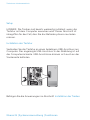 5
5
-
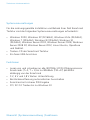 6
6
-
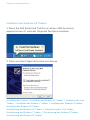 7
7
-
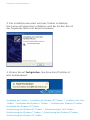 8
8
-
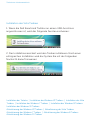 9
9
-
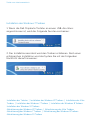 10
10
-
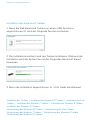 11
11
-
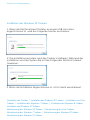 12
12
-
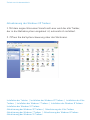 13
13
-
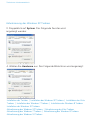 14
14
-
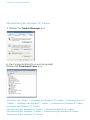 15
15
-
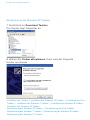 16
16
-
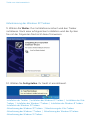 17
17
-
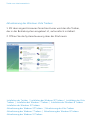 18
18
-
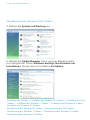 19
19
-
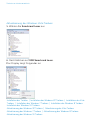 20
20
-
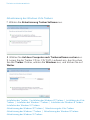 21
21
-
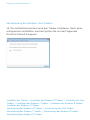 22
22
-
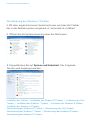 23
23
-
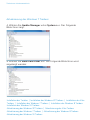 24
24
-
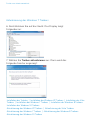 25
25
-
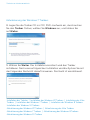 26
26
-
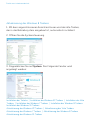 27
27
-
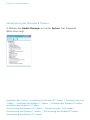 28
28
-
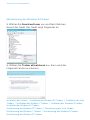 29
29
-
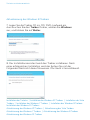 30
30
-
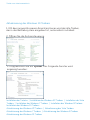 31
31
-
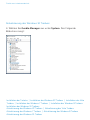 32
32
-
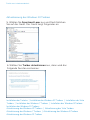 33
33
-
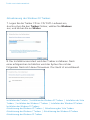 34
34
-
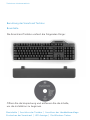 35
35
-
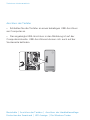 36
36
-
 37
37
-
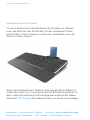 38
38
-
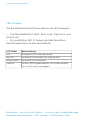 39
39
-
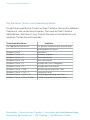 40
40
-
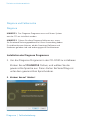 41
41
-
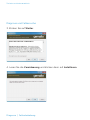 42
42
-
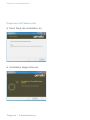 43
43
-
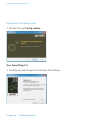 44
44
-
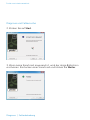 45
45
-
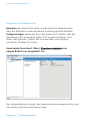 46
46
-
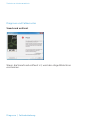 47
47
-
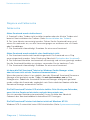 48
48
-
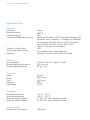 49
49
-
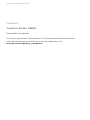 50
50
-
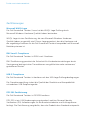 51
51
Verwandte Artikel
-
Dell OptiPlex XE3 Spezifikation
-
Dell OptiPlex XE3 Spezifikation
-
Dell Precision 5530 2 in 1 Bedienungsanleitung
-
Dell Latitude 5280/5288 Bedienungsanleitung
-
Dell Latitude 5290 Bedienungsanleitung
-
Dell Latitude 5480/5488 Bedienungsanleitung
-
Dell Serial Attached SCSI Host Bus Adapter 5i Integrated and 5E Adapter Benutzerhandbuch
-
Dell Latitude 5590 Bedienungsanleitung